Вход в настройки роутера
Содержание:
- Можно ли поменять айпи адрес роутера
- Как подключить внешний статический IP адрес — можно ли получить бесплатно?
- Что такое адрес роутера?
- Как сменить MAC-адрес на сетевой карте
- Вход с компьютера по кабелю
- Поиск IP адреса в локальной сети и в сети провайдера
- Типовые проблемы, возникающие в процессе
- Как узнать IP маршрутизатора программным способом
- Внешний статический IP адрес
- Где посмотреть внутренний IP
- Способ №2 — При помощи интерфейса Windows
- Возможные ошибки входа
- Не открываются настройки роутера из-за настроек сетевой карты
- В браузере включен прокси-сервер
- Неисправность или сбой роутера
- Отключено питание роутера или проблема с сетевым кабелем
- Сетевой интерфейс отключен
- Вы вводите 192.168.1.1 без https://
- Для входа в настройки роутера используется нестандартный порт
- Узнаём IP-адрес роутера
- Узнаем IP-адрес с компьютера
- Подключение к роутеру
- Способы узнать внешний адрес
Можно ли поменять айпи адрес роутера
Наиболее просто способ изменить программный код роутера — зайти во внутренние настройки модема. Для различных моделей процедура схожа:
- Открыть браузер от имени администратора: напечатать в верхней строчке стандартный IP-адрес.
- Указать логин и пароль.
- Кликнуть на раздел Сеть и подраздел Интерфейс.
- Появится надпись IP-адрес — ввести новое значение.
- Сохранить изменения.
Подробные сведения о модеме позволяют сделать более точную настройку сетевого оборудования. При этом определить номер роутера не составляет труда — можно увидеть его на приборе или уточнить через программу Виндовс либо скаченный софт.
Последнее обновление — 16 сентября 2021 в 15:31
Все о IT
Самое интересное и полезное. информационно-коммуникационные технологии Ежедневно новое ПЕРЕЙТИ телеграмм канал ITUMNIK
Как подключить внешний статический IP адрес — можно ли получить бесплатно?
Если же вы все-таки твердо решили, что вам обязательно нужен внешний статический IP адрес, то подключить его для своего компьютера или маршрутизатора можно при обращении к своему провайдеру — Ростелеком, Билайн, МГТС, Дом.Ру, Мегафон, Теле 2 и так далее. Для получения придется поменять тарифный план и, как я уже говорил, доплатить N-ю сумму денег. Насчет того, можно ли получить статический IP адрес бесплатно — я таких примеров не знаю. Возможно, и то временно в рамках неких акций. В качестве альтернативы можно использовать условно-бесплатные DDNS сервисы. Но это уже тема отдельного разговора.
Что такое адрес роутера?
Прежде чем обсуждать, как узнать свой айпи адрес роутера, к которому подключен компьютер или смартфон, давайте разберемся с тем, что это такое. АйПи адрес модема — это идентификационные данные устройства для работы в стандартных сетевых протоколах локальной сети. Простыми словами это комбинация цифр или букв и цифр для идентификации Вашего аппарата среди других. Выглядеть он может по-разному в зависимости от протокола, в котором используется.
Так в четвертом поколении IPv4 — это 32-битовое число в виде ряда десятичных чисел, которые разделены точками (192.168.0.1)
Обратите внимание, что в этом случае используются числа от 0 до 255 исключительно. Это наиболее знакомые нам комбинации.
Но есть еще протокол 6 поколения IPv6
При его использовании ИП адрес роутера превращается в 128-битовое и разделителями служит уже двоеточие. Кстати, здесь, кроме цифр, в состав уже включаются и латинские буквы (2001:DB8:3FA9:0:0:0:D3:9С5А). Встречается значительно реже, чем его предшественник, но становится всё более популярным.
Разобрались, что это такое? Теперь логично будет задать вопрос: «А зачем вообще знать эту комбинацию?». IP адрес модема Вам потребуется для:
- Входа в панель управления;
- Настройки маршрутизатора;
- Смены пароля;
- Управления функциями и т.д.

Если со значением и фукнционалом мы разобрались, давайте перейдем к главной теме, как узнать IP адрес роутера!
Как сменить MAC-адрес на сетевой карте
Хотя вопрос смены MAC-адреса возникает довольно редко, однако есть как минимум одна из значимых причин для того, чтобы рассмотреть этот вопрос подробнее.
MAC-адрес — это по сути уникальный число-буквенный номер, присваиваемый любому сетевому устройству заводом-изготовителем. Он состоит из из 12 символов, разделенных чаще всего знаком двоеточия. В качестве символов используют цифры от 0 до 9 и первые шесть букв латинского алфавита от A до F. Уникальность MAC-адреса позволяет идентифицировать конкретное сетевое устройство в сети и доставлять предназначенные данные для вполне конкретного устройства только ему. MAC-адрес на компьютере или ноутбуке можно менять, однако это изменение будет работать до тех пор, пока на компьютере не произойдет переустановка операционной системы.
Операторы, предоставляющие ряд услуг таких как интернет и цифровое телевидение, очень часто используют привязку к MAC-адресу сетевого устройства абонента. Благодаря чему каждый абонент смотрит только свой набор тв-каналов или пользуется конкретным тарифным планом.
Сервер доступа предоставляет выход в сеть за пределы компьютера абонента только если совпадают MAC-адреса модема и сетевой карты в компьютере абонента.
Если абонент, выходящий в интернет с привязкой по MAC поменяет компьютер или ноутбук, то ему необходимо будет сообщить в техподдержку данный факт, чтобы наши специалисты помогли сменить MAC-адрес на сетевой карте нового компьютера.
Сменить мак-адрес можно вручную или с помощью программы, которая по сути проделывает тоже самое действие что и ручной режим, только гораздо быстрее. Чтобы сменить мак-адрес на новом компьютере на тот, который записан на сервере доступа, необходимо узнать предыдущий адрес. Если вы являетесь продвинутым пользователем и у вас сохранился предыдущий компьютер, вы сможете сменить MAC-адрес самостоятельно, не дожидаясь помощи специалистов. Остальным же абонентам, сменившим компьютер, рекомендуем позвонить сразу в техподдержку.
Как узнать MAC-адрес сетевой карты
Нажмите кнопку Пуск и наберите в поиске cmd. Запустите окно командной строки, затем наберите в ней команду ipconfig /all или getmac. В результатах ответа вы найдете все сетевые устройства и их MAC-адреса.
Вот еще небольшая статья как узнать мак адрес сетевой карты.
Можно узнать MAC адрес с помощью нижеследующей программы.
Как сменить MAC-адрес за 30 секунд с помощью программы
MAC-адрес можно узнать и сменить с помощью программы MACChange.
Работать с программой очень просто. Скачали и запустили, затем выбираем в окне списка нужное сетевое устройство. В правой колонке появится текущий MAC адрес устройства (запишите его сначала на листок на всякий случай). Строкой ниже можно задать свой MAC адрес и нажать кнопку Применить . Иконка в виде молнии позволяет сгенерировтаь случайный MAC адрес. Если надо вернуть MAC адрес сетевой карты к заводским настройкам, просто нажимаете кнопку Сбросить.
Смена MAC-адреса в Windows XP вручную
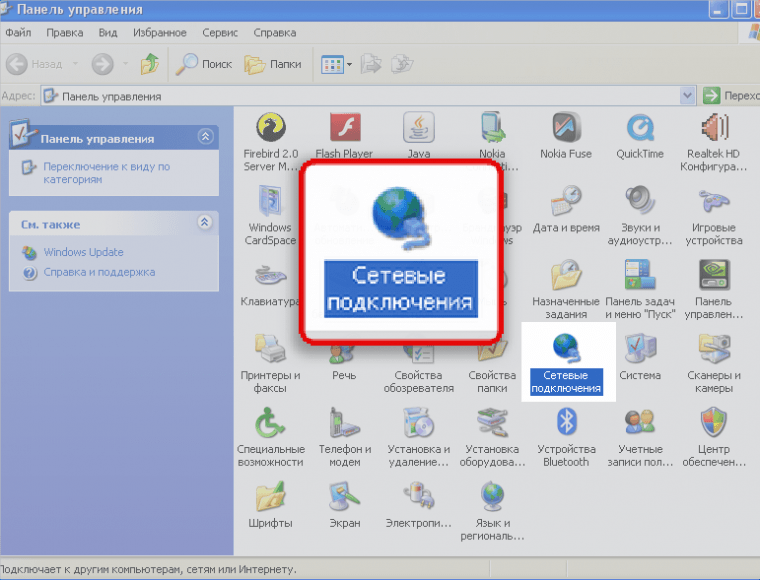
2. Теперь кликаем правой кнопкой мыши на ярлычке «Подключение по локальной сети» и выбираем вариант Свойства .
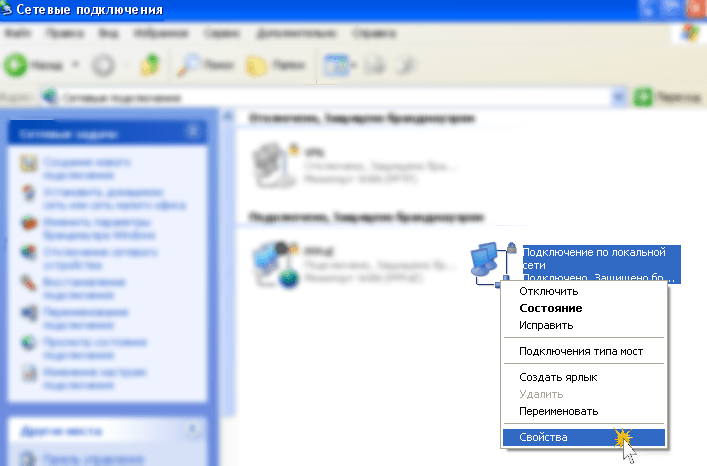
3. Чтобы сменить MAC-адрес сетевой карты, необходимо в появившемся окошке нажать на кнопку Настроить .
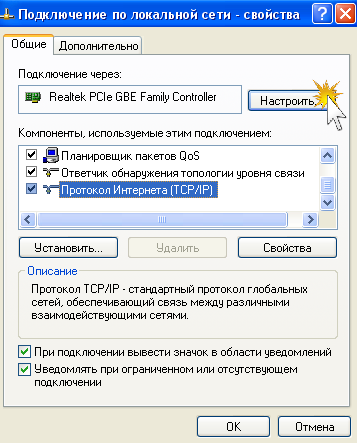
4. Перейдите в закладку «Дополнительно» или «Advanced» и слева выберите в списке вариант «Сетевой адрес» или «Network Address». В поле «Значение» или «Value» введите MAC-адрес, состоящий из 12 символов (латинские буквы и цифры) без пробелов, тире и точек. Необходимый MAC-адрес можно узнать по телефону техподдержки абонентов, предварительно выяснив ваш логин или номер договора.
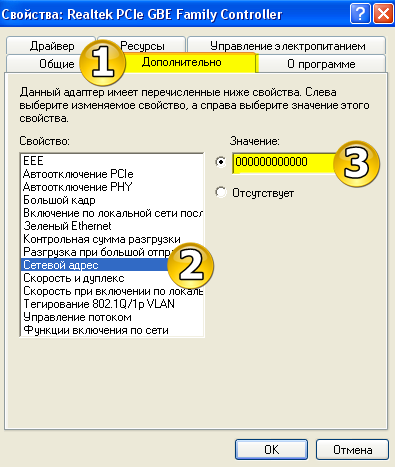
Как сменить MAC-адрес в Windows 7 вручную
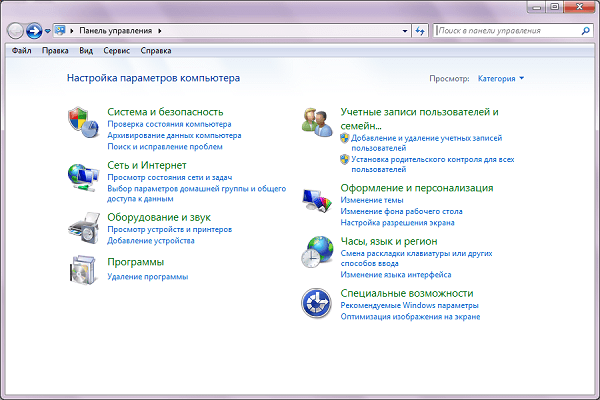
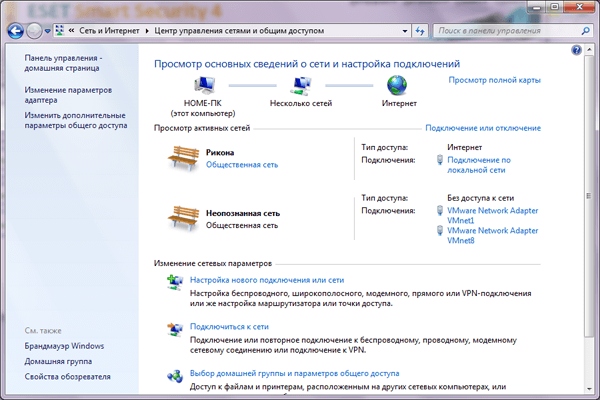
3. Теперь, когда вы перешли к изменениям настроек параметров адаптера, найдите ярлычок «Подключение по локальной сети» и щелкните правой кнопкой мыши, затем выберите вариант Свойства .
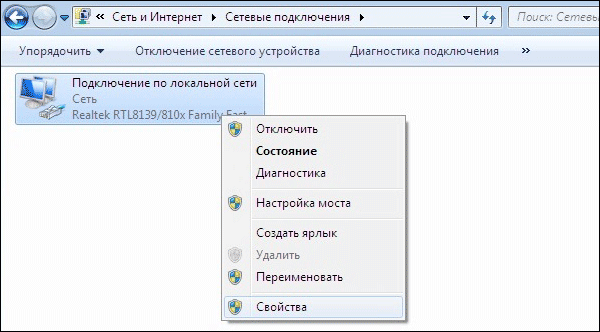
4. В появившемся окне «Состояние — Подключение по локальной сети» нажмите на кнопку Свойства .
5. В новом окне «Подключение по локальной сети — Свойства» необходимо кликнуть на кнопку Настроить .
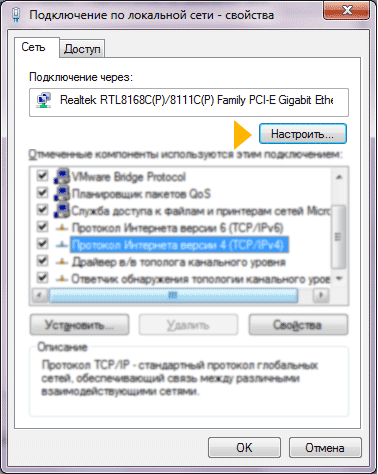
6. Перейдите в закладку «Дополнительно» или «Advanced» и слева выберите в списке вариант «Сетевой адрес» или «Network Address». В поле «Значение» или «Value» введите MAC-адрес, состоящий из 12 символов (латинские буквы и цифры) без пробелов, тире и точек. Необходимый MAC-адрес можно узнать по телефону техподдержки абонентов, предварительно выяснив ваш логин или номер договора.
Вход с компьютера по кабелю
В комплекте к роутеру обычно идёт патч-корд, предназначенный для подключения устройства к компьютеру. Этим кабелем нужно соединить разъём сетевой карты вашего ПК с одним из LAN-портов роутера. На большинстве моделей их четыре. Подключать кабель можно к любому.
Настройка компьютера
Для того, чтобы компьютер успешно подключился к роутеру через кабель, нужно настроить сетевое подключение. На современных роутерах по умолчанию включена служба DHCP. То есть маршрутизатор автоматически присваивает IP-адреса подключаемым к нему устройствам. Но для этого в параметрах сетевой карты вашего ПК должна быть включена опция «Получить IP-адрес автоматически».
Автоматическое получение IP-адреса
 Откройте «Центр управления сетями и общим доступом» на вашем компьютере. Это можно сделать нажав на настройки сети в правом нижнем углу экрана. И после этого открыть параметры сети или пункт подключения.
Откройте «Центр управления сетями и общим доступом» на вашем компьютере. Это можно сделать нажав на настройки сети в правом нижнем углу экрана. И после этого открыть параметры сети или пункт подключения.
В открывшемся окне нажимаем на Ethernet.

Появится окно состояния ethernet сети, переходим в его свойства. В открывшемся окне выбираем компонент «IP версии 4 (TCP/IPv4)» и переходим в свойства, как показано на правом скриншоте.

 Здесь нам надо выставить галку в пункте получения IP-адреса автоматически. И нажимаем OK.
Здесь нам надо выставить галку в пункте получения IP-адреса автоматически. И нажимаем OK.
Выставленные настройки вступят в силу только после того, как вы закроете окно свойств ethernet.
Задание IP-адреса вручную
Если почему-то не удаётся подключиться к роутеру с использованием этих параметров, пропишите IP‑адрес вручную. Возможно, на нем не включена служба DHCP.
 Откройте свойства протокола IP версии 4. Но в этот раз установите галочку в пункте «Использовать следующий IP-адрес». Адрес должен быть в диапазоне IP-адресов вашего роутера. То есть, если у роутера адрес 192.168.0.1, то для сетевой карты нужно прописывать, например, 192.168.0.2 или 192.168.0.5. Адрес вашего роутера указан на наклейке в нижней части устройства. Маска подсети по умолчанию – 255.255.255.0. Основной шлюз – IP-адрес вашего роутера.
Откройте свойства протокола IP версии 4. Но в этот раз установите галочку в пункте «Использовать следующий IP-адрес». Адрес должен быть в диапазоне IP-адресов вашего роутера. То есть, если у роутера адрес 192.168.0.1, то для сетевой карты нужно прописывать, например, 192.168.0.2 или 192.168.0.5. Адрес вашего роутера указан на наклейке в нижней части устройства. Маска подсети по умолчанию – 255.255.255.0. Основной шлюз – IP-адрес вашего роутера.
Если всё сделано правильно, в нижнем правом углу экрана вашего ПК появится значок активного сетевого подключения. Поздравляем, вы успешно подключили компьютер к роутеру. Можно переходить к выполнению настроек.
Вход в меню
Для входа в веб-интерфейс роутера впишите его IP в адресную строку браузера на вашем ПК и нажмите ENTER. Появится окно запроса логина и пароля. Их можно посмотреть там же, на наклейке, рядом с IP-адресом.

Если логин и пароль введены верно, то удастся войти в личный кабинет роутера — загрузится главная страница панели администрирования устройства. Здесь можно настроить локальную сеть, доступ к интернету и другие параметры. Подробно настройка различных моделей роутеров рассматривается в отдельных статьях на нашем сайте.
Если случится такое, что по указанному на наклейке адресу не удастся подключиться, попробуйте использовать стандартные IP-адреса, такие как 192.168.0.1 или 192.168.1.1.
Если и это не поможет, то, возможно, заводские настройки роутера были уже изменены. В этом случае можно попытаться его сбросить к стандартным настройкам.
Поиск IP адреса в локальной сети и в сети провайдера
Найти IP в локальной сети можно с помощью вышеописанного способа с командной строкой. Но совсем по-другому нужно искать IP в сети провайдера. Для этого потребуется знать логин и пароль для доступа к настройкам роутера (по умолчанию – admin).
Поиск в локальной сети
Если компьютер подключен к интернету с помощью роутера, то вышеприведенный способ с командной строкой выдаст как раз локальный IP адрес. Для этого нужно всего лишь повторить действия, описанные в инструкции выше.

Адрес будет именно тем, который выдал маршрутизатор или роутер конкретному устройству. Если же компьютер просто подключен к локальной сети (без доступа в интернет), то результат будет точно таким же.
Поиск в сети провайдера
Для получения информации о публичном IP адресе в сети провайдера придется обратиться к настройкам роутера.
- Открываем браузер и в адресной строке вводим «192.168.1.1» (стандартный для любого роутера) и жмем «Enter». Сразу же появится окошко для ввода логина и пароля (у вас оно может выглядеть по-другому в зависимости от роутера).
- Вводим логин и пароль (по умолчанию – admin\admin) и жмем на «Вход». Если логин и пароль по умолчанию были изменены, вам нужно их узнать у того, кто настраивал роутер.
В блоке WAN будет отображаться нужный IP адрес и его тип.

Типовые проблемы, возникающие в процессе
Если что-то пошло не так при выполнении вышеприведенного пошагового руководства, есть несколько способов решить проблему:
- Если сам сайт роутера не загружается, причиной может быть несколько ошибок. Во-первых, это техническая проблема с самим оборудованием, с которым производятся манипуляции. В этой ситуации вам просто нужно перезапустить его. Вторая причина – неверно указанный IP-адрес. В такой ситуации настоятельно рекомендуется проверить набор введенных цифр и адрес, указанный на наклейке на корпусе, и убедиться, что все введено точно.
- Одно из возможных решений проблемы – переподключить патч-корд (кабель) к следующему порту. Вы можете попробовать все желтые двери по порядку, одна из них точно отреагирует.
- Неисправность и ошибка подключения на стороне компьютера / ноутбука, заданная в сетевых параметрах. Здесь все достаточно просто: если не сработало выполнение элемента этой инструкции «Начальная конфигурация устройства в параметрах компьютера», то нужно в этом же окне выбрать вариант статического подключения:
Аналогично выбираем DNS-сервер и, введя комбинацию 192.168.1.1, заставляем его подключиться принудительно.
Если появляется сообщение об ошибке «Конфликт IP-адресов», зарегистрируйте 192.168.1.3 или 192.168.1.4 и так далее. Если эта последовательность не помогла, то нужно открыть командную строку комбинацией клавиш на клавиатуре win + R и ввести следующую команду: ping IP-адрес роутера -t. Например, для стандартной модели команда будет записана так: ping 192.168.0.1 -t. После нажатия кнопки Enter эта команда будет выполнена, что позволит вам непрерывно отправлять пакеты для соединения. Далее повторно подключаем патч-кабель к каждому из желтых портов по очереди – один из них обязательно понадобится.
Как узнать IP маршрутизатора программным способом
Для получения нужных данных совсем не обязательно обращаться к системным параметрам. Есть специальные приложения, с помощью которых также можно узнать адрес маршрутизатора. Первая утилита, которую мы рассмотрим, называется AdapterWatch. После того как программа будет запущена, перед пользователем откроется окно, где будут отображены данные о сетевых адаптерах, функционирующих в системе. Также будет продемонстрирована детальная статистика, которая связана с применением разных протоколов сети. В графе под названием «Default Gateway» будет отображен IP роутера.
Второй вариант программы – NetAdapterRepair не просто предоставит пользователю все интересующие сведения о сетевых подключениях, но и даст возможность своевременно распознать неполадки в работе, а также восстановить корректные значения настроек. Для быстрой и качественной проверки локальной сети можно использовать специальные IP сканеры. Они позволяют проверить состояние всех подключенных устройств. Программу MyLANViewer многофункциональна
Обратите внимание: данный софт платный, но пользователи могут воспользоваться бесплатной пробной версией в течение пятнадцати дней. Интерфейс программы на английском языке, но, несмотря на это, все здесь интуитивно понятно и доступно даже начинающему пользователю
После того как вы выполните запуск программы, начнется сканирование сети.
В результате такой проверки будут обнаружены все устройства, которые подключены к домашней сети. Можно просмотреть все типы устройств, MAC и IP адреса, а также уточнить сведения о производителе. При необходимости вы можете прямо из данной программы войти в параметры роутера. Нужно ввести код доступа и имя пользователя и можно заниматься настройкой конфигурации.

Внешний статический IP адрес
После того, как в квартиру провели кабель интернет, мы вставляем его в сетевой разъем компьютера.

или роутера, если вы сразу хотите организовать у себя дома беспроводную сеть wifi

В большинстве случаев никаких дополнительных настроек для подключения к интернету вводить не нужно. IP адрес и DNS сервера определяются и настраиваются автоматически оборудованием. Об этом типе мы говорили в статье про Динамический IP и настройку DHCP на роутере.

Но бывают и такие провайдеры, которые дают вам конкретные параметры для настройки подключения к интернету:
- IP адрес
- маску сети
- и шлюз
Это означает, что для вашего компьютера на их сервере прописан отдельный статический ip адрес, например 192.168.43.1. То есть каждый раз, когда компьютер или роутер будет подключаться к провайдеру, у него всегда будет один и тот же IP адрес внутри сети провайдера. Но не все так просто — здесь появляется понятие белого и серого IP адреса. Подробно о них рассказываем в статье про отличия статического и динамического.
Если коротко, то
- Серый — это когда IP адрес статический внутри только локальной сети провайдера. То есть внутри одного района у вас будет привязанный к вашей квартире ай-пишник. А вот в интернете уже он будет меняться.
- Белый — это когда и в сети интернет у вас всегда будет один и тот же неизменный идентификатор.
Чаще всего под внешним статическим IP адресом подразумевается именно белый, о нем мы и будет вести речь далее.
Где посмотреть внутренний IP
Чтобы узнать айпи компьютера в локальной сети, не нужно устанавливать дополнительные программы — достаточно открыть свойства сетевой карты. Следует учитывать, что у каждого из адаптеров свой адрес: если ПК выходит в сеть через кабель, нужно смотреть IP Ethernet-карты, а если через беспроводное подключение, то у Wi-Fi адаптера.
Параметры сети Windows
Самый простой способ определения идентификатора компьютера — использование «Центра управления сетями» в настройках Windows. Чтобы сделать это, нужно:
- Открыть «Панель управления», выбрать категорию «Сеть и интернет» — «Центр…» будет первой ссылкой. Если выбрано отображение не категориями, а значками, то нужно сразу открывать требуемую настройку.
- В меню слева выбрать «Изменение параметров адаптера». Откроется окно со всеми активными подключениями.
- Нажать на используемое подключение правой кнопкой мыши, выбрать пункт «Состояние».
- Нажать кнопку «Сведения». В открывшемся окне следует найти строку «Адрес IPv4».
В системе Windows 10 есть более удобный способ — найти сведения о подключении через новый интерфейс параметров ПК можно быстрее, чем через «Панель управления». Нужно сделать следующее:
- Кликнуть правой кнопкой по значку подключения в трее и выбрать пункт «Открыть параметры сети». Также можно открыть «Все параметры» через шторку уведомлений и написать в строке поиска слово «сеть», после чего выбрать результат «Состояние сети».
- В открывшемся окне выбрать первый пункт — «Состояние».
- Нажать на ссылку «Изменить свойства подключения».
- Проскроллить окно вниз до раздела «Свойства». Найти строку «IPv4-адрес».
Командная строка
Командная строка — это гораздо более удобный инструмент, чем графический интерфейс настроек, если уметь ею пользоваться. Она может предоставить более полную информацию о сетевом подключении, а также показать данные о виртуальных адаптерах, если таковые имеются.
https://youtube.com/watch?v=f6RxF3oSl3s
Чтобы узнать ИП через командную строку, нужно:
- Открыть утилиту. Для этого можно нажать сочетание клавиш Win+R — появится окно «Выполнить», в котором нужно написать «cmd» и нажать клавишу Enter. Также приложение можно найти в меню «Пуск» — ярлык расположен в папке «Системные».
- Активировать команду ipconfig.
- Найти используемый адаптер среди всех установленных на компьютере.
- В списке параметров найти строчку «IPv4-адрес».
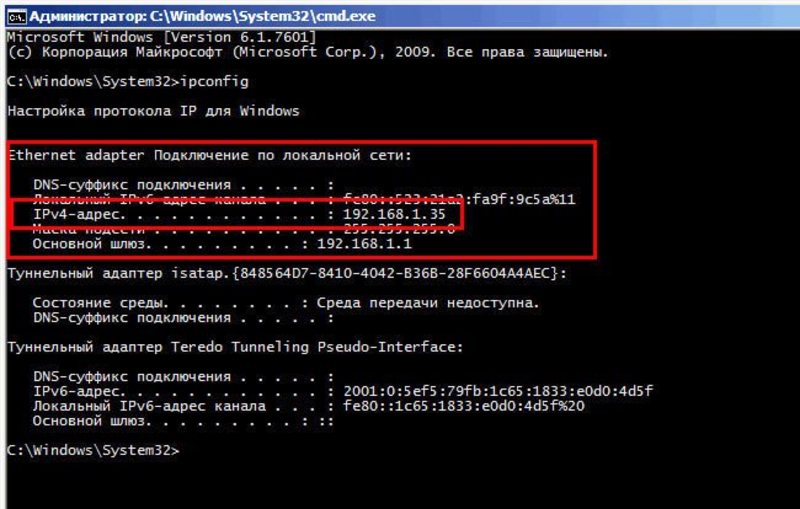
Если локальный адрес нужен часто, можно либо запомнить его, либо где-нибудь записать. В отличие от динамического внешнего IP, этот идентификатор присваивается компьютеру единожды при создании подключения и никогда не меняется.
Способ №2 — При помощи интерфейса Windows
Чтобы узнать ip маршрутизатора в Windows 7, 8, 8.1 и 10, нужно сделать следующее:
- Заходим в меню «Пуск», ищем «Панель управления» и открываем её.
- Сверху справа для удобства просмотра можно выбрать режим отображения по категориям. Далее выбираем раздел «Сеть и Интернет»
- Нажимаем на активное подключение к маршрутизатору (кликаем по кнопке «Ethernet»).
- В результате выведется окошко с информацией о состоянии подключения. Кликаем на кнопку «Сведения» для просмотра более подробных данных.
- В строке «Шлюз по умолчанию IPv4» будет отображен адрес роутера в локальной сети. В данном случае он имеет следующее значение — 172.18.1.1
Возможные ошибки входа
«Не могу войти в роутер, не получается проверить настройки» – проблема, с которой часто обращаются абоненты в техническую службу поддержки Ростелеком, Билайн, МТС. Причин возникновения данной неполадки бывает несколько.
Не открываются настройки роутера из-за настроек сетевой карты
Пользователи с ОС Windows для проверки настройки сетевой карты могут выполнить следующие действия:
- На клавиатуре компьютера нажать комбинацию клавиш Win+R, ввести «ncpa.cpl» и нажать клавишу «Enter». Откроется окно «Сетевые подключения».
- В нем нужно найти значок «Подключение по локальной сети». Если адаптер включен, значок активный, горит ярким цветом, если выключен – он темно-серый. Необходимо нажать на него правой кнопкой мышки и выбрать «Включить».
- Если сетевая карта активна, правой кнопкой мышки нажимаем на значок и выбираем «Свойства». В появившемся окне выбираем «Протокол интернета версии 4 (TCP/IPv4)» и опять нажимаем «Свойства». В новом окне проверяем, стоят ли галочки в пунктах «Получить IP-адрес автоматически» и «Получить адрес DNS-сервера автоматически». Если нет, нужно будет сделать их активными и нажать «ОК».
В браузере включен прокси-сервер
Это один из основных факторов, из-за которых абонент может пожаловаться – «Не могу зайти в роутер TP-Link, Keenetic, Zyxel или Асус». Также у вас на компьютере могут быть включены режим Turbo, приложения и программы, которые могут изменить IP-адрес. При всем этом у пользователя может не получиться зайти в настройки своего роутера.
Чтобы решить такую проблему, специалисты советуют:
- Отключить на время режим Turbo.
- В настройках установить галочку в пункте «Не использовать прокси для локальных адресов» или полностью отключить прокси-сервер.
- Запустить проверку антивируса на наличие на компьютере вредоносных программ и вирусов.
Неисправность или сбой роутера
Еще одна причина, по которой не открывается веб-интерфейс роутера и вас не пускают в настройки — проблемы с прошивкой оборудования. Если такая неполадка присутствует, при попытке входа отображается сообщение «IP-адрес не получен» или «Сеть неопознанная». В этом случае необходимо сбросить все настройки маршрутизатора при помощи кнопки «Reset», которая расположена сзади на корпусе оборудования. Для этого нужно приподнять роутер, тонким предметом (ручкой, карандашом, булавкой, скрепкой или зубочисткой) нажать на кнопку «Reset» и удерживать ее примерно 10 секунд.
Основные признаки неисправности маршрутизатора:
- не удается зайти в настройки;
- нет соединения с интернетом;
- не горит ни одна лампочка индикаторов.
При сбросе настроек роутера оборудование должно быть включено в сеть.
Отключено питание роутера или проблема с сетевым кабелем
Также причиной того, что вы не можете зайти в настройки и настроить необходимые параметры, иногда может стать отсутствие питания в сети или повреждение сетевого кабеля. Необходимо попробовать подключить роутер к другой розетке и обследовать кабель на предмет повреждения и заломов.
Сетевой интерфейс отключен
Чтобы включить сетевой интерфейс, нужно выполнить следующие действия:
- Войти через «Меню» в раздел «Панель управления» и открыть «Сеть и интернет».
- Найти «Сетевые подключения» и выбрать «Изменение параметров адаптера».
- Правой кнопкой мыши щелкнуть по необходимому интерфейсу и о.
Вы вводите 192.168.1.1 без https://
Некоторые браузеры при вводе IP роутера начинают вместо перехода в админку осуществлять поиск по введенному адресу. Чаще всего этим грешат программы с движком Chromium, где адресная строка совмещена с поисковой. Если такое случилось, в адресной строке нужно ввести адрес начиная с «http» – например, https://192.168.1.1 или https://192.168.0.1.
Для входа в настройки роутера используется нестандартный порт
Некоторые пользователи сталкиваются с проблемой – не могут войти в роутер TP-Link. Действительно, у некоторых моделей маршрутизаторов следует указывать не только IP-адрес, но и порт, который будет использоваться для автоматического конфигурирования веб-интерфейса. Для нестандартных портов, например, не порта 80, следует в адресной строке прописывать номер порта через двоеточие после адреса — https://192.168.0.1:50001.
Исправить неполадки можно несколькими способами:
- Внимательно изучить инструкцию по эксплуатации вашего роутера, информационную наклейку на нем и рекомендации на сайте его производителя.
- Узнать номер порта у специалиста, который настраивал ваш роутер, или обратиться к провайдеру, если оборудование приобреталось у него.
- Перенастроить роутер, сбросив все имеющиеся настройки и настроить его заново.

Узнаём IP-адрес роутера
С завода-производителя маршрутизаторы выходят с уже настроенным по умолчанию IP-адресом. Обычно в различных моделях он указывается на оборотной стороне роутера. Например, у аппаратов фирмы TP-Link это 192.168.0.1 или 192.168.1.1, возможны другие варианты. Но что делать, если надпись на корпусе стала неразборчивой или IP был изменён в процессе настройки и эксплуатации и надо срочно войти в веб-интерфейс устройства?
Способ 1: Сведения о подключении
Чтобы выяснить IP своего роутера, нужно воспользоваться встроенными средствами операционной системы. Попробуем узнать нужную информацию на компьютере с Виндовс 8, подключенным к маршрутизатору. Действия в других версиях операционной системы от Microsoft будут незначительно отличаться.
- В нижнем левом углу Рабочего стола щёлкаем правой кнопкой мыши по значку «Пуск» с логотипом Windows. В выпавшем меню находим строку «Панель управления».

В Панели управления выбираем блок «Сеть и интернет», в который и осуществляем переход.

В окошке «Сеть и интернет» кликаем ЛКМ по разделу «Центр управления сетями и общим доступом».

На появившейся вкладке нам нужна графа «Изменение параметров адаптера».

Далее щёлкаем ПКМ по значку актуального сетевого подключения, в выпавшем контекстном меню кликаем ЛКМ по графе «Состояние».

На вкладке состояния подключения нажимаем на иконку «Сведения». Мы почти добрались до интересующей нас информации.

Итак, вот они, все нужные нам данные. В строке «Шлюз по умолчанию» наблюдаем IP-адрес маршрутизатора, к которому подключен наш компьютер или ноутбук. Готово!

Способ 2: Командная строка
Возможен альтернативный метод с помощью командной строки Виндовс. При этом не должно возникнуть никаких затруднений даже у начинающего пользователя. В качестве примера возьмём персональный компьютер с Windows 8.
- Щёлкаем правой кнопкой мыши по кнопке «Пуск», в открывшемся контекстном меню выбираем пункт «Командная строка (администратор)».

В командной строке набираем: и жмём на Enter.

В строке «Основной шлюз» мы видим IP-адрес маршрутизатора. Поставленная задача успешно решена.

Подведём итог. Выяснить IP-адрес роутера совсем не сложно, воспользовавшись встроенными возможностями операционной системы Виндовс. Поэтому при необходимости вы можете легко получить точную информацию о вашем маршрутизаторе.
Опишите, что у вас не получилось.
Наши специалисты постараются ответить максимально быстро.
Узнаем IP-адрес с компьютера
Если у вас в сети есть компьютер под управлением ОС Windows, узнать IP-адрес вашего роутера в сети не составит большого труда. Для этого достаточно воспользоваться одним из стандартных способов.
В командной строке Windows
Можно найти роутер в компьютере с помощью команды ipconfig. Для этого запускаем командную строку. Сделать это можно через меню «Пуск» — «Все программы» — «Стандартные» — «Командная строка». Или же нажмите сочетание клавиш Win+R, введите в окошке команд cmd и нажмите ОК.
В командной строке введите команду ipconfig/all. На экране появится много разной информации, а внизу вы увидите строку «Основной шлюз», где будет указан IP-адрес. Это и есть адрес вашего роутера.

В интерфейсе Windows
Можно обойтись без командной строки и посмотреть локальный IP-адрес своего роутера в интерфейсе Windows. Для этого заходим в Центр управления сетями и общим доступом.
 Для того, чтобы попасть в центр управления сетями, можно нажать на иконку компьютера в правом нижнем углу экрана. В появившемся окне можно нажмите либо на «Параметры сети и интернет» или на само подключение. В появившемся окне должна быть сразу видна ссылка на «Центр управления сетями и общим доступом», нажимаем ее.
Для того, чтобы попасть в центр управления сетями, можно нажать на иконку компьютера в правом нижнем углу экрана. В появившемся окне можно нажмите либо на «Параметры сети и интернет» или на само подключение. В появившемся окне должна быть сразу видна ссылка на «Центр управления сетями и общим доступом», нажимаем ее.
После этого можно на выбор:
- Выбрать пунккт «Изменение параметров адаптера» и в открывшемся окне выбираем то подключение, которое вы используете для выхода в интернет.
- Или можно туда попасть, кликнув на «Ethernet» в основных сведениях о сети напротив нужной активной сети.

Это либо подключение по кабелю (Ethernet) либо беспроводное (Wi-Fi). Кликаем на него првой кнопкой мыши и выбираем пункт «Состояние». В появившемся окне жмём кнопку «Сведения». Откроется новое окно с параметрами сетевого подключения. Здесь нас интересует строка «Шлюз по умолчанию». Указанный в этой строке IP и будет адресом роутера.

На Linux
Если у вас на компьютере установлена ОС Linux, вы также можете узнать IP роутера с помощью командной строки. Для этого запустите терминал и выполните команду $ ip route show. Появится много текста с цифрами. Адрес роутера будет указан в первой строке.
С помощью утилит
Также узнать сетевой адрес роутера можно с помощью одной из специальных утилит, которых существует немало.
Воспользуйтесь, например, утилитой NetAdapter Repair All In One. Она предназначена для диагностики и устранения сетевых неполадок. Чтобы узнать IP роутера, не нужно ничего делать. Просто запустите программу и на главном экране найдите строку «Основной шлюз» (Default Gateway). Рядом будет указан IP-адрес роутера.

Подключение к роутеру
Подключить IP-камеру к роутеру можно тремя способами.
Через Ethernet разъем
Камера соединяется с роутером LAN-кабелем (витая пара). Это соединение самое надёжное, но требует прокладки проводов. Если система видеонаблюдения устанавливается параллельно с проведением ремонта, проложить кабель, так, чтобы он не мешал и не портил интерьер не составит труда. В противном случае, придётся тянуть его по стенам.
По Wi-Fi
Это подключение не требует прокладки проводов. IP-камера соединяется с роутером по воздуху, через Wi-Fi подключение. Но нужно иметь в виду, что большинство домашних роутеров имеют небольшой радиус действия Wi-Fi, поэтому такое решение подойдёт для небольших помещений, где расстояние между камерой и роутером небольшое и между ними нет препятствий, мешающих прохождению сигнала. Чем дальше от роутера тем хуже качество сигнала и могут быть проблемы с передачей изображения. В больших помещениях, в зданиях с железобетонными перекрытиями и на улице лучше использовать кабельное подключение.
Через USB
IP-камеры могут подключаться к компьютеру, видеорегистратору или роутеру по USB-кабелю. При этом питание камера получает также через USB и нет необходимости в отдельном источнике электроэнергии. Однако такое подключение ограничено длиной USB-кабеля. Поэтому этот способ можно использовать, если камера и роутер находятся рядом.
Способы узнать внешний адрес
Узнать внешний IP можно двумя способами: через настройки своего модема или роутера или при помощи сервисов в интернете. Первый хорош тем, что работает даже при отсутствии соединения с сетью, второй же несколько более удобен.
При помощи маршрутизатора
Роутер или модем — это устройство, которое соединяет ПК с узлом провайдера и через него с интернетом. Именно оно получает внешний IP, поэтому через него этот адрес можно легко узнать. Для этого нужно знать локальный адрес самого сетевого устройства — через него происходит вход в настройки.
Информацию о внутреннем IP роутера можно узнать так же, как в случае с компьютером. Через те же настройки нужно найти строчку «Основной шлюз» или «Шлюз по умолчанию» в зависимости от выбранного способа; также подойдет строка «DNS-сервер IPv4». Найденные цифры нужно вписать в адресную строку браузера.
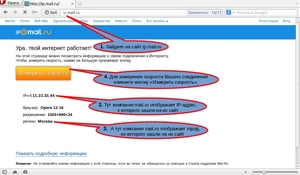 Маршрутизатор потребует ввести логин и пароль администратора. Если эти данные не менялись, их можно посмотреть на наклейке на корпусе устройства или в инструкции пользователя. Далее нужно попасть в меню с основной информацией о подключении к интернету: оно может называться «Статус», «Состояние», «Сетевая статистика» или что-то подобное в зависимости от модели роутера. В любом случае нужно найти раздел с информацией о WAN-соединении, в котором и будет находиться внешний IP.
Маршрутизатор потребует ввести логин и пароль администратора. Если эти данные не менялись, их можно посмотреть на наклейке на корпусе устройства или в инструкции пользователя. Далее нужно попасть в меню с основной информацией о подключении к интернету: оно может называться «Статус», «Состояние», «Сетевая статистика» или что-то подобное в зависимости от модели роутера. В любом случае нужно найти раздел с информацией о WAN-соединении, в котором и будет находиться внешний IP.
Посредством онлайн-сервисов
Существует множество сайтов, позволяющих узнать идентификационные данные компьютера. Один из лучших среди них — 2 ip, узнать свой IP, через который можно быстрее всего. Нужно лишь открыть сайт 2ip.ru — адрес появится сразу, он будет написан крупными цифрами рядом со списком других параметров ПК.
Дополнительно при помощи этого сайта можно узнать:
- сетевое имя компьютера;
- версию операционной системы;
- название и версию веб-браузера;
- название провайдера интернета;
- наличие прокси-сервера.
Сервис имеет несколько вспомогательных инструментов, среди которых тест скорости соединения с интернетом, проверка портов, получение информации о сайтах и т. д.
Еще один удобный ресурс — «Яндекс». Показать IP-адрес может сам поисковик: нужно открыть главную страницу сайта и вписать в поисковой строке запрос «ip адрес». Получить более полную информацию можно на странице internet. yandex.ru. Здесь пользователь увидит:
- адрес компьютера (только IPv4);
- версию браузера;
- разрешение экрана;
- местоположение компьютера;
- скорость соединения;
- различные технические данные браузера.
Зная, как узнать свой айпи адрес, можно без труда разобраться в аналогичной информации о других устройствах, подключенных к сети. Если потребуется узнать IP смартфона, принтера или Smart-телевизора, сделать это можно точно так же, как на компьютере, но уже через настройки сети самого устройства. Следует помнить, что честными способами можно определить только собственный адрес — чтобы проверить чужой IP, понадобится специальное шпионское ПО.
Originally posted 2018-04-30 05:14:49.




