Как расширить порты lan маршрутизатора и получить больше портов ethernet
Содержание:
- Как переназначить WAN порт на роутере
- Что такое LAN порт в роутере
- Сеть ЛВС: всё, что нужно знать
- WAN порт: для продвинутых и отличие от LAN
- История
- Устройства ASUS, TP-Link, D-Link
- Как настроить и использовать роутер в качестве коммутатора?
- Как сделан кабель Ethernet
- Что значит WAN на роутере
- Какие технологии используются в локальной сети
- Соединяем компьютеры в сеть
- Обновление параметров
- Разъем LAN на маршрутизаторе или компьютере
- Что такое WAN
- Как переназначить WAN порт на роутере
- Подключаем ТВ Самсунг
- Что Такое Разъем WAN и LAN на Роутере — Подключение и Настройка Сети Интернет по Кабелю
- В чем разница
- Что делать, если сгорел WAN порт на роутере?
- Индикация
Как переназначить WAN порт на роутере
Чтобы переназначить порт WAN в LAN маршрутизатора (например, маршрутизатора TP-Link WR841N), вам необходимо авторизоваться в веб-интерфейсе маршрутизатора:
- Зайдите в свой браузер на 192.168.0.1 (или 192.168.1.1 или любой другой адрес, который вы ранее установили)
- Логин и пароль стандартные (указаны на наклейке под роутером)
- Если вам не удалось войти в систему через один из указанных выше адресов, вы можете сбросить настройки маршрутизатора до заводских значений по умолчанию. Для этого на включенном роутере нажмите и удерживайте кнопку RESET (находится рядом с WAN-портом) и удерживайте ее 7-8 секунд, затем отпустите и дождитесь перезагрузки устройства. После сброса веб-интерфейс роутера будет доступен по одному из адресов, указанных выше
- После входа в веб-интерфейс роутера еще раз убедитесь, что после сброса оборудования до заводских настроек у вас нет интернета. Ничего не изменилось, идем в раздел «Сеть» – «IPTV”
- Измените режим с «Автоматический» на «Мостовой”
- Появится выпадающее меню с выбором порта для IPTV, и по умолчанию будет выбран порт 4. Подключите кабель с Интернетом к порту, указанному как мост (4 – порт)
- Нажмите «Сохранить» и дождитесь перезагрузки роутера, чтобы переназначить порт WAN
После перезагрузки устройства статус «К WAN-порту не подключен кабель!» Он останется в подключенном состоянии. В конце концов, у нас действительно нет кабеля, подключенного к порту WAN, но все параметры сети будут получены от интернет-провайдера, и все устройства в сети снова смогут получать Интернет.



Маршрутизатор использует два порта WAN, один для Интернета, а другой для IPTV. Фактически, режим «Мост» просто дублирует порт WAN на другой порт LAN. Следовательно, у нас есть возможность использовать полноценный роутер с неработающим портом WAN.
Что такое LAN порт в роутере
Термин LAN, как таковой, это аббревиатура от Local Area Network, что переводится как «Локальная Вычислительная Сеть» (ЛВС). Это широкое название, объединяющее в себя группу компьютеров и периферийных устройств, объединенных в одну общую сеть посредством коммутаторов, кабелей и беспроводного соединения.
LAN порт – этот разъем используется для организации локальной сети, через него с помощью сетевых кабелей подключается все оборудование:
- Компьютеры
- Принтеры
- SIP телефоны
- другая техника
Его так же называют портом Ethernet. Не стоит путать аппаратный порт LAN с сетевыми портами, такими как, например 80-й порт HTTP.
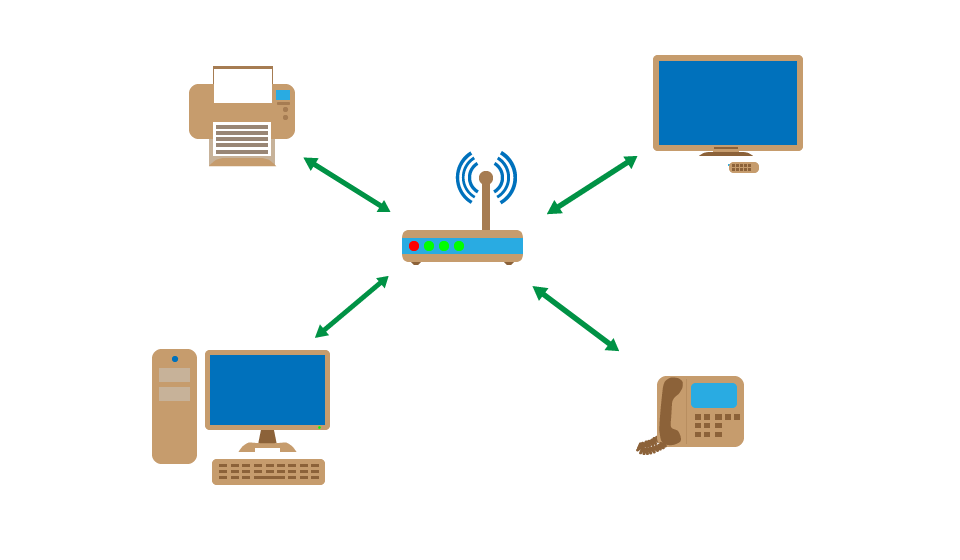
Данное подключение используется для организации сети в квартире, офисе, в загородном доме, то есть, когда подключаемые компьютеры расположены на близком расстоянии.
Теперь разберемся, как настроить LAN на роутере. В начале, необходимо присвоить роутеру IP адрес, по которому к нему можно будет подключаться с других компьютеров.
Ни всегда роутер будет отвечать на проверку соединения с помощью команды «ping», в некоторых роутерах не поддерживается эта опция, а в некоторых она настраиваемая.
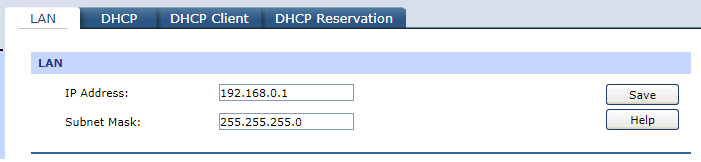
А так же настройкой DHCP: включение – отключение сервера и диапазон раздаваемых IP адресов.
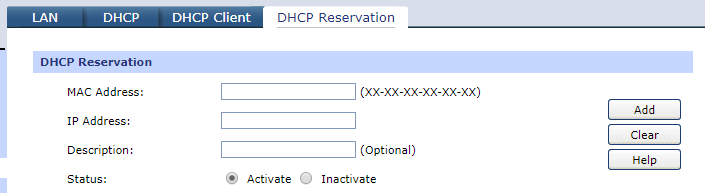
Чтобы не было возможной путаницы при использовании DHCP, желательно зарезервировать вручную на роутере IP адреса, которые он будет раздавать для всего оборудования в сети. Для упрощения этого можно посмотреть таблицу клиентов, и переписать из нее MAC адреса подключенного оборудования и выданные каждому IP адреса, вот их и зарезервировать.
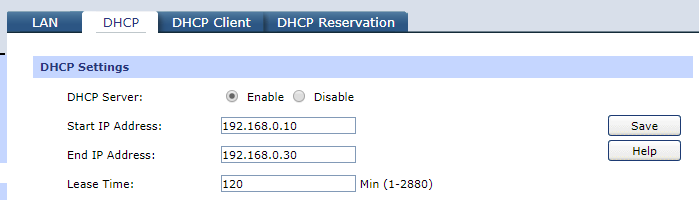
Если количества LAN портов не достаточно для подключения всего оборудования, то можно использовать коммутатор, предварительно его настроив: задав IP адрес, маску сети, в качестве шлюза по умолчанию следует выбрать IP адрес главного роутера, имеющего выход в интернет.
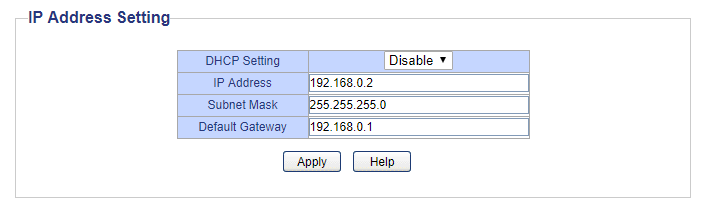
При использовании коммутатора не забудьте отключить на нем раздачу IP адресов по DHCP.
Конечно же, локальная сеть включает в себя и беспроводное соединение устройств с различными мобильными устройствами, но это уже относится скорее к настройкам Wi-Fi.
Сеть ЛВС: всё, что нужно знать
Для построения локальной вычислительной сети дома, в офисе или на большом предприятии, потребуются коммутационные устройства с десятком типов назначений от усиления сигнала до обеспечения безопасности данных внутри ЛВС. Системный администратор занимается её обслуживанием, настройкой, поддержанием работоспособности и расширением при необходимости.
Данные доступны всем пользователям сети
Не нужно бегать с флешками от компьютера к компьютеру, загружать данные в файлообменники в Интернете или «перекидывать» документы через «Вайбер» — все данные доступны компьютерам внутри ЛВС.
Совместная работа удалённо
Управление документами и программными средствами возможно с нескольких компьютеров одновременно с высокой степенью безопасности, надёжным соединением и инструментами коммуникации (обмена сообщениями).
Периферийное оборудование доступно всем
С офисным оборудованием проще работать через ЛВС, когда легко распечатать документы в соседнем помещении или получить изображение со сканера в другом здании.
Совместный и защищённый доступ в Интернет
В ограниченной ЛВС больше возможностей защиты пользовательских данных от внешних ИТ-угроз при общем использовании интернет-ресурсов.
Удалённое администрирование компьютеров
Управление программным обеспечением, сервером и рабочими столами на разных операционных системах (Windows, Linux, Mac) возможно из одной точки при отсутствии потребности в физическом вмешательстве в функционирование оборудования.
Для монтажа, подключения и настройки ЛВС привлекаются квалицированные специалисты. Они способны построить современную и даже автоматизированную ЛВС класса «Интернет Вещей», когда множество устройств одной сети от кондиционера до сервера и от смартфона до датчика дыма управляются системно.
WAN порт: для продвинутых и отличие от LAN
Продвинутому пользователю нужно понимать чуть больше – WAN разъем это не просто место, куда нужно всунуть кабель своего интернет-провайдера, но это ВЫХОД из роутера. Т.е. есть входы, есть выходы. Разберу «на пальцах».
Домашний роутер – центральный элемент домашней локальной сети. Ключевое слово – локальной. Т.е. ваш дом – это ваша маленькая сеть с подключенными друг к другу телефонами, ноутбуками, компьютерами, телевизорами и другими полезными устройствами.
Т.е. в этом вопросе роутер разрешает подключать к себе любое устройство – ВХОДЯЩЕЕ соединение. Но маршрутизатор может и сам отлично подключиться – например, в глобальную сеть через провайдера, и раздать всем в локальную интернет. Свои исходящие соединения он делает через WAN порт (но может и через Wi-Fi при необходимости). Поэтому провод провайдера и подключают обычно в WAN.
Иногда появляются задачи, вроде объединения нескольких локальных сетей в одну с фильтрацией. Тогда можно с одного роутера через WAN подключиться на другой роутер в LAN. И тогда получится некий выход из LAN в WAN и дальше в LAN. Т.е. для первого роутера вторая сеть будет как внешняя, и свою раздачу он будет делать как раз оттуда. Так решают задачи не часто, но в свою бытность встречал.

И напоследок как резюме в этом разделе несколько отличий WAN от LAN в контексте портов:
- Через интерфейс WAN подключаются к интернету, через LAN подключают к роутеру устройства локальной сети.
- WAN порт обычно один и синий, LAN портов обычно несколько и желтые.
- Разъем портов – обычно одинаковый для Ethernet.
История
Основное использование сети WAN заключалось в создании частных соединений через филиалы компании в отдаленных районах, что позволяло передавать сигналы голосовой передачи данных внутри компании. Протокол X.25 WAN был создан в 1970-х годах и выполнял эту коммерческую функцию. Однако, арендованные линии WAN стали гораздо более популярными в 1990-х годах, поскольку все больше компаний стали использовать их в качестве метода приватизации и обеспечения безопасности соединений внутри компании. За это время был также разработан протокол Frame Relay Protocol. Через десять лет была также разработана технология многопротокольной коммутации меток (MPLS), и в настоящее время были созданы линии T1 или T3 для создания MPLS-соединений или обеспечения VPN-связи через Интернет. В настоящее время арендуемые линии WAN значительно дороже и дороже по сравнению с современными домашними или корпоративными линиями связи, поскольку для создания межконтинентальных линий связи требуются подводные сетевые кабели.
Устройства ASUS, TP-Link, D-Link
Как Вы поняли, в некоторых web-интерфейсах надо указывать LAN-порт, предназначенный для STB-приставки. Затем его используют, как порт WAN. В более современных интерфейсах всё устроено «по-честному»: здесь мы просто выбираем, к какому из разъёмов подключается шнур провайдера. Но иногда отсутствуют оба перечисленных варианта. Почти всегда это обуславливается тем, что чипсет наделён только двумя Ethernet-контроллерами. В общем, ремонт лучше начинать с поиска информации о чипсете.
D-Link: объединяем порты 4, 5
В интерфейсе роутеров D-Link для всех аппаратных портов используется обозначение цифрой. Мы должны создать свитч, объединяющий два элемента: четвёртый, пятый. Для этого, на вкладке «Соединения» сначала избавляются от подключения WAN:
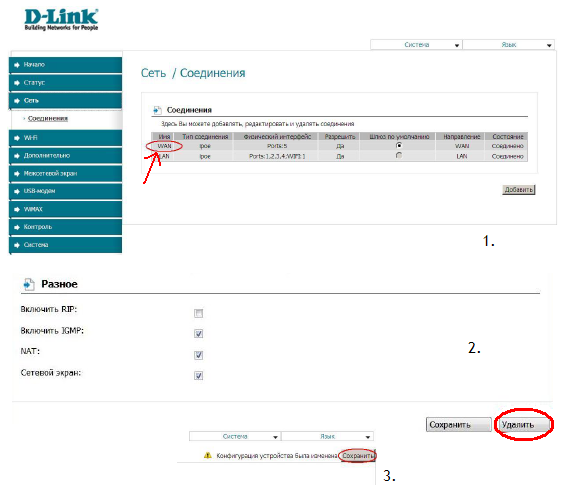
Все дальнейшие действия выполняются на другой вкладке, называемой «Дополнительно» –> «VLAN».
Итак, открыв страницу «VLAN», Вы увидите два списка. Нужно перегруппировать интерфейсы так, как надо нам:
Выполните клик на прямоугольнике «lan», выберите строку «port4», нажмите кнопку «Удалить порт» и сохраните изменения.
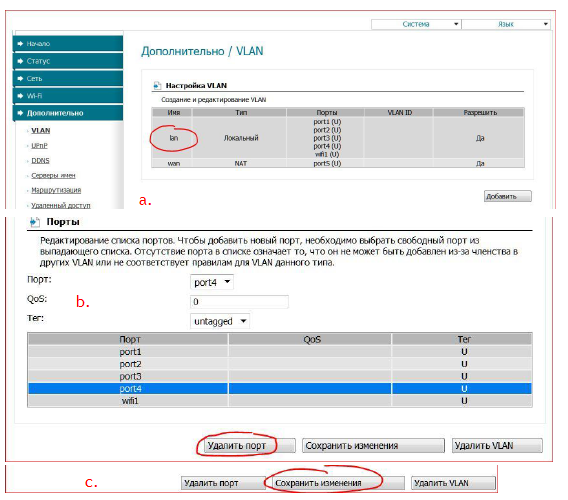
Нажмите кнопку «Сохранить», расположенную в правом верхнем углу страницы, а после перезагрузки кликните прямоугольник «wan»:
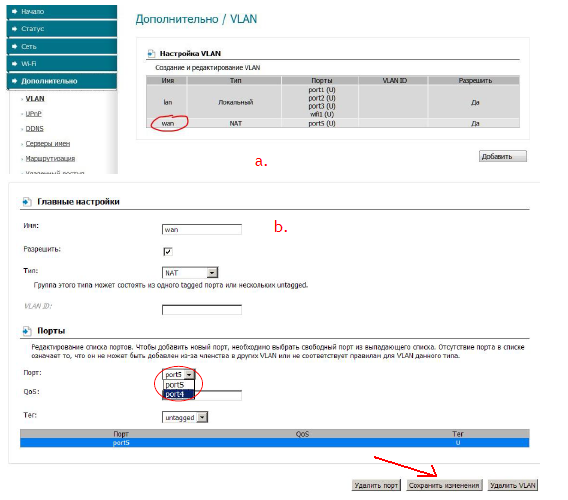
Осталось на открывшейся вкладке найти список «Порт», выбрать в нём «port4», и сохранить изменения. После нажатия на кнопку «Сохранить», расположенную сверху, можете заново настраивать соединение WAN на вкладке «Соединения» (нажмите «Добавить»).
Мы рассмотрели, как производится объединение разъёмов WAN и LAN4 в свитч. Однако на стартовой странице можно было выбрать «Мастер IPTV», чтобы указать, какой из портов используется для STB-приставки.
Подключаем STB, интерфейс ASUS
В девайсах фирмы ASUS можно указывать, что будет использоваться для подключения ТВ-приставки. Тем самым, можно объединить в свитч пару портов, включая WAN. Если интерфейс содержит пункт, обозначенный как «IPTV», следует этим воспользоваться:

Здесь нужно выбрать один разъём LAN и сохранить изменения. Подобная вкладка может отсутствовать, тогда используйте параметры Интернет-соединения:
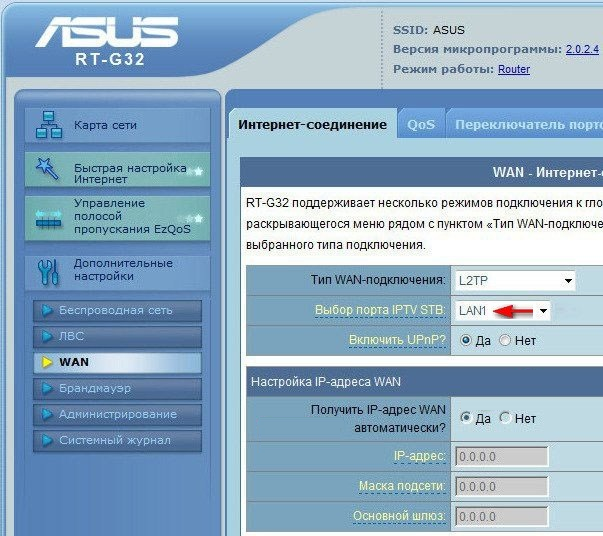
Список, где нарисована стрелочка – то, что нужно нам. Укажите один из разъёмов.
Заметим, что нет смысла открывать параметры Интернета, если в Вашем случае есть в наличии вкладка «IPTV».
То есть, список «Выбор порта STB…» никогда не дублируется. Зато он может отсутствовать вообще. Чем это обусловлено, мы рассматривали.
Роутеры TP-Link: включаем свитч
Жил-был роутер TP-Link модели TL-WR340GD ревизии 3.1. После перегорания разъёма WAN прошивка была обновлена. Её версия под номером V3_110701, как выяснилось, содержит пункт меню «Bridge». Перейдя к данной вкладке, можно обнаружить вот что:
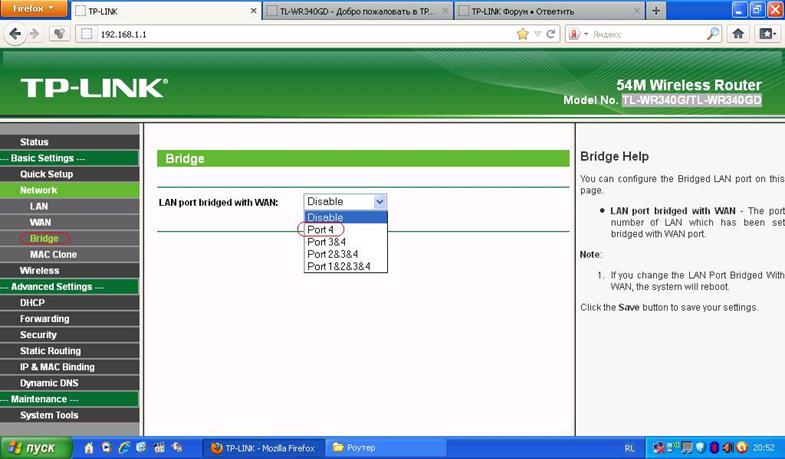
Разумеется, был указан четвёртый порт, чтобы не занимать много разъёмов, и после сохранения настроек девайс успешно подключили к провайдеру.
Все знают, что интерфейс роутеров TP-Link, о какой бы модели ни шла речь, всегда выглядит одинаково.
Значит, нужно искать в меню «Network» элемент «Bridge», и если он там есть, пользуйтесь возможностями роутера. При отсутствии указанной вкладки можно обновить ПО, но не факт, что новая опция появится. Не все девайсы могут работать с резервирующим разъёмом в принципе. Об этом мы уже говорили.
Как настроить и использовать роутер в качестве коммутатора?
Сделать коммутатор (свитч) можно практически из любого роутера. Для этого нужно сменить некоторые настройки роутера (который мы будем использовать как свитч) и правильно соединить его с основным роутером. Настройки, о которых я расскажу дальше в статье есть на каждом роутере. Их название и расположение может отличаться. Я буду показывать на примере роутера TP-Link.
- Я настоятельно рекомендую сделать сброс настроек (Reset) на роутере, который мы будет настраивать в качестве коммутатора.
- Подключаемся к роутеру и открываем его настройки. Чаще всего доступ к настройкам можно получить через браузер по адресу 192.168.1.1 (инструкция здесь) или 192.168.0.1 (инструкция здесь).
- Отключите межсетевой экран (брандмауэр).
- Отключите Wi-Fi сеть. Чтобы роутер, который будет работать как свитч не раздавал Wi-Fi. Если вы хотите, чтобы второй роутер раздавал беспроводную сеть, то можете ее не отключать. LAN порты при этом будут работать и раздавать интернет.
- Смените IP-адрес роутера. Нужно сменить LAN IP-адрес, чтобы не было конфликта адресов. Просто смените последнюю цифру и сохраните настройки. Роутер будет перезагружен.После перезагрузки нужно снова зайти в настройки по установленному IP-адресу.
- Последний шаг – отключение DHCP-сервера. Отключаем его и сохраняем настройки.
- Перезагрузите роутер. Лучше всего сделать это через веб-интерфейс. В настройках есть отдельный раздел или кнопка для перезагрузки роутера.
После настройки нужно выполнить подключение. Сетевым кабелем подключаем роутер к другому роутеру или к Wi-Fi Mesh системе. На роутере, который будет работать как коммутатор кабель подключаем в один из LAN портов. Схема соединения – LAN-LAN.

Я все проверил, все отлично работает. В случае с использованием коммутатора все намного проще, подключили и готово. Если же вы решите настроить старый роутер как свитч, то придется повозиться с настройками. Но в процессе работы особой разницы нет. С помощью обычного роутера так же можно увеличить количество портов как на другом роутере, так и на модуле Mesh системы.
10
Сергей
Полезное и интересное
Как сделан кабель Ethernet
Внешне кабель Ethernet выглядит как длинный провод, покрытый пластиковой оболочкой с двумя разъемами RJ45 (также изготовленными из пластика). Внутри оболочки между различными защитными и экранирующими слоями мы обнаруживаем четыре витые пары, отвечающие за передачу данных от одного сетевого устройства к другому. Витые пары отличаются друг от друга благодаря цветовой идентификации: синий, оранжевый, зеленый и коричневый. Таким образом, у нас будет синяя витая пара (полноцветный кабель и полосатый кабель), оранжевая витая пара (полноцветный кабель и полосатый кабель), зеленая витая пара (полноцветный кабель и полосатый кабель) и коричневая витая пара (полноцветный кабель и полосатый кабель).
Кабели Ethernet могут быть прямыми или скрещенными. В прямых кабелях Ethernet схема витой пары одинакова как в одном разъеме RJ45, так и в другом: это означает, что порядок, в котором расположены 8 медных кабелей, поддерживается на двух концах провода Ethernet.
В скрещенных кабелях Ethernet положение восьми кабелей «меняется», как если бы они были отражены в зеркале: если в одном разъеме RJ45 вы начинаете с коричневой витой пары и заканчиваете оранжевой, на другом конце начинайте с оранжевой, а заканчивайте коричневой.
Что значит WAN на роутере
Термин WAN – это аббревиатура от Wide Area Network и переводится как «Глобальная Вычислительная Сеть» (ГВС), представляет собой географически распределенную сеть, объединяющую в себя несколько локальных сетей. Благодаря этому можно подключаться из одной локальной сети к ресурсам других, если, конечно, к ним предоставлен доступ.
WAN порт используется для подключения роутера ко внешней сети, в частности для подключения к сети провайдера с целью получения доступа в интернет. Обычно он выделяется другим цветом и маркируется надписью «WAN» или «INTERNET».

То есть, данное подключение используется для связи между собой удаленных компьютеров, расположенных в разных зданиях, городах, странах.
В некоторых моделях присутствуют два WAN порта, или вообще количество их настраивается
Наличие их обычному пользователю не очень важно, но, для справки, они используются для резервного доступа в интернет через другого провайдера или для балансировки нагрузки
Какие технологии используются в локальной сети
Типы технологий, используемых в локальной сети, действительно зависят от количества устройств и услуг, предоставляемых в сети. Два основных типа подключения, используемые в современных ЛВС — независимо от размера — это кабели Ethernet и Wi-Fi.
В обычной локальной или небольшой офисной сети Вы можете найти модем, который обеспечивает подключение к Интернету (и базовый брандмауэр против вторжения из Интернета), маршрутизатор, который позволяет другим устройствам обмениваться этим соединением и подключаться друг к другу, и Wi-Fi, что позволяет устройствам беспроводного доступа подключаться к сети. Иногда эти функции объединяются в одно устройство. Например, многие интернет-провайдеры предоставляют комбинированный блок, который служит в качестве модема, маршрутизатора и точки беспроводного доступа. Иногда Вы также можете найти устройства, называемые коммутаторами, которые позволяют разделить одно Ethernet-соединение на несколько точек подключения.
В более крупных локальных сетях Вы, как правило, найдете одни и те же сетевые устройства, только в гораздо большем масштабе — как с точки зрения того, сколько устройств используется, так и насколько они эффективны. Например, профессиональные маршрутизаторы и коммутаторы могут обслуживать гораздо больше одновременных подключений, чем их домашние копии, обеспечивают более надежные параметры безопасности и мониторинга и позволяют создать более качественную настройку. Точки доступа Wi-Fi профессионального уровня часто позволяют управлять многими устройствами с одного интерфейса и обеспечивать лучший контроль доступа.
Соединяем компьютеры в сеть
Как становится ясно из вступления, объединить два ПК в «локалку» можно двумя способами – напрямую, с помощью кабеля, и через роутер. Оба эти варианта имеют свои плюсы и минусы. Ниже мы разберем их подробнее и научимся настраивать систему на обмен данными и выход в интернет.
Вариант 1: Прямое соединение
При таком соединении один из компьютеров выступает в роли шлюза для подключения интернета. Это значит, что на нем должны быть как минимум два сетевых порта. Один для глобальной сети, а второй для локальной. Впрочем, если интернет не требуется или он «приходит» без использования проводов, например, через 3G модем, то можно обойтись и одним LAN-портом.
Схема подключения проста: кабель включается в соответствующие разъемы на материнской плате или сетевой карте обеих машин.

Обратите внимание, что для наших целей нужен кабель (патч-корд), который предназначен для прямого соединения компьютеров. Называется такая разновидность «кроссовером»
Впрочем, современное оборудование способно самостоятельно определять пары для приема и передачи данных, поэтому обычный патч-корд, скорее всего, также будет нормально работать. Если возникнут неполадки, то кабель придется переделать или найти в магазине нужный, что бывает весьма непросто.

Из плюсов этого варианта можно выделить простоту подключения и минимальные требования по оборудованию. Собственно, нам понадобится только патч-корд и сетевая карта, которая в большинстве случаев уже встроена в материнскую плату. Второй плюс – высокая скорость передачи данных, но это зависит уже от возможностей карты.
Минусы таковыми можно назвать с большой натяжкой – это сброс настроек при переустановке системы, а также невозможность доступа в интернет при выключенном ПК, являющимся шлюзом.
Настройка
После подключения кабеля требуется настроить сеть на обоих ПК. Для начала необходимо присвоить каждой машине в нашей «локалке» уникальное имя. Это нужно для того, чтобы программное обеспечение могло находить компьютеры.
- Жмем ПКМ по значку «Компьютер»на рабочем столе и идем в свойства системы.

В открывшемся окне нажимаем кнопку «Изменить».

Далее вводим имя машины. Имейте в виду, что оно в обязательном порядке должно быть прописано латинскими символами. Рабочую группу можно не трогать, но если измените ее название, то это же необходимо проделать и на втором ПК. После ввода нажимаем ОК. Для вступления изменений в силу нужно перезагрузить машину.

Теперь нужно настроить общий доступ к ресурсам в локальной сети, так как по умолчанию он ограничен. Данные действия также нужно выполнить на всех машинах.
- Кликаем ПКМ по значку подключения в области уведомлений и открываем «Параметры сети и интернет».

Переходим к настройке параметров общего доступа.

Для частной сети (см. скриншот) разрешаем обнаружение, включаем общий доступ к файлам и принтерам, и позволяем Windows управлять подключениями.

Для гостевой сети также включаем обнаружение и общий доступ.

Для всех сетей отключаем общий доступ, настраиваем шифрование 128-битными ключами и отключаем доступ по паролю.

Сохраняем настройки.

В Windows 7 и 8 данный блок параметров можно найти так:
- Правым кликом по значку сети открываем контекстное меню и выбираем пункт, ведущий в «Центр управления сетями».

Далее переходим к настройке дополнительных параметров и производим указанные выше действия.

Дальше требуется выполнить настройку адресов для обоих компьютеров.
- На первом ПК (том, который подключается к интернету) после перехода к параметрам (см. выше) нажимаем на пункт меню «Настройка параметров адаптера».

Здесь выбираем «Подключение по локальной сети», кликаем по нему ПКМ и идем в свойства.

В списке компонентов находим протокол IPv4 и, в свою очередь, переходим к его свойствам.

Переключаемся на ручной ввод и в поле «IP-адрес» вводим такие цифры:
В поле «Маска подсети» автоматически подставятся нужные значения. Здесь ничего менять не нужно. На этом настройка закончена. Жмем ОК.

На втором компьютере в свойствах протокола необходимо прописать такой IP-адрес:
Маску оставляем по умолчанию, а вот в полях для адресов шлюза и DNS-сервера указываем айпи первого ПК и нажимаем ОК.


Заключительная процедура – разрешение совместного доступа к интернету.
- Находим среди сетевых подключений (на шлюзовом компьютере) то, через которое мы подключаемся к интернету. Кликаем по нему правой кнопкой мыши и открываем свойства.
Обновление параметров
При необходимости в этом же меню можно активировать «файрвол». Для этого достаточно поставить галочку в соответствующем пункте. Далее нажать кнопку «Сохранить» и подождать пока обновления загрузятся.
После этого можно вытащить кабель LAN. Лучше перезагрузить компьютер. Теперь можно подключить интернет-кабель в порт WAN на роутере и найти беспроводную сеть на компьютере. На следующем этапе достаточно ввести пароль от маршрутизатора и начать пользоваться интернетом.
На некоторых роутерах встречаются порты WAN miniport. Они предназначены для высокоскоростного интернета. Сегодня такую услугу предоставляют только некоторые провайдеры (например, «Ростелеком»)
Разъем LAN на маршрутизаторе или компьютере
Через разъем LAN роутера подключаем к нему кабелем другие устройства. Обычно имеется много портов LAN для одновременного подключения нескольких устройств. Чаще всего это настольные компьютеры или старые телевизоры без адаптера Wi-Fi. Они обозначены цифрами и всегда отмечены одним цветом в одном и том же маршрутизаторе.


Сегодня, в эпоху беспроводной связи, редко можно найти компьютеры и ноутбуки, подключенные к маршрутизатору через порты проводной локальной сети. Чаще всего это делается через WiFi, то есть через «беспроводную локальную сеть». Для этого используется адаптер стандарта 802.11n или ac, который вставляется в слот PCI на материнской плате или во внешний порт USB. После установки драйверов в Windows обычный проводной сигнал меняется на беспроводной.

Что такое WAN
При помощи этого типа подключения создаётся внешняя сеть, которая представляет собой большое количество групп, пользователей независимо от их местонахождения. Главное отличие состоит в том, что предыдущий формат предназначен для внутреннего объединения нескольких ПК, а этот тип соединения является внешним.
Существует множество глобальных сетей, но наиболее известной и часто используемой является Всемирная паутина. Именно её предпочитает большинство клиентов на разных расстояниях, поскольку она не ограничена территориально, создаётся посредством телефонных проводов и более современных технологий.
Как переназначить WAN порт на роутере
Чтобы переназначить WAN порт на LAN на роутере (на примере роутера TP-Link WR841N), необходимо попасть в веб-интерфейс маршрутизатора:
- Перейдите в браузере по адресу 192.168.0.1 (или 192.168.1.1 или другой адрес, который вы устанавливали ранее)
- Логин и пароль стандартные (указаны на наклейке под роутером)
- Если у вас не получилось войти ни через один из вышеуказанных адресов, можно сбросить настройки роутера в заводские. Для этого на включённом роутере зажмите кнопку RESET (находится возле WAN порта) и подержать её 7-8 секунд, после чего отпустить и дождаться перезагрузки устройства. После сброса, веб-интерфейс роутера будет доступен по одному из выше написанных адресов
- Попав в веб-интерфейс роутера, ещё раз убедитесь, что после сброса оборудования к заводским настройкам, интернет у вас не появился. Ничего не поменялось, значит, перейлите в раздел “Сеть” — “IPTV”
- Поменяйте режим с “Автоматический” на “Мост”
- Появится выпадающее меню с выбором порта для IPTV и по умолчанию там будет выбран порт 4. Подключите кабель с интернетом к тому порту, который указан в качестве моста (4 – порт)
- Нажмите “Сохранить” и дожидитесь перезагрузки роутера, чтобы переназначить WAN порт
После перезагрузки устройства, в состоянии подключения так и останется статус “К порту WAN не подключён кабель!”. Ведь у нас действительно к WAN порту не подключён кабель, но все сетевые параметры от интернет-провайдера будут получены и все устройства в сети снова смогут получать интернет.
Роутер предусматривает использование двух WAN портов, один для интернета, а второй для IPTV. По сути, режим “Мост” просто дублирует WAN порт на другой LAN порт. Тем самым у нас появляется возможность пользоваться полноценно роутером с неработающим WAN портом.
Подключаем ТВ Самсунг

Обратите внимание: прямое подключение от поставщика услуг к телевизору Samsung функционировать не будет. Через маршрутизатор или модемное устройство соединение выполняется при любом способе подключения
Перед выполнением настроек параметров обязательно выполняем проверку работоспособность устройства. Заходим при помощи пульта в основное меню телевизора. Здесь нас будет интересовать категория «Настройка». В подразделе, который называется «Общие» открываем «Сеть». Теперь нужно выбрать проводное соединение. Для этого выполняем подключение патч-корда к порту LAN на ТВ-устройстве. Другой конец нужно соединить телевизор с модемным устройством либо маршрутизатором. После того как вы выберете в меню кабельное подключение, система самостоятельно определит, возможно ли такое соединение. Настройки поставщика услуг поступят на ТВ-оборудование в автоматическом режиме. Если подключение было успешно завершено, подтверждаем выполненные действия, нажав «ОК».
Теперь рассмотрим алгоритм действий для настройки соединения по вай-фай:
- В главном меню находим сетевые настройки.
- Выбираем беспроводной тип подключения.
- Перед вами откроется список доступных сетей. Если вашей локальной сети в этом перечне нет, нажимаем «Обновить».
- В обновленном списке находим и выбираем свою сеть.
- При помощи пульта подтверждаем действия, нажав «ОК».
- Теперь нужно воспользоваться экранной клавиатурой, чтобы вписать ключ доступа.
- Далее жмем «Готово».
- Телеприемник самостоятельно выполнит правильность введенных данных и произведет автонастройки сети.
Если пользователь выполнил все действия корректно, можно выходить в интернет.
Что Такое Разъем WAN и LAN на Роутере — Подключение и Настройка Сети Интернет по Кабелю
Любой, кто когда-либо настраивал самостоятельно роутер с компьютера/ноутбука по wifi или через провод, сталкивался с такими понятиями, как «WAN» и «LAN». Именно к этим портам происходит подключение кабеля провайдера (витую пару) для доступа в глобальную сеть интернет или от маршрутизатора, после чего вы можете открыть любой http адрес в браузере и установить соединение с сайтами. Интерфейс WAN, или как его еще называют Ethernet Port, и LAN присутствуют на всех роутерах не зависимо от производителя — TP-Link, Asus, D-Link, Mikrotik и так далее. У некоторых их количество может варьироваться от 2 до 5. Мы неоднократно публиковали на страницах wifika.ru инструкции по настройке интернета различных типов по wireless — Динамический IP (DHCP), Static IP, PPPoE и так далее. Сегодня же я бы хотел остановиться на самом понятии «WAN Network» — как переводится этот термин, что означает и чем отличается от LAN или Wireless LAN.
В чем разница
Зная особенности терминов, для чего служит порт LAN и порт WAN на роутере, и что это такое, можно сделать вывод о разнице технологий. Выделим основные отличия:
Назначение. WAN представляет собой несколько локальных сетей, а также отдельные ПК вне зависимости от места их расположения. Пользователи после подключения могут взаимодействовать между собой с оглядкой на установленные ограничения (чаще всего по скорости передачи данных). Интересно, что Интернет — наиболее популярная, но не единственная WAN на сегодня. LAN, в отличие от WAN, является локальной или внутренней сетью, в которую входит множество устройств. Все они находятся в непосредственной близости, а подключение происходит с помощью проводных или беспроводных технологий.
Простыми словами, WAN в роутере используется для подключения кабеля от провайдера, а LAN для подсоединения к маршрутизатору «домашних» устройств.

- Размер. Сети LAN могут покрывать территорию до нескольких километров, а ее участники объединяются с помощью кабелей, имеющих высокие пропускные способности. Как правило, локальная сетка формируется в каком-то одном объекте или группе рядом стоящих зданий. Что касается WAN, здесь территория не ограничена, но для организации применяются все те же кабельные линии с высокой скоростью передачи данных.
- Число подключенных пользователей. К LAN в роутере может подключаться множество пользователей. В частности, каждый ПК, ноутбук, телефон или другое устройство может быть частью «локалки». Для сравнения в WAN количество узлов меньше. К примеру, в бизнес-деятельности применяется только два узла — роутер удаленного и главного офиса.
- Тип топологии. При создании LAN-сети чаще всего применяется прямая типология. Для сравнения в WAN-сети применяется смешанный иерархический тип.
- Протоколы. На канальном уровне применяются разные протоколы. В частности, для LAN в роутере используются 802.11 и Ethernet. В случае с WAN применяется HDLC, PPP, Frame Relay.
- Тип доступных сервисов. К примеру, на узлах «локалки» чаще всего применяются службы доступа к принтерам и файлам. В случае с глобальной сеткой» на роутерах применяются службы маршрутизации, VPN и другие.
Важно учесть, что главная разница между глобальной и локальной сетью состоит на канальном и физическом уровне. Если говорить о сетевом аспекте, здесь, как правило, отличия отсутствуют
На этом уровне человек может использовать тот же IPv4-протокол, что и в LAN.
Что делать, если сгорел WAN порт на роутере?
Прежде чем производить какие-либо манипуляции с роутером или тратить деньги на новый, выясните, в чем именно проблема. Один из возможных вариантов – сгоревший порт WAN на роутере TP-Link.
Как в этом убедиться:
- Если вы откроете веб-интерфейс маршрутизатора, статус подключения будет «К WAN-порту не подключены кабели!”
- Если вы попытаетесь подключить кабель с Интернетом напрямую к компьютеру и при этом у вас будет Интернет, порт WAN на роутере не работает
- При подключении кабеля от интернет-провайдера к WAN-порту интернета нет

Если перечисленные элементы совпадают с вашей проблемой, скорее всего, перегорел порт WAN на маршрутизаторе. В этом случае вы можете переназначить порт WAN на LAN. Если все порты на роутере перегорели, то такое оборудование необходимо заменить.
Индикация
На LAN и WAN порту роутера предусмотрены светодиоды, показывающие факт подключения и скорость соединения. По цвету свечения можно судить о качестве соединения. Здесь выделяются следующие тенденции:
- при скорости 1 Гбит/с характерна зеленая индикация;
- для 100 Мбит/с — желтое свечение;
- 10 Мбит/с свечения нет вовсе.
В процессе обновления данных возможно мигание индикаторов. На некоторых роутерах светодиода желтого цвета вообще нет. Бывает так, что одна лампочка светится зеленым только при скорости 1 Гбит/с, а индикатор с правой стороны зажигается только во время передачи информации.
Кроме лампочек на разъемах, предусмотрена индикация и на корпусе роутера. В частности, WAN изображается в виде символа планеты, а LAN — компьютера. Индикатор WAN после подключения должен светиться. Если этого не происходит, причиной может быть повреждение кабеля или отсутствие подключения, нет сигнала от провайдера или проблемы с портом. Что касается LAN, таких лампочек четыре по числу доступных портов. После подключения кабеля светодиод загорается, а при обмене данными он мигает. При отсутствии соединения или в случае проблем индикатор не светится.





