Tplinklogin.net
Содержание:
- Список возможных паролей и IP-адресов
- Как войти на tplinklogin.net
- Не подходит пароль
- Причины, по которым не удается зайти на TP Link Wi-Fi Net
- Как зайти в маршрутизатор ТП-Линк по адресу администратора TPLINKLOGIN.NET?
- Пошаговая инструкция входа в роутер по Wifi
- Как зайти на tplinkwifi.net через телефон
- Как настроить ретранслятор диапазона Tplink с помощью кнопки WPS?
- Как зайти в роутер ТП Линк 192.168.1.1, или 192.168.0.1
- Другие адреса
- Мобильная утилита TP-Link Tether
- После настройки роутера, обратитесь в службу технической поддержки для привязки MAC адреса Вашего роутера.
- Как войти в роутер Tplink?
Список возможных паролей и IP-адресов
Регистрация в системе не требуется, достаточно ввести правильный логин и пароль для идентификации в системе.
| Возможные пароли | Возможные IP-адреса | Логин | Пароль |
| Archer D2 TL-WR642G Archer D5 TL-WR641G Archer D7 TL-WR542G Archer D9 TL-WR541G Archer MR200 WR340GD Archer VR2600 TL-WR340G Archer VR900 TL-WR1043ND TD-8616 TL-WR1043ND TD-8811 TD-8840 TD-8840T TD-VG3631 TD-W8151N TD-W8901G TD-W8901N TD-W8910G TD-W8950ND TD-W8951NB TD-W8951ND TD-W8960N TD-W8960NB TD-W8961N TD-W8961NT TD-W8980 TD-W9970 TD-W9980 TD864W TL-MR3240 TL-MR3420 TL-R402M TL-R480T Plus |
192.168.178.1 192.168.1.254 192.168.1.199 192.168.1.110 192.168.1.100 192.168.1.23 192.168.1.101 192.168.1.2 192.168.1.1 192.168.0.1 |
admin admin root |
admin ttnet admin |
Как войти на tplinklogin.net
Для того, чтобы через компьютер или телефон войти в систему настройки роутера TP-Link, Вы должны быть подключены к его сети — без разницы проводной или беспроводной. Далее выполните вот такие действия:
Шаг 1. Откройте любой веб-браузер. Предпочтительнее всего использовать Google Chrome, Microsoft Edge или Internet Explorer.
Шаг 2. В адресной строке наберите URL личного кабинета роутера: tplinklogin.net и нажмите на кнопку «Ввод».
Результатом должна быть появившаяся форма авторизации в системе настройки устройства. Выглядит она вот так:
Шаг 3. При первоначальной настройке роутера используйте чтобы войти на tplinklogin.net логин admin и пароль admin. Это заводские параметры для входа. Обычно пароль меняется в целях безопасности после того, как маршрутизатор будет окончательно настроен и подключен.
Шаг 4. Если всё выполнено верно и нет каких-либо проблем в работе девайса или пк, то у Вас должен открыть личный кабинет роутера ТП-Линк.
Проблемы с подключением к роутеру TP-Link
К сожалению, не всегда всё работает сразу и без проблем. Рассмотрим типичный случай, когда у Вас не получается войти на tplinklogin.net и браузер выдаёт различные ошибки вместо личного кабинета. Давайте рассмотрим основные причины появления подобных неприятностей.
Неправильно написан адрес
несмотря на то, что ввести адрес сайта в браузере — это очень простая задача, есть люди, которые и здесь умудряются допускать ошибки. Вот самые популярные в случаях с роутерами ТП-Линк:
— www.tplinklogin.net (лишний префикс «www.») — https://tplinklogin.net (неправильно указан протокол — https вместо http) — tplinklogin.ru (неправильная доменная зона) — tplinklogin.com (неправильная доменная зона) — tplinklogin.net.com (неправильная доменная зона) — tplinklogin.net.ru (неправильная доменная зона) — тплинклогин.нет (адрес личного кабинета написан на кириллице)
Запрос на любой из приведённых выше вариантов будет направлен не веб-серверу роутера а сразу в Интернет. А так как таких сайтов там нет, то в ответ Вы получите ошибку. Очень часто пользователи вводят пробелы вместо точек — это тоже неверно!
Неверные сетевые настройки компьютера
Достаточно частая проблема на компьютерах, которые ранее были подключены к какой-нибудь сети и у них остались предыдущий настройки. В этом случае у Вас не получится войти на tplinklogn.net как ни старайтесь. Чтобы исправить ситуацию, надо поставить автоматические настройки на сетевой карте. Дело в том, что на всех роутерах обычно включен DHCP сервер, который раздаёт IP-адреса клиентам и препятствует возникновению конфликтов. Что делаем:
1. Открываем список сетевых подключений. В Windows для этого надо нажать комбинацию клавиш Win+R и в окне «Выполнить»ввести команду ncpa.cpl.
2. Выбираем нужное сетевое подключение и кликаем по нему правой кнопкой.. Если ПК подключен к роутеру по кабелю, то Ethernet или «Подключение по локальной сети». Если подключен по WiFi — соответственно «Беспроводная сеть».
В возникшем меню выберите пункт «Свойства».
3. Появится окно настроек сетевой карты компьютера. Найдите там строчку IP версии 4 (TCP/IPv4):
Кликните по строчке дважды, чтобы открылись параметры протокола.
4. Поставьте маркеры на пункты Получить IP-адрес автоматически и Получить адрес DNS-сервера автоматически. Нажмите кнопку ОК, чтобы изменения вступили в силу.
5. Снова попробуйте войти на tplinklogin.net и проверьте вход в личный кабинет роутера.
Роутер TP-Link глючит
Это сбоев в работе электроники никто не застрахован. И может так случиться, что Ваш роутер TP-Link начал глючить и именно по этой причине вход на tplinklogin.net недоступен. В этом случае может помочь сброс настроек маршрутизатора с помощью кнопки Reset.
Делается всё легко. Берём включенный роутер в руки и ищем на нём кнопку сброса. Она может быть отдельной, в виде дырочки в корпусе, либо совмещённой с кнопкой WPS, как на картинке. Нажимаем кнопку и держим в зажатом состоянии 8-10 секунд, после чего отпускаем. После этого аппарат удалит текущие настройки и перезапустится уже с заводскими параметрами. Обычно после этого проблем с входом в личный кабинет роутера ТП-Линк нет!
Горячая страница для входа в настройки маршрутизаторов TP-Link по сокращенным адресам. Адреса перехода (можете щелкнуть по ним и попробовать перейти в личный кабинет):
Адреса служат для входа в систему настройки панели управления роутером TP-Link. Встречается и тот, и тот вариант. Является дополнением привычных адресов 192.168.0.1 и 192.168.1.1. Узнать точный адрес подключения можно на нижней стороне вашего маршрутизатора, где расположены и другие данные для авторизации по умолчанию (адрес, логин, пароль):
Не подходит пароль
Если пароль не подходит, возможно, вы вводите его неправильно. Попробуйте вспомнить, не записывали ли вы его, и лишний раз сверьтесь. В том случае, когда искомая комбинация безнадежно утеряна, остается только одно – полный сброс настроек. При этом пароль изменится обратно на стандартный, указанный на наклейке. Но и параметры интернет-соединения придется настраивать заново. Сброс роутера TP-Link до заводской конфигурации производится следующим образом: 1. На задней крышке маршрутизатора должна быть кнопка RESET. Она находится в глубоком отверстии, и нажать ее можно только чем-нибудь острым, например, булавкой или иглой. Бывает, что данная кнопка совмещена с WPS, это зависит от конкретной модели устройства TP-Link.

2. Кнопку нужно удерживать около десяти секунд, не меньше. После нажатия устройство перезагрузится. 3. Теперь для подключения к устройству достаточно ввести заводской ключ, а для авторизации в веб-интерфейсе можно использовать стандартные данные. Невозможно зайти в роутер после сброса на заводские настройки Даже после полного сброса параметров можно столкнуться с трудностями при входе в настройки роутера. Чаще всего они возникают из-за того, что ПК имеет статический IP-адрес с иной подсетью. Чтобы это исправить, делаем следующее: 1. Заходим в «Центр управления сетями и общим доступом». 2. Находим раздел «Изменение параметров адаптера». 3. Выбираем активное подключение к маршрутизатору (оно может быть беспроводное или по кабелю), открываем его свойства.

4. Далее нужно посмотреть свойства протокола TCPv4, который мы будем настраивать. Отмечаем верхний пункт для автоопределения ip-адреса, а в нижних двух строках прописываем DNS-адреса как на иллюстрации. 5. Кликаем по «ОК» для подтверждения измененных параметров.
Причины, по которым не удается зайти на TP Link Wi-Fi Net
Пользователь часто не может зайти в веб-интерфейс по причинам:
- несоответствия логина или пароля для входа;
- нахождения маршрутизатора в другой подсети;
- других менее явных ошибок.
Давайте рассмотрим в них и отыщем способы решения.
Не подходит адрес для входа
Если не подходит адрес для входа, вспомните не меняли ли вы в последний IP роутеру. Попробуйте использовать следующие адреса:
- 192.168.0.1;
- 192.168.1.1;
- 192.168.2.1.
Попробуйте выключить антивирус и брандмауэр и повторить вход. Если не удастся войти, то сбросьте нынешние настройки роутера на заводские.
Пароль для входа не подходит
О логине и пароле, которые устанавливает производитель было написано выше. Если вы меняли их и не можете вспомнить, то, как и в первом случае, сбросьте маршрутизатор до заводских настроек.
Сброс на заводские настройки
Инструкция по сбросу на заводские настройки:

- Отыщите на задней панели роутера кнопку «WPS/Reset».
- Зажмите ее и держите в течение 10 секунд.
- Роутер сам себя сбросит на заводские настройки.
После этого вы уже сможете войти под стандартным логином и паролем.
IP роутера находится в другой подсети
Если IP маршрутизатора находится в другой сети, то вам придется изменить локальный адрес. Это делается так:
- По проводу LAN подсоединяетесь к маршрутизатору.
- Открываете веб-интерфейс TP Link.
- Находите вкладку «Сеть».
- В ней находите пункт «Lan».
- Прописываете нужный вам адрес и сохраняете настройки.
Нестандартный порт для входа
Бывает так, что вам нужно пробросить дополнительные порты для игровых или почтовых веб-серверов, удаленного доступа на ПК. Проброс осуществляется следующим образом:
- Заходите в раздел DHCP и выбираете «Резервирование адресов».
- Кликаете по кнопке «Добавить».
- Прописываете MAC-адрес для устройства, которому будете открывать порт.
- Даете ему постоянный IP-адрес.
- Заходите в раздел переадресации и находите вкладку «Виртуальные серверы».
- Кликаете по кнопке «Добавить».
- В пункте «Порт сервиса» выбираете TCP, UDP или All.
- В пункте «Состояние» выбираете «Включено».
Сохраняете настройки и перезагружаете роутер.
Сетевой интерфейс отключен
Если вы набираете правильную конфигурацию адреса, а браузер пишет, что интерфейс отключен, то проверьте настройки брандмауэера и отключите антивирус. Иногда они могут блокировать вход в веб-интерфейс роутера.
Если после отключения антивируса и брандмауэра вы не можете войти в настройки маршрутизатора tplinkwifi.net , проверьте правильно ли написан адрес.
Ошибка в адресе tplinkwifi net com ru
Бывает так, что пользователь вместо .net, прописывает домен .com или .ru. Веб-интерфейс маршрутизатора не зарегистрирован на последних двух доменах. Поэтому следует правильно писать так: tplinkwifi.net.

Как зайти в маршрутизатор ТП-Линк по адресу администратора TPLINKLOGIN.NET?
Проблема, когда невозможно войти по адресу tplinklogin.net в настройки маршрутизатора, очень часть заключается в некорректном написании адреса. Проверьте:
- Допустимые для использования адреса входа в роутер — Tplinklogin.net, https://tplinklogin.net, http://tplinklogin.net, http://www.tplinklogin.net, http://www.tplinklogin.net, www.tplinklogin.net, 192.168.0.1, http://192.168.0.1
- Недопустимые значения — tplinklogin. net, tp-linklogin.net, tplinklogin, tplinklogin net ru, tplinklogin net, 192 168 0 1, 192.168.о.1
Если же вы уверены, что адрес введен верно, то скорее всего ошибка в неправильно выставленных в Windows параметрах подключения сетевой карты компьютера к маршрутизатору. Поэтому мы идем в параметры сетевых подключений Windows 10 по следующей цепочке: «Пуск — Сетевые подключения — Ethernet — Настройка параметров адаптера»

Кликаем правой кнопкой мыши по «Подключению по локальной сети» и открываем раздел «Свойства — Протокол интернета версии 4»

Здесь нужно установить на «Автоматическое получение» галочки на IP-адресе и DNS серверах — их нам будет выдавать роутер автоматически
Обратите внимание на последний пункт — в том случае, если в качестве DNS прописаны некие публичные сервера, например 8.8.8.8 или 4.4.4.4, то зайти по адресу «tplinklogin.net» или «tplinkmodem.net» не получится. Еще один возможный вариант — прописать здесь IP адрес роутера, он по умолчанию выглядит как «192.168.0.1»
Если вам нужно подключиться к tplinklogin.net через WiFi сигнал0, то путь к выбору сетевого адаптера немного другой. Надо правой кнопкой мыши нажать на «Пуск», выбрать «Сетевые подключения» и далее открыть раздел «Настройки параметров адаптера».

Далее все точно также, как я уже описал выше.
Ваше мнение — WiFi вреден?
Да
22.98%
Нет
77.02%
Проголосовало: 30829
После внесения всех изменений сохраняем параметры кнопкой «ОК».
Пошаговая инструкция входа в роутер по Wifi
- Подключите роутер к питанию электросети. На картинке цепочка N1;
-
Нажмите кнопку включения передачи WiFi, должен загореться индикатор WiFi (индикатор N4);
- Если на телефоне, планшете или другом устройстве не включен Wi-Fi, включите его;
- Подключите устройство, с которого собираетесь войти в личный кабинет роутера, к WiFi сети. Имя сети указано на наклейке с обратной стороны модема и в инструкции;
- откройте в браузере адресе адрес страницы администрирования роутера (пункт 3 из картинки выше): 192.168.0.1, 192.168.1.1, хостнейм или другой.
- авторизуйтесь под учётными данными, указанными на наклейке, часто это логин и пароль: admin — admin.
Поздравляю, если сделано верно, увидим панель управления роутером.
Что делать, если имя сети, логин или пароль изменены и не подходят?
- Если название сети изменено, то в этом нет ничего страшного. Авторизуйтесь под той, которую раздаёт роутер и хотите подключиться. Почти наверняка это будет беспроводная сеть с самым сильным сигналом.
- Если логин или пароль забыты, то здесь два решения. Первый — вспомнить или узнать у того, кто изменял настроенные по умолчанию логин и пароль. Если роутер прошит провайдером, стоит обратиться в службу технической поддержки, посмотреть договор на услуги. Если восстановить доступ невозможно, то поможет сброс настроек до заводских. Тогда данные авторизации и название сети, как и пароль, станут такими же, как на наклейке. Но исчезнут и остальные настройки, в том числе настройки провайдера для входа в интернет. Так что советую приготовить настройки перед тем, как выполнять сброс.
Как зайти на tplinkwifi.net через телефон
Здесь всё делаем практически так же, как и на компьютере. То есть подключаемся к сети своего маршрутизатора TP-Link или Archer, запускаем веб-браузер и вводим в нём адрес tplinkwifi.net. После этого должна появиться страничка авторизации так называемого личного кабинета роутера:
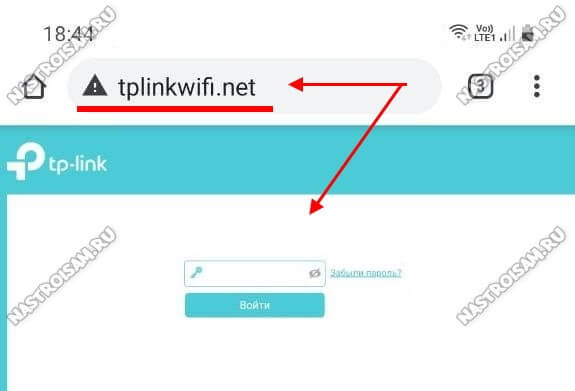
Но если вдруг браузер выдаст ошибку «Не удаётся получить доступ к сайту», то скорее всего это будет связано с тем, что браузер автоматически подсунул протокол https вместо http.
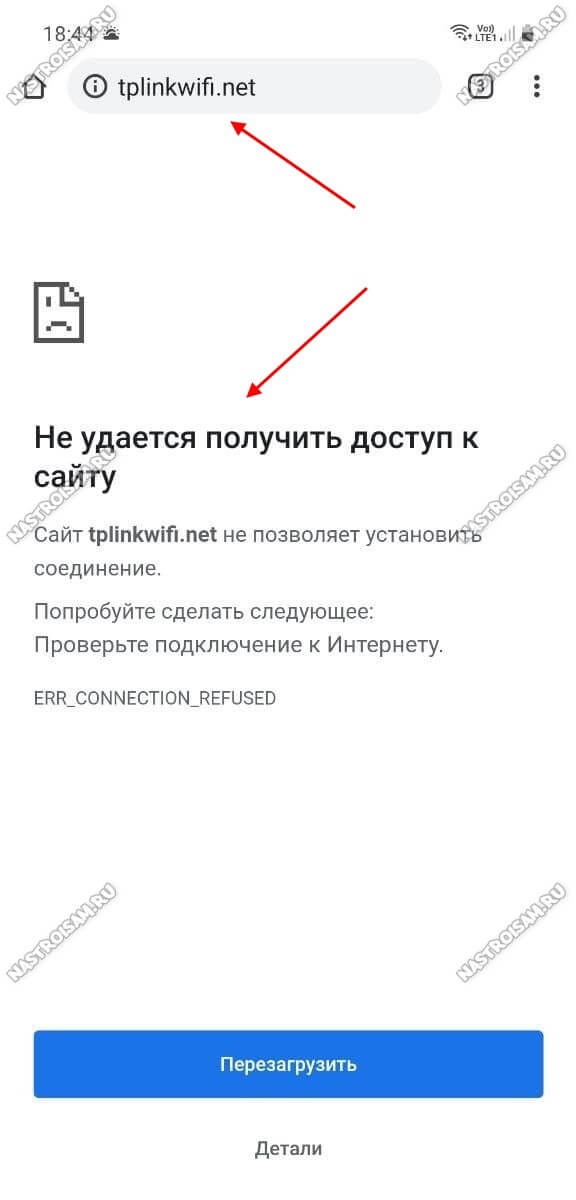
Проверить это просто — нажимаем на адресную строку, а затем на значок редактирования и смотрим что там написано:
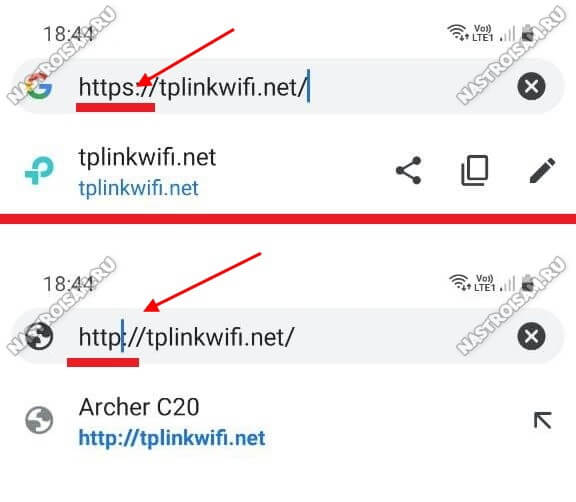
Ну вот всё как и говорил — не та версия протокола. Меняем её и снова проверяем вход. Вуа-ля и всё заработало!
Совет! Не все знают, что компания TP-Link выпустила специальное приложение Tether для настройки своих роутеров через телефон или планшет.
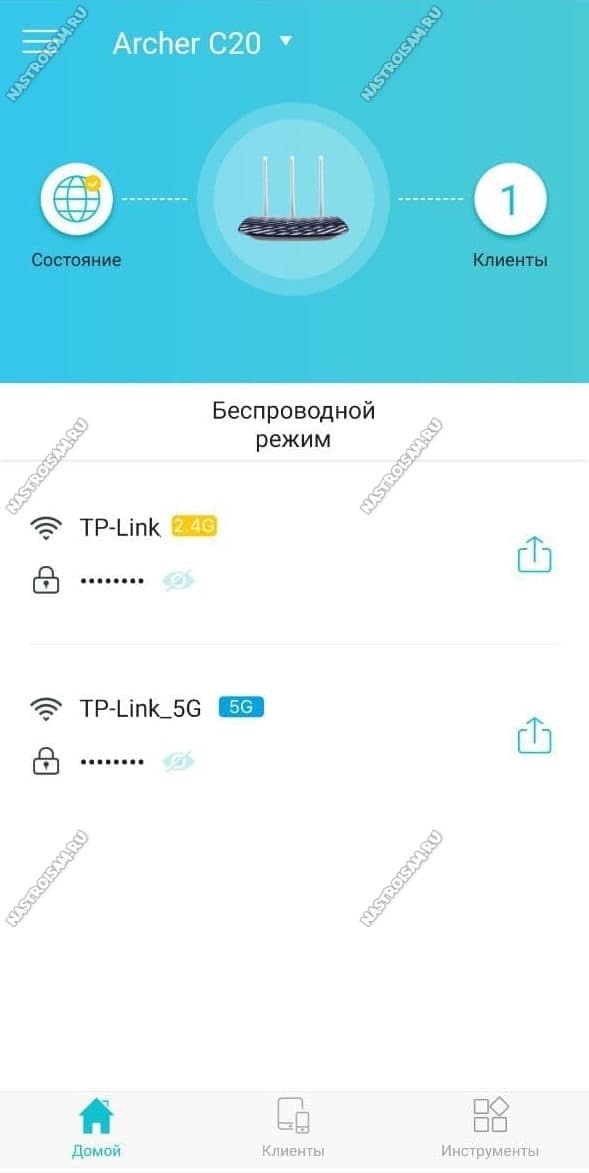
Для новичка это будет очень удобный инструмент и для первоначальной настройки девайса, и для управления им в дальнейшем.
Когда ничего не помогло…
Если Вы сделали всё предложенное выше и зайти на роутер не получается ни через tplinkwifi.net, ни через IP 192.168.0.1, тогда надо попробовать войти в него с другого ПК или телефона. Если и там будет тот же самый результат, то, возможно, он заглючил — бывает и такое. В этом случае стоит попробовать сделать сброс настроек маршрутизатора к заводским с помощью кнопки «Reset». Имейте ввиду, что после устройство потребует полной настройки с нуля.
Как настроить ретранслятор диапазона Tplink с помощью кнопки WPS?

настройки ретранслятора WiFi tp link
- Включите ретранслятор диапазона Tplink после подключения адаптера к электрической розетке.
- Найдите и нажмите кнопку WPS на маршрутизаторе или точке доступа, а затем немедленно нажмите кнопку WPS на ретрансляторе.
- Подождите около двух минут. Вы увидите светодиодный индикатор на вашем ретрансляторе. Если через две минуты беспроводной сигнал отключится, соединение не будет установлено. Если он есть, то соединение установлено успешно.
- После успешного подключения вы можете изменить положение вашего ретранслятора.
Если у вас возникли проблемы при настройке с использованием WPS, вы можете настроить ее с помощью графического интерфейса пользователя расширителя Tplink. Вы должны знать о веб-адресе tplinkrepeater.net, чтобы выполнить настройку GUI. Это веб-адрес по умолчанию, с помощью которого вы можете настроить расширитель. Подключите ваш расширитель Tplink к компьютеру и маршрутизатору. Откройте браузер и в строке URL браузера введите tplinkrepeater.net, Появится окно входа в систему с запросом имени пользователя и пароля. Вы выполняете настройку, поэтому введите данные для входа по умолчанию. Нажмите на кнопку быстрой настройки и продолжите процесс. Выберите язык в следующем разделе. Затем он будет сканировать доступные сети рядом с вами. Выберите сеть, которую вы хотите расширить. Введите пароль для той же сети. Сеть расширяется.
Если у вас возникнут какие-либо проблемы во время настройки расширителя Tplink или маршрутизатора Tplink, позвоните в поддержку и пообщайтесь с оператором вживую.
Устраните неполадок ретранслятора или маршрутизатора Tplink
Здесь мы объясним ряд проблем, связанных с вашим маршрутизатором и расширителем, и предоставим решения для них. Если у вас есть какие-либо проблемы из нижеперечисленного, то для их решения следуйте упомянутому ниже решению:
- Невозможно получить доступ к расширителю диапазона с помощью веб-адреса tplinkrepeater.net: для решения этой проблемы сначала проверьте соединение между вашим устройством Wi-Fi и расширителем диапазона. Мы рекомендуем вам сделать проводное соединение. Непосредственно подключите беспроводное или беспроводное устройство к удлинителю. Попробуйте получить доступ с помощью IP-адреса. Проверьте список DHCP, чтобы подтвердить IP-адрес вашего ретранслятора. Другая проблема может быть в том, что вы ошибочно помещаете tplinkrepeater.net в строку поиска, а не в адресную строку. Пожалуйста, исправьте это, если это ошибка.
- Получение слабых сигналов от маршрутизатора: если это проблема, с которой вы сталкиваетесь в своем маршрутизаторе, убедитесь, что кабели вставлены правильно и все соединения надежны. Если есть беспроводное соединение, убедитесь, что он получает сигналы, где он находится, в противном случае измените местоположение вашего маршрутизатора. Попробуйте еще раз после изменения местоположения.
- Забыли пароль администратора: если это так, то вам нужно сбросить настройки маршрутизатора по умолчанию. То же самое в случае с расширителем диапазона Tplink. Если вы не можете получить доступ к странице входа в систему, выполните сброс ретранслятора. Чтобы сбросить расширитель или маршрутизатор, найдите кнопку сброса на маршрутизаторе или расширителе соответственно. Возьмите скрепку и нажмите на нее на 10 секунд, а затем отпустите. Теперь попробуйте получить доступ к панели администратора, используя настройки по умолчанию. Теперь вы можете получить доступ к странице конфигурации, также называемой базовой домашней страницей вашего маршрутизатора или расширителя.
- Настройка беспроводного повторителя Tp-Link не выполнена успешно: если вы потерпели неудачу во время настройки повторителя Tplink, то для этого может быть много причин. Одна из основных проблем — ваше соединение разорвано или если это беспроводное соединение, убедитесь, что вы подключены к правильной сети. 192 168 0 1 Настройка беспроводной сети иногда вызывает проблемы из-за DHCP.
- Если вы завершили настройку, но все еще не можете получить доступ к Интернету: для проверки состояния Интернета в этом случае откройте панель конфигурации вашего маршрутизатора Tplink с помощью tplinkwifi.net. После открытия базовой домашней страницы, перейдите в сеть, затем на DHCP-сервер. Отключите включение DHCP-сервера и нажмите кнопку «Сохранить», чтобы сохранить внесенные изменения.
Настройка ретранслятора TP Link
Как зайти в роутер ТП Линк 192.168.1.1, или 192.168.0.1
Для начала необходимо выполнить подключение к Wi-Fi-маршрутизатору. Сделать это можно с использованием Wi-Fi сети, и с помощью сетевого кабеля. Вы можете использовать планшет или смартфон. Для входа возможно также использовать браузер. Эксперты рекомендуют выполнять действия с ноутбука или стационарного компьютера. После того, как вы открыли браузер, необходимо вбить IP-адрес 192.168.1.1, или 192.168.0.1. Выбор адреса напрямую зависит от модели устройства. На каждом маршрутизаторе указывается адрес. Теперь нужно авторизоваться. После появления запроса на авторизацию по умолчанию вбиваем admin и admin. Если сведения уже были изменены, то следует указать свои данные. После того, как информация будет введена, подтверждаем действия и свободно заходим в ПУ.

Другие адреса
Перечислю полный список других возможных адресов. Вдруг что-то из этого подойдет и вам:
- tplinkap.net — точки доступа
- tplinkextender.net — репитеры
- tplinkmodem.net — ADSL-модемы
- 192.168.0.1 или 192.168.1.1 – стандартные цифровые адреса подключения. Встречается и то, и то – просто пробуйте.
Здесь же оставлю возможные связки Логин – Пароль на этих устройствах по умолчанию. Но если вы что-то меняли ранее, от забытого пароля спасет только сброс настроек.
- admin – admin
- admin – ttnet
- root – admin
Сброс настроек осуществляется с помощью удержания кнопки Reset до 20 секунд на задней панели. Кнопка находится в дырке, достать можно чем-нибудь тонким, например, иглой, или может быть объединена с кнопкой WPS (для сброса все равно удерживаем около 20 секунд до перезагрузки).
Мобильная утилита TP-Link Tether

Мобильное приложение TP-Link Tether предназначена для дистанционного управления параметрами маршрутизатора. Она совместима только со следующими моделями:
- ArcherC20i;
- ArcherC8;
- ArcherC2;
- TL-WR741NDV5;
- TL-WR740NV5;
- ArcherC5;
- TL-WR841NV9;
- ArcherC9;
- TL-WR940NV2;
- TL-WR941NDV5;
- TL-WDR3500;
- ArcherC20;
- ArcherC7;
- TL-WDR3600;
- TL-WDR4300.
Перед тем, как заходить в программу, сначала нужно подключиться к точке доступа, затем:
- Загружаем приложение (для Android – из Play Market, для iOS – из AppStore).
- Устанавливаем.
- Включаем. В окне программы будут отображаться все сведения о работе роутера в данный момент: скорость, статус соединения с интернетом, количество подключенных устройств и тд.

После настройки роутера, обратитесь в службу технической поддержки для привязки MAC адреса Вашего роутера.
Сохранение/восстановление настроек роутера.
После проведения настройки, рекомендуется сохранить их, чтобы в случае возникновения проблем, можно было их восстановить. Для этого необходимо зайти во вкладку Системные инструменты, меню Резервная копия и восстановление.
— Для сохранения текущих настроек роутера необходимо нажать кнопку Резервная копия. Файл с настройками будет сохранен в указанное место на жёстком диске.
— Для восстановления настроек настроек из файла, необходимо нажать кнопку выбора файла, указать путь к файлу с настройками, затем нажать кнопку Восстановить.
Просмотров: 12567Автор статьиВладимир Новосёлов aka Rescator
Наряду с tplinkwifi.net для настройки маршрутизатора обычного типа компания предлагает адрес tplinkmodem.net. Он подходит для настройки девайсов с возможностью соединения по ADSL (модемной связи по телефонным линиям) или со слотом под мобильные сим-карты.
Конечно, при это осталась возможность входа и по 192.168.1.1 — широко известному IP, используемому для входа в настройки. Но если у пользователя только оборудование от ТП-Линк, и при этом за связь с интернетом отвечает модем, а за домашнюю сеть — маршрутизатор, один адрес входа может привести к определенным проблемам, тогда как пара хостов решает все вопросы. Tplinklogin (или tplinkwifi) — маршрутизатор, tplinkmodem — модем.
Как войти в роутер Tplink?
Внутренний веб-сервер, также называемый веб-страницей управления маршрутизатором, не требует доступа в Интернет. Однако требуется подключение роутера к вашему компьютеру. Соединение может быть проводным или беспроводным. Выполните шаги указанные ниже для входа в систему через маршрутизатор Tp Link.
- Откройте интернет-браузер на устройстве, подключенном к маршрутизатору Tplink, а затем введите IP-адрес или веб-адрес по умолчанию. IP-адрес по умолчанию — 192.168.1.1, или веб-адрес по умолчанию — tplinklogin.net или tplinkwifi net. Используйте любой из них, и вы увидите вход в тп линк.
- На странице входа в сеть введите имя пользователя и пароль. Данные для входа в систему по умолчанию будут напечатаны на этикетке вашего маршрутизатора. Введите то же самое, и вы будете перенаправлены на страницу администрирования маршрутизатора tp link .
Ошибка аутентификации WiFi

Нажмите кнопку входа, и вы увидите страницу администратора. Отсюда вы можете изменить различные настройки вашего маршрутизатора Tplink. Как только настройка будет завершена мы рекомендуем вам сменить пароль. Чтобы изменить пароль вашего маршрутизатора, выполните действия, описанные в следующем разделе.




