Как подключить интернет через кабель
Содержание:
- Настройка подключения к интернету
- Проблемы с использованием UTP кабеля
- Порядок действий при сбросе настроек
- Включение Wi-Fi в сетевых настройках ОС
- Шаг 3: Подключение к беспроводной сети
- Доступ к Интернету с помощью кабеля (проводное соединение)
- Модемное соединение
- WiMax и Wi-Fi
- Типы интернет-подключения от провайдера
- Настройка роутера Tenda N300
- Расскажем, как подключить интернет к ноутбуку (проводной вариант)
- GPRS соединение
- Мобильная связь
- Отличительные особенности проводного интернета и беспроводной технологии
- Выбор провайдера – поставщика услуг интернета
- Как подключиться к ADSL-каналу
- Способы подключения к сети
Настройка подключения к интернету
Как правило, после заключения договора с провайдером на подключение к интернету, к вам будет направлен технический специалист, который сделает все необходимые подключения и настройки у вас дома. Также вам могут предложить настроить ваше оборудование в офисе провайдера.
Современные роутеры позволяют настроить их отдельно, так что дополнительных настроек на компьютере не потребуется. После того как всё будет настроено, можно открыть веб-браузер и начать путешествие в интернете.
Обязательно сохраните телефон технической поддержки провайдера. Иногда это может помочь решить проблемы с доступом в интернет или узнать дополнительную информацию.
Проблемы с использованием UTP кабеля

Этот тип неисправности характерен как для коммутации с использованием витой пары, так и оптического волокна. В настоящее время провайдеры используют оптоволокно только для коммутации отдельных домов или маршрутизаторов между собой. В редких случаях, когда необходимо обеспечить высокую скорость соединения, оптоволокно протягивается непосредственно к оборудованию пользователя, однако такая практика слабо распространена по причине дороговизны оборудования и трудностей в монтаже оптического волокна.
Наиболее распространённый способ подключения выполняется по следующей технологии:
- Провайдер устанавливает связь между маршрутизирующим оборудованием при помощи оптического волокна.
- Поставщик услуг интернета (такие фирмы, как Билайн, МТС, Ростелеком и так далее) выполняет монтаж UTP кабеля непосредственно в квартиру пользователя.
Такая технология подключения используется для предоставления клиенту максимальной скорости соединения, а также быстроты и долговечности монтажа за счёт применения кабеля UTP.
Физическая неисправность оборудования
При возникновении проблем с интернетом в первую очередь рекомендуется проверить возможные физические причины их появления. Если после переустановки виндовс 7 не работает интернет с проводным типом коммутации, рекомендуется первоначально предпринять следующие действия:
- Проверить подключение витой пары непосредственно в порт сетевой карты персонального компьютера. Для этого достаточно оценить работу светодиодов сетевой карты, которые не будут светиться, если соединение потеряно.
- Провести внешний осмотр UTP кабеля на наличие разрывов или переломов медных жил. Такая проблема характерна для дешёвых кабелей UTP.
- Рекомендуется проверить состояние коннектора RJ-45, при помощи которого персональный компьютер и осуществляет подключение к интернету. Обычно этот коннектор выполнен из пластика, что позволяет оценить состояние медных жил, по которым передаётся сигнал. Если эти жилы некачественно закреплены, то понадобится провести обжим кабеля заново, используя для это специальный инструмент — кремпер. Если у пользователя присутствует определённый опыт, то он обойтись и отвёрткой.
Неисправность сетевой карты
Предположим, что до переустановки windows пользователю удавалось подключаться к интернету, иными словами, кабель и сетевая карта работоспособны. Тем не менее при установке кабеля в порт светодиоды неактивны, и в нижнем правом углу рабочего стола windows пользователь может видеть оповещение о том, что сетевой кабель не подключен. В этой ситуации рекомендуется проделать следующее:
- Выполнить вход в проводник нажатием правой кнопкой мыши на кнопку «Пуск», и в контекстном меню выбрать пункт «Проводник».
- Щёлкнуть правой кнопкой мышки по иконке «Мой компьютер» и в открывшемся меню выбрать пункт «Свойства».
- В открывшемся окне выбрать пункт «Диспетчер устройств».
- В окне диспетчера найти кейс «Сетевые адаптеры» и выбрать в нём вашу сетевую карту. Если никаких интерфейсов на ПК дополнительно не установлено, то устройство будет только одно.
- Щёлкнуть правой кнопкой мыши по иконке устройства и в открывшемся меню выбрать вкладку «Драйвер». Нажать кнопку «Обновить драйвер» и выбрать пункт «Поиск драйверов на этом компьютере». В качестве области поиска указать системный диск.
- Если переустановить драйверы автоматически не удалось, потребуется сделать с установочного диска, поставляемого вместе с материнской платой производителя.
При соблюдении последовательности действий нужные драйвера для сетевой карты установятся без затруднений. Провести аналогичную процедуру можно и при помощи автоустановщиков драйверов, однако для этого их потребуется предварительно скачать при помощи ПК, имеющего доступ к интернету. После проверки состояния сетевой карты пользователю понадобится настроить подключение к провайдеру.
Настройка подключения к провайдеру
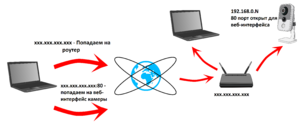 Настройки подключения к интернету индивидуальны для каждого провайдера. Узнать необходимые параметры можно с официального сайта вашего поставщика интернета. Доступ к ресурсам будет открыт за счёт подключения по локальной сети провайдера сразу после установления связи с коммутирующим оборудованием.
Настройки подключения к интернету индивидуальны для каждого провайдера. Узнать необходимые параметры можно с официального сайта вашего поставщика интернета. Доступ к ресурсам будет открыт за счёт подключения по локальной сети провайдера сразу после установления связи с коммутирующим оборудованием.
Порядок действий при сбросе настроек
Эта опция также может понадобиться при некорректной работе маршрутизатора и постоянных сетевых сбоях. Практически на всех моделях роутеров TP-Link есть небольшая кнопка, которая имеет название Reset. Нажимая на нее, пользователь может скинуть все действующие параметры до заводских.
Есть и альтернативный вариант восстановить настройки. Например, можно зайти в системное меню и найти кнопку «Восстановить», «Сбросить настройки до заводских».
Если терять данные не нужно, то можно просто обновить прошивку оборудования при помощи скаченной на официальном сайте производителя программы.
 Сброс системных настроек
Сброс системных настроек
Роутер TP-Link — удобный и недорогой маршрутизатор, который используется для получения доступа к высокоскоростному интернету. Чтобы выходить в сеть, потребуется предварительно настроить оборудование и выбрать для его установки наиболее подходящее место. Настройку параметров можно провести самостоятельно, воспользовавшись меню быстрых настроек. В этом случае потребуется только подсоединить роутер к компьютеру, ввести сетевые данные, которые необходимо получить у своего провайдера, и подключиться к сети.
При необходимости активировать расширенные настройки придется воспользоваться стандартным системным меню. Здесь можно скрыть видимость сети, поменять пароль, активировать ВПН или сменить Ip-адрес. При наличии системных сбоев пользователь может самостоятельно обновить прошивку маршрутизатора или скинуть его настройки до заводских. Оборудование удобно в использовании и не требует наличия определенных навыков для изменения параметров и сброса данных.
Последнее обновление — 14 сентября 2021 в 14:46
Все о IT
Самое интересное и полезное. информационно-коммуникационные технологии Ежедневно новое ПЕРЕЙТИ телеграмм канал ITUMNIK
Включение Wi-Fi в сетевых настройках ОС
Если драйвер установлен корректно, но подключиться к беспроводной сети не удается, необходимо активировать адаптер в сетевых настройках операционной системы. Далее мы опишем, как включить вайфай на ноутбуке в различных версиях операционной системы «Виндовс».
Windows 7
Чтобы включить сетевой адаптер вайфай на ноутбуке под управлением Windows 7, необходимо проделать следующие действия:
- Нажмите пуск и перейдите в раздел «Панель управления».
- Выберите пункт меню «Сеть и Интернет».
- Нажмите на пункт «Центр управления сетями и общим доступом».
- В правой части окна выберите пункт изменение параметров адаптера.
- Найдите ваш сетевой адаптер (со словом Wireless). Его иконка будет черно-белой. Нажмите на него правой кнопкой мыши, а затем выберите пункт «Включить».
Дождитесь подключения. Это займет несколько секунд. После этого вы сможете подключиться к беспроводной точке доступа.
Windows 10
«Десятка» имеет отличный от «семерки» интерфейс, поэтому многие пользователи не знают, как включить Wi-Fi через сетевые настройки. Решить все проблемы поможет эта инструкция:
- Нажмите правой кнопкой компьютерной мыши по значку пуск и выберите пункт «Панель управления».
- В открывшемся меню нажмите на уже знакомый вам пункт «Центр управления сетями…».
- В левой части окна нажмите на строку «Изменение параметров адаптера».
- Найдите беспроводной адаптер. Щелкните по нему правой кнопкой мыши, а затем нажмите «Включить».
Попасть в меню настройки адаптера можно также через параметры Windows. Для этого нужно выбрать в них раздел «Сеть и Интернет» (подпункт Ethernet).
Как обновить драйвер для Wi-Fi
Самая частая причина, почему не работает вайфай на ноутбуке, – отсутствие или некорректная установка драйверов. Это специализированное программное обеспечение, которое позволяет модулю корректно функционировать в вашей операционной системе. Существует несколько способов обновить драйвера:
- через стандартный интерфейс Windows;
- самостоятельно, т. е. вручную;
- с помощью специализированного софта.
Рассмотрим каждый из способов в отдельности.
Обновление драйвера средствами Windows
Стандартный интерфейс операционных систем Windows 7-10 позволяет обновить драйвер на любой компонент ноутбука. Сделать это можно через «Диспетчер задач»:
- Войдите в «Диспетчер задач» (подробно об этом было описано ранее). Найдите необходимый сетевой адаптер.
- Кликните по нему правой кнопкой мышки, а затем нажмите «Свойства».
- Выберите вкладку драйвер и нажмите «Обновить».
Система может выдать сообщение, что у вас установлена самая последняя версия драйвера, но эта информация не всегда правдива. Если обновить драйвер таким методом не получилось, выполните самостоятельную инсталляцию.
Установка вручную
Это самый надежный способ. Он заключается в скачивании необходимого драйвера с официального сайта разработчика. Найти драйвер можно в разделе «Поддержка» или «Продукты». В списке вам необходимо указать модель своего беспроводного адаптера. Обязательно узнайте разрядность своей операционной системы (32 или 64 бита). Это понадобится при скачивании некоторых отдельных драйверов. Как правило, файл имеет разрешение «.exe».
Как только вы скачаете его на свой компьютер, запустите установщик и следуйте подсказкам инсталлятора. После установки система может потребовать от вас перезагрузить ноутбук. Убедитесь, что вайфай-модуль заработал. Затем попробуйте подключиться к вашей беспроводной точки доступа. Пример официального сайта и скачивания драйвера представлен на изображении ниже.
Использование вспомогательных программ
При инсталляции драйвера могут происходить ошибки. Если повторная попытка не приносит положительных результатов, используйте вспомогательный софт. Ярким примером является программа Driver Genius. Она позволяет просканировать весь ноутбук, чтобы определить, какие драйвера являются устаревшими. С ее помощью также можно выполнять резервирование и восстановление.
Чтобы выполнить обновление с помощью этой программы, выполните следующие действия:
- Скачайте и установите Driver Genius.
- Нажмите кнопку сканирования «Start Scan». Дождитесь окончания процесса.
- В списке предложений по обновлению оставьте галочку только напротив беспроводного адаптера. Нажмите кнопку «Обновить» (или Fix Now).
- Дождитесь скачивания драйвера. В конце нажмите на кнопку «Установить» (Install).
После инсталляции ПО, естественно, перезагрузите ноутбук, при этом непременно проверьте работоспособность беспроводного модуля Wi-Fi.
Пожаловаться на контент
Шаг 3: Подключение к беспроводной сети
Все подготовительные действия окончены, значит, самое время приступить к организации соединения ноутбука и роутера посредством беспроводной сети. Вы можете использовать несколько разных методов в зависимости от личных предпочтений. Каждый из них отличается и требует осуществления разных шагов, но ведет к одному и тому же результату. Далее ознакомьтесь с особенностями каждого варианта и выберите подходящий.
Способ 1: Интерфейс операционной системы
Подключение через интерфейс операционной системы — самое простое, поскольку не требует перехода в определенные меню и заполнение авторизационных данных. Однако есть один нюанс, связанный с необходимостью знания текущего пароля от Wi-Fi. Если он вам неизвестен, вернитесь к Шагу 1, перейдите в настройки маршрутизатора и измените параметры под себя. Затем закройте веб-интерфейс и начните соединение, выполнив такие действия:
- Нажмите по значку интернета на панели задач для открытия списка доступных подключений. Его изображение вы видите в обводке на следующем скриншоте.

Из появившегося меню выберите ту беспроводную сеть, к которой хотите подключиться, после чего нажмите по ней левой кнопкой мыши.

Отметьте галочкой пункт «Подключаться автоматически», если хотите, чтобы после перезагрузки ОС ноутбук сразу подключился к текущему Wi-Fi. После этого щелкните по «Подключиться».

Введите установленный ранее пароль и подтвердите соединение.

Как видно, индикатор на панели задач сменился, а в списке соединений появилась надпись «Подключено, защищено», что означает успешное выполнение подключения.

Подробнее:

Способ 3: Веб-интерфейс роутера
Выше вы уже получили информацию о том, как происходит взаимодействие с веб-интерфейсом маршрутизатора. Теперь можете использовать это меню в своих целях, и не только для настройки, но и подключения ноутбука к беспроводной сети, что осуществляется путем добавления нового устройства через меню «Беспроводной режим». Эта задача на примере нескольких видов интернет-центров показана в другом руководстве на нашем сайте.
Подробнее: Подключение ноутбука к Wi-Fi через роутер

Подключение двух ноутбуков через Wi-Fi
В завершение разберем один метод, косвенно относящийся к текущей теме, но который может пригодиться определенным пользователям. Вы можете использовать беспроводную сеть для сопряжения двух ноутбуков и обеспечения общего доступа между ними. Это позволит передавать файлы или играть в игры по локальной сети. Предварительно подключите оба лэптопа к одному и тому же Wi-Fi, после чего настройте общий доступ так, как это показано далее.
Подробнее: Как соединить два ноутбука через Wi-Fi

Если же при попытке выполнить любой из представленных методов вы получаете различного рода ошибки или соединение попросту не удается, стоит заняться решением этой ситуации, проверив каждый доступный метод исправления
Обратите внимание на настройки роутера, драйверы Wi-Fi на ноутбуке и параметры операционной системы
Подробнее: Почему ноутбук не подключается к Wi-Fi
Опишите, что у вас не получилось.
Наши специалисты постараются ответить максимально быстро.
Доступ к Интернету с помощью кабеля (проводное соединение)
Такой метод выхода в Интернет отлично подойдет любителям скачивания файлов и использования игр в он-лайне. Проводное подключение обладает большой скоростью обмена данными
Важно, что эта скорость является одинаково быстрой, как на прием, так и на передачу информации, что не позволяют сделать другие виды соединений с Интернетом
В последнее время стали применять кабель из оптического волокна. Он позволяет достичь наиболее максимальной скорости посредством улучшения качества передачи сигнала.
Кабельное соединение чаще всего применяется для пользователей настольных компьютеров, которые не требуют постоянного перемещения, но может применяться и для пользователей переносных устройств, ноутбуков, нетбуков, имеющих соответствующие разъемы для подключения кабеля.
Данный вид соединения обладает не только высокой скоростью, но и возможностью применения безлимитных тарифов. При таком тарифе не существует предела скачиваемого трафика, поэтому можно пользоваться интернетом без ограничений и на максимальной скорости.
Такой вид проводного соединения называют аббревиатурой LAN. Так же называется разъем в ПК, к которому можно подсоединять провод, и обеспечивать проводной доступ к Интернету.
Модемное соединение
Dial-Up
Коммутируемый
удалённый доступ (англ. dial-up) — сервис,
позволяющий компьютеру, используя модем
и телефонную сеть общего пользования,
подключаться к другому компьютеру (серверу
доступа) для инициализации сеанса передачи
данных (например, для доступа в сеть Интернет).
Тем не менее, обычно dial-up называют только
доступ в Интернет или корпоративную сеть.
Обычно при этом используется протокол
PPP, теоретически можно использовать и
устаревший протокол SLIP
Этот
метод самый старый и широко используемый
способ подключения к интернету, но в настоящее
время постепенно вытесняемый другими.
Модемное (dial-up) подключение сейчас пользуется
относительно большой популярностью только
в городах, где нет широкого выбора провайдеров.
При
таком способе подключения пользователю
каждый раз для выхода в Интернет
придется с помощью модема делать
дозвон по телефонной линии до модемного
пула провайдера. Отсюда вытекает первый
недостаток dial-up – занятость телефонной
линии во время нахождения в Интернете.
Далее провайдер обрабатывает учетное
имя (login) и пароль пользователя и сверяет
их. Затем абоненту присваивается свободный
IP, благодаря которому он получает доступ
в Сеть.
Плюсами
такого Интернет соединения являются:
простота настройки и установки
оборудования (требуется только аналоговый
модем), низкая цена оборудования, и
множество тарифных планов, предлагаемых
провайдерами.
Недостатков
у модемного соединения гораздо
больше. Как было замечено выше –
занятость телефонной линии абонента,
низкая скорость передачи данных (обычно
3-4 КБ/с), и низкое качество соединения
и передачи данных, из-за изношенности
телефонных линий.
При
скорости, обеспечиваемой модемным соединением
практически невозможно скачать из Интернета
большие файлы – видео, дистрибутивы больших
программ и так далее.
АDSL
Более
перспективной по сравнению с
dial-up в настоящее время является технология
ADSL.
ADSL
(англ. Asymmetric Digital Subscriber Line — асимметричная
цифровая абонентская линия) — модемная
технология, превращающая аналоговые
сигналы, передаваемые посредством стандартной
телефонной линии, в цифровые сигналы
(пакеты данных), позволяя во время работы
совершать звонки.
Это
технология, позволяющая предоставлять
по обычным аналоговым телефонным линиям
высокоскоростной широкополосный доступ
в Интернет. Скорость при этом достигает
величины 8 Мбит/с. К тому же данная технология
не загружает телефонную линию абонента,
благодаря разделению диапазонов сигналов
в телефонной линии. Абоненту также не
нужно дозваниваться до провайдера. Минусы
– достаточно высокая стоимость.
WiMax и Wi-Fi
С Wi-Fi знакомы практически все, практически у всех дома имеется роутер, а во многих общественных местах действуют бесплатные точки доступа. WiMax позволяет покрыть те районы, в которых тяжело обеспечить кабельное подключение в каждом доме. Это применимо в частном секторе или коттеджных посёлках. Для обеспечения покрытия используются базовые станции, обеспечивающие покрытие в радиусе нескольких километров.
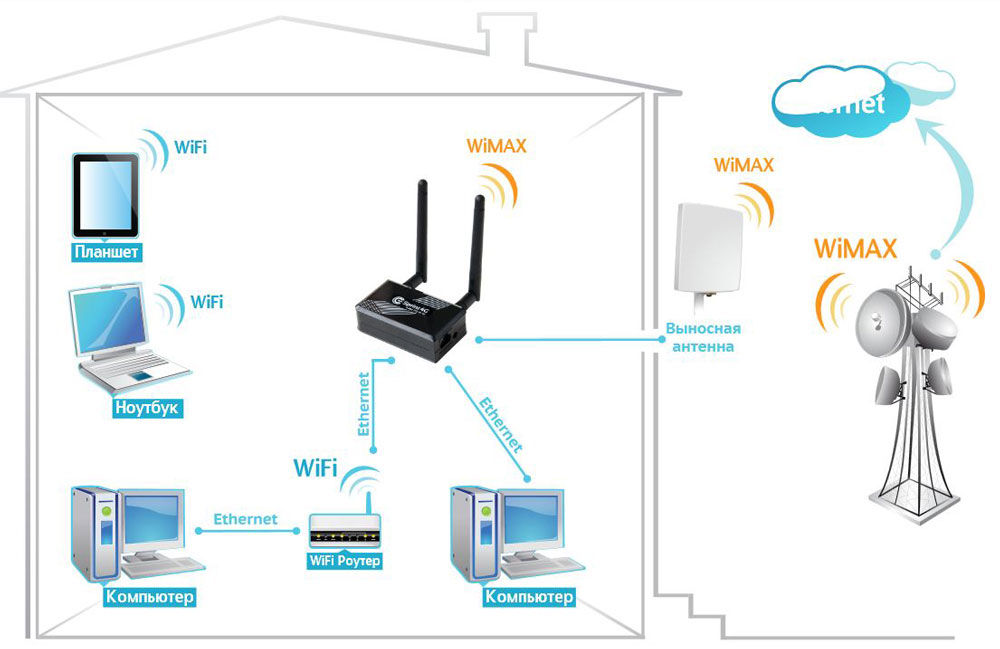
Для подключения вам нужно иметь специальный приёмник, а при удалении от станции — усилительную антенну. Технология не получила широкого применения, так как все равно требует подвода кабеля к посёлку. Куда целесообразнее воспользоваться мобильным интернетом.
Типы интернет-подключения от провайдера
От типа интернет-подключения, которые предлагают провайдеры, во многом будет зависеть выбор оборудования, качество и скорость подключения к интернету. Вот доступные на сегодняшний день типы интернет-подключения:
- Dial-up: это устаревший тип подключения, который является самым медленным и неустойчивым. Сегодня этот тип подключения редкость, но встречается в отдельных регионах, где нет технической возможности в предоставлении широкополосного подключения. Коммутируемый доступ в интернет предоставляется через телефонную линию, которая будет занят при подключении. Позвонить или принять звонок в это время будет невозможно без обрыва связи.
- DSL: высокоскоростное соединение, использующее широкополосное подключение, что делает его намного быстрее, чем коммутируемое. Подключение к интернету также осуществляется через телефонную линию, но не требует наличие стационарного телефона дома. А при наличии телефона, в отличие от Dial-up, вы сможете пользоваться интернетом и телефоном одновременно.
- Кабель: подключение к интернету осуществляется через оптоволокно. Этот тип подключения является самой быстрой и качественной технологией передачи данных. Предпочтительнее подключение именно по этому типу соединения. Но, пока эта возможность доступна не во всех регионах.
- Спутник: спутниковое подключение использует широкополосное подключение, без наличия кабеля или телефонной линии. Подключение к интернету осуществляется через спутники на орбите Земли. Этот тип подключения можно использовать практически в любой точке мира, при наличии оборудования. На качество сигнала существенно влияют погодные условия. Тип соединения медленнее оптоволокна и дороже в несколько раз.
- 3G,4G и LTE: тип мобильного, беспроводного подключения к интернету через провайдера мобильной сети. Этот тип подключения позволяет получить доступ в интернет с вашего смартфона или планшета без дополнительного оборудования, в зоне действия сети мобильного оператора. Однако, эти типы соединений не всегда так быстры, как заявляет оператор, а также во многих тарифах ограничен объем данных, которые можно передавать и принимать каждый месяц, чего не бывает с большинством тарифных планов широкополосной связи.
Настройка роутера Tenda N300
После всего этого подключаемся к WiFi, или если вы соединили ПК с машрутизатором по кабелю, сразу открываем браузер и заходим в роутер Тенда по адресу http://192.168.0.1 — это айпишник роутера по умолчанию. Он указан на наклейке на нижней части корпуса.

Логин для авторизации будет уже введен, пароль — «admin».
Попадаем в быструю настройку маршрутизатора Тенда. Здесь сразу предлагается выбрать из двух основных типов подключения к интернету — его вы должны узнать у провайдера. Он обычно указан в договоре, либо позвоните в его техподдержку.
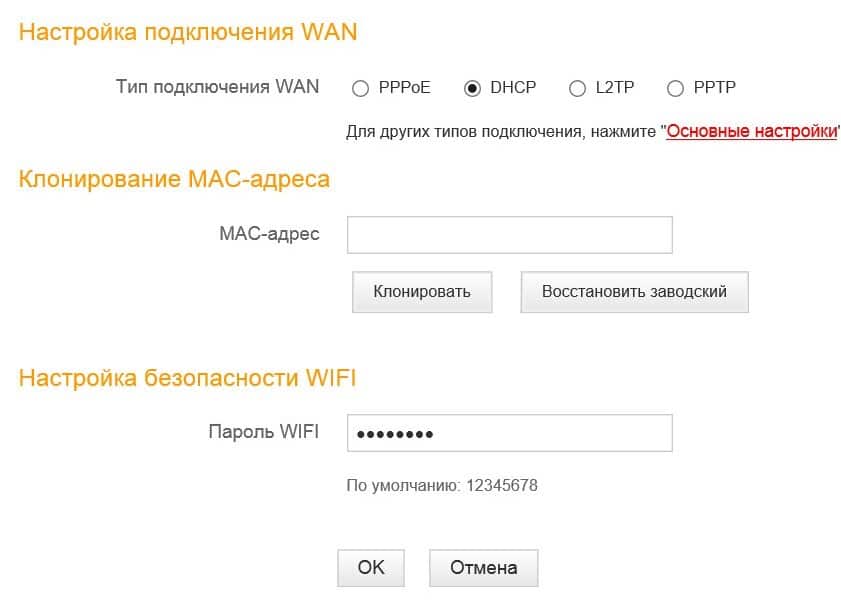
Если же вашего типа тут нет, то нам нужен раздел «Основные настройки > Настройка подключения WAN». Здесь уже есть возможность выбрать из всех существующих на сегодняшний день — PPPoE, DHCP, L2TP и т.д. — выбираете свой и вводите необходимые данные для коннекта — все из договора.
Ваше мнение — WiFi вреден?
Да
22.98%
Нет
77.02%
Проголосовало: 30829
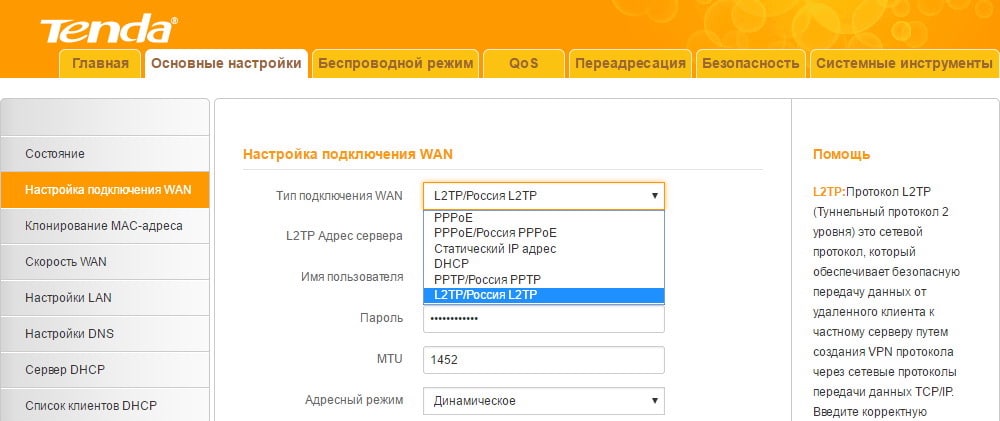
Далее идем в меню «Беспроводной режим». Ставим флажок на «Включить WiFi» (если его не было), задаем имя основной сети и гостевой, если таковая нужна — из нее не будет доступа к внутренним ресурсам вашей основной беспроводной локальной сети.
Беспроводной режим — ставим на «Беспроводная точка доступа».
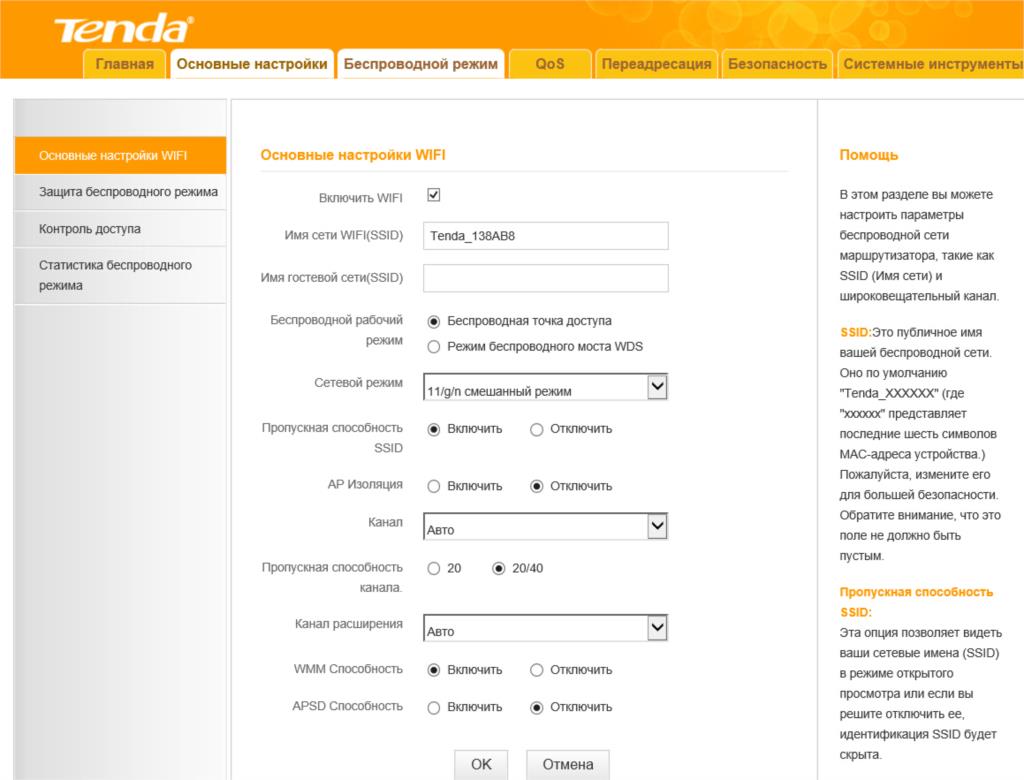
В режиме «Беспроводного моста» роутер будет работать в качестве повторителя, то есть принимать беспроводной сигнал от другой точки доступа, и передавать его дальше также по WiFi.

Если нужен именно этот режим работы, то при его активации выпадет список доступных сетей, к которым можно подключиться.

После этого переходим в подраздел «Защита беспроводного режима» и задаем следующие настройки:
- SSID — название сети (основная или гостевая), для которой надо задать пароль
- Тип шифрования — WPA2-PSK
- Алгоритм — AES или TKIP — без разницы
- Ключ безопасности — от 8 символов
Галочку WPS лучше поставить на отключение — это функция автоматического коннекта к другим устройствам и через нее могут взломать всю сеть. Если понадобится — лучше включить сразу перед тем, как нужно будет ее использовать.
Вот и все — теперь роутер Tenda N300 настроен и можно пользоваться WiFi и интернетом.
Расскажем, как подключить интернет к ноутбуку (проводной вариант)
Каждый современный человек использует привилегии всемирной паутины. При этом мало кто задумывается о принципах работы и подключения. Однако от этих знаний может зависеть возможность работать или развлекаться в сети с вашего ноутбука. Ведь не всегда получается вызвать мастера по настройке. Мы поможем вам самостоятельно разобраться, как подключить интернет к ноутбуку.
Для начала следует выбрать наиболее подходящий способ подключения компьютера к интернету. Сделать это можно беспроводным или проводным способом:
- с помощью кабеля;
- с помощью роутера;
- с помощью сети Wi-Fi.
Первый способ позволяет добиться наиболее высокой скорости передачи данных при подключении. Но его основной минус в том, что портативный компьютер перестанет быть таковым. Вам придется подыскать точку, наиболее приближенную к месту подключения, либо купить ультрадлинный провод. Второй вариант тоже имеет свои недостатки, так как кабель будет мешать свободному передвижению по помещению.
Как правило, для проводного интернета все параметры настроек вводятся мастером. Но при переустановке операционной системы может возникнуть надобность в их повторном введении. Для этого нужно выполнить такие действия:
- подключите кабель к ПК;
- через панель управления откройте список сетей;
- вам нужна настройка нового подключения – второй вариант;
- введите логин и пароль, предоставленные провайдером.
При правильном выполнении этих рекомендаций интернет должен появиться. Теперь вы знаете, как подключить проводной интернет к ноутбуку.
GPRS соединение
GPRS
(англ. General Packet Radio Service — пакетная радиосвязь
общего пользования) — надстройка над
технологией мобильной связи GSM, осуществляющая
пакетную передачу данных. GPRS позволяет
пользователю сети сотовой связи производить
обмен данными с другими устройствами
в сети GSM и с внешними сетями, в том числе
Интернет. GPRS предполагает тарификацию
по объёму переданной/полученной информации,
а не по времени, проведённому онлайн.
В
связи с быстрым развитием
сотовой связи в России, почти
у каждого человека имеется сотовый телефон.
Почему бы его не использовать для доступа
к Интернету? Практически все провайдеры
на сегодняшний день предлагают услугу
использования сотового телефона вместо
традиционного модема. При этом для доступа
в сеть используются свободные каналы
оператора сотовой связи.
Для
пользователя такое подключение
к Интернету хорошо тем, что при
поддержке телефоном GPRS из дополнительного
оборудования требуется только устройство
для связи мобильного телефона с компьютером
(USB-кабель, инфракрасный порт или Bluetooth).
Плюсом также является мобильность данного
вида соединения.
Скорость
передачи данных зависит от оператора
сотовой связи и применяемого
оборудования, но в целом тоже невысока
– всего в два раза выше модемной.
Определяющим
недостатком в первую очередь
является высокая стоимость трафика,
получаемого пользователем.
Мобильная связь
Когда у вас нет возможности подключить стационарный интернет, можно воспользоваться предложением мобильных операторов. Качество этих услуг на высоком уровне. Во многих городах скорость доступа приравнивается к домашнему интернету. Можно подсоединиться через 3G-модем, мобильный 3G-роутер, а также использовать телефон как точку доступа.
3G-модем
По виду напоминает флешку, в которую вставляется сим-карта. При первом подключении система запускает программу для настройки соединения. Если вы приобрели модем в официальном салоне связи операторов, она будет иметь фирменный вид и настройки для работы в сети именно этой компании. За редчайшим исключением не придётся вручную прописывать настройки. Вам нужно будет выбрать тариф, с помощью меню активировать сим-карту и баланс на ней и подключиться. Впоследствии достаточно будет вставить модем в ноутбук и нажать кнопку «Подключить» в меню программы.

3G-роутер
По функционалу это обыкновенный роутер, только вместо кабеля в него вставляется сим-карта. Учитывая, что большинство моделей имеют встроенный аккумулятор, можно раздавать мобильный интернет через Wi-Fi, не будучи привязанным к сетевому шнуру. Вставив сим-карту, проведите процедуру настройки как обычного роутера через веб-интерфейс.

Телефон как точка доступа
Ещё один несложный вариант — использование телефона на Android или iOS в качестве модема. Достаточно активировать пункт в меню. Подробнее об этом способе можно прочесть в нашей статье «Как подключить планшет к интернету». Однако следует учесть, что батарея телефона очень быстро истощается. Поэтому желательно подсоединить его к источнику питания или подключить через USB.

Отличительные особенности проводного интернета и беспроводной технологии
Как выше уже было отмечено, подключиться к всемирной паутине можно как с помощью провода, так и через беспроводную технологию Wi-Fi. В каждом случае есть свои достоинства и недостатки. К числу основных различий стоит отнести эти моменты:
- При помощи кабелей создается система, которая функционирует в пределах лишь одной общей сети (к примеру, предприятие). Она объединяет все устройства, причем качество связи не теряется, включая скорость передачи данных. Беспроводные аналоги обеспечивают максимальную мобильность, что избавляет от путаницы проводов. В особенности, когда устройств больше 10 в пределах одного помещения.
- Кабельная сеть обеспечивает максимальную скорость передачи данных, на что никак не влияют погодные условия. Причем независимо от количества пользователей, одновременно подключенных к сети. В случае беспроводного соединения на качество связи напрямую влияют близлежащие здания, деревья. В этом плане проводная технология даже лидирует.
- Подсоединение Wi-Fi системы не требует слишком больших финансовых вложений. Проводной способ обходится дороже, что обусловлено определенными сложностями монтажа.
В отличие от проводной технологии беспроводная связь не способна обеспечить высокую устойчивость к взлому. То есть подключение по проводу выигрывает и в плане обеспечения необходимой безопасности.
Выбор провайдера – поставщика услуг интернета
Теперь, когда вы знаете о различных типах подключения к интернету, вы можете сделать анализ предлагаемых услуг провайдерами, доступными в вашем регионе. Ориентируйтесь на безлимитные тарифы по типу DSL или оптоволокну. Обычно тарифы отличаются по скорости передачи данных. Чем выше скорость, тем быстрее ваше подключение к интернету и выше стоимость тарифа.
Перед выбором провайдера поговорите с соседями, друзьями или родственниками, узнайте у них, чьими услугами они пользуются, их отзывы. Обычно это даст вам хорошее представление о качестве предоставляемых услуг.
Сегодня многие провайдеры предлагают бесплатное подключение и оборудование в аренду. Но, вы можете использовать и своё оборудование, купленное отдельно. Только уточняйте технические требования перед покупкой. Услуги по настройке и подключению оборудования многие провайдеры предлагают в момент заключения договора.
Совет: подключив услуги провайдера, не забывайте периодически посещать личный кабинет на сайте провайдера, адрес которого будет указан в договоре. Часто бывает так, что там есть выгодные предложения на смену тарифа и подключение дополнительных услуг.
Как подключиться к ADSL-каналу
В этом случае пользователь может подключиться к глобальной сети с помощью телефонной линии, не оплачивая ввод канала в дом (если он подключен к городской сети). Для работы с ADSL-каналом необходимо особое устройство — модем, а для организации круглосуточного доступа в сеть нужен роутер со встроенным ADSL-модемом.
Для круглосуточного подключения нужен роутер со встроенным ADSL-модемом
Роутер (маршрутизатор, свитч, хаб, концентратор) — сетевое устройство, обеспечивающее беспрерывный обмен пакетами данных внутри сети. Роутер позволяет подключить к каналу провайдера несколько пользователей (или устройств), причем «раздает» интернет именно он, поэтому пользователь может включить свой компьютер и зайти в сеть с помощью браузера, без манипуляций с ярлыками и закладками.
Настройка подключения к интернету с помощью ADSL-роутера требует следующих действий:
- Поставить на телефонную линию особое устройство — сплиттер, которое обеспечивает подключение к такому каналу и ADSL-роутера, и телефонного аппарата. Устанавливаем на телефонную линию сплиттер
- Продлить линию от порта «Modem» сплиттера к разъему «ADSL» модема, используя двухжильный кабель с розетками RJ-11. Подключаем порт «Modem» сплиттера к разъему «DSL» модема, используя двухжильный кабель с розетками RJ-11
- Соединить LAN-порт роутера с соответствующим разъемом настольного компьютера или ноутбука, используя кабель с розетками RJ-45. Соединяем LAN-порт роутера с соответствующим разъемом компьютера
- Включить компьютер и роутер. Дождаться, пока на панели сетевого устройства загорится (после серии коротких миганий) ADSL индикатор. Ожидаем пока на панели сетевого устройства загорится ADSL индикатор
- Нажать на кнопку «Пуск», выбрать раздел «Командная строка» и ввести в нем команду ipconfig. Открываем «Пуск», вводим «командная строка», открываем ееВ «Командной строке» вводим ipconfig, нажимаем Enter
- В окне найти строку с указанием IP-адреса основного шлюза (адрес роутера). Находим строку с указанием IP-адреса основного шлюза
- Открыть любой браузер и ввести в адресной строке IP-адреса основного шлюза (в большинстве случае это — 192.168.0.1). В любом браузере вводим в адресной строке IP-адреса основного шлюза
- Откроется окно доступа в административную панель роутера, для активации которой необходимо ввести логин и пароль администратора (они записаны в инструкции, которую можно найти в коробке). Вводим логин и пароль администратора, нажимаем «Вход»
- В открывшемся после ввода логина и пароля меню нужно найти раздел «WAN» и нажать на кнопку «Добавить». Находим раздел «WAN», нажимаем на кнопку «Добавить»
-
На открытой странице нужно выбрать тип соединения (традиционно это PPPoE) и ввести логин и пароль, которые получены от вашего провайдера.
Выбираем тип соединения PPPoE, вводим логин и пароль, полученные от провайдера
-
В конце необходимо найти в меню роутера пункт сохранения настроек (Configuration Saving) и выйти из режима с сохранением изменений.
Нажимаем «Сохранить»
После проделанных действий за связь с интернетом будет отвечать роутер, который может работать в режиме 24/7, обеспечивая доступ в сеть по первому требованию пользователя. Причем кроме ADSL-роутера в продаже есть и Ethernet-устройства, которые будут работать при подключении к выделенной линии.
Однако описанный выше алгоритм настройки предполагает организацию только проводного соединения. Для запуска беспроводной сети необходим роутер с поддержкой Wi-Fi технологии.
Способы подключения к сети
Для коммутации пользователя с сетью необходимо предоставить персональному компьютеру кабельный или беспроводной доступ до маршрутизирующего оборудования. Самые распространённые виды подключения современных персональных компьютеров осуществляются следующими способами:
- Проводное соединение при помощи витой пары (UTP).
- Соединение через оптоволоконный кабель.
- Использования беспроводного протокола Wi-Fi.
- Коммутация с использованием беспроводных сетевых протоколов 3G, 4G и так далее.
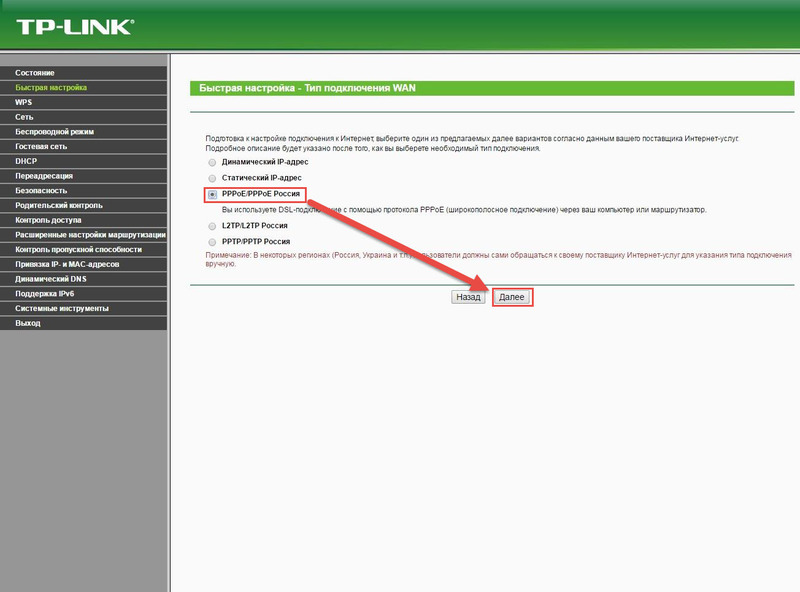
Каждый из представленных видов коммутации имеет свои особенности и отличия, и, как следствие, различные причины возникновения проблем того, что после установки виндовс 7 не работает интернет.




