Пароль на wifi роутере d-link: как поставить, поменять или сменить
Содержание:
- Что делать, если на наклейке не указаны сведения?
- Восстанавливаем пароль от роутера
- Ищем пароль в настройках роутера
- Посмотреть пароль в роутере
- Что используют в России
- Как сбросить Mikrotik: порядок действий
- Стандартные пароли роутеров и маршрутизаторов
- Откат настроек маршрутизатора до заводских значений
- Описание на роутерах
- Хакерам – или даже просто любопытным соседям – усложнить ситуацию, чтобы все испортить
- Как подключить?
- Программы для подбора и взлома
- Устанавливаем пароль на роутер TP-Link
- Разные модели роутера: как с ними работать
- Сброс заводского пароля на роутере
Что делать, если на наклейке не указаны сведения?
2 способа узнать пароль, если данные на самом роутере не указаны, описаны в следующем видео:
Если провайдер не предъявил особых требований к стикеру на задней панели, то в большинстве случаев изготовитель не указывает информацию для подключения к Wi-Fi. Что делать в таком случае?
С помощью веб-интерфейса роутера
Как зайти в настройки роутера? Читайте тут.
Быстро выяснить интересующие данные можно через настройки маршрутизатора. Для этого потребуется IP-адрес. Он указан на задней панели прибора. Это значение введите в строку браузера и нажмите «Ввод».
После этого придерживайтесь такого алгоритма:
- войдите на сайт с IP-адресом маршрутизатора;
- введите логин и пароль от роутера – такие данные также представлены на задней панели аппарата;
- перейдите в меню защиты беспроводного соединения – здесь найдете нужные сведения.
У разных маршрутизаторов настройки имеют различный вид. Однако, путь к коду один – через меню защиты беспроводного соединения. Найдете этот раздел и сможете быстро узнать пароль от Вай-Фай.
Через Windows
Еще один способ, чтобы выяснить код, – это параметры Windows. Выручит в том случае, если ранее была установлена связь с Wi-Fi и осуществлялся выход в интернет.
Чтобы узнать код, в параметрах Windows зайдите в пункт «Сеть и Интернет» и кликните по значку «Состояние». После этого придерживайтесь такой инструкции:
- нажмите на надпись «Центр управления сетями и общим доступом»;
- найдите название вашей сети и кликните по имени левой кнопкой мыши;
- перейдите в раздел «Свойства беспроводной сети»;
Специальные программы
Существуют специальные программы, которые помогают узнать пароль для доступа в интернет «по воздуху». Однако, большинство из них бесполезны в этом вопросе.
Дело в том, что такие программы открывают доступ к другим сетям, при этом не предоставляют собственный код. Существуют лишь немногие приложения, которые помогают узнать нужные сведения. Таких вариантов немного. Проще всего выбрать другой способ.
Восстанавливаем пароль от роутера
Перед тем, как узнать, что делать пользователю, если он забыл пароль от роутера, понадобится выполнить несколько несложных последовательных шагов для восстановления данных.
Восстановления данных с помощью компьютера
1. В правом углу экрана внизу располагается значок Wi-Fi. Кликните по нему правой клавишей мыши;
2. Далее появится раздел «Центр управления сетями и общим доступом». Теперь понадобится пункт «Управление беспроводными сетями», который вам нужно выбрать;
3. Затем на экране представится другое окно, по которому понадобится кликнуть правой клавишей мыши. Выберите пункт «Свойства»;
4. Теперь необходим «Ключ безопасности сети», расположенный внутри вкладки «Безопасность», где вам представится скрытый пароль. Ставьте отметку в графе «Отображать вводимые знаки», пароль станет доступен.
Есть другой путь решения проблемы, если забыл пароль от Wi-Fi роутера. Для его реализации понадобится маршрутизатор.
Используем маршрутизатор
1. Подключите оборудование к вашему компьютеру, используя сетевой шнур (поставляется в комплекте);
2. Введите набор цифр 192.168.1.1 в адресной строке браузера, после чего введите данные в графу логина и пароля. Так вам удастся получить доступ к настройкам оборудования. По умолчанию на большинстве моделей оборудования установлены пароль и логин admin;
3. Далее вас должны интересовать вкладки Wireless и Wireless Security. Затем понадобится графа PSK Password, в которой вы увидите свой пароль.
Ищем пароль в настройках роутера
Как узнать пароль от интересующей нас сети, если нет возможности к ней подключится. Ключ доступа находится еще и на роутере, который обслуживает вашу сеть. В комплекте к маршрутизатору всегда идет “патчкорд” (это небольшой кусок витопарного кабеля, обжатый с обеих сторон коннекторами “RJ-45”). Мы должны физически подключить прибор, раздающий интернет к компьютеру/ноутбуку.
- ПК: находим на задней стороне системного блока сетевой разъем и подключаем туда патчкорд. Ноутбук: на боковой стенке ищем вход для сетевого кабеля.
- Второй конец провода подсоединить к гнезду роутера, одному из тех, что стоят вместе (обычно выделяются еще и цветом).
Вход в веб-интерфейс
Для того чтобы узнать/поменять код доступа в настройках роутера, нужно зайти в “веб-интерфейс” (это графическая оболочка операционной системы маршрутизатора). Где найти вход вы узнаете из следующей инструкции.
- Открываем окно любого браузера и вписываем ip адрес прибора, раздающего нам интернет (легко узнать на задней крышки маршрутизатора).
- Есть шанс, что вам потребуется пароль от роутера (после ввода айпиадреса вы попали на окошко с вводом логина и кода защиты).
- Обычно эти поля можно оставлять пустыми, но в некоторых версиях прошивок понадобится ввести стандартное значение “admin/admin”.
- В случае правильно произведенных действий вы попадаете в главное меню веб-интерфейса прибора.
Расположение пароля у различных моделей роутеров
Фирмы-производители устройств для создания беспроводных сетей в большинстве своем стараются придать индивидуальный вид интерфейсу своих приборов. Поэтому не так просто узнать пароль от своего WiFi, если поменялся роутер, к которому вы так привыкли. Незнакомый интерфейс путает пользователя, а боязнь “нажать что-нибудь не то” не дает спокойно разобраться в новых настройках. В продолжении статьи мы разберем, как найти код доступа к своей сети на примерах мировых лидеров по производству оборудования такого плана.
Asus
Чтобы узнать пароль на роутер этой компании, найдите в главном меню прибора “Дополнительные настройки”. Выберете вкладку беспроводной сети, и в меню справа найдете строку “Предварительный ключ WPA”. Это и есть ключ безопасности вашей Wi-Fi сети.
TP-Link
Посмотреть свой пароль на маршрутизаторе “TP-Link” можно в меню “Защита беспроводного режима”, в которое можно попасть из главного меню. Далее все зависит от выбора шифрования, в случае WEP-защиты находим код безопасности в строке “Ключ 1”, в режиме Enterprise это код безопасности от “Radius-сервера”, а в персональном режиме “Пароль PSK”.
Tenda
Чтобы узнать пароль WiFi на тенде, находим на главной странице веб-интерфейса пункт “Код безопасности для беспроводной сети”.
ZyXEL
Увидеть ключ к беспроводной сети можно, если в нижней части интерфейса нажать на иконку в виде значка телефонной сети, зайти в раздел “Точки доступа” и посмотреть на поле “Ключ сети”.
Linksys
Пароль от вайфая находится за стилизованным изображением беспроводной сети в одноименной вкладке. Смотрим на строчку “Пароль” – это ваш код доступа к Wi-Fi.
Посмотреть пароль в роутере
Чтобы узнать настройки в роутере, в том числе и пароль, необходимо зайти в административную панель этого сетевого устройства. Админпанель защищена паролем, но авторизационные данные имеются на упаковке от роутера или на его корпусе. Чтобы попасть в интерфейс настроек, необходимо зайти на его страницу.
- Набираем адрес, указанный на модеме или на коробке (иногда это 192.168.1.1). При этом роутер должен быть подключён к сети и к компьютеру.
- Пользователь попадает на страницу, где требуется ввести логин и пароль.
- Вбиваем в соответствующие поля указанные на коробке данные (обычно это admin).
- После входа в панель переходим в раздел WLAN.
- В этом разделе переходим в «Настройки Wi-Fi».
- Смотрим строки WPA/WAP, там данные скрыты, жмём «Отобразить».
Вместо звёздочек в строках отобразится пароль, который можно при необходимости изменить, не забыв после этого сохранить настройки и перезагрузить роутер.
Что используют в России
Теперь непосредственно к вопросу о том, какие популярные пароли для доступа к беспроводной сети Wi-Fi используются российскими юзерами.
Их выделить не так сложно. Во многом по причине уникального менталитета. В русскоязычной среде есть большое количество слов и фраз, которые широко используются русскоговорящими людьми. Именно по ним даже иностранцы могут легко понять, что перед ним человек из России, либо постсоветского пространства.
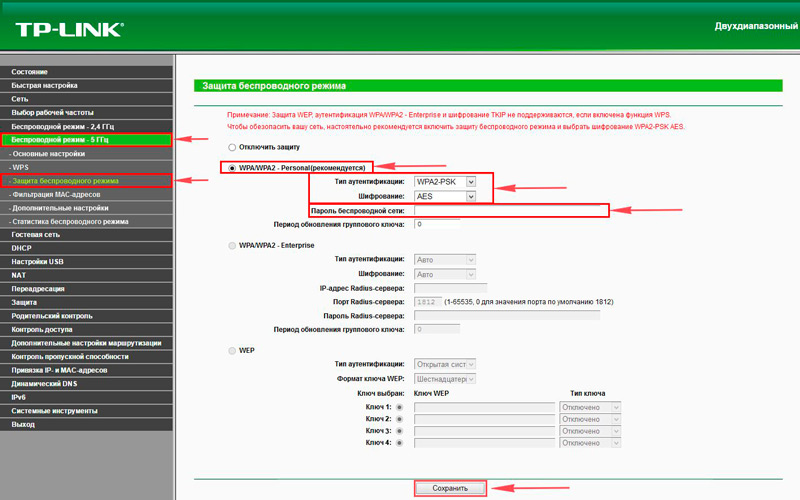
Если формировать список наиболее популярных паролей от Wi-Fi, которые прописываются в разделе настроек безопасности Personal WPA2, то тут можно выделить такие варианты:
- Medvedev, Putin, Navalny, к которым добавляются различные цифровые комбинации. Они считаются даже более распространёнными, нежели те же фамилии с цифрами, но на русском языке. Пароли на латинице считают более надёжными и безопасными. Но при использовании подобных сочетаний о качественной защите домашней сети всё равно говорить не приходится.
- Номера телефонов. Это может быть домашний номер, либо же мобильный. В обоих случаях пользователь подвергает себя двойному риску. Сторонний человек может не просто расшифровать код доступа, но ещё и воспользоваться телефонным номером. Это может оказаться безобидная шутка, либо разного рода звонки, рассылки, попытки через номер телефона добраться до банковских счетов, электронной почты и многого другого. Всё же на телефоне завязано множество приложений и не только.
- QWERTY в сочетании с цифрами. Очень популярное слово. Звучит прикольно и прописывается предельно легко, последовательно нажимая несколько клавиш на клавиатуре. Поскольку сама по себе комбинация qwerty разгадывается легко, к ней решают добавить несколько цифр. Но опять же, зачастую это классические цифровые комбинации, о которых говорилось ранее.
- RUSSIA и всевозможные варианты написания этого слова. Включая заведомо неправильные, с грамматическими ошибками. Сюда также добавляют цифровые значения.
- Русские слова на английской раскладке. Тут всё предельно просто. Пользователь придумывает пароль на русском языке, но прописывает его при включённой английской раскладке. Из элементарного пароля типа Россия получается что-то вроде hjccnz. Самому юзеру кажется, что это сложный и хитрый код. Но на самом деле разгадать его ещё проще, нежели обычную цифровую комбинацию.
- Слова вперемешку с цифрами. Суть создания такого пароля предельно простая. Придумывается кодовое слово и после каждой буквы прописывается последовательная цифра, от 1 и далее. С виду получаются коды типа q1w2e3r4t5y6. Кажется сложным и надёжным, но разгадывается в считанные минуты.
Да, нужно признать, что у множества пользователей с фантазией проблем нет, и они придумывают действительно сложные комбинации. Причём они не обязательно должны включать большое количество символов.
ВАЖНО. В большинстве случаев в настройках роутера прописывается, что пароль должен содержать не менее 8 символов
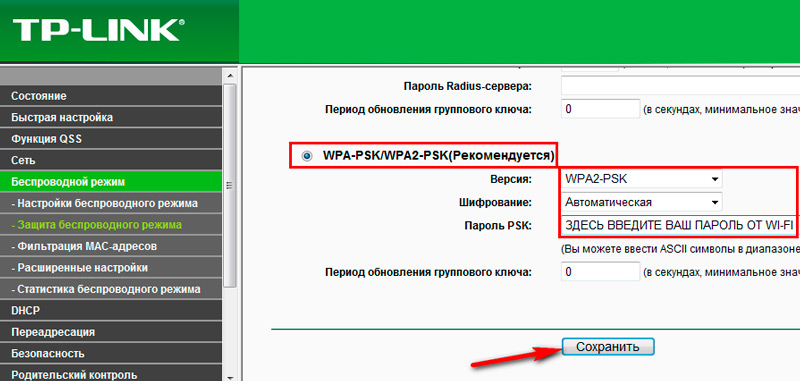
Это производитель делает с целью обезопасить подключение и увеличить возможное количество комбинаций при случайном подборе или при использовании программ для взлома.
При этом доступными 8 символами можно распорядиться по-разному. Кто-то просто прописывает комбинации из цифр от 1 до 8. Другие же сочетают буквы, цифры и спецсимволы, если система позволяет использовать их.
Как сбросить Mikrotik: порядок действий
Раз уж нам понадобилось сбрасывать настройки, значит, на то есть причина. И одной из них может быть сомнение в корректной работе точки доступа или роутера Микротик
Поэтому во время процедуры сброса настроек следует обратить внимание на поведение устройства:
- загораются ли (или гаснут) нужные индикаторы,
- подается ли звуковой сигнал,
- отображается ли сетевая активность точки доступа или роутера, если они в это время подключены к сети или компьютеру и т. д.
Для сброса в заводские настройки необходимо следовать определенному порядку действий:
- Если мы сбрасываем подключенное к сети устройство — можно заранее запустить терминальное окно с ping 192.168.88.1 — для того, чтобы увидеть, как после сброса устройство запингуется.
- Роутер или точка доступа MikroTik должны быть выключены (обесточены).
- Нажимаем кнопку Reset и держим ее.
- Не отпуская кнопку, подаем питание на MikroTik (вставляем кабель PoE или шнур блока питания в зависимости от модели). Убеждаемся, что засветился индикатор питания и, возможно еще какие-то другие индикаторы.
- Ждем примерно 10-15 секунд до момента, когда один из индикаторов перестанет мигать и только после этого кнопку отпускаем.
- Вслед за этим роутер издаст короткий звуковой сигнал, и это обозначает то, что прошла успешная процедура аппаратного самотестирования и теперь устройство приступает к следующему этапу загрузки.
- Через 15-20 секунд, если роутер или точка доступа в этот момент подключены к компьютеру через сетевой кабель, то в области уведомлений операционной системы мы увидим момент переподключения устройства.
- Спустя еще 20-25 секунд мы услышим снова звуковой сигнал, но уже двойной. Это говорит о том, что устройство прошло процедуру программного самотестирования. Операционная система RouterOS запустилась и загрузила заводскую настройку по умолчанию.
- Через еще 10-15 секунд, если предварительно запустить терминальное окно с командой «ping 192.168.88.1» – мы увидим, что устройство запинговалось. Т. е. теперь мы удостоверились, что работает сетевой интерфейс MikroTik и роутер пингуется.
Однако, нередко случается так, что при казалось бы простейшей процедуре сброса, поведение устройства при этом не такое, как мы этого ожидаем, или попросту говоря – Микротик ведет себя неадекватно. Возможно, в этом случае, оно просто неисправно и нужно обратиться в сервисный центр.
- https://wifigid.ru/mikrotik/sbros-k-zavodskim-nastrojkam
- https://lantorg.com/article/sbros-nastroek-mikrotik
- http://wiki.netair.by/wiki/article/reset_password
Стандартные пароли роутеров и маршрутизаторов
По умолчанию, в большинстве случаев, на вашем роутере будет установлен логин “admin” и аналогичный пароль “admin”. Но в некоторых моделях ситуация отличается.
К примеру, в модели D-Link DI-804 поле пароля нужно будет оставить пустым при том же логине, а в модели Zyxel Prestige 650 логином и паролем будет набор цифр «1234».

Как сбросить пароль от роутера на стандартный/заводсткой?
Если вы не помните логин и пароль от маршрутизатора, попробуйте ввести заводские. Если они не подошли, то придётся делать сброс. Сделать это очень просто.
На каждом роутере вы найдёте маленькую кнопочку, обычно рядом с кнопкой включения, которую нужно нажать чем-нибудь острым (т.к. она очень маленькая) и подержать около 10 секунд.
После этого все логины/пароли/настройки сбросятся к заводским и вы можете пользоваться своим маршрутизатором. Но учтите, что придётся заново вносить и все настройки, которые были внесены ранее.
Как изменить пароль wifi роутера?
Для этой процедуры необходимо подключить маршрутизатор к компьютеру при помощи идущего с ним в комплекте кабеля.
- Запустите ваш любимый браузер и в его адресной строке напечатайте 192.168.1.1;
- Напечатайте в соответствующих графах свои логин и пароль, чтобы начать настраивать роутер в соответствующем разделе;
- Зайдите в раздел Wireless и далее — Wireless Security;
- Отметьте пункт WPA/WPA2;
- Установите следующие настройки: Version должно иметь значение WPA2-PSK, а Encryption — Automatic;
- В графе под названием PSK Password введите свой новый (измененный) пароль от wifi и нажмите Save;
- После того, как маршрутизатор попросит перезагрузиться, нажмите ОК;
- В появившейся красной надписи нажмите на синюю фразу «click here», и процесс смены пароля будет окончен.
Смотри наши инструкции по настройке девасов в ютуб!
Откат настроек маршрутизатора до заводских значений
Если ни один из вариантов стандартного пароля не подошел для входа, то, скорее всего, кто-то изменил эти данные. Чтобы вернуть маршрутизатору первоначальное состояние, придется сбросить устройство до заводских параметров. Этот процесс прост и займет всего пару минут.
Рассмотрим, как на роутере DIR-300 восстановить пароль по умолчанию:
- Найти на задней панели маршрутизатора кнопку RESET.
- Нажать и удерживать ее на протяжении 15 секунд.
- Дождаться, когда все световые индикаторы на приборной панели не подадут сигнал.
После этого можно заново входит в веб-интерфейс устройства и менять стандартный пароль для входа на пользовательское значение.
Инструкция по сбросу через кнопку RESET подходит не только для роутера D-Link DIR-300, но и для других моделей этой линейки оборудования.
Жесткий сброс
Если аппаратный возврат к первоначальным настройкам не помог, то следует совершить жесткий сброс до заводского состояния прибора. Для этого необходимо выполнить следующие действия:
- Зажать кнопку RESET и не отпускать до окончания процесса.
- Подождать 30 секунд.
- Выключить роутер.
- Подождать полминуты.
- Снова включить маршрутизатор.
- Еще раз подождать 30 секунд.
- Отпустить кнопку RESET.
Если все этапы инструкции были выполнены верно, то после повторного подключения к сети настройки маршрутизатора вернуться к первоначальному состоянию.
Повторная настройка роутера после перезагрузки устройства
На роутере D-Link DIR-300 процесс сброса до заводских настроек «обнуляет» не только данные для входа, но и другие настройки. Поэтому после возвращения системы в первоначальное состояние пользователю снова придется настраивать подключение к интернет-соединению через веб-интерфейс прибора.

Описание на роутерах
На маршрутизаторе можно найти описание следующих параметров:
- Имя сети.
- Пароль сети.
- IP адрес.
- Данные для входа.
- МАС-адрес.
- Модель и прошивка.

Пользователи теряют инструкцию к прибору, а наклеенное стандартное описание стирается. В таких случаях узнать о приборе можно через:
- Маршрутизатор.
- Специальные программы.
- IP- адрес.
- Через Windows.
Пароль от Wi-Fi
Его также называют пин-кодом для сети. Пароли от вай фай роутеров включают в себя 8 и более символов. При настройке сети следует изменить его, чтобы обезопасить домашнее подключение от несанкционированного доступа.
IP-адрес
Веб-адрес используют для входа в настройки устройства. Адрес может состоять из букв, адреса сайта или цифр. Обычно он выглядит так: 192.168.1.1.
MAC-адрес
Личный адрес присваивают для любого оборудования, имеющего доступ в интернет, будь то телефон, планшет, ноутбук или маршрутизатор. Он присваивается на заводе-изготовителе. Нет одинаковых мас-адресов. Знать его необходимо в основном при использовании локальной сети.
Важно! MAC-адрес и IP-адрес разные параметры
Логин и пароль
Во время авторизации rt wifi стандартный пароль и логин указываются при входе в настройки. В стандартных параметрах популярных маршрутизаторов личные данные для входа выглядят одинаково: admin.
Хакерам – или даже просто любопытным соседям – усложнить ситуацию, чтобы все испортить
Большинство маршрутизаторов поставляются от производителя со встроенным паролем по умолчанию. Пароль очень легко угадать, и его даже можно полностью пропустить, чтобы вы могли легко получить первый доступ к настройкам маршрутизатора после его покупки.
Рекомендуется сменить пароль после первого использования. Если вы не измените пароль к вашему маршрутизатору, то любой, кто имеет к нему доступ, может изменить его настройки и даже заблокировать вас.
Это похоже на замок в вашем доме. Если кто-то покупает ваш дом, но никогда не меняет замки, ваши ключи всегда будут иметь доступ к их дому. То же самое относится и к вашему маршрутизатору: если вы никогда не измените ключ/пароль, любой, кто знает пароль, сможет получить доступ к вашему маршрутизатору.
Пароль маршрутизатора не совпадает с паролем Wi-Fi. Первый – это пароль, необходимый для доступа к настройкам маршрутизатора, а пароль, используемый для Wi-Fi, – это то, что нужно гостям для доступа в Интернет из вашего дома.
Пароль по умолчанию общеизвестен

Как вы читали выше, новые маршрутизаторы обычно поставляются с паролем администратора по умолчанию, который очень легко угадать и запомнить.
Фактически пароли маршрутизатора по умолчанию записаны в руководствах, поэтому, если у вас возникнут проблемы с настройкой маршрутизатора, вы можете просто обратиться к руководству по продукту, чтобы найти пароль по умолчанию.
Мы даже скомпилировали эти пароли маршрутизатора по умолчанию здесь производителем: Cisco, Linksys, NETGEAR, D-Link.
Хакеры могут получить доступ к сети за считанные секунды

Пароль маршрутизатора общеизвестен и легко доступен, поэтому он предназначен для изменения. Если пароль не изменился, любой злоумышленник или даже любопытный человек, находящийся в зоне действия сигнала незащищенного маршрутизатор, можете войти в него. Оказавшись внутри, они могут сменить пароль на любой другой, заблокировав вас из роутера и эффективно взломав сеть.
Радиус действия маршрутизатора ограничен, но во многих случаях он распространяется за пределы дома, на улицу и, возможно, даже на дома соседей. Профессиональные воры могут вряд ли посетить ваш район только для того, чтобы похитить домашнюю сеть, но любопытные подростки, живущие по соседству, могут попробовать.
Если ваша сеть открыта для всех, потому что вы не изменили пароль по умолчанию, это вызывает массу проблем. В лучшем случае, злоумышленники будут менять ваш пароль Wi-Fi или устанавливать альтернативные настройки DNS-сервера. В худшем случае они в конечном итоге получают доступ к файлам вашего компьютера, используют ваше интернет-соединение в незаконных целях и внедряют вирусы и многие другие типы вредоносных программ в вашу сеть, воздействуя на все ее компьютеры и устройства.
Изменение пароля маршрутизатора
Чтобы повысить безопасность вашей сети Wi-Fi, пусть даже немного, измените пароль администратора на вашем маршрутизаторе, желательно сразу после установки устройства. Вам нужно будет войти в консоль маршрутизатора с его текущим паролем, найти настройки для изменения пароля маршрутизатора и затем выбрать новый надежный пароль.

Если у вас также есть возможность изменить имя пользователя администратора (некоторые модели не поддерживают этот параметр), вы также можете изменить его. В конце концов, имя пользователя – это половина учетных данных, необходимых для доступа, и нет никаких причин, чтобы облегчить работу хакера.
Изменение пароля маршрутизатора по умолчанию на более слабый, например 123456 , мало чем поможет. Выберите надежный пароль, который трудно угадать и который недавно не использовался.
Чтобы обеспечить безопасность домашней сети в течение длительного времени, периодически меняйте пароль администратора. Некоторые эксперты рекомендуют менять пароль к маршрутизатору каждые 30–90 дней. Планирование смены пароля по заданному расписанию помогает сделать это рутинной практикой. Это также хорошая практика для управления паролями в Интернете в целом.
Если вы склонны забывать пароли, особенно те, которые вы используете не часто (и, вероятно, вы не будете часто заходить на маршрутизатор, кроме как для изменения пароля или создания нового пароля Wi-Fi), вы можете записать его в безопасном месте. – не рядом с вашим компьютером – или в бесплатном менеджере паролей.
Как подключить?
Процедура не отнимет много времени, так как все нужное производитель вложил в упаковку с прибором.
 Необходимо выполнить следующие действия:
Необходимо выполнить следующие действия:
- Штекер шнура от адаптера электропитания установить в соответствующее гнездо;
- Интернет-кабелем порт «WAN» телефона соединить с «LAN» маршрутизатора;
- Дождаться завершения процесса загрузки аппарата;
- Готово. Можно приступать к настраиванию работы оборудования.
Если DHCP не активирован, то следует войти в web-интерфейс роутера и включить его.
Присвоенный IPузнается очень просто, через встроенный экранчик. С целью отображения основного меню прибора потребуется нажать клавишу «4» или «Ok», как изображено на рисунке ниже.
 Далее войти во вкладку «Статус» (вход в разделы меню производится кликом по клавише «Ок» или по соответствующей кнопке под мониторчиком, например, на картинке ниже «3»).
Далее войти во вкладку «Статус» (вход в разделы меню производится кликом по клавише «Ок» или по соответствующей кнопке под мониторчиком, например, на картинке ниже «3»).
 Появится IP, с помощью которого можно попасть в web-конфигуратор телефона.
Появится IP, с помощью которого можно попасть в web-конфигуратор телефона.
 Для выхода из запущенного меню потребуется клацнуть «Назад» (на картинке выше отмечена кнопка «4»).
Для выхода из запущенного меню потребуется клацнуть «Назад» (на картинке выше отмечена кнопка «4»).
Готово. Далее, используя ПК, можно ввести необходимые параметры в интерфейсе IP-телефона. Главным условием для этого является нахождение ПК и аппарата в единой сети.
Программы для подбора и взлома
Для начала стоит упомянуть такой сервис как Wi-Fi Map Pro. Специальная программа, где собрано большое количество паролей в разных странах, регионах и городах. Причём отыскать коды доступа можно через бывших и нынешних пользователей сети.
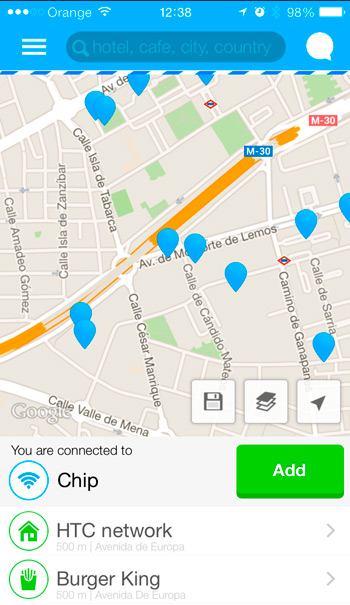
Также существует программное обеспечение, задача которого заключается во взломе и подборе паролей для Wi-Fi. К их числу относятся такие программные разработки как WiFi Sidejacking, AirSlax и AirCrack NG.
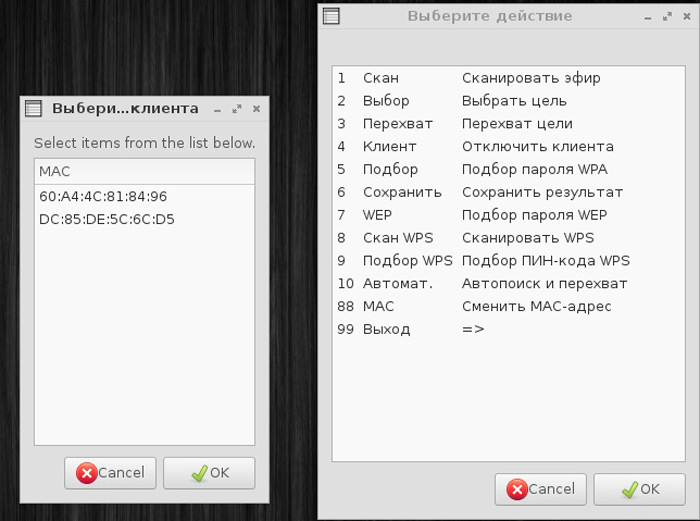
Вовсе не обязательно использовать их со злым умыслом. Наоборот, подобный софт прекрасно помогает в создании надёжных и устойчивых ко взлому паролей. Задача пользователя в этой ситуации заключается в том, чтобы установить программу, запустить её, и попытаться взломать собственный Wi-Fi. Если приложение справится с поставленной задачей и разгадает код доступа, то пароль был придуман откровенно слабым. Это повод задуматься и пересмотреть подход к созданию пароля.
Причём рекомендуется воспользоваться одновременно несколькими программами. Тот факт, что она программа не смогла разгадать ваш пароль, ещё не означает, что у другого приложения это не получится сделать.
Проверив придуманный пароль на прочность, можно его оставить либо заменить на более стойкий и безопасный.
В этом деле главное придумать код, сочетающий в себе простоту для запоминания и сложность для случайного подбора и взлома.
Подписывайтесь, оставляйте комментарии и задавайте актуальные вопросы!
Устанавливаем пароль на роутер TP-Link
Установить пароль на роутер ТП-Линк можно, используя мастер быстрой настройки устройства или внеся изменения на соответствующей вкладке веб-интерфейса маршрутизатора. Рассмотрим подробно оба метода. Освежаем свои познания технического английского языка и вперед!
Способ 1: Мастер быстрой настройки
Для удобства пользователя в веб-интерфейсе роутера TP-Link присутствует специальный инструмент — мастер быстрой настройки. Он позволяет быстро настроить основные параметры маршрутизатора, в том числе и установить пароль на беспроводную сеть.
- Открываем любой интернет-обозреватель, в адресной строке вводим или и нажимаем клавишу Enter. Посмотреть точный адрес маршрутизатора по умолчанию можно на оборотной стороне устройства.

Появляется окошко аутентификации. Набираем имя пользователя и пароль. В заводской версии они одинаковые: . Щёлкаем левой кнопкой мыши по кнопке «OK».</li>

Входим в веб-интерфейс роутера. В левом столбце выбираем пункт «Quick Setup» и затем кликом на кнопку «Next» запускаем быструю настройку базовых параметров маршрутизатора.</li>

На первой странице определяемся с приоритетом источника подключения к интернету и следуем дальше.</li>

На второй странице указываем свою локацию, провайдера, предоставляющего доступ в интернет, тип аутентификации и другие данные. Переходим далее.</li>

На третьей странице быстрой настройки мы добираемся до того, что нам нужно. Конфигурация нашей беспроводной сети. Для включения защиты от несанкционированного доступа сначала ставим отметку в поле параметра «WPA-Personal/WPA2-Personal». Затем придумываем пароль из букв и цифр, желательно посложнее, но и чтобы не забыть. Вводим его в строку «Password». И нажимаем кнопку «Next».</li>

На последней вкладке мастера быстрой настройки роутера остаётся только щёлкнуть по «Finish».</li> </ol>
</ol>
Устройство автоматически перезагрузится с новыми параметрами. Теперь на маршрутизаторе установлен пароль и ваша сеть Wi-Fi надёжно защищена. Поставленная задача успешно выполнена.
Способ 2: Раздел веб-интерфейса
Возможен и второй метод запаролить роутер TP-Link. В веб-интерфейсе маршрутизатора имеется специальная страница конфигурации беспроводной сети. Можно напрямую перейти туда и установить кодовое слово.
- Как и в Способе 1, запускаем любой браузер на компьютере или ноутбуке, подключенном к роутеру посредством провода или через беспроводную сеть, набираем в адресной строке или и жмём Enter.
- Проходим аутентификацию в появившемся окошке по аналогии со Способом 1. Логин и пароль по умолчанию: . Кликаем ЛКМ по кнопке «OK».
- Попадаем в конфигурацию устройства, в левой колонке выбираем пункт «Wireless».

В выпавшем подменю нас интересует параметр «Wireless Security», на который и кликаем.</li>

На следующей странице сначала выбираем тип шифрования и ставим отметку в соответствующем поле, производитель рекомендует «WPA/WPA2 — Personal», затем в графе «Password» пишем свой новый пароль безопасности.</li>

При желании вы можете выбрать тип шифрования данных «WPA/WPA2 — Enterprise» и придуманное свежее кодовое слово ввести в строку «Radius Password».</li>

Возможен также вариант кодировки WEP, и тогда пароли набираем в полях для ключей, их можно использовать до четырёх штук. Теперь нужно сохранить изменения конфигурации кнопкой «Save».</li>

Далее желательно перезагрузить роутер, для этого в главном меню веб-интерфейса открываем системные настройки.</li>

В выпавшем в левом столбе параметров подменю нажимаем на строку «Reboot».</li>

Завершающее действие — это подтверждение перезагрузки устройства. Теперь ваш маршрутизатор надёжно защищён.</li></ol>
В заключение позвольте дать небольшой совет. Обязательно устанавливайте пароль на свой роутер, личное пространство должно быть под надёжным замком. Это несложное правило спасёт вас от многих бед.
Помогла ли вам эта статья?
Одна из типичных проблем, с которыми сталкиваются пользователи после покупки роутера, это смена стандартных паролей. В данной статье мы постараемся прояснить этот вопрос. Здесь вы сможете узнать о том, как поставить пароль на роутер TP-LINK TL-WR941ND, TL-WR841N, TL-WR740N или другой роутер из этой серии. Установку паролей на роутеры других производителей мы рассмотрим в следующих статьях.
Разные модели роутера: как с ними работать
Он также хранит информацию с паролем. Чтобы ее извлечь, нужно подключить роутер через кабель к ПК. Далее, зайти в настройки. Для этого потребуется помнить IP, который чаще всего выглядит, как 192.168.1.1 или 192.168.0.1. Также указать логин и пароль. Заводские настойки указаны на наклейке, которая ставится на нижней части устройства. Ай Пи можно узнать через интернет или командную строку, прописав команду «ipconfig».
TP-Link
Самый популярный маршрутизатор, который становится во многих домах, квартирах и офисах.
Для поиска пароля вайфай, нужно зайти в меню и открыть «Беспроводной режим», а затем, «Защита беспроводного режима». В строке с паролем, можно увидеть искомый ключ.
ASUS
Как узнать пароль от роутера этого бренда? Эти маршрутизаторы немного иначе устроены. Как только вы заходите в панель администрирования, там можно увидеть страницу, где указывается состояние подключения. Ее можно найти в «Карте сети» и с правой стороны находится пункт с паролем («Ключ WPA-PSK»).
D-Link
Если забыл пароль от вайфай, то слушай, как поступить. В меню находится с левой стороны строка «Wi-Fi», а дальше «Настройки безопасности». Если нажать на этот пункт, то можно увидеть надпись « Ключ шифрования». Именно тут и указан пароль.
Tenda
Надо зайти в «Беспроводной режим», слева найти «Защита беспроводного режима», а справа уже всплывет окно, где находится пароль.

Сброс заводского пароля на роутере
Бывают случаи, особенно, если устройство приобретено б/у, когда владелец забыл данные для входа в маршрутизатор. К счастью, вернуть заводские параметры можно без каких-либо проблем. Для этого необходимо:
- Включить роутер.
- Найти кнопку сброса (reset), которая обычно расположена напротив кнопки выключения и является небольшой по сравнению с ней.
- Затем нажать и удерживать кнопку сброса в течение десяти секунд.

Это приведет маршрутизатор к сбросу до заводских настроек. После чего, используя стандартные логин/пароль, указанные в данной статье, можно вновь зайти в настройки роутера.




