«неопознанная сеть без доступа к интернету»
Содержание:
- Сброс сетевых настроек
- Причины возникновения данной ошибки
- Проверка параметров подключения TCP/IP
- Неопознанная сеть без доступа к интернету — Что делать?
- Почему появляется подобное сообщение
- Отключение службы Bonjour
- Простые решения ошибки «Неопознанная сеть»
- Другие причины неработающего Wi-Fi
- Настройка IP и DNS адресов в Windows 10 при проблемах с интернетом
- Проверяем подключение к интернету в Windows
- Настройка роутера
- Настройка параметров локальной сети вручную
Сброс сетевых настроек
Если в результате выполнения описанных выше действий не удалось избавиться от ошибки подключения потребуется выполнить сброс состояние сети.
Повторяем действия, описанные в разделе «Диагностика неисправности», чтобы попасть в раздел «Сеть и Интернет» параметров операционной системы. Прокручиваем все отображаемые пункты до самого конца страницы. Обнаружив гиперссылку «Сброс сети», нажимаем на нее.
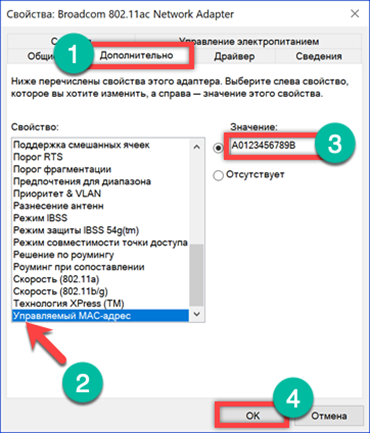
Windows выдаст окно с предупреждением о последствиях выполняемых действий. Поскольку все параметры будут сброшены к начальным настройкам может потребоваться переустановка программного обеспечения, создающего свои сетевые профили. Соглашаемся и нажимаем показанную на скриншоте кнопку.
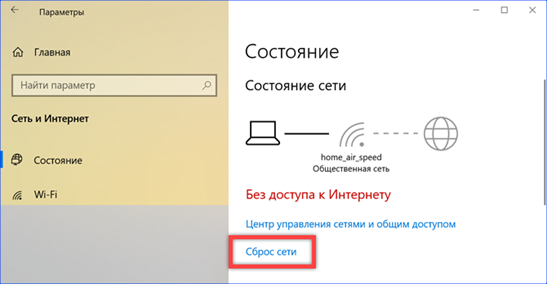
Еще раз утвердительно отвечаем на вопрос, задаваемый Windows. Получив все необходимые разрешения, система предупредит о выполнении перезагрузки через пять минут. Отведенного времени достаточно, чтобы сохранить результаты работы, и закрыть окна программ.
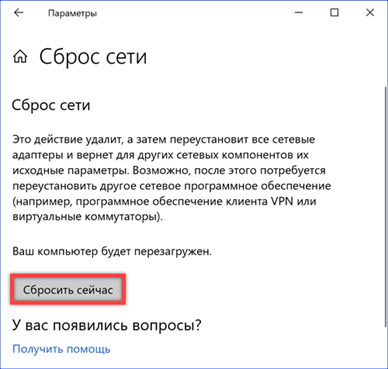
После выполнения перезагрузки Windows спросит должен ли этот компьютер обнаруживаться другими в сети. От ответа зависят предустановки, которые будут в дальнейшем использоваться брандмауэром.
Сброс настроек в командной строке
Сбросить параметры сети можно также с помощью командной строки или интерпретатора PowerShell.
Вызываем расширенное меню кнопки «Пуск» с помощью сочетания клавиш «Win+X». Запускаем консоль с административными правами.
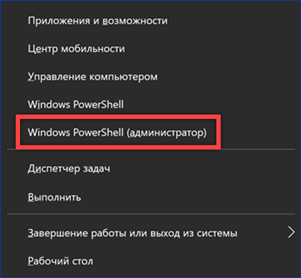
Вводим команду «netsh int ip reset» сбрасывая конфигурацию протокола TCP/IP. На скриншоте приводится результат ее выполнения. Игнорируем необходимость перезагрузки о котором предупреждает система.
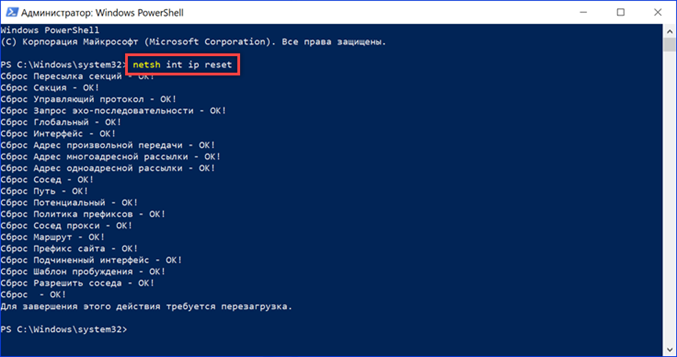
Набираем следующую команду «ipconfig /release». Таким образом сбрасывается текущий адрес адаптера по протоколу IPv4. В результате ее выполнения измениться значок сетевого подключения в трее. Восклицательный знак в треугольнике, информирующий о проблемах с соединением, заменит красный круг с крестом, означающий его полное отсутствие.
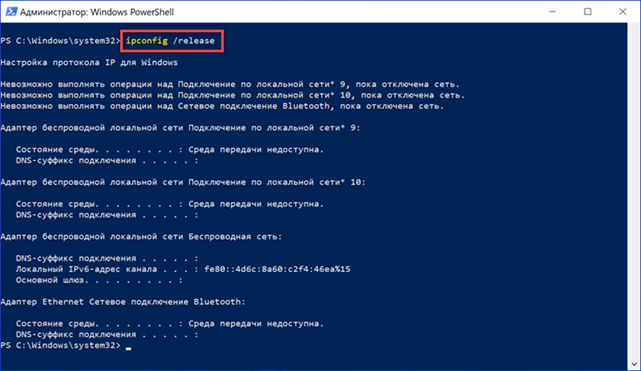
Вводим последнюю команду «ipconfig /renew». Беспроводной адаптер активируется и получает от роутера новый сетевой адрес. Выполнение приведенной серии из трех последовательных команд сбрасывает конфигурацию TCP/IP и позволяет восстановить стабильное подключение.
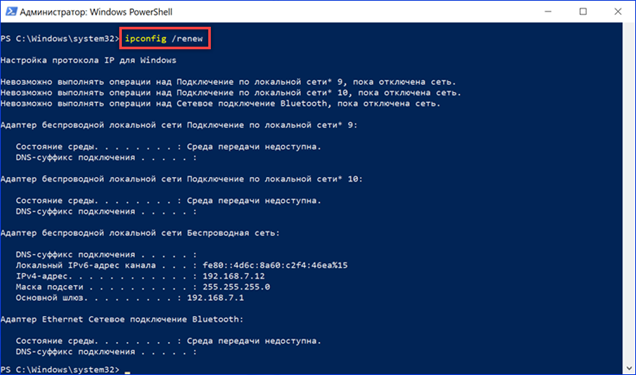
Причины возникновения данной ошибки
Причина 1: неверные настройки интернета
Как правило, подобная причина рассматриваемой проблемы вероятнее всего, и, как правило, она возникает при первой настройке интернета, когда пользователь только вносит настройки (либо же пользователь впоследствии указал новые настройки, и после этого возникла рассматриваемая проблема).
В данном случае вам потребуется обязательно проверить правильность указанных настроек. Для этого откройте окно «Панель управления» и осуществите переход к разделу «Центр управления сетями и общим доступом».
Кликните по своему интернет-подключению правой кнопкой мыши и в проявившемся контекстном меню выберите пункт «Свойства».
В отобразившемся окне вы увидите список с галочками. Вам потребуется найти пункт «IP версии 4», выделить его одним щелчком левой кнопкой мыши, ниже кликнуть по кнопке «Свойства».

В отобразившемся окне вам потребуется убедиться, что у вас установлено автоматическое получение данных. Если в вашем случае выставлены определенные данные, внесите требуемые изменения, а затем сохраните изменения. Если проблема заключалась именно в неверных настройках сети, то после выполнения данных действий ошибка должна устраниться.

Причина 2: проблема на стороне провайдера
Данная причина касается тех случаев, когда интернет внезапно перестал работать, и никаких предпосылок для этого не было.
В данном случае вам следует заподозрить, что, например, на стороне провайдера проводятся технические работы, которые и могут привести к сообщению «Неопознанная сеть без доступа к Интернету». Попробуйте выполнить звонок провайдеру и поинтересоваться причиной отсутствия у вас подключения к интернету.
Причина 3: несвоевременно пополненный баланс
Зачастую сообщение «Неопознанная сеть без доступа к Интернету» появляется в результате просроченной оплаты вашей сети. Если вы знаете, что оплата интернета не производилась вовремя, вам потребуется обязательно пополнить баланс. Как только денежные средства дойдут до провайдера, доступ ко Всемирной паутине будет возобновлен.
Причина 4: ошибки протокола интернета
Рассматриваемая нами ошибка зачастую возникает из-за возникновения ошибки протокола интернета. Чтобы решить проблему для данной причины, можно попробовать осуществить сброс TCP/IP.
Для начала вам потребуется осуществить запуск командной строки от имени администратора. Для этого вызовите строку поиска и введите в нее «cmd» (без кавычек). В результатах поиска отобразится результат, по которому потребуется щелкнуть правой кнопкой мыши и в проявившемся контекстном меню выбрать пункт «Запустить от имени администратора».
В открывшемся окне терминала вам потребуется провести следующего вида команду:
netsh int ip reset resetlog.txt
На этом очистка TCP/IP выполнена, но для того, чтобы система окончательно приняла внесенные изменения, вам потребуется выполнить перезагрузку компьютера.
Причина 5: проблема с драйверами сетевой карты
В отличие от всех вышеперечисленных причин, данный вариант возникновения проблемы появляется после переустановки Windows, когда на компьютер были установлены неправильные драйвера сетевой карты, или они вовсе отсутствуют. В данном случае решение очевидное – необходимо установить драйвера.
Если вы являетесь пользователем ноутбука, то драйвера для сетевой карты необходимо скачать с официального сайта производителя лэптопа конкретно для вашей модели. В случае если вы являетесь пользователем стационарного компьютера, то необходимые драйвера можно скачать на официальном сайте изготовителя материнской платы. И, конечно, если у вас есть диск с драйверами для вашего компьютера, проще всего выполнить инсталляцию драйверов с него.
Причина 6: проблемы с интернет-кабелем
Данную причину проблемы проверить достаточно просто: просто попробуйте подключить интернет-кабель к другому компьютеру в вашем доме. Если проблема осталась актуальной, то здесь можно заподозрить проблемы с интернет-кабелем.
Возможно, в доме проводился ремонт, и кабель был случайно поврежден. Кроме этого, любые перегибы, скрутки, а также пережимы мебелью могут стать прямой причиной возникновения обозреваемой в статье ошибки. Единственное решение – замена кабеля. Если вы не уверены в том, являетесь ли причиной проблемы кабель, пригласите домой специалиста от вашего провайдера, который, при необходимости, полностью выполнит замену интернет-кабеля.
Проверка параметров подключения TCP/IP
Если на экране компьютера появилось сообщение «Неопознанная сеть», то это свидетельствует о том, что системе не удается распознать IP-адрес маршрутизатора. Подобное возникает из-за смены данных в настройках IP для протокола IPv4 в свойствах подключения к Интернету.

Если в графе указаны статические параметры, то они могут быть прописаны некорректно. Стоит сделать повторный запрос и получить автоматический IP адрес. При необходимости можно ввести правильные статические настройки, но только в том случае, если доступ к Сети открывается через роутер.
Важно! Данная проблема может быть связана с некорректной работой DHCP сервера на самом устройстве. Соответственно, требуется перезагрузка роутера и компьютера одновременно
Также следует обратить внимание на подключение кабеля. Если Интернет начинает периодически пропадать, нужно вытащить кабель и заново подключить его к роутеру
Смена параметров TCP/IPv4 происходит следующим образом:
- Зайти в список подключений «Виндовс» 10.
- Нажать на комбинацию клавиш «Win+R», после чего ввести ncpa.cpl и нажать на клавишу «Энтер».
- Открыть список подключений и перейти в графу «Свойства».
- Откроется новая вкладка «Сеть», где выбрать «IP версию 4 (TCP/IPv4)» и нажать на опцию «Свойства».
Если в параметрах IP указаны какие-либо статистические данные, тогда рекомендуется выбрать опцию «Получить IP-адрес автоматически» — «Получить адрес DNS-сервера автоматически».
Обратите внимание! Если данные не указаны, тогда ничего делать не нужно. Подключение произойдет автоматически, когда будут введены данные IP-адреса
Неопознанная сеть без доступа к интернету — Что делать?
‘ data-post_id=»52801″ data-user_id=»0″ data-is_need_logged=»0″ data-lang=»en» data-decom_comment_single_translate=» комментарий» data-decom_comment_twice_translate=» комментария» data-decom_comment_plural_translate=» комментариев» data-multiple_vote=»1″ data-text_lang_comment_deleted=’Комментарий удален’ data-text_lang_edited=»Отредактировано в» data-text_lang_delete=»Удалить» data-text_lang_not_zero=»Поле не NULL» data-text_lang_required=»Это обязательное поле.» data-text_lang_checked=»Отметьте один из пунктов» data-text_lang_completed=»Операция завершена» data-text_lang_items_deleted=»Объекты были удалены» data-text_lang_close=»Закрыть» data-text_lang_loading=»Загрузка. «>
3 комментария
Огромное спасибо! Вы мне так помогли.
тоже намучился, пока не включил сервис iphlpsvc (Вспомогательная служба IP) в АВТО
Спасибо огромное. только ваша статья мне помогла.
gregorydavidian привязка почтового ящика к мобильному телефону нарушает конфиденциальность пол. Преимущества и недостатки бесплатной электронной почты
Алексей Всем привет, нашел более простую инструкцию по установке Play Marketa, всем со. Инструкция: Как установить Плей Маркет на Андроид
Mark Kiger Музыкальный аудио хостинг SoundHost (Норм альтернатива музыке в ВК это — Sound. TOП-7 лучших сайтов для скачивания музыки
Почему появляется подобное сообщение
При виде данной ошибки нужно проверить, не изменились ли настройки провайдера для получения доступа к Сети. Есть и другой вариант, например, неправильное определение IP адреса и других параметров, в результате чего наблюдается подобная ошибка. IP адрес роутера чаще всего отображается следующим образом: 192.168.0.1, 192.168.1.1 или 192.168.10.1. При этом пароль и логин обозначаются как «admin».

Важно! Наличие ошибки можно определить, проанализировав руководство к роутеру. Если подключиться к Сети не удается после долгих попыток, тогда нужно проверить работу ноутбука или компьютера
Иногда сбой может быть вызван со стороны провайдера. Поэтому лучше позвонить в службу техподдержки
Если подключиться к Сети не удается после долгих попыток, тогда нужно проверить работу ноутбука или компьютера. Иногда сбой может быть вызван со стороны провайдера. Поэтому лучше позвонить в службу техподдержки.
Отключение службы Bonjour
Поэтому первый способ убрать неопознанную сеть – отключить сервис Bonjour.
- Раскройте меню «Пуск», введите в строке поиска «services.msc» и нажмите Enter.
- Среди имеющихся служб найдите сервис Bonjour (он может иметь имя «mDNSxxx» или «##Id_String1.xxx»).
- Щелкните на службы правой кнопкой и откройте её свойства.
- Найдите на вкладке «Общие» раздел «Состояние» и нажмите «Остановить».
- Затем поднимитесь к строке «Тип запуска» и установите значение «Отключена».
Примените изменения и перезагрузите компьютер. После запуска системы подключение к интернету должно производиться в обычном режиме.
Простые решения ошибки «Неопознанная сеть»
Начинать стоит с несложных техник устранения неисправностей с подключением к сети Ethernet. К ним относят следующие ситуации и способы исправления:
- если передача информация осуществляется через Wi-Fi или кабель, подключенный посредством роутера, нужно сначала перезагрузить оба устройства – персональный компьютер и «коробку» (отключение ПК и перезагрузка – разные процессы, требуется выполнить именно вторую процедуру);
- попробовать подключить другие механизмы тем же способом – планшет, другой ноутбук или комп, если неполадка исчезла, значит, проблема в предыдущем ПК (необходимо использовать другие техники), если нет – можно попробовать решить вопрос через провайдера или заменить роутер;
- иногда ошибка проявляется на компе после обновления операционки, сброса данных ОС или переустановки некоторых приложений – необходимо попробовать отключить антивирусный софт на время, повторить попытку соединения.
Таким образом первоначальный этап действий – перезагрузка доступных устройств, отключение антивирусника, звонок провайдеру.

Другие причины неработающего Wi-Fi
Беспроводная сеть может не работать по причине того, что устройство не устраивает прописанный DNS. Специалисты рекомендует прописать адрес от Google (8.8.8.8).
Зачастую неправильно выставленные дата и время также влияют на работу в сети. Рекомендуется их корректно выставить.
Подключение без Интернета может происходить в силу различных причин. Это может быть аппаратная поломка или наиболее распространенная причина — сбой в программном обеспечении оборудования.
Технологии Wi-Fi уже почти 20 лет, но работает она далеко не так безупречно, как хотелось бы. Часто телефон подключается к сети, но вот интернет работать отказывается. В браузере не открываются страницы, программы просто не видят подключения. В большинстве случаев, если вай фай подключен на телефоне, но интернет не работает, это связано с настройкой роутера. Иногда некоторое время все хорошо, а связь пропадает в самый неожиданный момент.
Разберем основные случаи, когда подключен WiFi, но не работает интернет. Чтобы устранить неполадку, выясним причину её появления. Проблема может быть не только в телефоне, но и на стороне провайдера.
- Проверьте количество средств на странице управления услугой вашего провайдера. Возможно, следует просто пополнить счёт.
- Если не работает проводное подключение, осмотрите кабель и повторно подсоедините штекер к разъему Ethernet.
- Попробуйте подключить к Wi-Fi точке доступа другое устройство.
- Подключитесь к этой же сети с другого гаджета. Если другое устройство тоже не подключается, дефект не в смартфоне.
Рассмотрим подробнее решение проблем и ошибок.
Настройка IP и DNS адресов в Windows 10 при проблемах с интернетом
Очень часто, статус “Ограничено” может появляться из-за проблем в настройке IP и DNS адресов. Windows 10 в этом случае не исключение. Эти настройки нужно проверять в первую очередь
Причем не важно, как вы подключены к интернету, по воздуху, или по кабелю
Нажмите правой кнопкой мыши на значок интернет соединения и выберите Центр управления сетями и общим доступом.

Дальше, слева выбираем Изменение параметров адаптера.
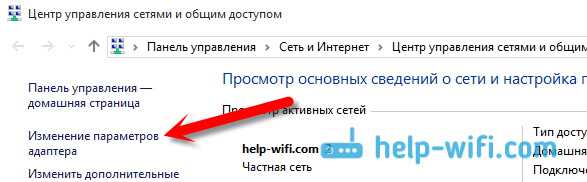
Нажимаем правой кнопкой мыши на тот адаптер, через который у вас подключен интернет и выбираем Свойства.
- Если у вас ошибка “Ограничено” при подключении по Wi-Fi, то нажимаем на адаптер Беспроводная сеть.
- Если подключение по кабелю, то адаптер Ethernet.
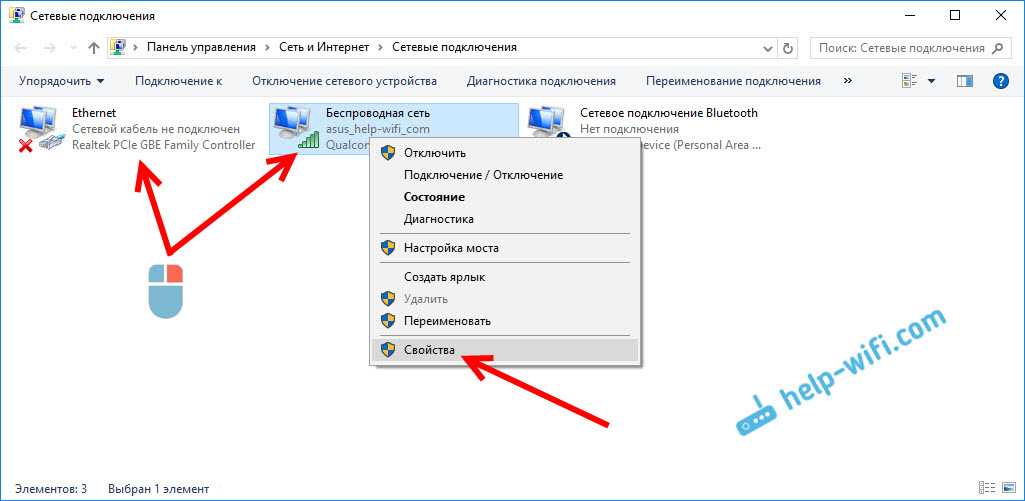
Откроется окно, в котором нужно выделить IP версии 4 (TCP/IPv4) и нажать кнопку Свойства.
Если у вас там выставлено автоматическое получение IP, то попробуйте задать статические данные, установив галочку возле пункта Использовать следующий IP-адрес. Для примера, такие:
- IP-адрес – 192.168.1.10 (последняя цифра может быть другой) при условии, что IP вашего роутеар 192.168.1.1. Может быть еще 192.168.0.1. Это вы можете посмотреть снизу роутера, на наклейке.
- Маска подсети пропишется автоматически.
- Основной шлюз такой же, как адрес вашего руотера: 192.168.1.1, или 192.168.0.1.
- Предпочитаемый DNS-сервер укажите – 8.8.8.8
- Альтернативный DNS-сервер – 8.8.4.4
Скриншот для наглядности:
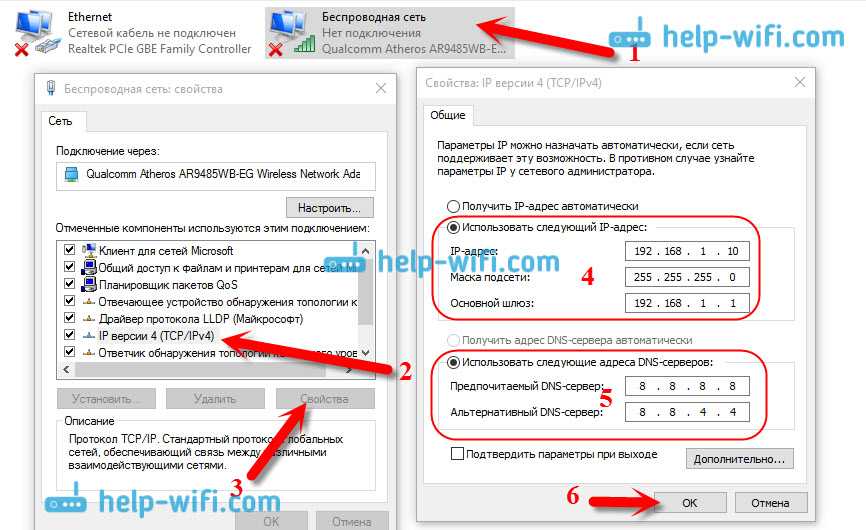
Если у вас там заданы какие-то данные, то попробуйте автоматическое получение IP и DNS.
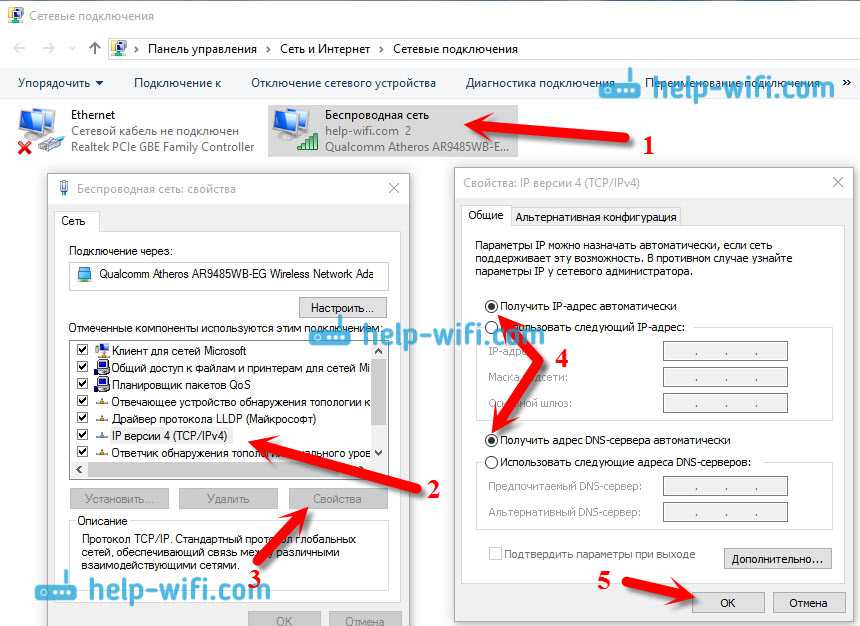
И еще один способ. Можно попробовать получение IP выставить автоматически, а DNS сервера задать свои, которые я указывал выше.
После изменений желательно перезагрузить компьютер, и роутер.
Еще несколько советов по решению проблемы
- Если у вас ошибка на ноутбуке появляется когда он отключен от электросети, то попробуйте подключить. Бывает, что при работе от батареи, система ограничивает питание беспроводного адаптера. Можете запретить отключение беспроводного адаптера для экономии энергии. Попробуйте сделать так.
- Можно так же попробовать обновить драйвер на беспроводной адаптер, или сетевую карту. Смотря на каком подключении у вас ошибка. Тот драйвер, который автоматически устанавливает “десятка”, не всегда работает стабильно. Скачайте драйвер с официального сайта, для вашей модели ноутбука/адаптера и установите его. Смотрите статью: решение проблем с драйвером беспроводного Wi-Fi адаптера в Windows 10. При проблемах с отсутствием интернета, после того как проверили параметры о которых я писал выше, нужно обязательно поэкспериментировать с драйверами.
- Проверьте, установлена ли галочка возле пункта “IP версии 4 (TCP/IPv4)” в свойствах сетевого, или беспроводного адаптера.
Еще можно проверить, правильно ли у вас выставлен регион в настройках роутера. Проверить это можно в панели управления, как правило, на вкладке где настраивается Wi-Fi сеть.
Я уже писал выше, что чаще всего, проблема «Подключение ограничено» в Windows 10, да и нет только в “десятке”, наблюдается из-за проблем в Wi-Fi роутере, или у интернет-провайдера. А если точнее, то в настройках подключения к интернету (WAN). Многие сталкиваются с этой проблемой при первой настройке маршрутизатора. Если ваш компьютер не работает с разными сетями, тогда да, проблема в нем.
Обновление: еще два способа, которыми можно решить проблему “Ограничено” в Windows 10
В первом способе мы включим режим совместимости с FIPS (помню, этот способ так же использовали в Windows 7 и Windows 8). А во втором способе мы проверим нет ли лишних компонентов в свойствах вашего адаптера, которые используют подключение.
Включение режима совместимости с Федеральным стандартном обработки информации
Нажмите правой кнопкой мыши на значок подключения к интернету, и выберите “Центр управления сетями и общим доступом”. В открывшемся окне, нажмите на ссылку с названием вашей Wi-Fi сети. Как на скриншоте ниже.
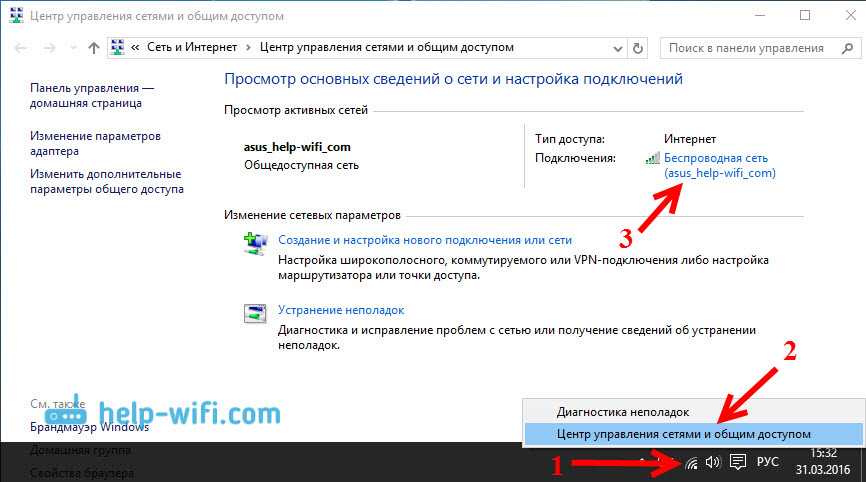
В новом окне нажимаем на кнопку “Свойства беспроводной сети”, дальше переходим на вкладку “Доступ”, и нажимаем на кнопку “Дополнительные параметры”. Ставим галочку возле “Включить для этой сети режим совместимости с Федеральным стандартом обработки информации (FIPS)”. И нажимаем на всех окнах кнопку Ok.
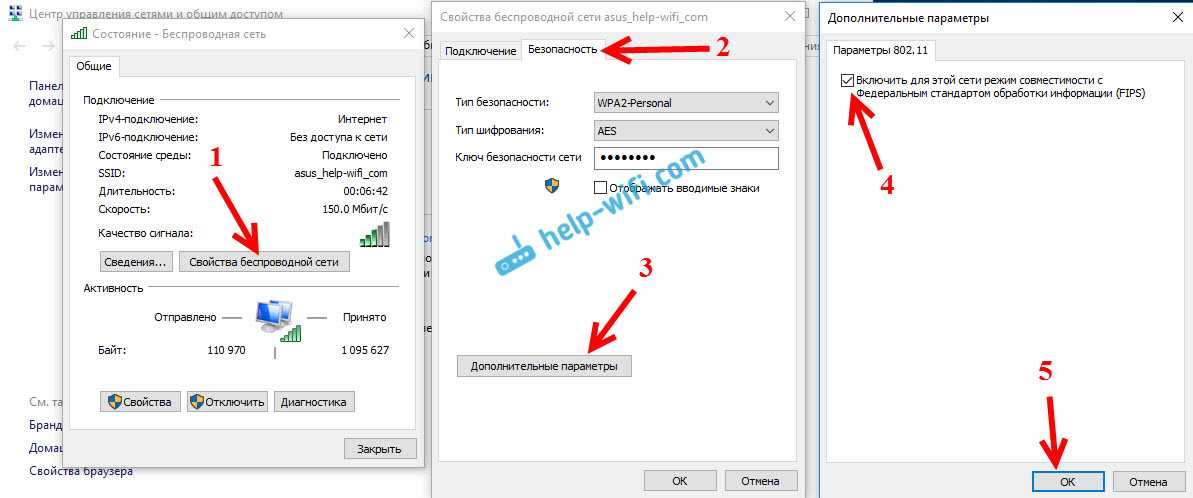
Второй способ: проверяем список компонентов в свойствах вашего подключения.
Откройте окно “Изменение параметров адаптера”, нажмите правой кнопкой мыши на один из адаптеров: “Ethernet”, или “Беспроводная сеть”, смотря как у вас подключен интернет (кабель, или Wi-Fi). Выберите “Свойства”.
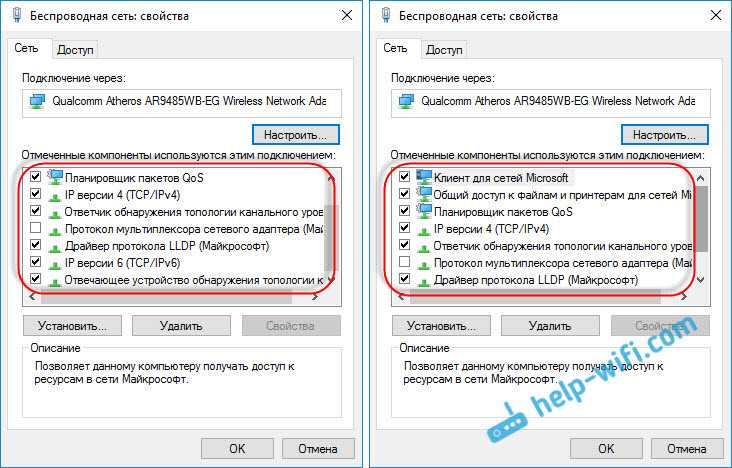
По возможности, буду добавлять новую информацию по проблеме.
587
Сергей
Решение проблем и ошибок
Проверяем подключение к интернету в Windows
В случае, когда на вашем ПК или ноутбуке интернет подключен, но не работает, и при этом вы стопроцентно уверены, что причиной этому является неправильные настройки, тогда вам нужно выполнить ряд процедур, которые быстро решат вашу проблему.
Начать перенастройку нужно с пропинговки любого популярного сайта. Для этого нужно нажать комбинацию “Win +R”. Так вы вызовите окно “выполнить”.
В поле для ввода текста, вам необходимо ввести следующее “cmd” и нажать на “ОК”. После этого вам откроется окно командной строки, в котором вам нужно будет прописать “ping spec-komp.com -t”. Если вы не фанат моего сайта, то можете написать гугл. После этого нажимаем на энтер и ждем результата. Если все хорошо, то сервер вам пришлет приблизительно вот такой ответ:
Если в ответе от сервера будет строка “При проверке связи не удалось обнаружить узел pec-komp.com. Проверьте имя узла и повторите попытку”, то нужно набрать другую команду, к примеру “ping .8.8.8.8”. Это IP-адрес публичного ДНС-сервера от гугл, который будет доступен всегда. Если у компьютера доступ ко внешней сети имеется, тогда ответ будет таким же, как и на картинке выше, но с другими цифрами после “ответ от…”.
Если по IP адресу пинг проходит, но в браузере он не открывается, то чаще всего это говорит о том, что есть подключение к интернету, но сеть не работает по причине неправильной настройки сетевой карты, а именно – в них не прописан или прописан неправильно адрес DNS-сервера. Как это исправить, я расскажу чуть позже.
Если вы наблюдаете другой ответ от сервера, тогда необходимо проверить доступ к роутеру. Проверять будем тоже с помощью пинга. Узнать IP-адрес роутера можно на наклейке, которая приклеена с обратной стороны его корпуса. Чаще всего IP-адрес у роутеров “192.168.1.1” или “192.168.0.1”. На моем роутер прописан первый адрес, поэтому я получил вот такой вот ответ:
Если роутер пингуется, а узел интернета нет, то скорее всего причина кроется вновь в настройках роутера или в нем самом.
А вот если роутер за запросы сервера недоступен, то есть повод залезть в настройки сетевого адаптера на компьютере. Но, перед тем, как это делать, отключите антивирус и фаерволл, если такой имеется. Иногда именно эти два “товарища” служат причиной для проблем работы с сетью интернет.
Если и после этого интернет не заработал, хотя подключение также имеется, вновь нажимаем комбинацию клавиш “Win +R”, но теперь уже в поле “открыть” прописываем “ncpa.cpl.”.
Если вы все прописали верно, то откроется окно сетевых подключений Windows. В нем вам нужно найти ваше активное соединение и кликнуть по нему правой кнопкой мыши, после этого выбрать “свойства”. В окне, которое откроется ищем строку “IP версия 4 (TCP/IPv4)” и кликаем по ней дважды, чтобы открылись параметры протокола.
Отмечаем “получить IP-адрес автоматически” и “получить адрес DNS-сервера автоматически”. Нажимаем окей и проверяем результат в браузере.
Если и это не помогло, тогда отмечаем точкой пункт “Использовать следующие адреса”. Прописать нужно IP-адрес из подсети своего роутера. Если у него IP 192.168.0.1, то у компьютера ставим 192.168.0.2. Если же на маршрутизаторе используется 192.168.1.1, то на ПК будет 192.168.1.2. Маска 255.255.255.0. В качестве шлюза надо указать адрес роутера. Его же пропишите в качестве предпочитаемого DNS-сервера. Альтернативным DNS можно указать сервер от Гугла — 8.8.8.8.
В любом случае смотрите мое видео по ускорению интернета, если применить все настройки то интернет должен будет заработать.
Увеличиваем скорость интернета до максимума!
Надеюсь, хоть один из способов вам обязательно поможет вернуть доступ к интернету. Если же ни один из вариантов решения проблемы вам не помог, тогда придется вызывать специалиста, который определит истинную причину и решит данную проблему. Но, уверен, что до этого не дойдет и вы исправите все самостоятельно.
Настройка роутера
Большинство маршрутизаторов устанавливаются схожим образом независимо от производителя или интернет-провайдера.
TP-Link
Действовать надо так:
- Открыть браузер на главном устройстве.
- Написать в верхней строке адрес: 192.168.1.1 (либо 0.1).
- Зайти в настройки от имени администратора, вписав стандартные имя и код «admin».
- Настройка интернета: найти пункт Network — WAN.
- Выбрать актуальный тип соединения в верхней графе WAN Connection Type: например, Dynamic или Static. Сохранить.
- Задать параметры провайдера — имя, защитный пароль, IP-адрес, регион проживания. Сохранить.
ASUS
После распаковки адаптера и подсоединении нужных проводов:
- Включить гаджет и роутер. Если подключаться через Wi-Fi, на экране устройства сразу возникнет сеть Asus без пароля.
- Зайти в Панель управления через браузер от имени администратора.
- Перейти к Мастеру быстрой настройки.
- Следовать инструкции установщика: придумать пароль, вписать Имя сети и Сетевой ключ (код безопасности).
- Произойдет перезагрузка модема. Подключиться к линии уже с новым кодом.
- Вернуться к главным параметрам — настройкам роутера. Повторить указанные данные.
- Войти в систему.
Другие модели
На примере D-link:
- Подключить маршрутизатор и сделать сброс заводских настроек через кнопку reset.
- Открыть настройки на компьютере, пройдя по стандартному адресу 192.168.0.1.
- Ввести личные сведения. Сменить язык меню на русский для удобства.
- Перейти к пункту Начало — Click’n’Connect.
- Определиться с типом соединения: обычно это PPPoE + Динамический IP. Далее.
- Вписать данные IP. Далее.
- Добавить Адреса локальных ресурсов. Если у пользователя нет о них информации, можно пропустить этап.
- Начнется проверка интернет-соединения.
 Мигающие индикаторы или если они не зеленого цвета на роутере свидетельствуют о проблемах с подключением
Мигающие индикаторы или если они не зеленого цвета на роутере свидетельствуют о проблемах с подключением
Установка также позволяет активировать бесплатный фильтр Яндекс.DNS. Он имеет трехуровневую защиту: от вирусов, опасных ссылок и мошенников, может блокировать определенный тип рекламы. Система безопасности может переключаться на разные режимы.
Если процесс соединения ноутбука с Wi-Fi произошел, но пользователь не может перейти ни на один веб-ресурс, перед ним встает задача выяснить причины. Схема действий следующая: сначала необходимо убедиться в физической исправности техники. Затем проверить, верно ли подключено беспроводное соединение, а также, произошло ли обновление сетевых драйверов. После этого можно переходить к более глубоким настройкам: смена адресов и установка протокола, отключение федерального стандарта и т. д.
Последнее обновление — 21 сентября 2021 в 16:40
Все о IT
Самое интересное и полезное. информационно-коммуникационные технологии Ежедневно новое ПЕРЕЙТИ телеграмм канал ITUMNIK
Настройка параметров локальной сети вручную
Часто рассматриваемая ошибка возникает при неудачной попытке компьютера получить IP-адрес от оборудования. Это связано не только с аппаратными сбоями, но и с программными настройками протокола. Необходимо исправить их своими руками.
Для этого следует выполнить нижеизложенную пошаговую инструкцию:
- Перейти в приложение «Параметры» любым удобным способом. Сделать это можно через меню «Пуск» (значок утилиты похож на шестеренку) или через горячее сочетание функциональных клавиш Win + I.
- Найти раздел «Сеть и Интернет» и войти в него.
- В левом меню нажать на подраздел «Состояние» и кликнуть левой клавишей мыши на надпись «Изменить свойства подключения».
- Пролистать окно вниз до пункта «Параметры Айпи» и нажать на клавишу редактирования конфигураций.
- При установленных ручных значениях изменить их на автоматические и сохранить изменения. Если автоматические параметры уже установлены, то их следует изменить на статические, указав режим «Вручную» и выделив пункт «IPv4».
- Указать в качестве адреса основной шлюз своего Wi-Fi роутера, а адреса ДНС серверов выбрать бесплатные, от компании Google. Они таковы: 8.8.8.8 и 8.8.4.4.
- Применить и сохранить изменения. Желательно выполнить перезапуск ПК.
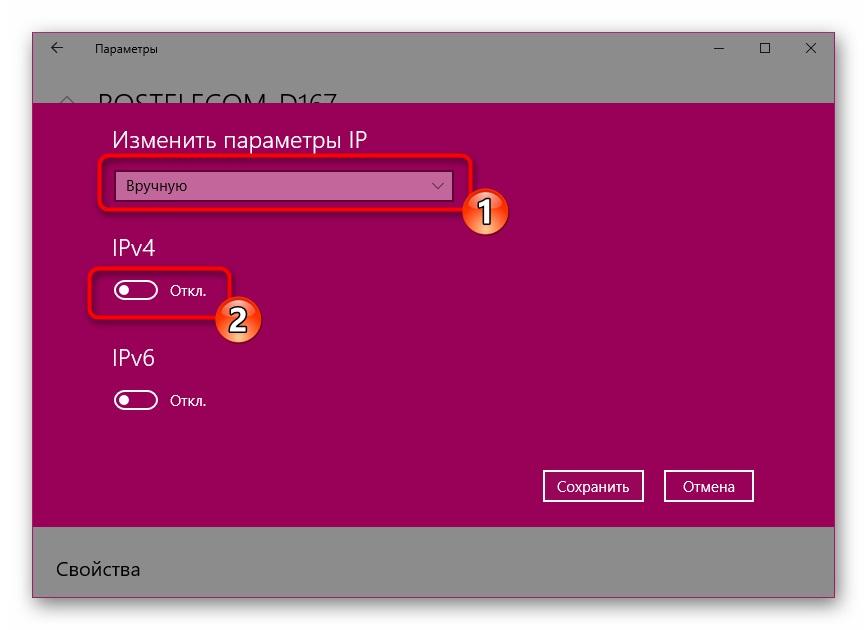
Ручное изменение параметров
Теперь ясно, что ошибка «Идентификация: Подключение к интернету отсутствует» в Windows 10 не является критической, и решить проблему с домашней сетью можно простыми настройками, не требующими никаких специальных навыков.




