Локальная сеть через wifi между двумя компьютерами
Содержание:
- Приемник Wi-Fi из маршрутизатора TP-LINK
- Базовая настройка домашней сети WiFi на роутере
- Приобретите портативный (карманный) роутер
- Как получить быстрый Wi-Fi в отеле и незнакомом городе
- РОУТЕР WI-FI
- Бесплатный интернет — как его получить
- Как осуществить раздачу вай-фай с ноутбука под ОС Windows 7, все способы
- Как подключить Wi-Fi на телефоне
- Как правильно создать точку доступа
- Как раздать интернет по Wi-Fi с ноутбука на Windows 7?
- Беспроводные настройки
- Как сделать домашнюю группу доступной через WI-FI с мобильного устройства Android
Приемник Wi-Fi из маршрутизатора TP-LINK
Особенно, часто спрашивают как переделать в приемник такие популярные подели как TP-LINK TL-WR740N, TL-WR841N и т. д.
На таких устройствах придется использовать режим моста, он же WDS.

Так как в режиме репитера, эти маршрутизаторы не работают (писал об этом здесь). Вот только ничего не могу пока сказать по поводу новых маршрутизаторов от TP-LINK. Возможно, там уже есть поддержка разных режимов работы. Знаю, что только точки доступа от TP-LINK умеют работать в режиме повторителя. А режима адаптера, насколько я знаю нет.
По настройке режима WDS на TP-LINK так же есть отдельная инструкция: https://help-wifi.com/tp-link/nastrojka-routera-tp-link-v-rezhime-mosta-wds-soedinyaem-dva-routera-po-wi-fi/
Могу с уверенностью сказать, что в режиме моста интернет от роутера TP-LINK по сетевому кабелю работает. Было много вопросов по этому поводу, я спрашивал у поддержки TP-LINK, все работает. Нужно просто отключать DHCP. В статье по ссылке выше есть вся необходимая информация.
Маршрутизатор D-Link в качестве приемника
Не могу точно ответить по всем моделям маршрутизаторов D-Link, но исходя из собственного опыта, могу сказать, что для использования этих маршрутизатор в качестве адаптера, их можно настраивать в режиме беспроводного клиента. Проверял на DIR-615, DIR-300.

Нужно признать, что такой режим работы роутера D-Link отлично подходит для раздачи интернета по кабелю. К тому же, есть возможность отключить беспроводную сеть, а это очень полезно.
Более подробную инструкцию по настройке режима клиента на устройствах D-Link смотрите здесь: https://help-wifi.com/sovety-po-nastrojke/nastrojka-dvux-routerov-v-odnoj-seti-soedinyaem-dva-routera-po-wi-fi-i-po-kabelyu/. Смотрите после заголовка «Подключение роутера D-Link к другому роутеру по Wi-Fi (режим клиента)». Там все подробно расписано. Возможно, позже подготовлю отдельную инструкцию.
Режим адаптера (клиента) на роутерах Netis
Если у вас есть маршрутизатор Netis, и вы хотите использовать его для подключения устройств к интернету по сетевому кабелю, то лучше всего настроить его в режиме «Клиент». Можно без проблем так же использовать режим «Повторитель» на Netis. Проверял, все работает.
Настройка роутера в режиме «Клиент»
Все очень просто. В настройках, в которые можно зайти по адресу netis.cc переходим в расширенные настройки нажав на большую кнопку Advanced и сразу переходим на вкладку «Беспроводной режим» – «Настройки Wi-Fi». В выпадающем меню «Режим радио» выберите «Клиент». Нажмите на кнопку «AP Scan».

Появится список доступных сетей, с которыми можно установить соединение. Напротив своей сети установите переключатель «Подключ.». Нажмите на кнопку «Подключится».

Затем задайте пароль от основной Wi-Fi сети, и нажмите на кнопку «Сохранить».

После этих действий у меня роутер перезагрузился, и интернет сразу заработал по кабелю.
Важный момент: в режиме клиента роутер Netis не транслирует Wi-Fi сеть, что очень хорошо. Если вам нужен интернет по кабелю и по Wi-Fi, тогда настраивайте его в режиме повторителя (ссылка на инструкцию есть выше).
Послесловие
Позже постараюсь добавить информацию по другим производителям: Tenda, Linksys и т. д.
Практически любой маршрутизатор можно превратить в приемник. У многих, я думаю, есть старый роутер, который уже просто пылится на полке, и только место занимает. А он еще может пригодится. И заменить адаптер для стационарного компьютера, телевизора, игровой приставки и других устройств. Что бы не тянуть сетевой кабель через весь дом.
108
Сергей
Советы по настройке роутеров (общие)
Базовая настройка домашней сети WiFi на роутере
Для наглядного примера давайте возьмём один из самых ходовых вай-фай роутеров в России — D-Link DIR-300 версии D1 с последней версией прошивки. Если у Вас другая марка или модель устройства — не переживайте: алгоритм ничем кардинально не отличается. Единственные различия могут заключаться в расположении элементов в веб-интерфейсе.
Итак, все нужные нам параметры собраны в разделе,который может называться «Wi-Fi», «Wireless» или «Беспроводная сеть». Заходим в подраздел «Основные настройки»:
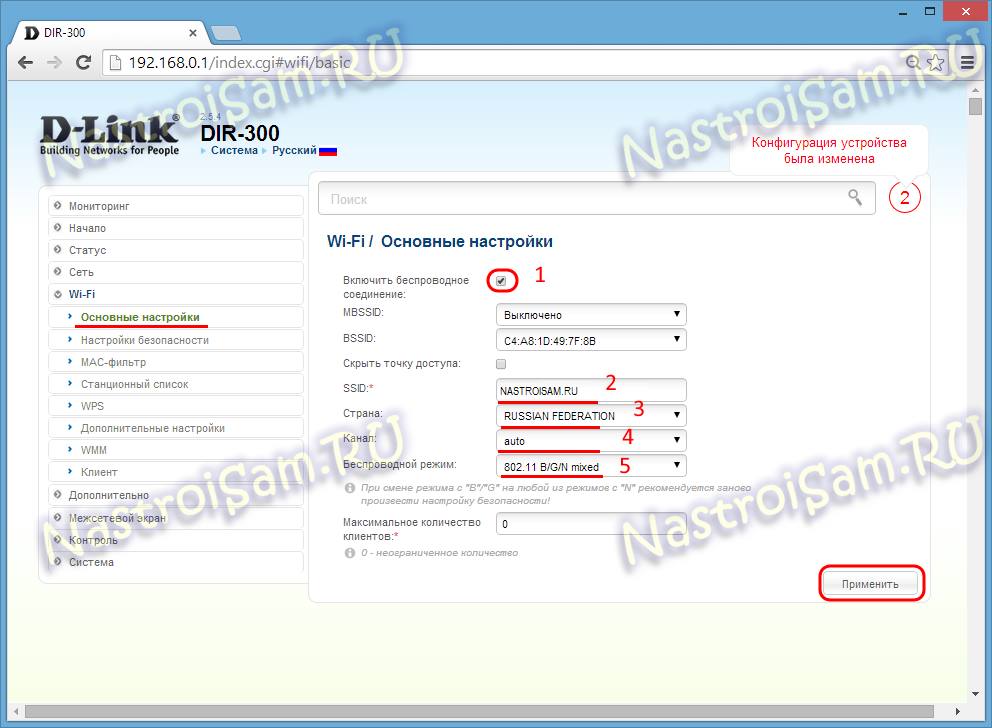
Следим чтобы стояла галочка «Включить беспроводное соединение». Затем в поле «SSID» надо прописать имя нашей Вай-Фай сетки. В качестве него можно использовать любое слово на латинице или цифры.
Параметр «Страна» (он же «Country» или «Region») отвечает за количество используемых радиоканалов. Вам надо выбрать значение «Россия» или «Russian Federation». Если в списке таких нет — выбирайте значение «Европа» (Europe).
Параметр «Канал» отвечает за используемый Вашей домашней сетью Wi-Fi радиоканал. Оптимальнее всего его оставить в значении «Авто».
В списке «Беспроводной режим» надо поставить смешанный тип — 802.11 B/G/N mixed или 802.11 B/G mixed.
Нажимаем кнопку «Применить».
Переходим в подраздел «Настройки безопасности»:
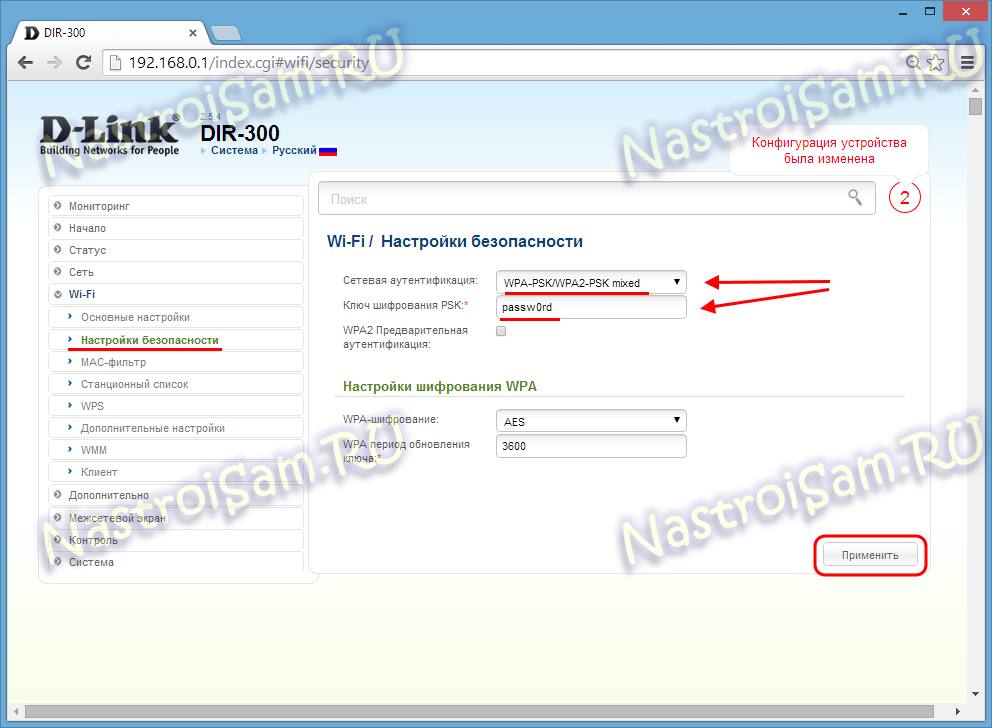
Здесь надо выбрать самый безопасный на текущий момент стандарт безопасности — WPA2-PSK. Если у Вас есть старые устройства, не поддерживающие его — ставьте смешанный режим «WPA-PSK/WPA2-PSK-mixed».
В поле «Ключ шифрования PSK» надо ввести пароль на Ваш Wi-Fi и применить настройки.
На этом базовое конфигурирование закончено, можно подключаться.
Приобретите портативный (карманный) роутер
Портативный (переносной) роутер, или как его еще называют – LTE-роутер. Выбор данного устройства станет незаменимым в любой поездке или отдыхе за городом. В подобных условиях найти Wi-Fi очень непросто, и лучшим выбором станет именно данный роутер. LTE роутер позволяет получать интернет по сути своей по воздуху в пределах покрытия тех или иных поставщиков сотовой связи. Поэтому поиск Wi-Fi сетей больше не будет проблемой, так как вы сможете передавать мобильный траффик на все устройства в которые встроен соответствующий модуль. Все пользователи будут использовать интернет с роутера в соответствии с подключенным к нему тарифным планом. Ограничение по количеству подключенных устройств отсутствует.
Для обеспечения вашей безопасности и конфиденциальности мы рекомендуем всегда использовать VPN для ПК
Как получить быстрый Wi-Fi в отеле и незнакомом городе
В новом городе или отеле вам наверняка захочется как можно скорее выйти в социальные сети, поделиться фотографиями из отпуска или проверить последние новости. Но плохое соединение может помешать реализовать ваши планы. Чтобы не иметь проблем с Wi-Fi в номере, воспользуйтесь нашими советами.
- Перед бронированием отеля убедитесь, что вам хватит предоставляемой мощности Wi-Fi. Для этого сначала узнайте на веб-сайтах и платформах бронирования, есть ли в отеле подключение к Wi-Fi.
- Поскольку отели далеко не всегда указывают информацию о качестве и скорости Wi-Fi соединения, почитайте на туристических платформах, таких как TripAdvisor, отзывы других гостей. Например, на Booking.com для поиска соответствующих отзывов на отели можно использовать ключевые слова.
- Еще один способ узнать о точках доступа Wi-Fi и их мощности — это карты Wi-Fi. Для Android и iOS вы можете бесплатно скачать приложение для поиска бесплатных сетей, такое как WiFi Map. В нем на интерактивной карте отмечены практически все точки доступа Wi-Fi по всему миру, а иногда и пароли для них.
Скачать WiFi Map для Android
Статья продолжится после рекламы
Скачать WiFi Map для iOS
Но если вы хотите максимальной безопасности, вам нужно взять дело в свои руки. Носите с собой мобильный 4G-роутер — правда, для него придется покупать симку с выгодным тарифом в каждом новом регионе.
- Почему смартфон греется и что с этим делать?
- Как заставить индукционную плиту работать с любой посудой?
РОУТЕР WI-FI
Роутер Wi-Fi ( «маршрутизатор») служит для беспроводной передачи данных между разными узлами, объединенными в единую сеть (ПК , беспроводные принтеры и другие Wi-Fi-устройства), и обеспечивает доступ к одному каналу Интернет всех внутренних ресурсов. Каждый из узлов локальной сети автоматически получает за роутером свой внутренний IP адрес от DHCP сервера роутера (Dynamic Host Configuration Protocol). Получаемый от провайдера Интернет роутер-WiFi раздает через WiFi адаптер.

Внутренние порты роутера
Для подключения сетевых устройств служат порты LAN (Local Area Network) или ЛВС (Локальная Вычислительная Сеть), обычно их 4-8, но количество портов можно увеличить при помощи свитча, который отличается от роутера отсутствием функций маршрутизации. Стандартный 8-портовый свитч способен сделать из одного LAN порта роутера целых 7, хотя это может сказаться на производительности маршрутизатора. Также для расширения кабельной сети к роутеру можно подсоединить один или несколько коммутаторов, выполняющих функции разветвителей. В отличие от роутера, коммутатор имеет только один сетевой интерфейс – LAN и служит для масштабирования локальных сетей и обмена данными между ними по кабелям.
Свитч и коммутатор для увеличения внутренних портов и расширения кабельной сети
 |
 |
Внешние порты роутера
Интернет канал от провайдера приходит в роутер по интерфейсу WAN (Wide Area Network) или ГВС (Глобальная Вычислительная Сеть), который обычно представлен одним или двумя портами: RJ-45 (разъем для сетевого кабеля) и.или RJ-11 (телефонный разъем). В первом случае WiFi роутер получает Интернет через сетевой кабель по технологии PPPoE FTTx, во втором Интернет идет через телефонную линию, по технологии ADSL (xDSL ).
Резервные порты
В некоторых роутерах предусмотрен резервный порт WAN для подключения второго канала в Интернет, необходимого для постоянного доступа в Интернет, например, в случае перерыва в работе одного из провайдеров.
Бывают еще и сотовые WiFi роутеры, немного похожие по виду на сотовые телефоны. Такой роутер получает Интернет через сотовую сеть GSM. И в случае проблем с основной линией провайдера можно также применить модуль 3G/4G, позволяющий обеспечить выход в сеть.
Модули для IP-телефонии
Встречаются модели роутеров, которые дополнительно оснащены VoiP модулем, который превращает роутер еще и в средство для использования IP телефонии . Такие роутеры с поддержкой VoiP могут иметь внутренний порт с разъемом RJ-11 для подключения телефонного аппарата непосредственно к маршрутизатору.
USB порты
При наличии в роутере портов USB можно подключить сетевой принтер и внешнее хранилище данных при необходимости файл-сервера (сетевого хранилища (NAS)).
Бесплатный интернет — как его получить
woodhummer 20.10.2015 — 20:22 Советы
Интернет соединение стало неотъемлемой частью большинства пользователей компьютерной техники, и трудно представить свой день без уверенного коннекта со всемирной сетью. И если Вы житель Москвы или Подмосковья, то всегда можете положиться на лучшие предложения от akado, ознакомиться с тарифами на Интернет-услуги можно на оф.страничке — https://www.akado.ru/services/ Но когда нет возможности подключиться к Интернет стандартным способом, а нужно быть онлайн, пользователи ищут альтернативные способы доступа к сети. Особенно такая ситуация бывает актуальной в поездках, в частности международных. Попробуем разобраться, как получить Интернет бесплатно.
1. Общественный Wi-Fi
Бесплатный публичный WiFi-hotspot без труда можно найти в любом крупном общественном месте: торговом центре, кафе, вокзале и т.д. Одна из основных причин установки бесплатных точек доступа – реклама и привлечение новых клиентов, отсюда и минусы этого Интернет-соединения:
- Доступ только в пределах заведения, в котором точка установлена;
- Скорость оставляет желать лучшего;
- Низкий уровень конфиденциальности информации.

Плюс у этого типа бесплатного подключения только один: им можно пользоваться абсолютно легально.
2. Соседский Wi-Fi
В отличие от общественного открытого Интернета, подключение к беспроводной сети соседа – отличный способ получить доступ к сети «на шару».
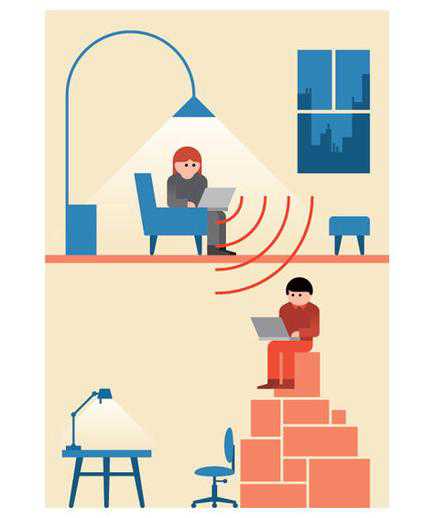
Однако если вы не сможете договориться с соседом, лучше не взламывайте его пароль: рано или поздно вас вычислят, и помимо испорченных отношений вас еще могут привлечь к ответственности за несанкционированный доступ.
Бесплатный мобильный интернет
Раньше, когда технология 3G/4G еще не была распространена повсеместно, существовали способы подключить мобильный интернет бесплатно. Естественно, эта информация просачивалась в Сеть, и «халяву» быстро прикрывали. Сейчас получить интернет без подключения данной услуги у сотового оператора не существует.

Dial-up
Сисадмины крупных предприятий могут организовать «для своих» dial-up connect с бесплатным доступом. Однако на практике этим мало кто пользуется: скорость 56 кбит/сек очень маленькая, и к тому же нужен «древний» модем и стационарный телефон для доступа.

Подключение к распределительной коробке
Наблюдая за разводкой кабелей в подъездах многоквартирных домов, некоторых может посетить идея о подключении прямо к ней. Пытаться делать это не стоит:
- Протокол PPPoE, по которому организовано подключение, подразумевает ввод логина и пароля.
- Оборудование может быть привязано к физическому адресу клиентского компьютера.
- Ваши соседи могут заметить подключение.
Одним словом, данный вариант требует достаточно больших затрат, а результат весьма сомнительный.
Спутниковый фишинг
Поймать интернет со спутника – скорее развлечение к тому же это действие считается противоправным. Теоретически получить доступ можно, однако он будет только односторонним (на прием). К тому же потребуется достаточно серьезное оборудование и программное обеспечение.
P.S.
Мы рассмотрели некоторые способы получения Интернет бесплатно. Пользоваться ими или нет – решать вам.
обновлено: 5.02.2016
оставить комментарий
Как осуществить раздачу вай-фай с ноутбука под ОС Windows 7, все способы

Сейчас рассмотрим три самых распространенных способа. Применив один из них вы сможете организовать раздачу WiFi с вашего ноута. Подробное описание смотрите ниже.
Вариант No 1: создаем сеть ПК – ПК
Для реализации первого варианта нажимаем правой клавишей мыши на значок «Сеть». Он расположен в нижнем правом углу, возле даты и времени. Выбираем вторую строчку сверху «Центр управления сетями….».

Выскочит новое окно, теперь в нем жмем на строку «Настройка нового подключения…», «Настройка беспроводной сети…».

Далее вводим параметры будущей вай фай сети. Имя сети — вписываете любое название. Тип безопасности – можно поставить «WPA2 — Personal». Ключ безопасности — вбиваем пароль и запоминаем его, он понадобиться во время подключения к вашему ноутбуку. Не забываем в самом низу отметить галочкой «Сохранить все параметры». Жмем «Далее». Появиться еще одно окно, где требуется клацнуть на пункте «Включить общий доступ к ….».
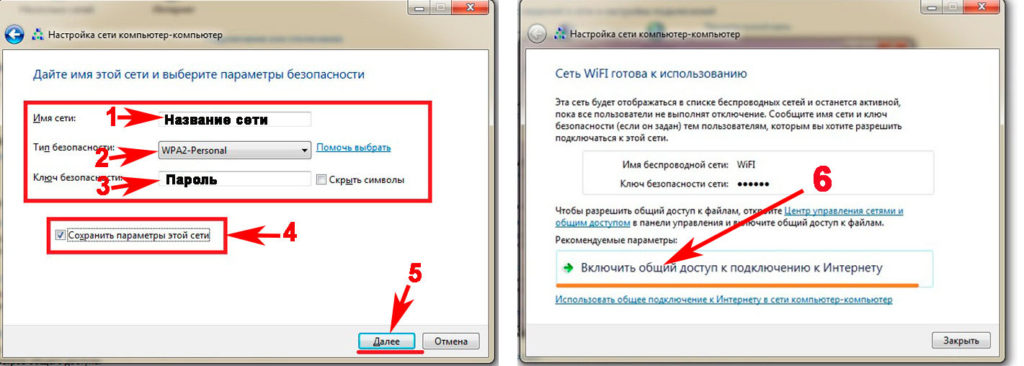
Заново входим «Центр управления сетями…», с левой стороны нажимаем «Изменить дополнительные параметры….». Здесь везде ставим точки «Включить».
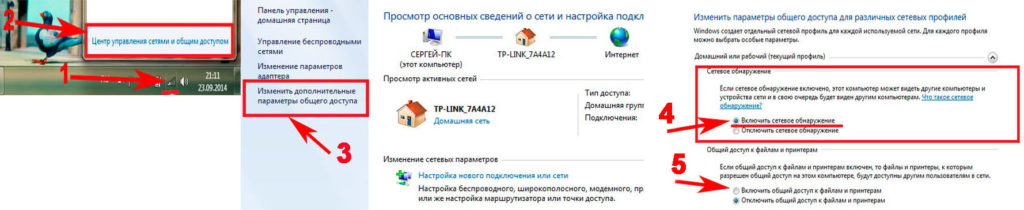
Готово. Мы подробно расписали первый вариант, благодаря которому вам удастся раздать wifi с ноутбука в Windows 7
Вариант No 2: Создаем раздачу вай-фай на ноутбуке благодаря командной строке
Данный способ многие считают более надежный и легко настраиваемый. Поэтому чтобы узнать, как можно раздать wifi на Windows 7 благодаря командной строке, смотрите внимательно дальше в статье и делайте все также.
Внимание! Этот вариант можно воспользоваться при условии если драйвер вашего модуля совместим с функцией «Virtual Router». Хорошо, что почти все компьютеры на ОС Windows 7 поддерживают данную функцию
Единственное возможное препятствие, которое может возникнуть, это устаревший драйвер. Поэтому рекомендуем обновить его, до последней версии.
- Для открытия командной строчки зажмите одновременно кнопки «Win и R». Появится небольшое окошко вбиваем туда «cmd», жмем «Enter».
- В появившейся командной строке вбиваем «netsh wlan set hostednetwork mode=allow ssid=Home wi-fi key=13131313 keyUsage=persistent». Не забудьте изменить с этой команде: Первое вместо «Home wi-fi» вбейте своё название вай-фай сети. Второе измените «13131313», здесь впишите придуманный вами пароль. Жмите «Enter».
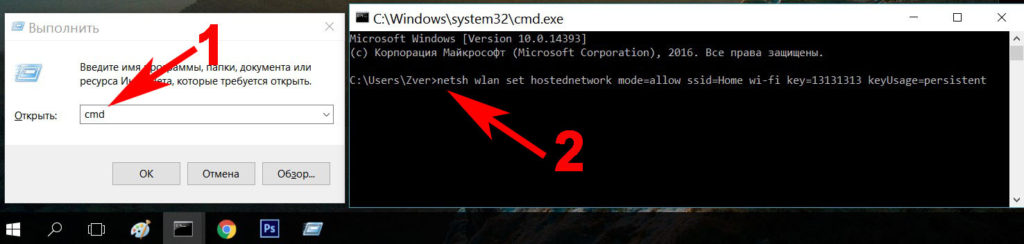
Проверяем диспетчер задач, в нем должен создаться новый модуль «Адаптер мини – порта виртуального….».
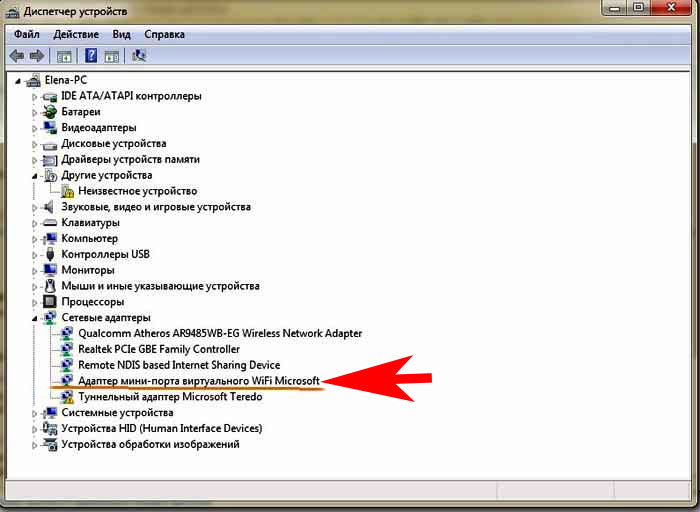
Удостоверившись, что новый модуль появился, переходим к его настройки. Заходим «Центр управления сетями….», с левой стороны «Изменения параметров адаптера». Вы должны увидеть еще один адаптер «Беспроводное сетевое соединение — 2».

Клацаем на новом адаптере ПКМ и выбираем «Свойства». Переходим в пункт «Доступ». Здесь расставляем везде галочки, выбираем новый модуль. Нажимаем клавишу «ОК». Смотрите ниже на картинке.
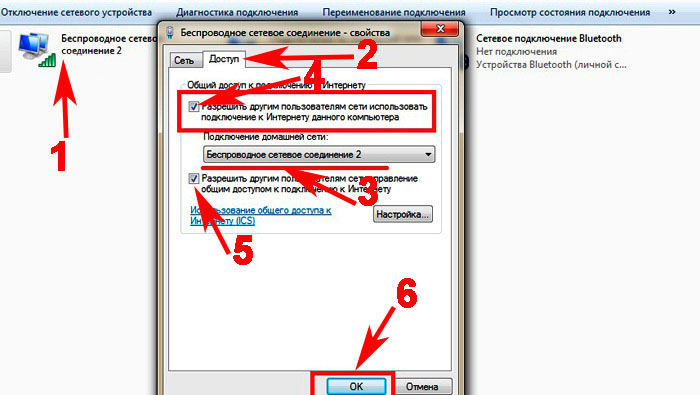
Далее в разделе «Изменить дополнительные параметры…» поставьте точку «Включить сетевое обнаружение». По желанию можете активировать возможность предоставления доступа к вашим файлам и устройствам.
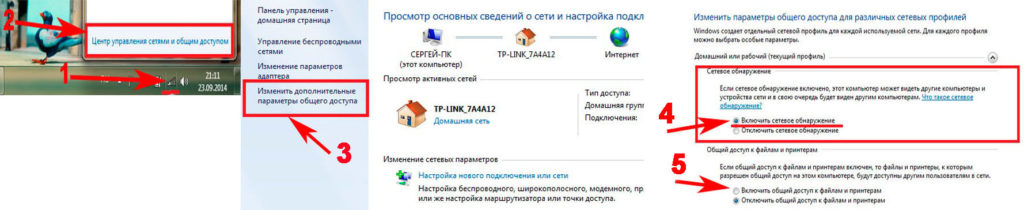
Последнее действие, которое следует выполнить, это активировать сделанную Wi-Fi сеть. Повторно вызовите командную строчку и вставьте туда «netsh wlan start hostednetwork» , после чего клацните «Enter». На этом все, можно пробовать подключаться. На Windows 8 раздать так wifi, тоже получиться.
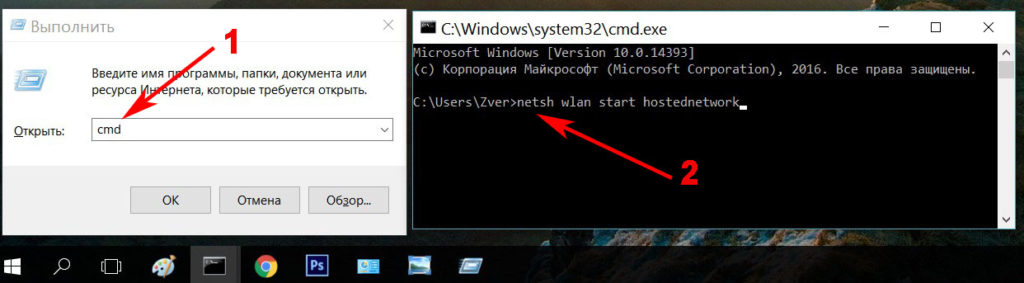
Имейте в виду: после любой перезагрузки ноутбука, раздача будет отключена, поэтому необходимо заново выполнить последний пункт для включения.
Вариант No 3: Включаем раздачу WiFi на своем ноутбуке, используя различные приложения
Ну что, давайте рассмотрим последний способ, как раздать wifi с компьютера на Windows 7 прибегнув к различным программам.
Таких утилит найти, на просторах всемирной паутины можно очень много. Принцип настройки у них очень похож. Поэтому мы можем выделить некоторые из них, которые бесплатные и легко настраиваются.
MyPublicWiFi – хорошее приложение, простой интерфейс, на настройку потратите немного времени. После установки обязательно перезагрузите ПК.

Connectify Hotspot – популярная утилита. Есть версия на русском языке, поэтому с настройкой не должно возникнуть проблем.

mHotSpot – удобный интерфейс и легкая настройка для раздачи . Для использования данной программы нужно, чтобы всемирная сеть была подведена к компьютеру кабелем. Так как mHotSpot не умеет одновременно принимать Интернет и сразу же раздавать по wifi его .

На этом пожалуй все, три варианта, как раздать легко интернет по wifi с ноутбука на Виндовс 7 мы показали. Выбор за вами. Прочтите эту публикацию, если вы не знаете как посмотреть ip адрес компьютера.
Как подключить Wi-Fi на телефоне
Каждый современный смартфон в своей начинке имеет Wi-Fi-модуль. Как правило, подключить устройство к Wi-Fi можно всего несколькими действиями. Воспользуйтесь меню быстрого доступа или подключитесь через настройки телефона. Подробнее об этих действиях для устройств под управлением iOS и «Андроид» будет рассказано далее.
На телефонах iPhone
В современных версиях операционной системы iOS есть меню быстрого доступа, которое вызывается свайпом вверх. Если телефон автоматически подключается к вашей домашней сети, то можете смело включать Wi-Fi через нижний тулбар. Нажмите на индикатор беспроводного подключения, чтобы он засветился и стал активен. После произойдет автоматическое подключение к известной сети.
Если вы подключаетесь первый раз к домашней или общественной сети, необходимо выполнить следующие действия:
- Перейдите в настройки iPhone (или iPad). Раздел имеет иконку шестеренки.
- Среди пунктов настроек выберите Wi-Fi. Переведите тумблер в активное состояние для включения вайфай.
- В окне появятся все активные беспроводные точки доступа, которые «словил» гаджет. Найдите среди них свою, а затем подключитесь, нажав на ее название.
Теперь вы знаете, как подключить вайфай на любом устройстве под управлением iOS.
Возможные проблемы и способы их решения
Бывают ситуации, когда телефон или планшет не подключаются к вайфай. Первая и самая распространенная проблема – точка доступа под паролем. Вам необходимо ввести его в соответствующем поле при подключении.
Если точка без пароля, но подключиться не удается, предпримите следующие шаги:
- проверьте наличие интернет-соединения, доступна ли сеть с компьютера или другого устройства;
- убедитесь, что вы достаточно близко находитесь к маршрутизатору;
- убедитесь, что включено автоматическое распределение IP-адресов (функция DHCP);
- перезагрузите роутер;
- выполните перезагрузку мобильного гаджета;
- сделайте сброс маршрутизатора.
Если другие устройства без проблем подключаются к вашей беспроводной сети, это значит, что проблема в конкретном мобильнике. Рекомендуем отнести его в сервисный центр на диагностику.
На Android устройствах
Несмотря на различия Android с iOS, принципиально подключение к вайфай выполняется по тому же принципу. Для доступа к быстрому меню сделайте на разблокированном экране свайп вниз, а затем нажмите соответствующий значок Wi-fi.
Пользователи могут активировать вайфай через настройки:
- Зайдите в настройки телефона.
- В разделе беспроводные сети нажмите на пункт WLAN (или Wi-Fi).
- Переведите бегунок в активированное состояние, а среди доступных сетей нажмите на нужную.
- Введите пароль, если система запросит его от вас.
Если возникли проблемы, выполните аналогичные действия, описанные в пункте решения проблем для iOS.
Если подключение к роутеру скрыто
Когда устройства подключились к вайфай, вверху появляется соответствующий значок. Однако в некоторых ситуациях подсоединиться к беспроводной сети невозможно, так как она скрыта. В списке поиска пользователь ее не обнаружит. Для подключения к скрытой беспроводной точке доступа выполните инструкцию:
- Зайдите в Wi-Fi-настройки, а затем включите его.
- Вызовите дополнительное меню (нажмите символ с тремя вертикальными точками или функциональную клавишу) и выберите «Добавить сеть».
- В следующем окне введите название скрытой сети, уровень ее безопасности и пароль (при необходимости). Нажмите «Сохранить».
Если все параметры введены верно, то телефон автоматически подключится к скрытой сети. Убедитесь, что вы находитесь в зоне ее покрытия.
Если отключена функция DHCP
При попытке соединения с роутером пользователь может увидеть неисчезающее сообщение «Получение IP-адреса». Каждое устройство, подключенное к маршрутизатору, получает свой IP-адрес. За функцию раздачи адресов отвечает DHCP (Dynamic Host Configuration Protocol). На некоторых роутерах он может быть отключен, поэтому следует активировать этот протокол вручную.
Для активации DHCP необходимо попасть в настройки роутера. О том, как это выполнить, подробно описано в последующем пункте «Доступ через веб-интерфейс». Как только вы попадете в настройки, найдите раздел DHCP (или аналог), а затем выберите подпункт Settings. В нем следует активировать надпись Enable (Включено). Нажмите «Сохранить» (Save) и перезагрузите устройство.
DHCP может отключиться из-за сбоя в роутере. Попробуйте выполнить полную перезагрузку. Нажмите на задней панели маршрутизатора кнопку с надписью reset, а затем удерживайте ее больше 5 секунд. Ваши настройки пароля собьются, но это позволит восстановить работу DHCP.
Как правильно создать точку доступа
Посмотрим, какие встроенные и сторонние инструменты можно использовать для создания «Вай-Фая» на ноутбуке.
Через «Центр управления сетями»
Как использовать встроенный инструмент для создания точки доступа:
Теперь нужно ещё обязательно открыть доступ к интернету для девайсов, которые будут подключаться к новоиспечённой точке доступа:
-
В том же «Центре управления сетями» жмём на ссылку текущего подключения в таблице. У нас это беспроводная сеть. Заходим в её свойства.
- Во вкладке «Доступ» разрешаем другим юзерам пользоваться интернетом ноутбука.
-
В выпадающем меню ставим «Вай-Фай» или название той точки доступа, которую мы только что создали в центре управления.
- Теперь подключитесь к созданной сети с помощью другого девайса, к примеру, через телефон, чтобы протестировать работу интернета.
Через «Командную строку»
Альтернативный вариант — использование чёрного редактора «Командная строка». Какие коды нам нужно там выполнить, чтобы создать точку доступа:
- Жмёте одновременно «Виндовс» и R. Печатаем cmd и нажимаем одновременно на Ctrl, Shift, Enter. Это запустит строку.
-
Копируем, а затем вставляем в чёрный редактор первый код netsh wlan set hostednetwork mode=allow. Жмём на «Энтер».
- Теперь создаём сам «Вай-Фай». Для этого вводим в редакторе код в таком виде: netsh wlan set hostednetwork mode=allow ssid=FastWiFi key=12345678 keyUsage=persistent. FastWiFi здесь выступает в качестве имени сети, а 12345678 — в качестве пароля. Поставьте вместо этих значений свои. Используйте для пароля английские символы и числа — чем он будет сложнее, тем лучше. Жмёте на «Энтер», чтобы команда выполнилась.
- Завершающий код — netsh wlan start hostednetwork. Его выполняем, чтобы запустить виртуальную сеть.
- Открываем доступ к интернету, используя вторую инструкцию из предыдущего раздела.
- Если нужно будет остановить работу точки доступа, выполните в том же редакторе код netsh wlan stop hostednetwork.
Этот способ будет работать только для текущей сессии компьютера. После его перезагрузки вам нужно будет снова вручную включать виртуальный «Вай-Фай». Чтобы всё включалось автоматически, вам нужно:
-
Создать текстовый файл, например, с помощью «Блокнота», с командой для запуска «Вай-Фая» внутри: netsh wlan start hostednetwork. Либо со всеми вышеперечисленными кодами, кроме того, что останавливает «Вай-Фай», если вы ранее не создавали беспроводную сеть в «Командной строке».
- Сохранить файл — можно даже на «Рабочем столе».
- Поменять в его названии расширение (последняя часть имени после точки): вместо .txt поставить .bat.
-
Добавить файл в папку «Автозагрузки» в «Проводнике» на системном диске.
Через мобильный хот-спот (для Windows 10)
Если у «десятка», всё будет ещё проще:
-
Жмёте одновременно на «Виндовс» и I. Заходите в параметры сети и интернета.
- Кликаете по блоку «Мобильный хот-спот». Включаем доступ к интернету для других юзеров с помощью первого тумблера.
-
В выпадающем меню выбираем соединение, которое нужно использовать в качестве источника «инета» для вашего «Вай-Фая».
- Далее отмечаются стандартные имя сети и пароль. Вы можете их поменять — кликните по серой кнопке.
-
Вбейте новые данные в синем окне. Сохранитесь. Всё — точка доступа готова. Проверьте её работоспособность на другом девайсе. К такой точки доступа можно подключить до 8 гаджетов.
Через сторонние программы
Привлечь к созданию точки доступа можно сторонние программы. К примеру, это может быть MyPublicWiFi:
- Скачайте дистрибутив программы с официального сайта разработчика. Установите софт на ПК.
-
Кликните правой клавишей мышки по ярлыку приложения. Выберите запуск с правами «админа».
-
В первом же разделе Settings программы установите отметку рядом с Automatic Hotspot. Пишем имя «Вай-Фая», ниже пароль. Указываем источник интернета (беспроводное или проводное соединение и т. д.).
- Щёлкните по Set up and Start Hotspot. Поймайте «Вай-Фай» другим гаджетом и проверьте доступ к интернету. Если его нет, разрешите использовать «инет» с компьютера в настройках текущего подключения (вторая инструкция в разделе «Через центр управления» в этой статье).
Кроме этой программы вы также можете использовать утилиту Connectify, WiFi Virtual Router, mHotspot, SwitchVirtualRouter, WinHotSpot. Программы будут полезны для владельцев систем «Виндовс» ниже версии 7, так как в них отсутствуют встроенные возможности создавать точки доступа.
Если у вас «Виндовс» 7 и выше, вы можете использовать встроенные инструменты системы для создания «Вай-Фая»: «Командную строку», «Центр управления сетями». Если у вас «десятка», не раздумывая включайте функцию «Мобильный хот-спот». Если у вас версии ОС ниже, можно взять стороннюю утилиту, например, MyPublicWiFi.
Как раздать интернет по Wi-Fi с ноутбука на Windows 7?
Есть одна очень популярная тема раздачи интернета с ноутбука по Wi-Fi сети. На эту тему уже написано очень много разных статей, я решил не отставать и тоже подготовить подробную инструкцию с картинками по настройке раздачи Wi-Fi с ноутбука на Windows 7. Настраивать виртуальную сеть будем через командную строку, без каких-либо сторонних программ. Постараюсь сделать статью простой и понятной, так как в этой теме можно немного запутаться. Так же напишу о возможных проблемах и их решении, с которыми можно встретится при настройке раздачи Wi-Fi в Windows 7.
Мы берем наш ноутбук, к которому подключен интернет, запускаем на нем виртуальную Wi-Fi сеть, ноутбук раздает интернет по Wi-Fi, а к запущенной нами беспроводной сети, вы уже сможете подключить свои устройства и пользоваться интернетом. Ноутбук (или стационарный ПК с адаптером) выступает у нас в роли Wi-Fi роутера.
Это очень удобно, когда вам например нужно раздать интернет на несколько устройств, но покупать роутер вы не хотите, или в этом нет необходимости. Конечно же, если у вас много устройств, которые нужно подключить к интернету по Wi-Fi, и вы ими часто пользуетесь, то честно говоря, лучше купить роутер, пускай самый дешевый. Можете посмотреть статью с советами по выбору роутера. Он будет работать стабильнее виртуальной сети, но и эта функция может пригодится. Поэтому, будем сейчас настраивать.
Беспроводные настройки
Выбираем раздел Беспроводная для настройки Wi-Fi. Здесь необходимо задать Канал, который мы сейчас определим. Задаем SSID — идентификатор сети или название сети и жмем «Применить«.
 Переходим на вкладку «Мост«. То есть наш маршрутизатор может работать как простая точка доступа подключившись к другому роутеру и увеличивать радиус действия его сети. Это может понадобиться например когда в доме интернет есть, а в летней кухне или беседке нет. Мы же эту функцию используем для вычисления каналов соседей.
Переходим на вкладку «Мост«. То есть наш маршрутизатор может работать как простая точка доступа подключившись к другому роутеру и увеличивать радиус действия его сети. Это может понадобиться например когда в доме интернет есть, а в летней кухне или беседке нет. Мы же эту функцию используем для вычисления каналов соседей.
Выбираем режим точки доступа «WDS Only» или «Hybrid«. Жмем «Поиск АР»

Маршрутизатор найдет точки доступа и каналы, на которых они работают. Для более стабильной и надежной связи нам необходимо выбрать другой канал. Как видите по рисунку ниже каналы 1, 4, 6 и 9 уже заняты.

Переключаемся обратно на вкладку «Общие«.
Из выпадающего списка выбираем незанятый канал. В роутере ASUS RT-N10E в зависимости от выбранного вами канала выбирается расширенный канал. Мне кажется, что лучше выбирать, что бы основной и расширенный канал не попадали на каналы соседей.

Для защиты сети в разделе «Метод проверки подлинности» из выпадающего списка выбираем WPA2-Personal. Шифрование выбирается автоматически — AES. Задаем Предварительный ключ WPA. Жмем «Применить«.
Беспроводная сеть у нас настроена и защищена паролем. Теперь можно подключаться по Wi-Fi на ноутбуке.

Мне понадобилось перезагрузить ноутбук.
Как сделать домашнюю группу доступной через WI-FI с мобильного устройства Android
Для этого понадобится загрузить дополнительное ПО или использовать стандартные функции системы. не все типы подключений можно распространить через стандартное меню.
Приложения работают по принципу «WI-FI hotspot». Подключение транслируется в телефон, после чего переходит на другие устройства по протоколу WI-FI или Bluetooth.
Стандартный способ создать локальную сеть WI-FI:
- Перейти в меню «Настройки».
- Выбрать «Модем и точка доступа».
- Нам нужен пункт «Точка доступа WI-FI».
- Тут можно установить то интернет-подключение, которое пользователь хочет распространить, написать пароль и подтвердить действие.




