Как сменить пароль вай-фай
Содержание:
- Инструкции, как поменять пароль на Wi-Fi роутере
- Краткое техническое описание
- Особенности производителей
- Как сменить пароль на Wi-fi роутере Tp-link
- Как поменять пароль на Wi-fi роутерах MikroTik и Ubiquiti
- Как поменять пароль на Wi-fi роутере Huawei
- Как сменить пароль на роутере Asus
- Как поменять пароль на Wi-fi в роутере Keenetic
- Смена пароля Wi-fi на роутере Sagemcom
- Tenda
- Как поменять пароль на Wi-fi роутере Ростелеком
- Смена пароля Wi-fi на роутере Zyxel
- Как сменить пароль на Wi-fi роутере Altel 4G
- Точные инструкции для конкретных моделей
- Какие проблемы могут возникнуть
- Подключение телефона к роутеру Huawei и Honor через мобильное приложение AI Life (Huawei Smart Home)
- Алгоритм действий
- Процедура перепрошивки
- Основные характеристики GPON Huawei HG8245
- Возможные трудности
- Как узнать пароль от роутера, если вы его забыли?
- Шаг 2: изменение пароля
- Как установить пароль на смартфонах Хуавей и Хонор
- Когда нельзя поменять данные
- Почему необходимо менять пароль
Инструкции, как поменять пароль на Wi-Fi роутере
Ниже представлены способы смены пароля на наиболее известных роутерах.
TP-Link
Схема действий следующая. Подключившись к маршрутизатору через кабель или посредством радиоволн, запускаем любой интернет-браузер. В его верхней строке вводим 192.168 1.1 (адрес, позволяющий зайти в роутер и поменять пароль). Иногда для входа адрес может быть — 192.168 0.1. А в окошках для логина и пассворда – либо слово «admin» (устанавливается по умолчанию производителем), либо те, которые вы раньше придумали сами.
Дальше – запароливаем доступ в сеть заново. Действуем так:
- выбираем вкладку беспроводного соединения (wireless);
- ставим метку возле окошек, озаглавленных WPA/WPA2;
- в первых двух выбираем автоматический режим, в третьем вводим уникальный набор символов.
Как поменять пароль на роутере TP-Link, чтобы никто его не разгадал? Рекомендуется использовать минимум восемь знаков, используя большие, малые литеры и цифры. Естественно, изменения сохраняем. А код доступа неплохо записать, чтобы не ломать голову, вспоминая его. С подобной задачей отлично справится мобильное приложение — Evernote.
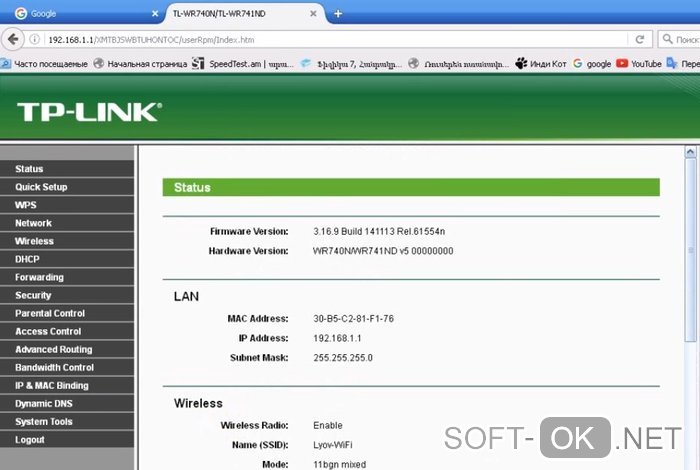
Рисунок 3. Интерфейс меню управления роутером TP-Link
Huawei
Процедура очень похожая. Подключение выполняется, как это описано выше. «Айпишник» и заводские login/password указаны наклейкой на корпусе устройства. Далее в меню Basic ищем пункт выбора беспроводного (wireless lan или WLAN) подключения. Затем:
- в окошке SSID указываем имя нашей сети (придумываем любое);
- выбираем сертификат шифрования (authentication) – например, WPA2-PSK;
- указываем пассворд напротив надписи Pre-Shared Key.
Сохраняемся. В общем, разобраться, как поменять пароль на роутере Huawei, под силу каждому.
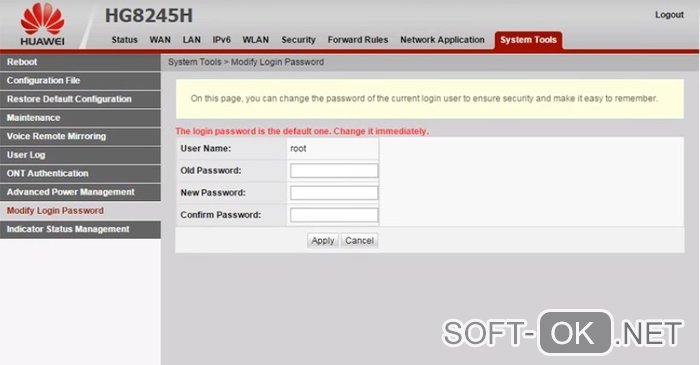
Рисунок 4. Интерфейс меню управления роутером Huawei
Билайн
Не менее просто разобраться, как поменять пароль на Wi-Fi роутере Билайн. Тем более что меню на русском. Указываем в браузере все тот же адрес, что и в предыдущих вариантах. Появляется меню управления маршрутизатором. Следуя подсказкам, попадаем в расширенные настройки. В разделе «Вай-Фай» выбираем «Безопасность». Выбрав тип аутентификации и прочие нюансы, добираемся до окошка с паролем, где и печатаем уникальный «пассворд». Сохраняем изменения.
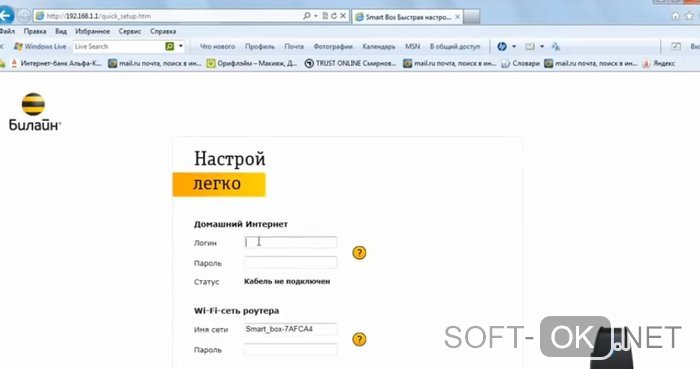
Рисунок 5. Интерфейс меню управления роутером билайн
D-Link
Начало процедуры – стандартное: устанавливаем контакт с распределителем доступа посредством браузера, вводим дважды заводское «admin», следуем подсказкам меню: Wi-Fi, затем – «Настройки безопасности», где и вписываем в соответствующем окне ключ безопасности PSK. Перед тем как поменять пароль на роутере D-Link, лучше зафиксируйте его на бумаге.
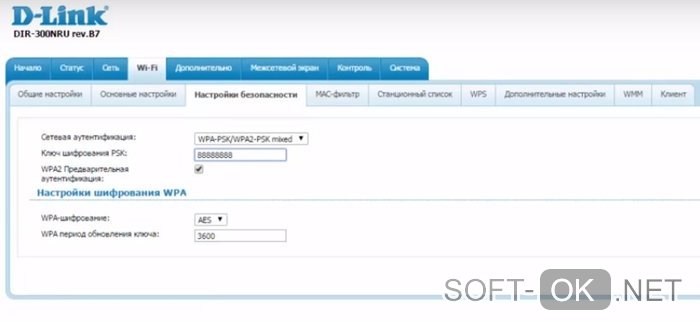
Рисунок 6. Интерфейс меню управления роутером D-link
МТС
Как поменять пароль на роутере МТС, нетрудно догадаться, зная, как это делается на уже знакомых нам приборах. Кстати, эта компания использует приборы, выпущенные фирмой Huawei. Доступ к их интерфейсу уже нам знаком: вписываем указанный на корпусе адрес в строку браузера, вводим стандартное слово. Отправляемся в настройки и кликаем на WLAN. Далее вводим новое название сети в строку SSID, а ключ – в одноименное окошко.
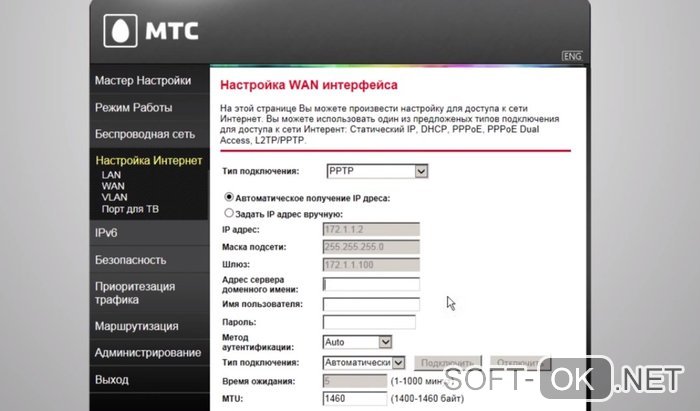
Рисунок 7. Интерфейс меню управления роутером МТС
Zyxel Keenetic
Здесь также нет ничего особенного. Схема действий та же: стандартный адрес в браузере, слово «admin» в качестве заводского ключа, нехитрые операции в меню управления. Предпочтение отдаем типу аутентификации WPA2-PSK, набираем новый ключ в окошке «Ключ сети». Теперь нам известно, как поменять пароль на роутере Zyxel Keenetic.
Asus
Особо распространяться на тему, как поменять пароль на роутере Asus, смысла нет – все аналогично предыдущим вариантам. Попав в меню настроек знакомым нам способом, задаем имя беспроводной сети, выбираем метод проверки (предпочтителен вариант WPA2-Personal), а также уникальный ключ WPA-PSK.
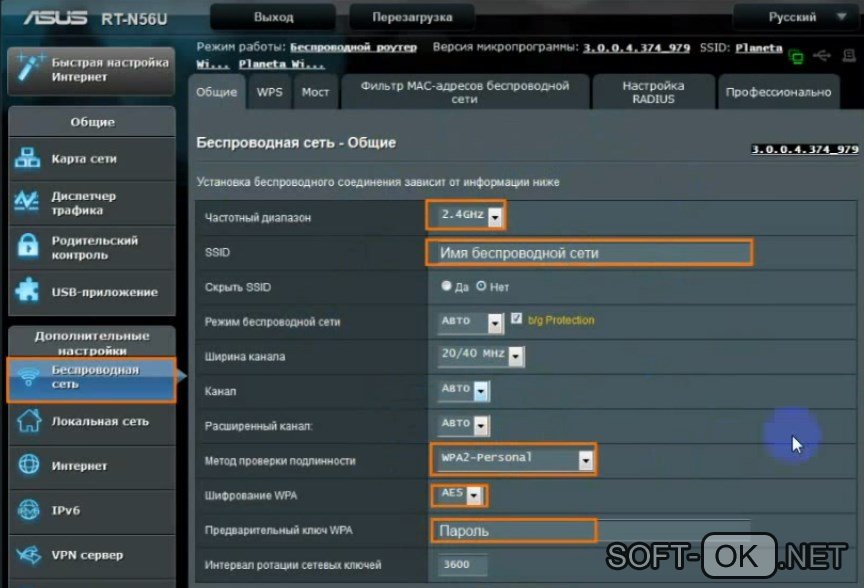
Рисунок 8. Интерфейс меню управления роутером Asus
Ростелеком
На домашней странице, куда мы попадаем знакомым способом, выбираем пункт Wi-Fi. В нем помечаем пункт «Маршрутизатор». Перейдя далее, вводим имя сети (SSID), а на следующем этапе – и ключ безопасности. В общем, как поменять пароль Вай Фай роутера ростелеком – это не бог весть какая наука!
Дом ру, DIR 300 и другие
Существует множество и других распространенных провайдеров и используемых с ними типов устройств. Расписывать отдельно, как поменять пароль на роутере дом ру или как поменять пароль на роутере dir 300, нет смысла – принцип везде один.
Краткое техническое описание

Роутер Huawei HG8245H – это устройство для управления интернет-сетями и телефонией. Маршрутизатор работает как с проводными, так и с беспроводными сетями. Устройство относится к классу GPON-терминалов, поэтому с помощью этого прибора можно добиться большой скорости подключения (до 1,2 гигабит в секунду).
Внешне имеет вид небольшой прямоугольной коробки белого цвета. По бокам устройства имеется 2 антенны для работы с беспроводными сетями
Обратите внимание, что устройство выпускается в различных версиях (HG8245A, HG8245M и другие). Однако они незначительно отличаются друг от друга (обычно разнятся только заводские данные по умолчанию)
Детальные технические характеристики прибора представлены в таблице ниже:
| Технические возможности | Маршрутизатор, управление Wi-Fi-сетями, работа с IPTV-подключениями |
| Количество разъемов | 2 входящих порта, 4 исходящих порта и 1 USB-порт |
| Скорость доступа | Входящая скорость — до 2,4 гигабит в секунду, исходящая скорость — до 1,2 гигабит в секунду |
| Стандарты Вай-Фай | 802.11 b/g/n |
| Шифрование | AES, TKIP, WPA/WPA2-PSK |
| Совместимость с операционными системами | Windows XP/Vista/7/8/10, Linux, MacOS, UNIX и другие |
| Размеры | Приблизительно 3 x 17,5 х 13 см |
| Особые указания | Есть возможность фильтрации по MAC- и IP-адресам, имеется встроенная защита от DDoS-атак |
Видео-обзор смотрите здесь:
Особенности производителей
Вышеуказанная инструкция сформирована на практике, с которой сталкивается большая часть пользователей. Однако считаю необходимым отметить особенности наиболее популярных моделей wifi роутеров.
Как сменить пароль на Wi-fi роутере Tp-link
Открываем браузер и переходим на страницу с IP-адресом 192.168.0.1 (а также это может быть 192.168.1.1), для входа в кабинет используем логин/пароль – admin. В меню слева выбираем в «Беспроводной режим»→ «Защита беспроводного режима». Выбрав поле «Пароль беспроводной сети» вы можете посмотреть действующий пароль или задать новый. По умолчанию в роутере выбран режим «WPA/WPA2», на нем остановимся. «Версию» и «Шифрование» оставьте без изменений. Далее прокрутите страницу вниз и нажмите «Сохранить».
Как поменять пароль на Wi-fi роутерах MikroTik и Ubiquiti
Чтобы задать на беспроводном маршрутизаторе MikroTik парол нужно:
- Открыть раздел “Wireless”;
- Выбираем «”Security Profiles”;
- Переходим во вкладку “General”;
- В поле “Name” указываем имя профиля (любое);
- В «Authentication Types» выбираете “WPA2 PSK”;
- Пароль для Wi-Fi роутера указывается в строке “WPA2 Pre-Shared Key”;
- Нажимаем на кнопку “ОК”.
В роутерах Ubiquti установлен заводской пароль/логин «ubnt», в качестве IP-адреса используется комбинация 192.168.1.1. После введения данных открывается «Main». Изменения в настройку беспроводной системы производятся в разделе «Wireless», расположенной рядом с главной.
Как поменять пароль на Wi-fi роутере Huawei
Как и в предыдущих моделях заходим в браузер. Вводим один из предложенных адресов в поисковую строку. После того, как открылась страница администратора выполняем следующий алгоритм:
“Settings” – “System” – “Modify Password” – “Current password”
Затем введите прежний пароль (заводской или заданный по желанию). В нижних двух строчках пишем новый пароль, после чего нажимаем “Apply”.
Как сменить пароль на роутере Asus
В браузере переходим на страницу настроек по IP-адресу 192.168.1.1, проходим авторизацию (логин – admin, пароль – admin), выбираем в кабинете дополнительные настройки и заходим в раздел «Беспроводная сеть» — «Общее». В поле «Предварительный ключ WPA» меняем шифр и сохраняем изменения нажатием «Применить».
Как поменять пароль на Wi-fi в роутере Keenetic
В личном кабинете интернет-страницы роутера переходим в раздел “Управление” – “Пользователи и доступ”. Дальше придумываем, запоминаем и два раза указываем новый пароль. Вы можете посмотреть пароль нажав на кнопку (в виде глаза) в поле ввода. После чего сохраняем настройки. В дальнейшем, при входе в настройки нужно будет вводить уже новый пароль. Имя пользователя – admin.
Смена пароля Wi-fi на роутере Sagemcom
По уровню сложности интерфейса страницы настройки данного производителя можно поставить на одно из первых мест среди всех марок. Для того чтобы поменять пароль Wi-fi на роутере Sagemcom Вам необходимо:
- В главном меню открыть раздел Сеть – WLAN | Безопасность;
- В правой части окна отобразятся параметры безопасности сети WiFi роутера;
- Сменить пароль можно в строчке Общий ключ.
- Прописываем новый шифр;
- Нажимаем кнопку “Применить”.
Tenda
Замена пароля на беспроводном маршрутизатор данной фирмы ничем не отличается от алгоритма предыдущий производителей. В настройках выбираем «Wireless Setting» (или «Безопасность беспроводной сети»), в строке WiFi Password заменяем ключ доступа, нажимаем «ОК».
Как поменять пароль на Wi-fi роутере Ростелеком
Чтобы сменить пароль Wi-fi роутере Ростелеком:
- Заходим в настройки маршрутизатора, используя адрес 192.168.1.1 или 192.168.0.1;
- Вводим логин admin и пароль admin или 1234;
- В разделе WLAN, выбираем пункт «Безопасность»;
- В поле «WPA/WAPI пароль» вводим новые данные;
- Нажимаем «Сохранить».
Более подробную инструкцию смотрите в видеоинструкции ниже.
Смена пароля Wi-fi на роутере Zyxel
Для замены пароля на роутере Zyxel необходимо ввести следующие данные и перейти по следующим вкладкам:
- Адрес – 192.168.1.1
- Логин и пароль – admin
- Строка смены пароля – Сетевой ключ ASCII
Как сменить пароль на Wi-fi роутере Altel 4G
Заходим в раздел Настройки – Настройки безопасности выбираем пункт “Пароль”, вписываем любой удобный надежный пароль и нажимаем “Применить“.
Точные инструкции для конкретных моделей
Для наглядности расскажем, как сменить пароль роутера на примере нескольких устройств от популярных производителей.
1. Как поменять пароль на роутере D-Link (DIR-620)
Откройте любой браузер, введите 192.168.0.1 и нажмите Enter. После этого укажите запрошенные логин и пароль, чтобы попасть в настройки роутера. Аппарат должен быть включён и подключён к компьютеру.
Для смены пароля администратора щёлкните «Расширенные настройки» и в разделе «Система» выберите «Пароль администратора». Заполните необходимые поля и нажмите «Сохранить».
Чтобы поменять пароль для подключения к беспроводной сети, кликните «Расширенные настройки» и в разделе Wi-Fi выберите «Настройки безопасности». Укажите новый ключ шифрования и сохраните изменения.
2. Как поменять пароль на роутере TP-Link (TD-W8901N)
В любом десктопном браузере введите 192.168.1.1 и нажмите «Ввод». После этого укажите запрошенные логин и пароль, чтобы попасть в меню маршрутизатора. Аппарат должен быть включён и подключён к компьютеру.
Чтобы сменить пароль администратора, откройте раздел Maintenance → Administration, введите новый пароль и сохраните его.
Для смены сетевого ключа кликните Interface Setup → Wireless, прокрутите страницу вниз до раздела WPA2-PSK и введите новую комбинацию в поле Pre-Shared Key. После этого кликните Save.
3. Как поменять пароль на роутере ZyXEL (Keenetic Lite)
Откройте любой браузер, введите 192.168.1.1 и нажмите Enter. После этого укажите запрошенные логин и пароль, чтобы попасть в настройки роутера. Устройство должно быть включено и подключено к компьютеру.
Чтобы сменить пароль администратора, откройте раздел «Система» и нажмите «Пароль». Укажите новые данные и сохраните их.
Для смены сетевого пароля кликните «Сеть Wi-Fi» → «Безопасность». Затем укажите новый ключ и сохраните изменения.
Какие проблемы могут возникнуть
Несмотря на то, что настройки роутеров бренда Хуавей предельно просты и доступны, все же трудности иногда могут возникать.
Ниже рассмотрим, с какими распространенными ошибками чаще всего приходится иметь дело пользователям:
- Не получается зайти в панель управления по адресу 192.168.100.1. Такая ситуация является довольно распространенной и существует способ решения проблемы. Что необходимо сделать? Нажимаем Пуск на компьютере, находим раздел «Параметры сети и Интернет». Далее нас будет интересовать пункт – «Ethernet», затем выбираем «Сопутствующие параметры». Нам необходимо зайти в параметры сетевого адаптера. После этого выбираем свой адаптер и кликаем правой клавишей мышки. Когда появится соответствующее меню, жмем на «Состояние». Перед вами откроется табличка, где нужно выбрать пункт под названием Шлюз. Здесь будет указан реальный IP-адрес роутера. Копируем данное значение, открываем свой веб-обозреватель и вставляем адрес в поиск.
- Маршрутизатор несовместим с параметрами ПК. Еще одна распространенная трудность, которая часто возникает среди пользователей. Проблема решается следующим образом: находим параметры адаптера (в этом поможет инструкция, приведенная в предыдущем пункте), теперь нужно выбрать протокол четвертой версии и открыть пункт Свойства. Затем следует нажать «Использовать следующий IP». Блоки должны быть заполнены соответствующими значениями: IP — 192.168.100.5, для маски должно быть прописано – 255.255.255.0, а для шлюза и DNS значение будет – 192.168.100.1. подтверждаем выполненные действия нажатием кнопки ОК. Чтобы проверить работу роутера, запускаем веб-обозреватель и пробуем снова выполнить подключение к прибору.
Если подключиться к устройству удалось, значит, проблема решена. В панели управления вы можете выполнять изменения параметров конфигурации роутера.
Подключение телефона к роутеру Huawei и Honor через мобильное приложение AI Life (Huawei Smart Home)
Как большинство современных производителей сетевого оборудования, программисты разработали собственное мобильное приложение для быстрой и удобной настройки своих роутеров Huawei и Honor, а также для последующего управления wifi сетью со смартфона. Это во многих случаях удобнее, чем заходить в настройки маршрутизатора через 192.168.3.1 с компьютерного браузера.

Давайте те же рассмотрим весь процесс подключения интернета к роутеру Huawei (Honor) подробнее. Прежде всего нам необходимо установить приложение AI Life на свой смартфон. Имеется версия как для операционной системы Android, так и для iOS от Apple. Программу можно найти либо через поиск в магазине Google Play Store и Apple Store или просто отсканировать QR код, который изображен на упаковке маршрутизатора.

Не удивляйтесь, что в магазине оно называется Huawei Smart Home, поскольку новая версия приложения универсальна для создания полноценной системы умного дома на базе wifi роутера.
При первом запуске необходимо принять условия использования
И далее подключить смартфон к wifi сети, которую раздает маршрутизаторы Хуавей и Хонор сразу после его включения в розетку и подачи питания.
Она изначально не имеет пароля и называется «HUAWEI_XXXX» или «HONOR_XXXX». Точное название можно посмотреть на этикетке, которая наклеена на днище корпуса роутера.

После подключения к беспроводному сигналу приложение обнаружит wifi роутер Honor/Huawei и предложит его настроить
На первом шаге еще раз принимаем условия использования и также при желании ставим галочку на автоматическое получение обновлений версий системы
Далее происходит автоматическая проверка соединения роутера с интернетом. В случае, если у вас тип подключения DHCP, ничего вводить дополнительно не нужно, система сама применить все требуемые настройки
Следующий шаг — установка параметров Wi-Fi сети.
- Приоритет 5 ГГц — здесь активируется автоматический выбор работы на частотах 5 GHz в режиме Band Steering, который включен по умолчанию. Это означает, что маршрутизатор Huawei или Honor будет отдавать предпочтение данному диапазону в зоне его хорошего приема для подключения ваших ноутбуков или смартфонов
- Имя и пароль сети WiFi — название соединения, которое будет отображаться на устройствах
- Ключ от беспроводного сигнала можно одновременно использовать для авторизации в личном кабинете роутера Huawei/Honor, однако это понижает безопасность системы
- Пароль роутера — собственно, для входа в панель администратора
Для внесения изменений необходимо перезагрузить маршрутизатор
После чего приложение отобразит имя новой беспроводной сети, к которой нужно подключить смартфон для продолжения настройки роутера Honor/Huawei
Возвращаемся обратно в приложение и попадаем на стартовую страницу со сводной информацией о нагрузке на роутер Huawei/Honor и подключенных к нему устройствах.
Алгоритм действий
Смена пароля WiFi в большинстве роутеров производится одинаково. В модеме есть служебная программа — прошивка. В ней присутствует так называемый веб-интерфейс, который выглядит как обыкновенный сайт в Интернете и позволяет настроить различные параметры устройства.
Подключение
Для входа в админку сначала необходимо физически подключить роутер к компу.

Независимо от его модели, будь то D-Link, Zyxel или Tenda, это делается либо при помощи кабеля, либо через вайфай. В последнем случае нужно выбрать имя сети SSID нашего маршрутизатора и ввести пароль от него.
Если по какой-то причине беспроводное подключение не работает, потребуется готовая обжатая витая пара – кабель, который идет в поставке с модемом и зачастую выглядит как провод синего или желтого цвета. На задней панели маршрутизатора есть ряд портов, подписанные LAN1, LAN2, LAN3 и так далее. Подключим кабель в первый порт.
Вход в админку
Для того чтобы войти в настройки роутера, нужно:
открыть браузер на подключенном ПК;
перейти по IP-адресу маршрутизатора
Как правило это “192.168.0.1” или “192.168.1.1”, но бывают исключения;
чтобы точно убедиться в том, по какому адресу располагается админка, следует обратить внимание на нижнюю крышку роутера — как правило, там есть наклейка с параметрами настройки;
ввести стандартный логин и пароль для входа. По умолчанию это «admin» и «admin» соответственно.
Изменение пароля и выбор типа безопасности
Помимо изменения пароля, на этапе конфигурации маршрутизатора пользователю придется встать перед выбором — какой тип шифрования (иными словами ключ WPA) выбрать для защиты его от взлома. Чем он сложнее, тем более строгие требования предъявляются к паролю устройства. Существует несколько разновидностей типов безопасности:
- WEP
- WPA
- WPA2-TKIP
- WPA2-AES
Существуют и более современные протоколы безопасности. Если стоит вопрос, какой из них выбрать — WPA2 PSK или WPA3 PSK, – следует отталкиваться от сферы применения сетевой инфраструктуры. Если речь идет о домашнем Интернете, то первого варианта окажется более чем достаточно
Если говорить о WPA3, то самое важное изменение в нем – это использование нового метода одновременной равноправной аутентификации SAE. Задача SAE заключается в максимальной защите процесса установки соединения от хакерских атак
Также стоит отметить, что WPA PSK используется при подключении по вайфаю. Если попробовать заменить пароль администратора, можно заметить, что этот параметр не указывается, хотя в большинстве случаев он также использует алгоритмы MD5.
Смена пароля для входа в настройки
Сменить пароль роутера необходимо для защиты его настроек. Если злоумышленнику удастся получить доступ к админке роутера, он сможет производить любые действия над ним и над подключенными устройствами, вплоть до блокировки доступа в Интернет и кражи личной информации.
Процедура перепрошивки
Если по тем или иным причинам пользователю пришлось выполнить сброс настроек, то перед тем, как задать новые параметры, рекомендуется обновить прошивку. Новые прошивки представляют собой специальные обновления, которые дают возможность выполнить оптимизацию функционирования прибора. Обычно после перепрошивки роутер работает гораздо лучше
Обращаем ваше внимание на то, что скачивать и устанавливать такое ПО можно только с надежных официальных источников. Желательно, чтобы таким источником был официальный веб-сайт производителя
Все, что требуется от пользователя – зайти на официальную страницу Huawei, выбрать свой прибор и подобрать самую свежую прошивку. Затем скачиваем файл на свой ПК. Затем нам нужно снова попасть в панель управления маршрутизатором и найти специальную вкладку, которая называется «System Tools», потом выполняем вход в раздел «Configuration File» и сохранение на винчестер текущей версии ПО. Следующий этап – заходим в пункт «Firmware Upgrade». Здесь необходимо указать в поисковой строке место размещения скачанного ПО. Затем жмем «Upgrade». На этом процедура завершена. После выполнения данных действий система в автоматическом режиме выполнит перезагрузку, и пользователь сможет работать с уже обновленной версией прошивки.
Основные характеристики GPON Huawei HG8245
Пользовательский интерфейс:
передняя панель устройства:
8 индикаторов состояния роутера;
боковая панель:
- кнопка “RESET”;
- кнопка “WPS”;
- кнопка “WLAN”;
- интерфейс USB (поддержка стандарта 2.0);
- интерфейс BBU (предназначен для подключения резервного аккумулятора);
задняя панель:
- интерфейс подключения к оптической линии;
- 4 порта Ethernet (подключение стационарных компьютеров или другой техники при помощи соединительного кабеля с разъемом RJ-45 и скоростью передачи данных до 1 Гбит/с);
- 2 порта POTS (предназначены для подключения телефонных аппаратов);
- кнопка “Вкл/Выкл питания;
- гнездо для подключения адаптера питания.
Функции:
WiFi:
- стандарты 802.11b, 802.11g, 802.11n.
Считается, что стандарт 802.11n способен в несколько раз повысить скорость передачи данных буквально в четыре раза если сравнивать с устройствами, которые работают по стандарту 802.11g, при условии эксплуатации в режиме работы роутера 802.11n с прочими устройствами данного типа.
рабочая частота 2.4 ГГц;
максимальная скорость соединения 900 Мбит/с;
Встроенный адаптер VoIP – есть;
Маршрутизация:
- поддержка NAT – есть;
- динамический DNS – есть;
- поддержка динамических протоколов — IGMPv1 и IGMPv2;
Антенна — несъемная 2 шт;
Функция удаленной настройки, диагностики и исправления ошибок — есть.
Технические данные:
- рабочее напряжение адаптера питания 110 — 240 V;
- потребляемая мощность 14 Вт;
- габаритные размеры: 195х174х34 мм;
- вес с адаптером питания 550г;
- диапазон рабочих температур 0 — 40°С;
- влажность помещения 5 — 95% бес конденсации.
Возможные трудности
В большинстве случаев изменить пароль wifi роутера получается без каких-либо проблем. Иногда их наличие может говорить о его неисправности, но кроме того вероятен также и человеческий фактор — утрата и последующее восстановление пароля является вполне обыденной ситуацией.
Если устройства не подключаются к сети
Домашние устройства, такие как персональные компьютеры, ноутбуки, смартфоны и телевизоры могут перестать подключаться к сети. Это происходит из-за ошибок в работе маршрутизатора, либо из-за неверно введенного пароля Wi-Fi
Если он был настроен в первый раз, следует обратить внимание на корректность его ввода:
- частая ошибка — путаница с буквами латинского алфавита при вводе пароля. Например, малая L (l) выглядит так же, как и большая I (I). Еще их можно спутать с единицей (1);
- некоторые устройства не поддерживают определенные виды шифрования (PSK или WPA3 PSK). В этом случае стоит выбрать на роутере «классический» протокол WPA2;
- редкая проблема — гаджет не способен работать с сетью в режиме инфраструктуры. Это касается устаревших устройств, таких как PSP (PlayStation Portable).
Данные для входа в админку не подходят
В случае возникновения проблем с роутером его можно вернуть его к заводскому состоянию. Такая возможность пригодится при утере логина и пароля от админ-панели. Если войти в веб-интерфейс и поменять пароль от вайфая на компьютере уже нет никакой возможности, то на этот случай производитель предусмотрел наличие специальной кнопки Reset, которая позволяет сбросить все настройки.
Она защищена корпусом от случайных нажатий, поэтому для доступа к ней понадобится тонкий предмет, например, иголка или зубочистка. Нажимаем на кнопку до щелчка и ждем 5-10 секунд. После этого индикаторы на роутере должны погаснуть и снова загореться. Осталось заново его настроить, используя стандартные логин и пароль: admin/admin.
Статья помоглаНе помогла
Как узнать пароль от роутера, если вы его забыли?
Иногда бывает так, что необходимо вспомнить свой пароль и продиктовать его, например, гостям, которые пришли навестить вас. Но как это сделать, если вы его забыли? Для этого вам понадобиться компьютер, который все еще работает в сети Wi-Fi.
- Внизу, в трее необходимо нажать правой кнопкой мыши (ПКМ) на значок с подключением Wi-Fi ByFly. Найти его можно, обычно, возле часов. Среди присутствующих пунктов выберите «Центр управления сетями…».
- Далее выберите из существующих пункт «Управление беспроводными сетями».
- Когда откроется очередное окно на нужном соединении, снова нажмите ПКМ и в контекстном меню выберите «Свойства».
- На пункте «Безопасность» на ссылке «Ключ безопасности сети» вы увидите скрытый пароль. Чтобы его открыть отметьте галочкой пункт «Отображать вводимые знаки» и вы сможете его увидеть.
Что делать, если ни одного подключенного устройства к домашней сети Wi-Fi на данный момент нет? В этом случае необходимо узнать пароль, используя сам роутер.
- Подключите компьютер к маршрутизатору при помощи шнура, который был в комплекте с ним.
- Теперь нужно войти в панель настроек роутера, набрав в адресной строке браузера – 192.168.1.1.
- Теперь заполните пустые строки с логином и паролем, наверняка которые будут – admin.
- Теперь перейдите на пункт «Wireless» и «Wireless Security». В строке, которая имеет словосочетание PSK Password, вы должны увидеть действительный пароль. Редко, но он может быть указан в любой другой строке, но в этом же разделе.
Шаг 2: изменение пароля
После того, как вы попали в панель управления, нужно перейти в раздел изменения пароля. И там напечатать новые данные для подключения. Покажу на примере популярных моделей.
TP-Link
У этого производителя мне встречалось два вида меню: стандартное и расширенное — в более дорогих моделях.
В стандартном меню
1. Откройте вкладку «Wireless» и нажмите на «Security».

2. Здесь есть раздел «Manual Setup AP», в котором указаны следующие параметры:
- SSID – название точки доступа.
- Authentication – выбор режима авторизации. Всегда выбирайте WPA2, так как в этом режиме можно придумать сложную комбинацию букв и цифр.
- Wireless Network Key – поле для вода кода доступа к сети.

3. Придумайте и введите новый пароль, нажмите кнопку «Save/Apply».

4. Перейдите на вкладку «Management», щелкните по «Reboot» для перезагрузки роутера и применения настроек.

В расширенном меню
Перейдите в «Дополнительные настройки». Раскройте меню «Беспроводной режим» и щелкните по «Настройки беспроводного режима».

Нас интересует параметр «Защита», в котором режим должен быть выбран «WPA/WPA2». Новый пароль для доступа к сети нужно напечатать в соответствующее поле.

Затем нажмите на «Сохранить» и перезагрузите устройство.

Asus
Роутеры Asus бывают более простыми (домашними) и профессиональными — используются в корпоративном сегменте. Рассмотрим изменение настроек в обоих случаях.
Стандартная панель управления
1. Кликните по вкладке «Дополнительные настройки» и выберите «Беспроводная сеть».

2. Убедитесь, что указан режим проверки подлинности «WPA2-Personal». Затем в пункте «Предварительный ключ WPA» напечатайте новой пароль, нажмите «Применить» и перезагрузите устройство.

Расширенная панель управления
Все действия выполняются также, как в стандартном меню. Отличается только внешний вид.
- В дополнительных настройках перейдите в раздел «Беспроводная сеть».
- Выберите метод проверки подлинности «WPA2» и в поле «Предварительный ключ WPA» напечатайте новый код.
- Примените настройки и перезагрузите устройство.

D-Link
Роутеры D-Link отличаются своей простотой в настройке и адекватной ценой. Некоторые провайдеры выдают их бесплатно при подключении.
Вариант настройки №1
- На главной странице откройте раздел «Сеть» и перейдите в «Wi-Fi».
- В правом окошке раскройте вкладку «Настройки безопасности».

- Установите WPA2-PSK в настройках аутентификации.
- В поле «Ключ шифрования PSK» укажите новый пароль.
- Нажмите кнопку «Изменить» и перезагрузитесь.

Вариант настройки №2
1. Нажмите на кнопку «Расширенные настройки» и в разделе «Wi-Fi» откройте «Настройки безопасности».

2. Откроется вкладка, через которую можно поменять тип аутентификации и ключ.

ZyXEL
Роутеры ZyXEL обычно используют для раздачи 4G интернета, так как они поддерживают большинство моделей 4G модемов.
Сменить пароль здесь совсем несложно: достаточно щелкнуть по вкладке «Wi-Fi» и в строке «Ключ сети» указать новый код. При желании можно изменить имя сети в строке «SSID».

Huawei
Из линейки Huawei мне встречались в основном 4G роутеры, которые удобно брать с собой на дачу или в места, где нет возможности подключить проводной интернет.
- Перейдите в раздел «WLAN» в верхнем меню.
- Выберите режим «WPA2» в поле «Authentication Mode».
- В поле «WPA2 Pre-Shared key» укажите новый код.

Tenda
Роутеры Tenda — одни из самых доступных устройств для домашнего использования. Рассмотрим, как поменять ключ сети в стандартной панели управления.
1. В верхнем меню щелкните по «Wireless settings», чуть ниже кликните на «Wireless Security».
2. В поле «Security Mode» можно выбрать режим аутентификации, а в поле «Key» изменить пароль.

3. Перейдите в «System tools» в верхнем меню и нажмите «Reboot this router» для перезагрузки.

Как установить пароль на смартфонах Хуавей и Хонор
Следуйте инструкции, чтоб поставить шифровку для снятия блокировки экрана.
- В верхней панели меню нажмите на иконку «шестеренки» — откроются «Настройки».
- Найдите раздел «Безопасность и конфиденциальность», откройте его.
- Заходим во вкладку «Пароль экрана блокировки» и выбираем пункт «Настройка пароля разблокировки экрана» > «Настройка PIN-кода».
- Введите PIN-код из шести чисел дважды (второй раз, чтоб подтвердить правильность кода).
- После ввода система выдаст предложение по настройке отпечатка пальца, от которого можете отказаться, нажав «Отмена».
Рекомендуем не использовать код, который легко вычислить пользователям-злоумышленникам. Например, дата рождения — не самый лучший вариант.
Если этот способ не подходит, попробуйте другие методы.
- Графический ключ — предлагается по точкам нарисовать фигуру, которой сможете потом разблокировать смартфон.
- Пароль — вводится комбинация из 6 и больше символов (выбирайте тот, который не забудете, но не облегчайте работу мошенникам).
- Face Unlock — функция, доступная для новых моделей Хонор и Хуавей — снимает блокировку дисплея просканировав фронтальной камерой лицо (для этого метода нужно хорошее освещение; опасен, если есть близнец или похожий на вас человек).
- Сканер отпечатка пальца — телефон сохраняет узор подушечки пальца, и в итоге сможете разблокировать его одним прикосновением (возможно сохранить 2-3 отпечатка — на разные пальцы или человека, которому доверяете).
Когда нельзя поменять данные
Единственный случай, когда пароль сменить не получится — у пользователя нет доступа к локальному аккаунту настройки роутера. Такое может случиться, только если пароль или логин к учётной записи был забыт, а сбросить роутер через кнопку Reset нет возможности. Выход только один: либо вспомнить данные для входа, либо выполнить сброс.
Сменить пароль можно на любом роутере, если знать свои учётные данные или иметь возможность сбросить настройки до значений по умолчанию. По умолчанию для входа в аккаунт на всех роутерах используется один и тот же адрес, но дальнейшие шаги отличаются и зависят от прошивки.
—>
Как защитить свою Wi-Fi сеть от посторонних? Для этого необходимо поставить пароль на вай фай. Домашняя Wi-Fi-сеть нуждается в защите, исключающей подключение к ней соседей-«халявщиков», что приводит к падению скорости Интернета. Это связано с тем, что мощность сигнала роутера зависит, кроме прочего, и от количества подключённых к нему устройств.
Установка и смена пароля Wi-Fi — инструкция
Что делать если Вы установили пароль на Wi-Fi Интернет и забыли? Пароль на Wi-Fi роутере можно поменять в любое время. О том, как это делается на роутерах китайской компании TP-LINK, пойдёт речь ниже.
Для начала необходимо зайти в роутер, настройки которого нужно изменить. Для этого в поисковой строке любого браузера (Opera, Mozilla Firefox, Chrome и т. д.) набрать http://192.168.0.1 или http://192.168.1.1 (в зависимости от модели), после чего нажать Enter.
Адрес для доступа, а также заводские логин и пароль для входа в устройство имеются на наклейке, расположенной на тыльной стороне роутера. Можно найти эту информацию и в инструкции к нему.
Далее будут запрошены логин и пароль, после ввода которых откроется окно настроек. Если ранее установленные пользователем логин и пароль были безнадёжно утеряны, то необходимо вернуть заводские настройки роутера нажатием кнопки Reset, после чего для входа воспользоваться данными, указанными на наклейке. Как правило, ими являются: логин — admin и пароль — admin.
- В боковом меню (левом) выбрать «Беспроводной режим» и раздел «Защита беспроводного режима» (Wireless Security).
- Выбрать активный способ защиты, которым может быть WPA/WPA2— Personal или WPA/WPA2 – Enterprise, или WEP, или «Защита отключена».
- Если выбран WPA/WPA2 – Personal, то в строке «Пароль PSK» задайте новый пароль и нажмите кнопку «Сохранить».
- Если же выбран другой способ защиты или она отключена, то нужно выбрать WPA/WPA2 – Personal и придумать новый пароль. Следует учесть, что при этом способе лучшая защита Wi-Fi-сети обеспечивается при выборе версии WPA2-PSK и шифрования AES.
- После произведённых манипуляций будет предложена перерезагрузка роутера, с чем следует согласиться. Пароль изменен.
Почему необходимо менять пароль
Путь к сердцу роутера лежит через беспроводную сеть WiFi и веб-интерфейс устройства, который используется для его настройки. И там, и там применяется аутентификация при помощи паролей. Чем он сложнее, тем больше времени потребуется на его взлом.
Самые распространенные сценарии кражи кодового слова:
- Бесплатный доступ в Интернет. Существует множество программ, при помощи которых можно подобрать заветный ключ и использовать чужой трафик.
- Кража личной информации. Домашний роутер образует полноценную локальную сеть, которая требует защиты. Если взломать модем, можно получить доступ к данным на персональных компьютерах и гаджетах.




