Настройка wi-fi роутера tenda ac10u
Содержание:
- Настройка IPTV
- Обзор маршрутизатора Tenda AC5
- Технические характеристики
- Тип подключения РРТР или L2TR
- Первоначальная настройка Tenda N301 и ПК
- Настройка подключения к интернету и Wi-Fi сети на Tenda AC5
- Как подключить
- Настройка функций локальной сети роутера N301
- Как зайти в настройки роутера Tenda по адресу tendawifi.com?
- Базовая настройка роутера
- Подключение устройства и подготовка к настройке
- Как настроить VPN на роутере Tenda
- Как настроить WiFi?
- Настройка интернета на роутере Tenda F3
- Обзор маршрутизатора Tenda AC7
- Базовая настройка Tenda AC6
- Подготовка к настройке
- Ручная настройка
- Привязка к МАС-адресу
- Особенности и технические характеристики
- Настройка Tenda AC6 в режиме репитера
- Изменение пароля администратора
- Настройка Tenda F9
Настройка IPTV
Вы купили ТВ-приставку и не знаете, как её соединить с роутером? Сделайте вот что для настройки подключения:
-
В расширенных параметрах щёлкните по одноимённой опции IPTV.
-
Активируйте IPTV в первую очередь. Если ваш оператор предполагает ручной ввод VLAN, поставьте в развёрнутом меню «Настроить виртуальный…». Впишите внизу значения из договора. Если их там нет, обращайтесь в поддержку.
-
Если всё происходит автоматически поставьте значение «По умолчанию».
- Вставьте шнур от приставки в третий разъём LAN, на котором стоит отметка IPTV, и включите устройство — синхронизация должна произойти автоматически.
Обзор маршрутизатора Tenda AC5
Первое, на что я обратил внимание – это очень тонкая коробка. Как для маршрутизатора
Упаковано все очень компактно. Коробку, в которой поставляется Tenda AC5, вы можете посмотреть на фото в начале статьи.
В комплекте помимо самого роутера, есть адаптер питания, сетевой кабель и инструкция. Весь маршрутизатор выполнен из черного пластика. Антенны тоже черные, не съемные. Но складываются, так как роутер можно повесить на стену. Снизу есть необходимы отверстия
Обратите внимание на интересную текстуру лицевой панели

Спереди расположены индикаторы. Горят они синим цветом. Напомню, что при необходимости их можно отключить.
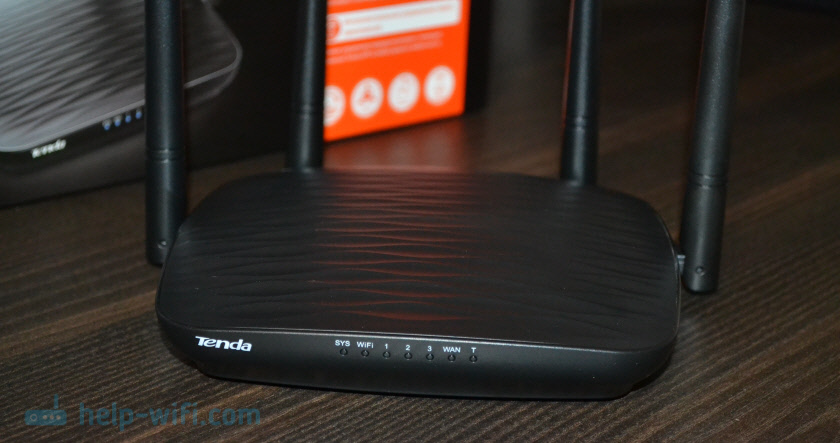
Сзади расположены все кнопки и порты. 1 WAN порт, 3 LAN, кнопка WPS/Reset (одно нажатие — активация WPS, длительное нажатие более 8 секунд — сброс настроек) и кнопка Wi-Fi on/off для отключения беспроводной сети. Ну и разъем для подключения питания.

Корпус не глянцевый, так что вряд ли на нем будут заметны какие-то царапины, или отпечатки пальцев. По бокам и снизу есть отверстия для охлаждения устройства.
Технические характеристики
Роутер Тенда не обладает особыми параметрами, но люди довольны классическими маршрутизаторными функциями: скоростью интернет-соединения до трехсот мегабит в секунду, двумя разъемами на три или четыре канала или один WAN, стандартной частотой.
Оборудование отличается поддержанием бесплатного сервиса NO-IP. Имеет функцию рабочего расписания. Также в нем заложена опция, позволяющая родителям следить за просматриваемым контентом детьми. Есть две не убирающиеся антенны. Их можно установить в любом положении.
На части маршрутизатора поставлена кнопочка WPS/Reset. При ее нажатии и не удержании идет системная авторизация. При ее нажатии и удержании происходит сброс заводских настроек.
Тип подключения РРТР или L2TR
В такой ситуации настройка подключения будет осуществлена следующим образом:
- Введение соответствующего типа подключения;
- Введение серверного адреса;
- Заполнение граф с логином и паролем;
- Сохранение настроек с помощью подтверждения действия клавишей ок.
Настроить этот тип подключения возможно, сделав активацию функции VPN. Осуществить это возможно, выполнив действия:
- Слева в углу выбрать раздел VPN;
- Нажать клавишу с клиентом РРТР/L2TR;
- Выбрать тип подключения;
- Вписать адрес, прописать логин и пароль;
- Осуществить сохранение настроек
По осуществлению перечисленных шагов, следует настроить Wifi самостоятельно или с помощью специалиста.
Первоначальная настройка Tenda N301 и ПК
Прежде чем настраивать интернет и другие, не менее полезные функции, проверьте работу LAN-подключения ПК, с которого производится настройка, и смените пароль администратора F3
Проверка подключения ПК к Tenda F3
Автополучение IP-адресов позволяет не настраивать каждый раз гаджеты и ПК при их подключении к маршрутизатору.
-
Дайте команду: «Пуск» — «Панель управления» — «Центр управления сетями и общим доступом» — «Изменение параметров адаптера» — правый щелчок мышью на значке Ethernet-подключения — «Свойства».
- На вкладке «Сеть» дайте команду «IP версии 4 — Свойства» и проверьте, включена ли опция «Получить IP-адреса (DNS-адреса) автоматически». Если ранее использовалась ручная настройка IP-адресов — уберите эти значения.
- Закройте все диалоговые окна, нажав OK.
При малейшем изменении значений IP (даже на пустые) перезапустите Windows. Это необходимо, чтобы новая IP-настройка вступила в силу.
Смена пароля администратора на роутере Tenda F3
Используйте по умолчанию адрес 192.168.0.1 и слово «admin» в качестве логина и пароля. Введите эти данные в вашем браузере, чтобы попасть в настройки Tenda F3.
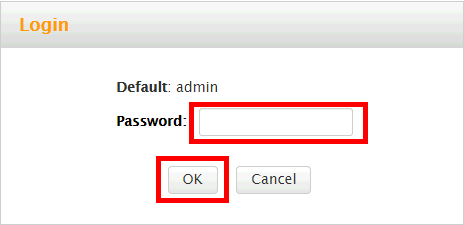
Введите пароль от имени Admin
Перейдите в подменю «Инструменты системы — Изменить пароль».
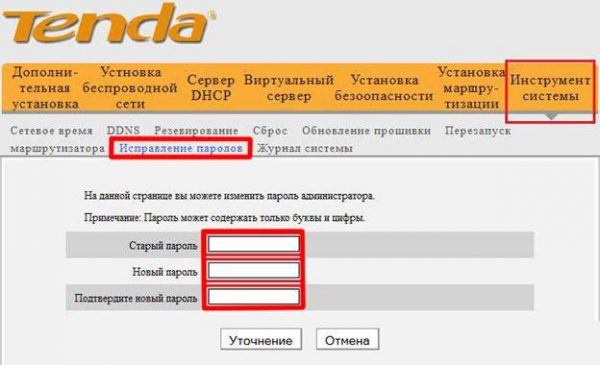
Введите дважды новый пароль администратора
Укажите прежний пароль администратора Tenda N301. Введите и повторите ввод нового пароля, нажмите клавишу «Сохранить».
Приступите к общим настройкам Tenda N301.
Настройка подключения к интернету и Wi-Fi сети на Tenda AC5
Подключите питание к роутеру. В WAN порт подключите кабель от вашего интернет-провайдера, или от модема.
Если настраивать будете с компьютера, то соедините его с маршрутизатором с помощью сетевого кабеля.

Или подключитесь по Wi-Fi сети. На заводских настройках сеть без пароля. Ее название (SSID) указано снизу роутера.
Чтобы сделать сброс настроек на Tenda AC5, нужно на 8 секунд зажать кнопку WPS/Reset. Загорятся все индикаторы, погаснут и роутер будет перезагружен.
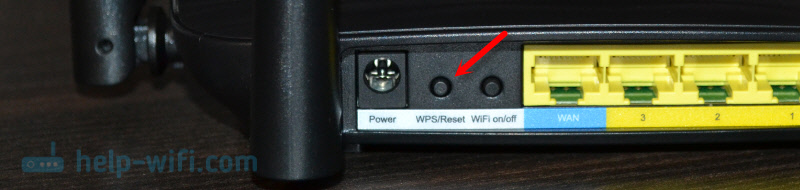
Сделайте Reset в том случае, если роутер раньше был настроен, у вас возникли проблемы с подключением, или входом в настройки.
Чтобы открыть веб-интерфейс (страницу с настройками), нужно в браузере перейти по адресу tendawifi.com, или 192.168.0.1. Подробнее в статье как зайти в настройки роутера Tenda. Если страница с настройками не откроется, то смотрите статью: не заходит в настройки роутера на 192.168.0.1 или 192.168.1.1.
Если все хорошо, то появится страница, где нужно нажать на кнопку «Старт».
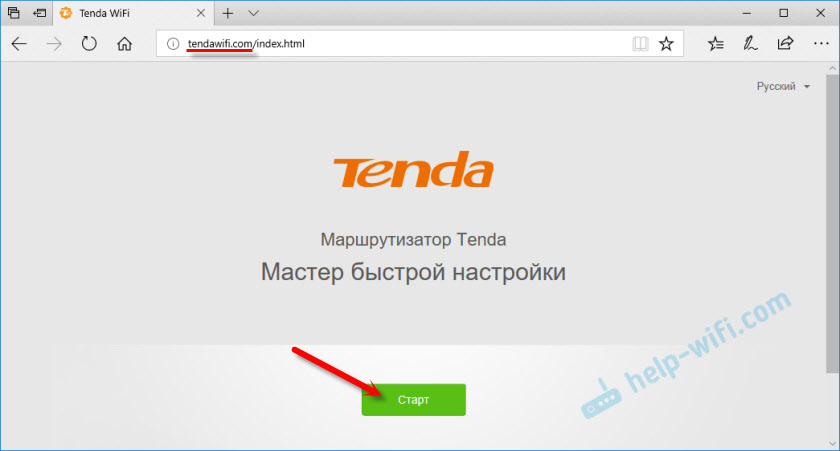
И если кабель в WAN порт подключен, то роутер предложит вам выбрать тип подключения к интернету. Это очень важные настройки, вы должны знать точно, какой тип подключения использует ваш провайдер. И делает ли он привязку по MAC-адресу. У меня «Динамический IP», там настраивать ничего не нужно.
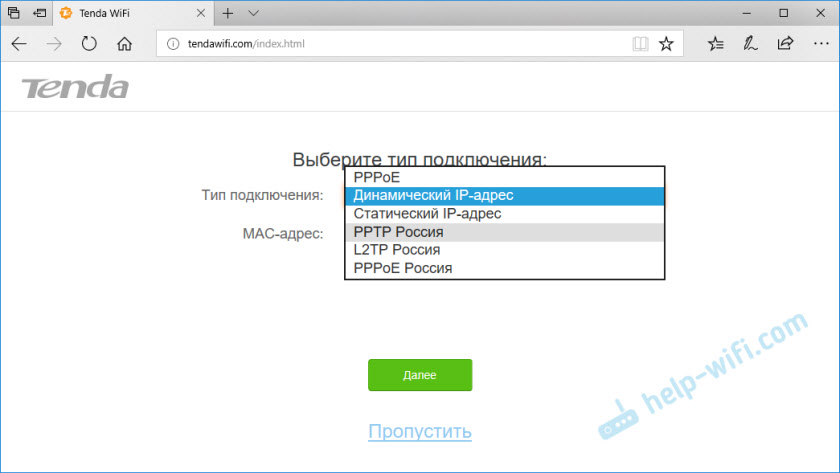
А если у вас будет PPPoE, PPTP, L2TP, то там нужно будет указать как минимум имя пользователя и пароль.
Функция автоматического копирования настроек PPPoE.
Можете попробовать скопировать все настройки со старого роутера. Включите оба маршрутизатора и соедините их сетевым кабелем. На старом кабель в WAN порт, а на новом в LAN. И когда индикаторы WAN и LAN будут гореть (не мигать) на протяжении 3 секунд, то настройки скопированы. Отключите все и подключите интернет к Tenda AC5.

Интересная и полезная функция, но воспользоваться ею возможно только при замене старого аппарата на новый.
Проверьте все параметры, при необходимости уточните их у провайдера и только после этого продолжайте настройку.
На следующем этапе нужно задать (сменить) имя нашей Wi-Fi сети, установить пароль на Wi-Fi и пароль, который будет защищать настройки роутера.

Начнется сохранение настроек и должно появиться сообщение с просьбой подключится к Wi-Fi сети с новым именем. Wi-Fi сеть на частоте 5 ГГц будет с таким же именем, только в конце с «_5G».

Подключаемся заново (если мы по Wi-Fi настраиваем) и проверяем, работает ли интернет. Чтобы снова зайти в настройки по адресу tendawifi.com, нужно будет ввести пароль, который мы установили. Пароль администратора.
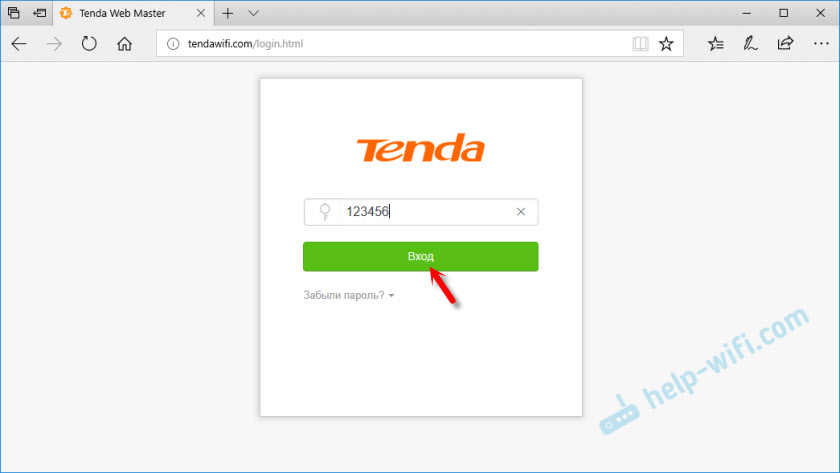
У меня установлен простой пароль, вам же рекомендую устанавливать более сложный. Только запишите его.
Страница панели управления со статусом подключения выглядит вот так:

Главные настройки мы уже выполнили, интернет через роутер работает, и Wi-Fi сеть мы настроили. Думаю, нет особой необходимости рассматривать все настройки. Тем более, что там все хорошо оформлено, и найти нужную функцию будет не сложно.
Настройка и управление с телефона или смартфона через приложение «Tenda Wi-Fi»
В принципе, с того же телефона, или планшета можно выполнить настройку и через браузер. Но намного удобнее делать это через фирменное приложение.
Установить приложение «Tenda Wi-Fi» можно с App Store, или Google Play.
Подключаем свое мобильное устройство к Wi-Fi сети Tenda AC5 и запускам приложение. Если роутер не настроенный, на заводских настройках, то сразу начнется процесс быстрой настройки. Необходимо указать параметры подключения к интернету и настройки Wi-Fi сети.
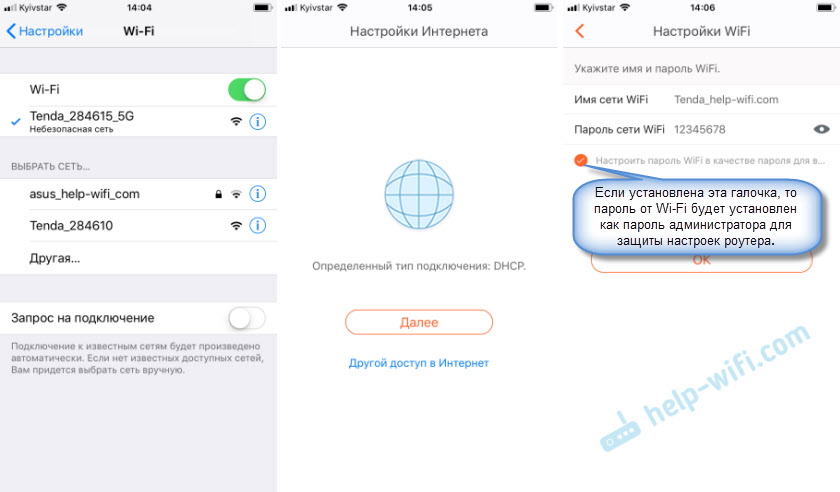
Заново подключаемся к Wi-Fi сети (так как мы сменили имя и пароль) и снова открываем приложение. Там должно появиться устройство, которым мы можем управлять. Выбираем его и вводим пароль администратора (возможно, совпадает с паролем Wi-Fi сети).
На главной странице отображается список подключенных устройств.
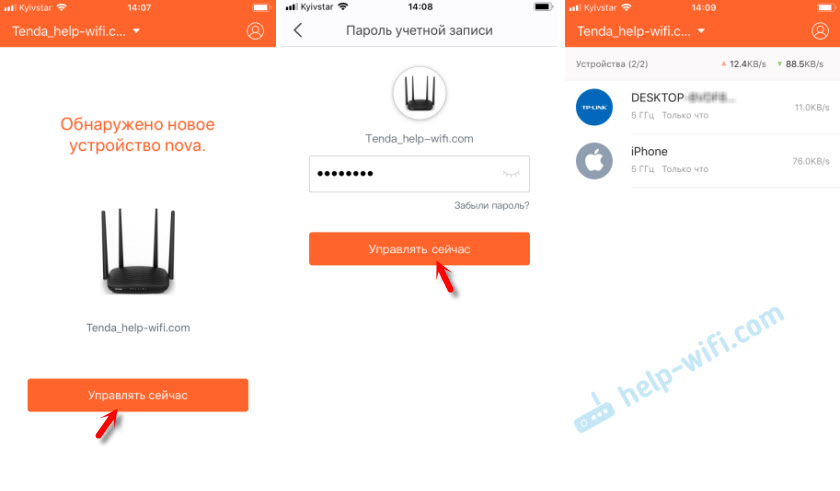

Для управления роутером через интернет, нужно нажать на иконку в правом верхнем углу, зарегистрировать, и войти в свой аккаунт.
Выводы
Хороший роутер. Если посмотреть конкурентов в этом ценовом сегменте (примерно 30 долларов), то мы там не увидим роутеров с таким мощным железом и функционалом, как у Tenda AC5. Возьмем ту же функцию Beamforming+. Я ее видел только в флагманских моделях других производителей. А цена на них в несколько раз выше (некоторые дороже почти в 10 раз).
В совокупности с простой панелью управления и классным приложением для мобильных устройств, это отличный вариант маршрутизатора для дома
Для многих очень важно, чтобы устройство было простым в настройке. Как минимум с интерфейсом на родном языке
72
Сергей
Tenda
Как подключить
Хоть по характеристикам и заметно, что роутер Tenda N300 оптимизирован под работу с беспроводной сетью, для первоначальных настроек всё-таки понадобится компьютер, имеющий стандартное подключение — посредством кабеля.
Кабель от провайдера вынимается из компьютера и вставляется в гнездо «Wan» на роутере. Кабелем из комплекта соединяются одно из гнёзд «Lan» и освободившееся гнездо на компьютере.
Какой из четырех разъёмов использовать, роли не играет. Они равноценны.
Правда, пользователи отмечали, что в поиске, после включения питания роутера появляется «Тенда» – одноименная незащищенная Wi-Fi сетка. Настраивать можно и через неё.
Настройка функций локальной сети роутера N301
Прежде чем настроить кабельный интернет и IPTV, «прокинуть» порты до нужного сервера вашей ЛВС и оптимизировать управление настройками Tenda N301, наладьте работу локальной сети роутера, включая связь гаджетов по Wi-Fi.
Наладка LAN на роутере N301
LAN-настройка задаёт адрес шлюза — без него априори невозможна работа роутера. Дайте команду «Основные настройки — Настройка LAN» и введите IP основного шлюза роутера.
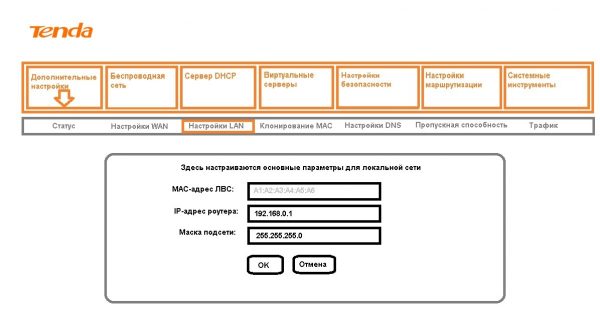
Введите основной IP, маска адресов пропишется сама
Нажмите кнопку «OK», чтобы сохранить эту настройку. Роутер N301 перезапустится автоматически с новым основным IP-адресом.
DHCP-настройка Tenda N301
DHCP-сервер раздаёт IP-адреса из диапазона нумерации, указанного в дополнительных настройках LAN. Функция DHCP избавляет пользователей от необходимости настраивать каждый свой гаджет отдельно.
-
Дайте команду «Дополнительные настройки — Сервер DHCP» и включите саму функцию DHCP.
- Укажите начальный и конечный IP-адреса, которыми обозначен диапазон нумерации.
- Назначьте срок аренды IP-адреса каждым из устройств (параметр общий для всех гаджетов и ПК) и нажмите кнопку «OK».
Роутер перезапустится с новыми IP-параметрами. Остальные IP-адреса, если вы указали малый интервал, не охватывающий 253 адреса в шаблоне локальной сети, доступны для ручной настройки непосредственно на гаджете.
Как зайти в настройки роутера Tenda по адресу tendawifi.com?
Для входа в роутер Tenda можно использовать два адреса:
- его IP http://192.168.0.1
- или веб — http://tendawifi.com
С последним могут возникнуть трудности — и вот почему. Если у вас до того, как вы решили поставить у себя дома роутер, к компьютеру интернет кабель был воткнут напрямую, то вполне вероятно, что в настройках сетевой карты TCP IPv4 компьютера были введены некие значения для подключения к всемирной паутине. Их необходимо убрать, а предварительно еще лучше куда-нибудь переписать — пригодится потом при настройке маршрутизатора.
Искать их нужно по следующей схеме: «Пуск — Панель управления — Сеть и Интернет — Центр управления сетями и общим доступом — Изменение параметров адаптера».

Кликаем правой кнопкой мыши по «Подключению по локальной сети» и открываем раздел «Свойства — Протокол интернета версии 4»

В этом окне необходимо поставить галочки на «Автоматическое получение» IP-адреса. В качестве айпишника можно, кстати, указать и адрес маршрутизатора Tenda — 192.168.0.1. То же самое касается DNS — либо прописываем IP ротуера, либо ставим «на автомат», иначе войти в настройки роутера Tenda по адресу «tendawifi.com» будет невозможно.
После этого сохраняем параметры сетевого адаптера и смело открываем панель роутера по адресу http://tendawifi.com или http://192.168.O.1 — при этом обратите внимание, что «0» — это именно цифра, а не буква! Эту ошибку часто допускают даже опытные пользователи
Базовая настройка роутера
Начнем настраивать ваш маршрутизатор. Для этого вам необходимо обеспечить его соединение с ПК. Для этого подойдет любой сетевой кабель, как поставляемый в комплекте, так и обжатый самостоятельно.
Зайти в свойства своего Сетевого соединения. Если опция автоматического получения IP-адреса и серверов DNS активирована (по умолчанию она включена) – ничего не трогайте. В ином случае – задействуйте ее.
Следующие шаги будут выполняться в браузере. Запустите свой, и перейдите по адресу 192.168.0.1 (вводите прямо в адресной строке), это активирует доступ к веб-интерфейсу маршрутизатора. Если все сделано правильно, вы увидите такое окно:
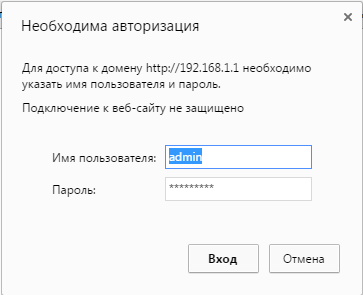
Система запроси у вас логин и пароль для доступа. По умолчанию, в обоих случаях требуется ввести «admin» без кавычек. После этого вы сможете получить возможность работать уже с панелью управления вашего роутера. Первый экран должен выглядеть примерно так:
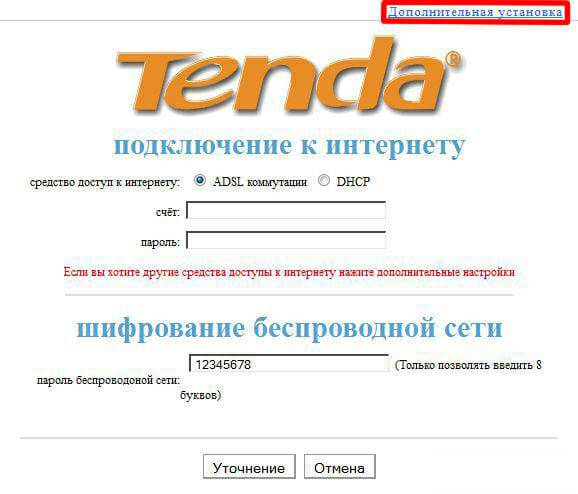
После загрузки страницы, необходимо зайти в опцию «Дополнительная установке», в правом верхнем углу. Дальнейшие действия зависят от того, какой у вас провайдер. Рассмотрим наиболее популярные варианты на примере известных провайдеров.
Подключение устройства и подготовка к настройке
Что мы делаем перед настройкой? Правильно, физически соединяем сетевое устройство с компьютером, на котором и будем проводить всю отладку:
- Для этого берём шнур из комплекта. Один конец подключаем к любому выходу «локалки» (LAN) на AC6, а второй — к карте сети ПК (он выглядит так же, как и выходы сзади роутера).
- Не забываем вставить сам кабель провайдера в гнездо WAN. Включаем роутер — ждём, когда он прогрузится. На этом первичное подключение практически завершено.
-
Единственное, можно ещё удостовериться, что в настройках «локалки» на «Виндовс» стоят верные параметры. Для этого идём в центр для управления всеми сетями на ПК. Попасть в него можно через «Панель управления», а её можно открыть через «Пуск».
- Жмём на синюю строку с адаптерами.
- В списке адаптеров выделяем ПКМ (правой кнопкой мышки) соединение по «локалке» или же Ethernet. Переходим тут же в свойства.
-
Ищем самый главный протокол IP четвёртой версии — заходим уже в его свойства и ставим получение данных автоматом как для DNS, так и для IP. Все изменения сохраняем и переходим к настройке AC6.
Как настроить VPN на роутере Tenda
В качестве примера возьмем модель Tenda AC18. Для настройки VPN на этом роутере необходимо сделать следующее.
- Зайдите в свой аккаунт VidVPN и скачайте файлы конфигурации PPTP/L2TP-IPSec.
- Получите доступ к панели управления маршрутизатора Tenda. Вы можете сделать это, введя 192.168.0.1 в адресную строку.
- На панели инструментов нажмите на VPN.
- Выберите PPTP/L2TP Client.
- Заполните строки, как показано на скриншоте ниже.
- PPTP/ L2TP клиент: установите флажок.
- Тип клиента: L2TP (или PPTP).
- IP-адрес сервера/имя домена: имя сервера, которое вы выбрали выше.
- Имя пользователя: имя пользователя, которое вы вводили выше.
- Пароль: пароль, который вы вводили выше.
- Нажмите на «Подключиться», а потом на «Сохранить».
- Чтобы отключиться от сервера, отключите PPTP/L2TP Client и нажмите «Сохранить».
Поздравляем, настройка ВПН на роутере Tenda завершена. Если вы хотите прокачать ваш маршрутизатор еще больше, посмотрите в интернете имеющиеся прошивки DD-WRT и Tomato.
VidVPN – Включил и Доволен!
- https://wifika.ru/router-tenda-nastroyka-wifi-w308r-w316r.html
- https://wifigid.ru/tenda/router-tenda
- https://vidvpn.cc/news/kak-nastroit-vpn-na-routere-tenda
Как настроить WiFi?
Роутер «Тенда» обеспечивает пользователя как локальной, так и беспроводной сетью. Что касается последней, то ее надо настроить. Для этого в меню осуществляется переход в пункт «Установка беспроводной сети». Перед пользователем откроется окно с четырьмя основными вкладками. Сначала надо выбрать «Основные установки беспроводной сети». Первым делом пользователь устанавливает галочку напротив «Включение беспроводной функции». После этого в строке Primary SSID вводится имя сети, которое будет высвечиваться при подключении устройств посредством Wi-Fi. Оно может состоять как из букв, так и из чисел.
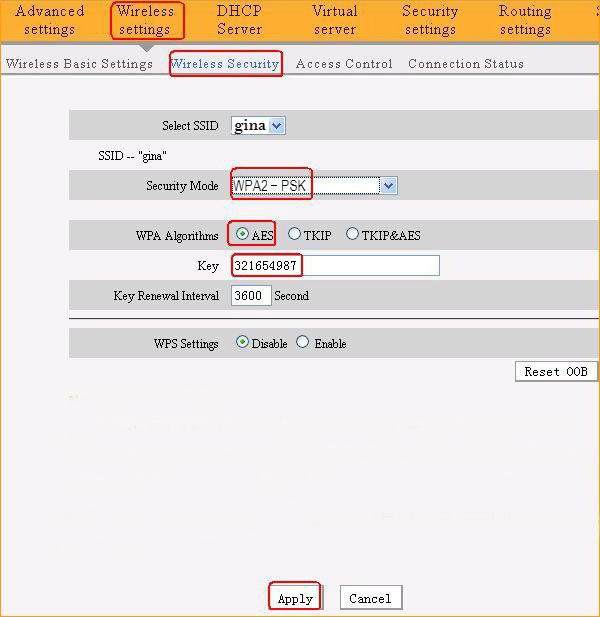
Естественно, необходимо защитить беспроводную сеть от вторжений. Первым делом в графе «Радиовещание SSID» активировать «Включение». Далее выбрать режим WPA2-PSK и придумать сложный пароль. После подтверждения произойдет перезагрузка. Далее проверить сигнал, используя любой девайс. Если не получается подключиться к интернету, то можно сделать на роутере «Тенда» сброс настроек и указать все параметры заново. Вводить их нужно очень внимательно, не допуская ошибок. Вернуть прибор к заводским настройкам можно двумя способами: через меню или клавишей Reset.
Настройка интернета на роутере Tenda F3
Интернет по кабелю, будь это ADSL- или (G)PON-доступ (второе есть не что иное, как «оптика в дом/квартиру»), использует последние достижения, включая VPN-шифрование трафика по технологии PPTP/L2TP.
Настройка PPPoE-доступа на Tenda F3
PPPoE — высокоскоростной протокол, использующий проверку пользователя по логину и паролю. Без авторизации по паролю выхода в Сеть попросту не будет.
-
Дайте команду «Основные настройки — Настройка подключения WAN» и выберите протокол PPPoE.
- Укажите максимальное время ожидания ответа в секундах. Всё это время роутер ожидает ответа от провайдера при установлении связи, после чего даётся новый запрос на подключение.
- Выберите MTU (срок действия IP-пакетов), меньший 1500, введите логин и пароль из вашего договора с провайдером.
- Введите логин и пароль из вашего договора с провайдером и выберите режим подключения (автоматически, по запросу или спустя некоторое время).
- Выберите автопроверку (аутентификацию) пользователя и значение PPPoE-MTU, меньшее 1450.
- Если вы выбрали статичный адресный режим в рамках PPPoE-связи — укажите сервер, маску подсети, IP шлюза провайдера. Нажмите кнопку «OK».
Роутер подключится к Сети, используя PPPoE-протокол.
Настройка PPTP на Tenda F3
PPTP-протокол — это шифрование VPN, применяемое в любых незащищённых сетях. Шифрование необходимо, когда, например, используются файлообменные и пиринговые сети — в частности, BitTorrent, DirectConnect++, eDonkey и другие сервисы.
В качестве примера — обобщённый веб-интерфейс роутеров Tenda.
-
Войдите в уже знакомое подменю WAN-подключений и выберите шифрование PPTP.
- Укажите логин и пароль из договора, PPTP-сервер провайдера.
- Назначьте число MTU, равное или меньшее 1490, выберите динамическое IP-соединение. При указании статичного IP-подключения вам потребуются IP-адрес, выданный провайдером и адрес основного шлюза. IP-макса впишется автоматически. И также потребуются конкретные DNS-адреса. Нажмите кнопку «OK» для сохранения настройки.
Tenda F3 подключится к Сети, используя PPTP-связь.
Настройка L2TP на Tenda F3
Как и протокол PPTP, L2TP — это следующая за PPTP надстройка шифрования VPN. Все российские провайдеры поддерживают PPTP и L2TP-шифрование.
-
Вернитесь в подменю настройки WAN-связи, укажите протокол L2TP.
- Укажите L2TP-сервер, имя и пароль из договора, назначьте динамичный IP-доступ. Если используется статичный IP — введите этот адрес. Также назначьте адрес шлюза провайдера, предоставляющего вам доступ в интернет с вашим фиксированным IP.
- Нажмите кнопку «OK» для применения настройки L2TP-доступа.
Роутер Tenda F3 перезапустится и выйдет в интернет, используя L2TP-протокол.
Доступ в Сеть на F3 со статичными IP
Статичные IP-адреса — то, без чего не было бы интернета. Каждый сервер имеет свой статичный IP (шлюз). Услуга «Статический IP» также полезна, когда нужно организовать быстрый доступ к вашей локальной сети извне, например, удалённый доступ к объектам из любой точки Земли, на которых имеется видеонаблюдение.
-
Перейдите в уже знакомое подменю WAN-настроек и выберите протокол со статичным IP-доступом.
- Получите от вашего провайдера статичный IP основного шлюза и DNS-адреса, введите их.
- Назначьте значение MTU менее, чем 1500. Нажмите кнопку «Сохранить».
Роутер Tenda F3 выйдет в Сеть, применяя фиксированные IP-адреса.
Обзор маршрутизатора Tenda AC7
Упаковка в стиле компании Tenda, на которой нанесена вся подробная информация о маршрутизаторе: основные характеристики, функции, схема подключения, и даже сравнение с более младшими моделями. Это очень удобно, когда, например, мы выбираем маршрутизатор в обычном магазине. Есть возможность ознакомится со всеми характеристиками без помощи продавцов-консультантов и поиска информации в интернете.

В коробке я обнаружил сам роутер Tenda AC7, адаптер питания, сетевой кабель и инструкции.

Дизайн Tenda AC7 очень необычный. Корпус напоминает какой-то космический корабль. Весь корпус и антенны выполнены из черного, прочного пластика.

Спереди расположен логотип Tenda и четыре индикатора. Индикаторы горят синим цветом. Их можно отключить в веб-интерфейсе, или настроить автоматическое отключение по времени.

Корпус собран качественно: ничего не скрипит и не отваливается.

Все интерфейсы и кнопки расположены на тыльной стороне. Три порта LAN, один WAN, кнопка RST/WPS и кнопка Wi-Fi (для отключения/включения Wi-Fi сети). Ну и разъем Power для подключения адаптера питания.

Сбоку и на нижней панели есть решетки для охлаждения платы маршрутизатора. Так же снизу есть два специальных отверстия, которые позволяют повесить Tenda AC7 на стену. Там же есть высокие ножки (правда, не резиновые) и наклейка с заводской информацией.

Внешний вид Tenda AC7 очень интересный и необычный. Он очень похожий на модели маршрутизаторов, которые предназначены для геймеров.

Технические характеристики Tenda AC7 изучили, внешний вид посмотрели – переходим к подключению и настройке.
Базовая настройка Tenda AC6
Для того, чтобы попасть в веб-интерфейс и настроить роутер Tenda AC6, вам необходимо открыть свой веб-браузер и ввести IP 192.168.0.1, либо хостнейм tendawifi.com. При первом подключении автоматически запускается Мастер быстрой настройки:
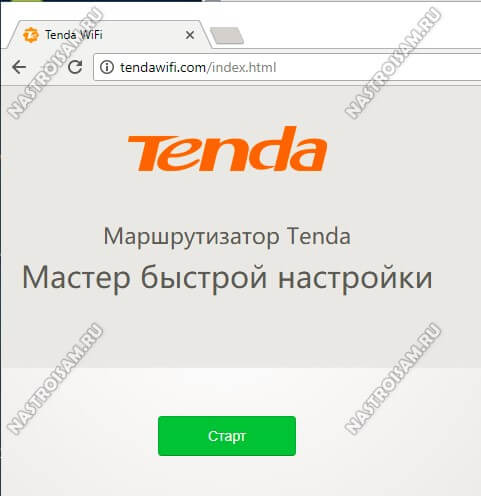
Нажимаем на «Старт» и далее выполняем то, что требует от нас устройство.
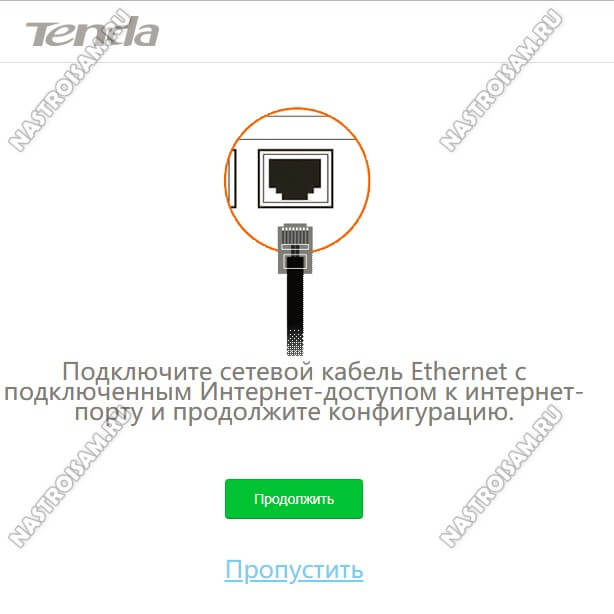
Для начала потребуется подключить WAN-кабель. Если у Вас тип подключения — Динамический IP, то после этого устройство автоматически подключиться к провайдеру и выйдет в Интернет.
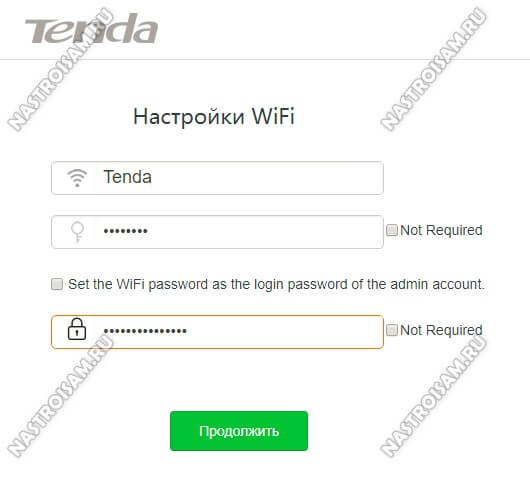
На следующем этапе надо будет придумать и прописать название беспроводной сети, с которым роутер будет определяться в поиске на других устройствах. Ниже надо так же придумать пароль на WiFi и пароль на вход в интерфейс роутера под логином admin. Кстати, ключевую фразу можно использовать одинаковую — для этого отметьте галочку (она единственная на данном этапе). Нажимаем на кнопку «Продолжить», после чего попадаем на статусную страницу Тенда АС6:
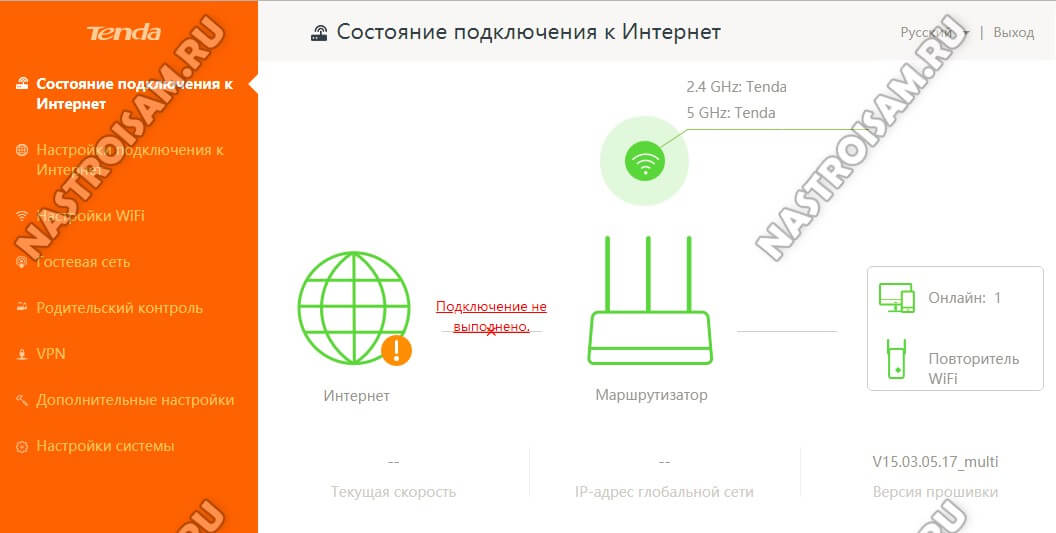
Те пользователи, у которых провайдер использует тип подключения «Динамический IP» (Билайн, ТТК-Урал) уже могут уже вовсю пользоваться девайсом. А вот те, у кого используется протокол PPPoE (Ростелеком, Дом.ру), должны выполнить ещё ряд действий, о которых я расскажу ниже.
Настройка цифрового телевидения IPTV на данном роутере подробно рассмотрена здесь — ссылка. В частности я проверял работу услуги на Ростелекоме и особых проблем не испытывал.
Подготовка к настройке
Здесь три шага:
- Подключаем питание к Tenda AC9 (чтобы загорелись индикаторы).
- Дальше нужно подключить наше устройство (с которого будем выполнять настройку) к роутеру. Можно подключится как с помощью LAN кабеля (идет в комплекте), так и по Wi-Fi. С кабелем все просто. Один конец к роутеру, второй к компьютеру, или ноутбуку.Или к Wi-Fi сети. Заводское имя сети и пароль (а так же адрес для входа в настройки, MAC-адрес и другая информация) указаны на наклейке:Сразу после подключения к Wi-Fi, или по кабелю, интернет может не работать. Это нормально.
- В WAN порт «Internet» (он синий) подключите интернет.Кабель от вашего провайдера, или модема.
Думаю, вы все подключили и подключились к маршрутизатору. Продолжаем.
Ручная настройка
Ручная настройка доступа в Интернет мало отличается от автоматической. Разница лишь в расположении элементов меню, их названия остаются прежними. Вновь рассмотрим веб-интерфейс Tenda F3, но устаревшей ревизии. По умолчанию в нем нет поддержки русского языка, поэтому приведем описание и на английском.
- Нажимаем на вкладку Настройки Интернета (Internet Settings).
- Указываем тип подключения (Connection Type). Его можно найти в приложении к договору или узнать в техподдержке. В случае с некоторыми провайдерами, например, ТТК-Урал, используется динамический IP, который не требует логина и пароля. Однако чаще используется подключение PPPoE – рассмотрим именно его на примере Ростелекома (данные для входа: szt/szt или rtk/rtk).
- Нажимаем кнопку OK.
Привязка к МАС-адресу
Привязка к МАС-адресу требуется во время роутерной настройки для провайдера Старлинк, Цифра 1, ГорКом, НетБайНет, Акадо и некоторых других. В системе роутера нужно выбрать раздел, посвященный интернету, слева. Этот пункт не помешает любому провайдеру, по этой причине необходимо произведение настройки роутера именно там, где он был подключен.
В таком случае следует нажать на кнопку клонирования МАС. Далее нажать кнопку применить и выбрать пункт WAN настроек. В меню МАС-адрес выбрать раздел его указания. Адрес ввести, отталкиваясь от примера. Далее нажать на кнопку сохранения данных.

Особенности и технические характеристики
Несмотря на то, что роутер китайский, Tenda N300,по своим характеристикам способна потягаться с продукцией более именитых брендов. При этом стоит от 800 руб.
Пользователь получает:
- Поддержку беспроводных протоколов 802.11 b, g, n, а также нового 802.3, что позволит подключить любой планшет, смартфон, ноутбук, начиная от самых древних (большинство современной техники понимает 802.11n).
- Четыре (в некоторый редакциях три) гнезда для подключения пользовательских устройств посредством сетевого кабеля. Скорость передачи данных до 100 Мбит.
- Одно гнездо для подключения интернета. Скорость также до 100 Мбит.
- Две антенны позволят настроить устойчивый прием/передачу Wi-Fi сигнала в радиусе действия маршрутизатора (по заявлениям разработчиков — это более 150 м от места установки устройства).
- Отключаемый Wps позволит обнаружить новое устройство и автоматически настроить его для корректной работы.
Кроме этого:
- автоматический выбор канала приема/передачи;
- возможность отключения точки Wi-Fi или перевода ее в скрытый режим (все устройства пользователя подключены, а посторонние сеть просто не найдут);
- защита сети по протоколам WEP, WPA-PSK, WPA2-PSK.
N 300 имеет встроенные:
- DHCP-сервер; дает возможность получить компьютеру все необходимые настройки автоматически.
- перенаправление портов (полезная функция для пользователей торрент сетей)
- фильтрацию по MAC, IP, URL — списки доступа и запрета на определенные действия
- возможность ведения системного журнала;
- подключение по любому протоколу, используемому провайдером интернета;
- функцию подмены MAC — после её настройки совсем не обязательно сообщать техподдержке об установке роутера.
Физические характеристики Tenda N300: 133 мм в длину, 65 в ширину. Высота с поднятыми антеннами — 245 мм. Для питания понадобится одна розетка 220v.
Оценим роутер по основным потребительским характеристикам.
Радиус действия
8
Цена
10
Надежность
7
Дополнительные опции
8
Удобство и простота настройки
9
Итого
8.4
8,4 балла из 10 возможных — отличная оценка для недорогого девайса китайского производства.
Настройка Tenda AC6 в режиме репитера
Если вы покупали эту модель для одной цели — сделать её повторителем для своего роутера (возможно даже другого производителя), настройте его в режиме репитера:
-
Открываем раздел «Настройки Wi-Fi — Беспроводная ретрансляция».
- Активируем режим репитера — открываются две возможности передачи сигнала роутером Tenda:
- WISP, или беспроводной мост — это режим, при котором роутер получает сигнал и ретранслирует его дальше так же беспроводным способом, то есть это классический репитер. Его удобно использовать, когда нужно расширить зону приёма Wi-Fi от основного роутера.
-
«Клиент + точка доступа» — это так называемый режим клиента, когда роутер выступает в роли Wi-Fi-адаптера. То есть мы подключаем его по кабелю к компьютеру, и он принимает беспроводной сигнал от другого источника и передаёт его на компьютер через сетевой кабель. Эту функцию целесообразно задействовать, когда необходимо подключить к беспроводному интернету устройство, у которого нет собственного «Вай-Фай»-модуля — например, стационарный ПК или телевизор. Плюс также в этом режиме «Тенда» создаст новую собственную локальную беспроводную сеть, которая никак не будет связана с «локалкой» от главного маршрутизатора.
-
И в том, и в другом случае нужно будет выбрать название основной сети, сигнал который мы будем передавать дальше. Далее вводим от неё пароль и сохраняем. После этого маршрутизатор Tenda перезагрузится и заработает в качестве повторителя Wi-Fi.
Изменение пароля администратора
Стоит признать, что пароль и логин в виде admin не вызывает особого доверия в плане их надёжности и безопасности.
При этом большинство пользователей почему-то не считают необходимым поменять этот пароль, который устанавливается изготовителем Интернет-оборудования.
Если вы считаете, что к вашему оборудованию может получить доступ посторонний человек, который наверняка легко разгадает стандартный пароль от роутера и потенциально воспользуется этим, тогда лучше внести корректировки.
Для этого нужно:
- зайти в веб-интерфейс маршрутизатора, используя стандартный заводской пароль и логин;
- перейти в раздел «Системные настройки»;
- нажать на вкладку «Ввести пароль»;
- сначала указывается старый код, который обычно выглядит как admin;
- после этого нужно придумать и прописать новый код доступа;
- и ещё раз его подтвердить в соответствующей графе;
- не забудьте после этого нажать на кнопку «Сохранить», чтобы новые настройки вступили в силу.
Если вы работаете с маршрутизатором через смартфон или планшет, тогда тут также не будет лишним заменить код доступа от панели управления.
В этом случае откройте официальное приложение для Tenda и перейдите в раздел «Пароль учётной записи». Тут также нужно сначала прописать старый код, а потом два раза указать новый ключ безопасности.
Настройка Tenda F9
Я считаю, что то у Tenda один из самых простых веб-интерфейсов, и просто идеально сделан процесс быстрой настройки маршрутизатора. Когда мы первый раз подключаем роутер и заходим в его настройки. Так же в комплекте идет очень подробное руководство со скриншотами.
Подключите питание к маршрутизатору. Затем, в WAN порт подключите интернет. Если у вас есть компьютер, или ноутбук, то лучше для настройки подключится к маршрутизатору по кабелю.

Или подключитесь к незащищенной Wi-Fi сети, которая будет доступна после включения Tenda F9. Имя этой сети (SSID) указано снизу самого маршрутизатора.
Когда ваше устройство будет подключено (по кабелю, или Wi-Fi) к маршрутизатору, то открываем любой браузер и заходим в настройки. Достаточно перейти по адресу http://tendawifi.com, или 192.168.0.1.
Если этот роутер еще не настраивали, то должно появится окно с мастером быстрой настройки. Как у меня на скриншоте ниже. Если нет, то можете сделать сброс настроек к заводским и заново зайти в настройки. Или задать все параметры в соответствующих разделах веб-интерфейса.
Чтобы сбросить настройки Tenda F9, нужно секунд на 10-15 зажать кнопку «RST».

Смотрите на индикаторы. По ним вы поймете, когда маршрутизатор сбросил настройки и можно отпускать кнопку.
Основные настройки, это: тип подключения к интернету (и данные для подключения, если необходимо), имя Wi-Fi сети и пароль.
Важно! Вы должны правильно указать тип подключения и все необходимые параметры. Их выдает провайдер
Иначе, маршрутизатор не сможет подключится к интернету.
У меня, например, тип подключения Динамический IP. Если у вас, например, PPPoE, то нужно указать еще имя пользователя и пароль.
Там же меняем имя Wi-Fi сети и задаем пароль для защиты этой сети.
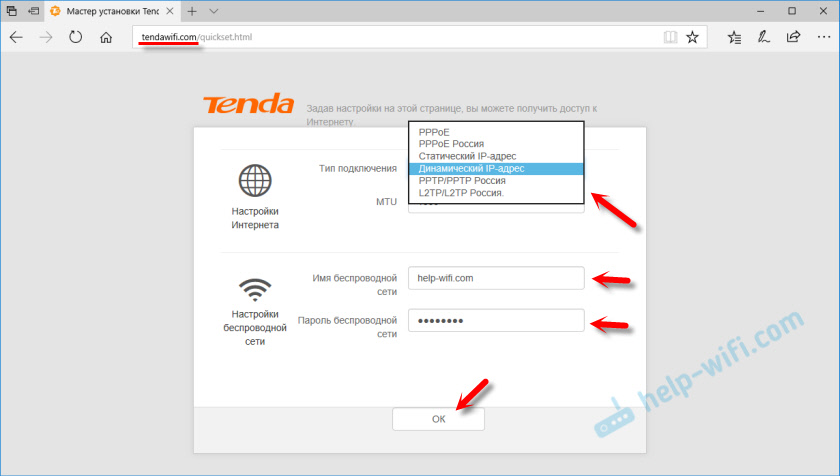
Если все хорошо, то после нажатия на кнопку «Ok» должна появится панель управления и статус подключения к интернету должен быть таким: «Подключен. Получен доступ к Интернету» (зеленый). Если вы настраивали по Wi-Fi, то нужно заново подключится к сети уже с новым именем и паролем.
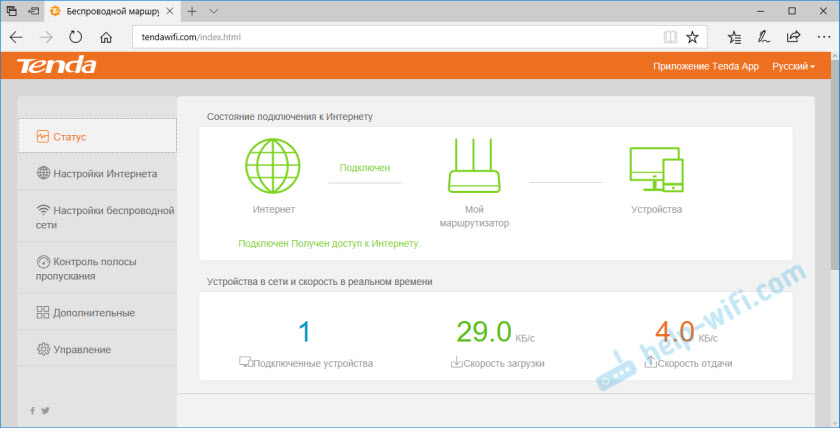
Если маршрутизатор не смог подключится к интернету, то нужно проверить параметры и при необходимости сменить их. Это можно сделать в разделе «Настройки интернета». Если вы не знаете, что там выбрать и какие параметры указывать, то можете уточнить эту информацию у своего провайдера.

Сменить (клонировать MAC-адрес) можно в разделе «Управление». Некоторые провайдеры делают привязку по MAC-адресу. И без этой процедуры интернет через роутер работать не будет.
Точно так же с настройками Wi-Fi сети. Их можно сменить в разделе «Настройки беспроводной сети».

Не забывайте нажимать на кнопку «Ok» для сохранения настроек.
Пароль учетной записи роутера Tenda
Если интернет через роутер уже работает, Wi-Fi сеть вы настроили, то советую еще защитить панель управления с помощью пароля.
Зайдите в раздел «Управление». Придумайте и установите пароль. Нажмите кнопку «Ok».

Теперь, при попытке войти в настройки, нужно будет вводить установленный пароль.

Постарайтесь не забыть его. Если забудете – делайте сброс настроек.
22
Сергей
Tenda




