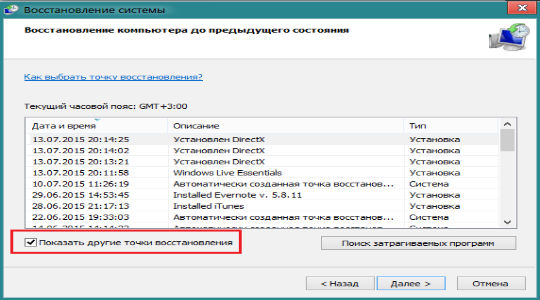Ошибка 0xc0000142 запуска приложения в windows
Содержание:
- 0xc0000142 при запуске игры, приложения в windows 10, 7, 8: как исправить
- Выполнить чистый запуск windows
- Почему возникает ошибка 0xc0000142?
- Выполните в первую очередь
- Установка необходимых платформ
- Неисправен жесткий диск
- Другие способы устранения ошибки 0xc0000142
- Исправление ошибки приложения 0xc0000142
- Для начала выясним, что означает данная ошибка
- Возможные решения проблемы
- Использовать средство проверки системных файлов
- Запустить неработающую программу в режиме совместимости
- Проверить настройки реестра
- Выполнить чистый запуск Windows
- Обновить графический драйвер
- Восстановить Windows в предыдущее рабочее состояние
- Удалить обновления
- Выявить проблему с помощью сторонней программы
- Несовместимость программы или игры с операционной системой
- Ошибка при запуске 0xc0000142 — решение проблемы
- Ошибка при запуске приложения 0xc0000142: как исправить?
- Использовать средство проверки системных файлов
- Проверка реестра
- Возможные решения проблемы
- Использовать средство проверки системных файлов
- Запустить неработающую программу в режиме совместимости
- Проверить настройки реестра
- Выполнить чистый запуск Windows
- Обновить графический драйвер
- Восстановить Windows в предыдущее рабочее состояние
- Удалить обновления
- Выявить проблему с помощью сторонней программы
- Как исправить ошибку 0xc0000142? Другие способы решения проблемы
0xc0000142 при запуске игры, приложения в windows 10, 7, 8: как исправить
Запуск приложения в режиме совместимости
- Нажимаем правой кнопкой мыши на запускаемом файле приложения или игры
- Выбираем Свойства
- Переходим на вкладку Совместимость
- Нажимаем галку Запустить программу в режиме совместимости и выбрать версию операционной системы. Здесь всё сугубо индивидуально для каждой программы, нужно подбирать. Какая-то должна работать в Windows XP, какая то в Windows 7 и т.д.
- Нажимаем галку Выполнять эту программу в режиме администратора
- Нажимаем ОК . Пробуем запустить приложение
Замена значения LoadAppInit_DLL в реестре
- Нажимаем комбинацию клавиш + R
- В появившемся окне вводим regedit и нажимаем Ок
- Переходим в раздел
Щелкаем два раза мышкой на параметре LoadAppInit_DLLs
Устанавливаем 0. и Нажимаем OK
Пробуем запустить капризное приложение
Переустановка системных приложений
Так как ошибка связана с использованием несовместимых или испорченных DLL, то логично попробовать переустановить системные приложения, драйвера и т.п. Как вариант можно скачивать всё по отдельности, как например DirectX 11, OpenAl, Net FrameWork и т.д, а можно использовать специальную программу Всё в одном All in One Runtimes , которая содержит актуальные версии всех необходимых библиотек
Запуск sfc (проверка системных файлов)
Запустите команду sfc / scannow , для сканирования всех защищенных системных файлов и их замены при обнаружении неправильных версий. (Подробнее про sfc)
Для этого запустите консоль в режиме администратора. Введите
Нажмите Enter и дождитесь результата
Прочие возможные причины
- Проверьте свой компьютер на наличие вирусов, которые могли внести изменения в системные файлы или файлы приложения
- Установите все обновления виндовс, которые находятся в очереди в Центре обновления Windows, и дождитесь их полной установки
- Менее распространено, но всё таки бывает, что ошибка 0xc0000142, связана с устаревшим драйвером видеокарты. Обновите драйвер видеоакрты
- Переустановите Ваше приложение повторно
Выполнить чистый запуск windows
Если запустить ОС в состоянии чистой загрузки, можно исправить проблемы с системой, вызванные неправильной работой драйверов, служб, ПО и их конфликтами. Необходимо сделать следующее:
- В поисковую строку окна «Выполнить» вписать команду msconfig, нажать «Enter».
- Откроется средство настройки системы.
- Перейти во вкладку «Службы». Отметить галочкой пункт «Не отображать службы…».
- Кликнуть по кнопке «Отключить все», чтобы запретить запуск всех сервисов, отличных от Microsoft, при включении ПК.
- Перейти во вкладку «Автозагрузка». В версиях Windows 10 и 8 необходимо дополнительно открыть «Диспетчер», клацнув по соответствующей кнопке.
- Отключить автозапуск всех программ.
- Выйти из «Диспетчера», нажать по очереди кнопки «Применить» и «Ок».
- Перезагрузить компьютер.
После того как ПК включится, нужно попробовать запустить приложение, которое отображает ошибку 0xC0000142. Если проблема устранена, снова запустить инструмент настройки системы и включать один за другим все отключенные элементы (и перезагружать систему), пока не найдется тот, который вызывает проблему.
Важно! Чтобы выйти из состояния чистой загрузки, следует запустить утилиту настройки системы, на вкладке «Общие» отметить пункт «Обычный запуск»
Почему возникает ошибка 0xc0000142?
Существует несколько причин, по которым может появляться ошибка при запуске приложения 0xc0000142:
- Недоступность системного файла;
- Повреждение запрашиваемого файла (например, из-за воздействия вирусов);
- Неверная структура динамически загружаемых библиотек (*.dll);
- Некорректные настройки реестра;
- Сложности при запуске в системе, которая не соответствует требованиям приложения.

В большинстве случаев сообщение отображается при запуске сторонних приложений или игр. Однако бывает и так, что ошибка появляется сразу при запуске компьютера. В таком случае она может быть связана с автозапуском той или иной программы.
Выполните в первую очередь
- Отключите экраны защиты вашего рабочего антивируса. Проверьте «Диспетчер задач» и там завершите любые процессы антивируса.
- После этого проверьте путь к папке игры – если в названиях имеется кириллица, смените её на латиницу. Например, была папка «Игры», переименуйте её в «Game».
-
Если имя вашего пользователя Windows указано кириллицей – тоже смените название на латиницу. Делается это просто: жмите комбинацию клавиш «Win+R» и вбейте команду netplwiz. В появившемся меню выделите своего пользователя и снизу перейдите в «Свойства», где и нужно указать латиницей ваше имя. После такой смены лучше перезагрузиться.
-
Кликните правой кнопкой по ярлыку игры и перейдите в его свойства. Там выставьте режим совместимости с другой версией операционки. Например: стоит десятка – выставляете семерку и наоборот. Также проставьте запуск от имени администратора.
Установка необходимых платформ
Ошибка приложения 0xc0000142 часто проявляется по причине отсутствия важных библиотек, платформ, которые необходимы для обработки игры. Так важными для всех игр являются DirectX, .Net Framework и Microsoft Visual C++. Необходимо поочередно обновить каждое приложение и проверить, вероятно ошибка устранилась.
Что такое DirectX? Как запустить DirectX?

.Net Framework скачать последнюю версию платформы можно на оф сайте https://www.microsoft.com/ru-RU/download/details.aspx?id=48130 работает по аналогичному принципу, что и DirectX.
Visual C++ нужно обновить до актуальной версии, хотя обычно в составе пакета игры идет подходящий дистрибутив, но если в дальнейшем она обновлялась, то может потребоваться загрузка нового приложения https://www.microsoft.com/ru-ru/download/details.aspx?id=48145.
Также для нормализации работы приложения рекомендуется воспользоваться центром обновления в Windows. Система получит свежие обновления и, вероятно, баг будет закрыт со стороны разработчиков.
Неисправен жесткий диск
Именно на жестком диске хранятся все ваши данные, это значит, что при малейших повреждениях, часть информации может быть недоступна для чтения. Проще говоря при запуске какой-либо игры или приложения происходит обращение к файлам программы, не найдя которые, Windows вызовет сбой.
Как ее исправить:
- Проверьте подключение накопителя. Все SATA кабеля должны быть плотно подключены.
- Прислушайтесь к издаваемым винчестером звуками. Если слышны стуки, сильные шумы, писки, скрипы, то все это говорит либо о недостаточном питании, либо о неисправности HDD.
- Проверьте винчестер на бэды и устраните их.
- Не помешает выполнить проверку файловой системы. Для этого запускаем командную консоль и выполняем команду — chkdsk C: /f /r и нажимаем «Enter». В данном примере буква «С» обозначает системный раздел с установленной Виндовс, если в вашем случае он другой, то укажите соответствующую букву. Лучше всего пройтись по всем разделам, начав с главного.
Скорее всего после устранения всех неполадок, игру придется переустановить.
Другие способы устранения ошибки 0xc0000142
Ошибка 0xc0000142 в Windows может возникать по причине устаревшей версии драйверов устройств. Если сбои происходит во время запуска игры, то проверить необходимо драйвер видеокарты. Нажмите правой кнопкой мыши на иконке «Компьютер» и выберите «Диспетчер устройств». Если в контекстном меню нет этого пункта, нажмите на значок меню «Пуск» и в поиске наберите соответствующий запрос. В окне со списком ваших устройств вы сможете увидеть какие из них требуют установить или обновить драйвер. Возле названия устройства будет стоять знак вопроса.
Чтобы установить новый драйвер устройства, выберите его правой кнопкой мыши и в контекстном меню выберите первый пункт «Обновить драйверы…». После этого откроется окно, в котором нужно выбрать автоматический поиск в сети. Система сама найдет нужный в Интернете, скачает его и установит на ваш компьютер. Вам останется только выполнить перезагрузку.
Проверьте программу, с которой возникают проблемы, антивирусным программным обеспечением. Проверьте, не занесены ли ее файлы в специальное хранилище вирусов. Переустановите программу или игру и занесите их в список разрешенных вашего антивируса.
Исправление ошибки приложения 0xc0000142
Не забудьте создать место восстановления, если что-то пойдет не так. Кроме того, после выполнения каждого метода проверяйте, удалось ли исправить ошибку приложения 0xc0000142 или нет.
Метод 1. Удаление неизвестных программ.
Удалите «Защищенный поиск» или «усилитель SW» или «Оптимизатор производительности».
1. Откройте панель управления Windows.
2. Выберите установленные программы из списка.

3. Выберите и удалите «Защищенный поиск». Проверьте, удалось ли исправить ошибку приложения 0xc0000142 или нет.
Метод 2. Измените значение LoadAppInit_DLLs
1. Откройте команду нажатием клавиши «Hold Window» и кнопкой «R», затем введите «Regedit».

2. Перейти к следующему расположению в редакторе реестра:

3. Дважды щелкните LoadAppInit_DLLs и измените значение вместо 1 на 0.

4. Щелкните OK для подтверждения и выхода. Теперь попробуйте запустить свое программное обеспечение или игру.
Метод 3: Обновление драйверов видеокарты.
Обновите драйверы для вашей видеокарты с веб-сайта NVIDIA (или с сайта вашего производителя).

Иногда обновление драйвера видеокарты, может убрать ошибку приложения 0xc0000142, но если не получилось, то переходите к следующему шагу.
Метод 4. Загрузите последние версии C ++, DirectX и .NET Framework.
Если есть ошибка установки C ++, удалите модули C ++ и переустановите. Установите DirectX 11 и последнюю версию Microsoft .NET Framework.
Загрузите C ++ здесь.
Загрузите DirectX 11 здесь.

Загрузите .NET Framework здесь.
Загрузите программу установки конечного пользователя DirectX здесь.
Метод 5: Загрузите все в одном.
Загрузите и установите «все в одном»
Это дополнение объединяет все важные и текущие версии в одном пакете и предлагает выбор того, что вы хотите установить. Включены все версии .NET Framework, включая обновления.

Метод 6: Запуск приложения в режиме совместимости
Запустите приложение в режиме совместимости и всегда запускайте приложение от имени администратора.
1. Щелкните правой кнопкой мыши файл (который выдает ошибку приложения 0xc0000142).
2. Нажмите «Свойства», а затем «Совместимость».
3. Нажмите «Запустить средство устранения неполадок совместимости», если игры работают, сохраняя настройки, и если они не продолжаются.
4. Установите флажок «Запустить эту программу в режиме совместимости».

5. Выберите операционную систему, к которой доступен драйвер.
6. Поставьте галочку в «Запустить эту программу от имени администратора» в разделе «Уровень полномочий».
7. Нажмите «Применить», а затем выйдите. Еще раз проверьте, исправлена ли ошибка приложения 0xc0000142 или нет.
Метод 7: Запуск SFC (проверка системных файлов)
Запустите команду проверку системных файлов, чтобы она сканировала все защищенные системные файлы и заменила поврежденные версии правильными версиями Microsoft.
- Щелкните правой кнопкой мыши на кнопке Windows.
- Щелкните в командной строке (admin).
- Вам предложат нажать «Да», и откроется командная строка с правами администратора.
- Введите «sfc / scannow» и дождитесь завершения процесса.

Вот и все, перечисленные выше методы помогут вам быстро исправить ошибку приложения 0xc0000142. Если у вас есть какие-либо вопросы относительно этой статьи, не стесняйтесь написать их в разделе комментариев.
Для начала выясним, что означает данная ошибка

Есть и другие причины, не позволяющие установленной игре запуститься. В нашей статье мы рассмотрим их, а также изучим эффективные варианты для устранения ошибки 0хс0000142. Однако, первым делом, при возникновении данной надписи на экране вашего устройства, мы рекомендуем попробовать самый простой способ, часто позволяющий решить непредвиденную проблему с запуском:
- Перезагрузите ПК.
- После его отключения на несколько минут выключите из розетки.
- После, произведите стандартный запуск системы и попробуйте вновь открыть приложение. Как действует этот способ до сих пор непонятно, но его эффективность достаточно высока!
Если проблема не устранилась, пробуем другие варианты! А заодно, рекомендуем почитать интересную статью – «».
Возможные решения проблемы
Прежде всего, необходимо попробовать банальный способ – проверить систему на наличие вирусов и перезагрузить компьютер. Когда система завершит текущие процессы, а все системные файлы будут закрыты, есть вероятность, что программа запустится без проблем. Также в большинстве случаев необходимо просто удалить и повторно установить или обновить приложение, в котором возникает ошибка.
Еще один вариант – посмотреть путь к программе или игре, и при наличии русских символов изменить их на английские.
Если эти способы не сработали, следует перейти к следующему пункту.
Использовать средство проверки системных файлов
Поврежденные или отсутствующие системные файлы затрагивают некоторые приложения, а те, в свою очередь, выдают сообщение с кодом 0xc0000142. Необходимо запустить инструмент проверки SFC, который сканирует все защищенные системные файлы и автоматически исправляет ошибки:
Перезагрузить компьютер и проверить, будет ли возникать ошибка.
Запустить неработающую программу в режиме совместимости
Возможно, приложение просто несовместимо с системой. В этом случае можно изменить его свойства:
Теперь следует проверить, запускается ПО или нет.
Проверить настройки реестра
Следует убедиться, то реестр не был изменен другой программой:
Важно! Даже если и было установлено значение «0», нужно клацнуть по «Ок» и осуществить ребут системы
Выполнить чистый запуск Windows
Если запустить ОС в состоянии чистой загрузки, можно исправить проблемы с системой, вызванные неправильной работой драйверов, служб, ПО и их конфликтами. Необходимо сделать следующее:
После того как ПК включится, нужно попробовать запустить приложение, которое отображает ошибку 0xC0000142. Если проблема устранена, снова запустить инструмент настройки системы и включать один за другим все отключенные элементы (и перезагружать систему), пока не найдется тот, который вызывает проблему.
Важно! Чтобы выйти из состояния чистой загрузки, следует запустить утилиту настройки системы, на вкладке «Общие» отметить пункт «Обычный запуск»
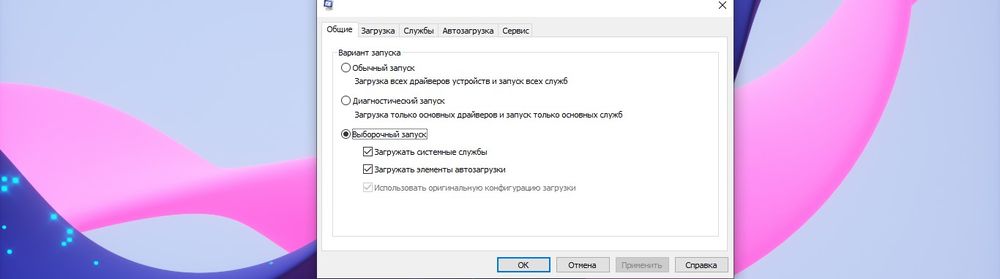
Обновить графический драйвер
Если драйверы графической карты устарели или не подходят, при запуске современной игры возникает ошибка 0xC0000142. Некоторым пользователям удается решить проблему, просто обновив драйверы:
Если это не помогло, рекомендуется вручную скачать с официального сайта актуальную версию драйвера и установить его.
Восстановить Windows в предыдущее рабочее состояние
Благодаря этой опции возможно восстановить систему до предыдущей даты или рабочего состояния, не затрагивая текущие настройки и файлы:
Удалить обновления
В Windows 10 обновления устанавливаются автоматически в фоновом режиме для повышения стабильности и безопасности системы. Но иногда Microsoft выпускает «плохие» обновления, которые вызывают много проблем, включая ошибки с кодом 0xc0000142.
Чтобы удалить обновления через параметры системы, необходимо:
Выявить проблему с помощью сторонней программы
Если ни один из вышеописанных методов (хотя это маловероятно) не помог, рекомендуется скачать и установить утилиту Dependency Walker, которая просканирует неработающее ПО.
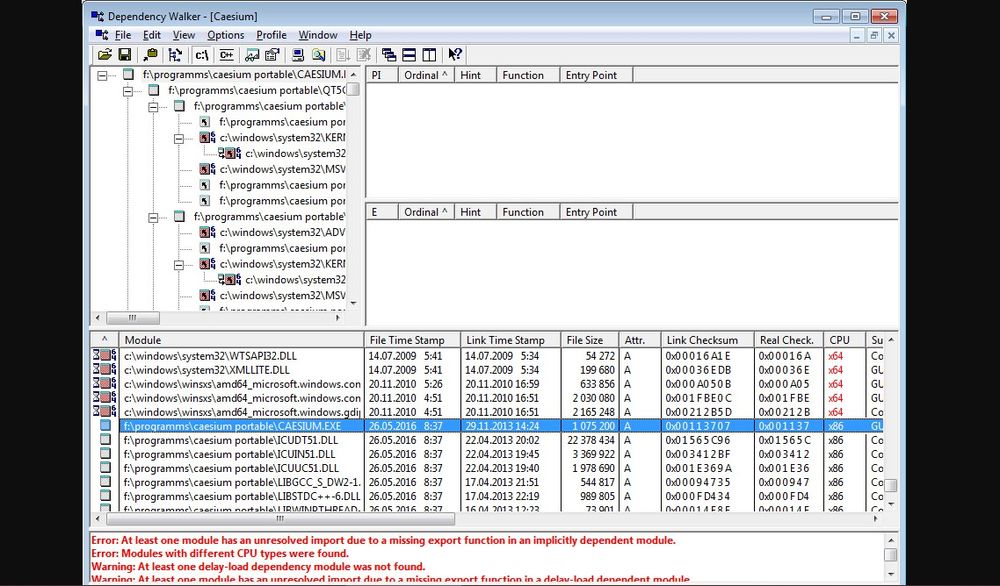
Однако данный способ подходит только для опытных пользователей – придется самостоятельно анализировать результат сканирования, поскольку каждый случай возникновения ошибки 0xc0000142 индивидуален.
Несовместимость программы или игры с операционной системой
В идеале, до того, как скачать и установить какое-либо приложение или игру, вы должны были ознакомиться с ее системными требованиями, необходимо чтобы ваша операционная система Windows ее поддерживала.

Обращайте внимание не только на версию ОС, но и разрядность (64 или 32). Но тут бывает и обратная сторона, когда разработчики пишут о совместимости одно, но после установки оказывается совсем другое
В результате игра не работает, но чаще всего с этим сталкиваются любители ломаных версий ПО.
Как это исправить:
- Установите программу в обычном режиме, щелкните по ярлыку правой мышкой, перейдите в свойства, откройте раздел «Совместимость» и установите галочку в подразделе «Режим совместимости», чтобы активировать его.
- Если у вас установлена Windows 10, то укажите в выпадающем списке Windows 7, то есть более раннюю версию ОС. Можно попробовать все варианты из списка.
- Нажмите «ОК» и закройте окно.
Ошибка при запуске 0xc0000142 — решение проблемы
Если у вас возникла ошибка при запуске 0xc0000142, предварительно необходимо очистить систему от возможных вирусов. Ошибка приложения 0xc0000142 часто устраняется после зачистки вирусов, которые могут повредить многим программам и корректной работе всей ОС. Зараженные файлы и вредоносный код проще всего устранить с помощью любого антивируса, к примеру Dr. Web или Kaspersky. Лучше найденные файлы с вирусами перемещать в карантин, тогда можно вернуть жизненно важный элемент работы приложения.
Как проверить компьютер на вирусы?
Если вирусы действительно имели место, то после процедуры следует проверить целостность системы, вставив в консоль команду sfc /scannow.
Затем пробуем изменить совместимость программы:
- ПКМ по exe файлу утилиты и «Свойства»;
- Перейдите во вкладку «Совместимость»;
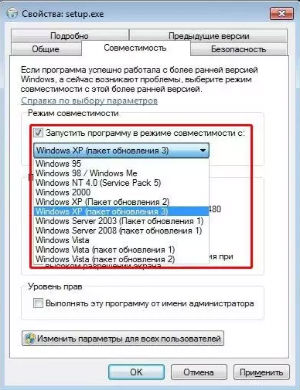
- Установите запуск приложения с совместимостью Windows XP, 7 или 8, в зависимости от текущей версии;
- Снова ПКМ по файлу и выберите «Запуск от имени администратора».
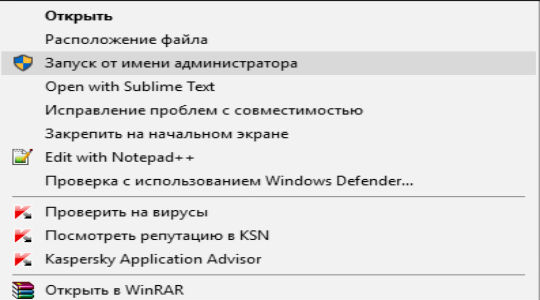
Такой нехитрый подход часто помогает, но если чуда не произошло, то следует попытаться переустановить игру или приложение
Вероятно, причина проблемы в самой программе, также важно, чтобы дистрибутив брался с официального сайта
Также следует проверить, достаточно ли в вашем ПК мощности для запуска приложения. Минимальные системные требования указываются на коробке или сайте с игрой.
Ошибка при запуске приложения 0xc0000142: как исправить?
Пользователи Windows 10 и более ранних версий ОС могут столкнуться с различными неполадками во время запуска программ. Одной из таких проблем является всплывающее стоп-окно с ошибкой 0xc0000142.
Что означает неполадка с кодом 0xc0000142?
Если сразу после запуска ярлыка в системе возникло окно с кодом 0xc0000142, это означает, что программа не может начать работу из-за поврежденных или отсутствующих файлов. Также окно может возникать сразу после загрузки операционной системы – в таком случае поврежденное приложение находится в режиме автозагрузки диспетчера задач. Внешний вид стоп-окна приведен на рисунке ниже:

Экран ошибки 0xc0000142
Причины возникновения ошибки
Ошибка при запуске приложения 0xc0000142 может возникать из-за целого ряда различных причин. Наиболее распространенные:
- файлы софта повреждены;
- отсутствуют или повреждены файлы системных библиотек dll, которые использует запускаемая программа;
- нехватка оперативной памяти для инициализации приложения. Недостаточный объем временной памяти также является основной причиной, почему зависает компьютер и периодически выключается;
- неправильное функционирование драйверов приложения;
- несовместимость подключенного оборудования;
- «битые» сектора жесткого диска системы;
- ОС заражена вирусом;
- неисправность в структуре некоторых файлов DirectX и NetFramework.
Теперь рассмотрим все способы устранения неполадки при инициализации приложений и игр.
Способ 1. Запуск программы в режиме совместимости
Появившееся стоп-окно может быть причиной несовместимости программного продукта и операционной системы. Чтобы устранить эту проблему, нужно настроить другой режим совместимости.
Следуйте инструкции:
- нажмите правой клавишей мышки на ярлыке той программы или игры, которую не можете запустить;
- выберите «Свойства»;
- в открывшемся системном окне найдите вкладку «Совместимость» и кликните на нее;
- теперь поставьте флажок в области «Режим совместимости» выберите более раннюю версию ОС Виндоус;
- перезагрузите ПК и попробуйте запустить программу повторно.

Настройка режима совместимости
Способ 2. Поиск и удаление вирусов
Вирусы и трояны могут быть причиной ошибки 0xc0000142, поэтому обязательно нужно провести сканирование Windows 10 на наличие вредоносных программ. Сделать это можно с помощью стандартного Защитника или антивирусного ПО.

Cканирование Windows на наличие вредоносных программ
Способ 3. Проверка реестра
Исправление ошибок реестра — еще один эффективный способ, как исправить ошибку при запуске приложения 0xc0000142. Откройте окно «Выполнить» с помощью сочетания кнопок Win+R. В текстовом поле пропишите команду regedit.
Далее, в открывшемся окне реестра, откройте директорию Windows (путь: HKEY_LOCAL_MACHINE\SOFTWARE\Microsoft\Windows NT\CurrentVersion\Windows).
Справа в окне найдите строку под названием «LoadAppInitDLLs» и установите ее значение как 0. 
Исправление ошибок реестра/p>
Совет! Если вы не являетесь продвинутым пользователем, лучше не пытаться самостоятельно изменять настройки реестра. Воспользуйтесь сторонними программами для оптимизации системы.
Способ 4. Обновление драйверов компьютера
Обновление драйверов вручную – еще один способ устранить неполадку. Откройте Диспетчер устройств Windows. Кликните на названии своего ПК правой кнопкой мышки и выберите пункт «Обновить конфигурацию».
Таким образом все драйвера подключенных устройств, датчиков, адаптеров и дисков будут обновлены. Перезагрузите устройство и попробуйте запустить программу еще раз.

Обновление драйверов
Универсальный способ. Использование программы «Ускоритель компьютера»
Устранение неполадки 0xc0000142 вручную может занять продолжительное время. Чтобы не искать причину появления ошибки самостоятельно, можно воспользоваться специализированными программными инструментами. «Ускоритель компьютера» — одна из наиболее популярных утилит для исправления всех типов неполадок, возникающих в ОС.

Интерфейс программы «Ускоритель компьютера»
Благодаря Ускорителю вы узнаете, как почистить компьютер от мусора и сможете выполнить все операции по исправлению ошибок всего за несколько кликов. Программа способна:
- провести анализ и исправление записей в реестре, а также на жестком диске;
- очистить лишние и ошибочные системные файлы;
- восстановить поврежденные библиотеки;
- обновить драйвера подключенных устройств и установленных программ.
Также пользователи могут настроить режим регулярного проведения оптимизации работы системы.
2018. Идеальный компьютер. Все права защищены.
Использовать средство проверки системных файлов
Поврежденные или отсутствующие системные файлы затрагивают некоторые приложения, а те, в свою очередь, выдают сообщение с кодом 0xc0000142. Необходимо запустить инструмент проверки SFC, который сканирует все защищенные системные файлы и автоматически исправляет ошибки:
- Открыть командную строку от имени Администратора. Для этого нажать Win R, в поисковую строку вставить команду cmd и одновременно зажать клавиши Ctrl Shift Enter.
- Чтобы разрешить инструменту вносить изменения на этом компьютере, кликнуть по кнопке «Да».
- Вставить команду sfc /scannow и нажать «Enter».
- Процесс проверки системы на наличие поврежденных файлов займет до 15 минут. Нельзя закрывать окно, пока на экране не отобразится 100%-ный результат.
- Инструмент автоматически восстановит поврежденные файлы.
Перезагрузить компьютер и проверить, будет ли возникать ошибка.
Проверка реестра
Если у вас были найдены вирусы, то рекомендуется проверить реестр на наличие изменений. Для этого сначала на клавиатуре одновременно нажмите на Win+R.
В появившейся утилите нужно написать слово «regedit» и нажать на кнопку «OK».
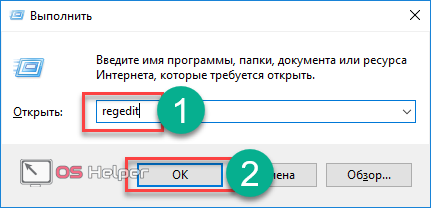
После этого нужно открыть указанный путь.
HKEY_LOCAL_MACHINE\SOFTWARE\Microsoft\Windows NT\CurrentVersion\Windows
Вы можете использовать дерево каталогов или указать путь наверху.
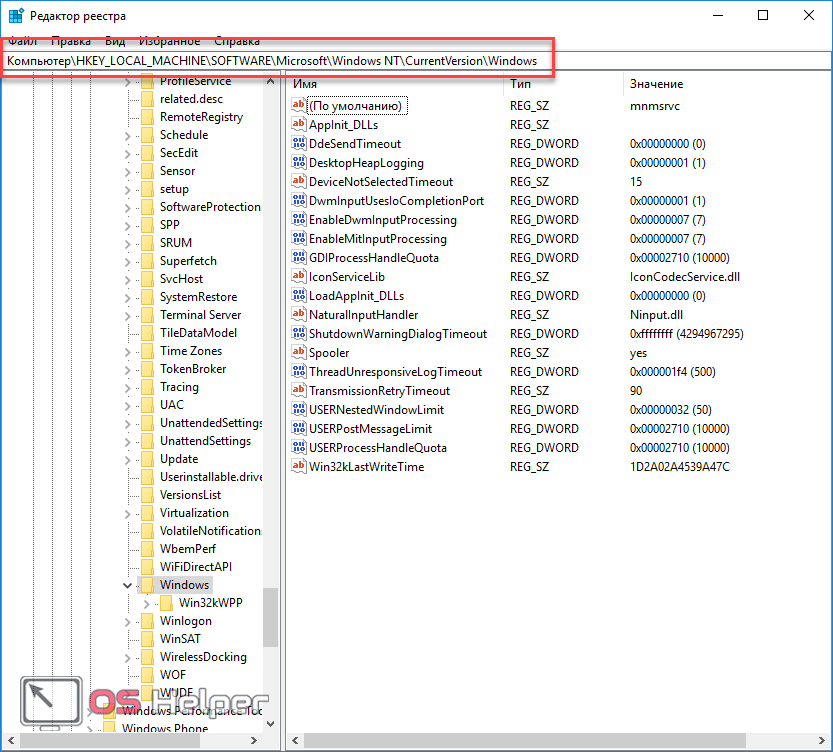
В этом месте нас интересует параметр «LoadAppInit_DLLs». У него должно быть значение «0».
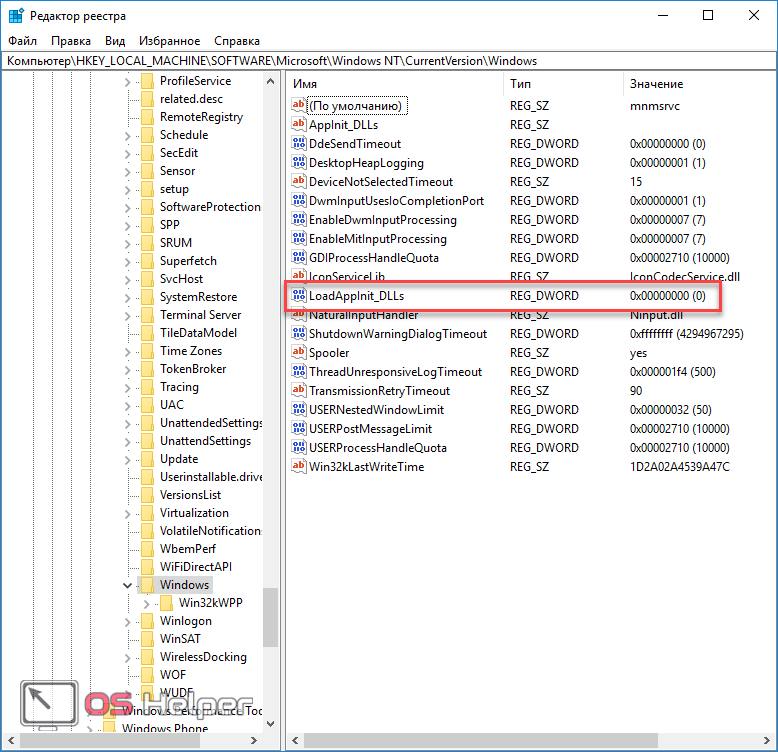
В данном случае так и есть. Значит – всё нормально. Проблему нужно искать в другом месте.
Возможные решения проблемы
Прежде всего, необходимо попробовать банальный способ – проверить систему на наличие вирусов и перезагрузить компьютер. Когда система завершит текущие процессы, а все системные файлы будут закрыты, есть вероятность, что программа запустится без проблем. Также в большинстве случаев необходимо просто удалить и повторно установить или обновить приложение, в котором возникает ошибка.
Еще один вариант – посмотреть путь к программе или игре, и при наличии русских символов изменить их на английские.
Если эти способы не сработали, следует перейти к следующему пункту.
Использовать средство проверки системных файлов
Поврежденные или отсутствующие системные файлы затрагивают некоторые приложения, а те, в свою очередь, выдают сообщение с кодом 0xc0000142. Необходимо запустить инструмент проверки SFC, который сканирует все защищенные системные файлы и автоматически исправляет ошибки:
Перезагрузить компьютер и проверить, будет ли возникать ошибка.
Запустить неработающую программу в режиме совместимости
Возможно, приложение просто несовместимо с системой. В этом случае можно изменить его свойства:
Теперь следует проверить, запускается ПО или нет.
Проверить настройки реестра
Следует убедиться, то реестр не был изменен другой программой:
Важно! Даже если и было установлено значение «0», нужно клацнуть по «Ок» и осуществить ребут системы
Выполнить чистый запуск Windows
Если запустить ОС в состоянии чистой загрузки, можно исправить проблемы с системой, вызванные неправильной работой драйверов, служб, ПО и их конфликтами. Необходимо сделать следующее:
После того как ПК включится, нужно попробовать запустить приложение, которое отображает ошибку 0xC0000142. Если проблема устранена, снова запустить инструмент настройки системы и включать один за другим все отключенные элементы (и перезагружать систему), пока не найдется тот, который вызывает проблему.
Важно! Чтобы выйти из состояния чистой загрузки, следует запустить утилиту настройки системы, на вкладке «Общие» отметить пункт «Обычный запуск»
Обновить графический драйвер
Если драйверы графической карты устарели или не подходят, при запуске современной игры возникает ошибка 0xC0000142. Некоторым пользователям удается решить проблему, просто обновив драйверы:
Если это не помогло, рекомендуется вручную скачать с официального сайта актуальную версию драйвера и установить его.
Восстановить Windows в предыдущее рабочее состояние
Благодаря этой опции возможно восстановить систему до предыдущей даты или рабочего состояния, не затрагивая текущие настройки и файлы:
Удалить обновления
В Windows 10 обновления устанавливаются автоматически в фоновом режиме для повышения стабильности и безопасности системы. Но иногда Microsoft выпускает «плохие» обновления, которые вызывают много проблем, включая ошибки с кодом 0xc0000142.
Чтобы удалить обновления через параметры системы, необходимо:
Выявить проблему с помощью сторонней программы
Если ни один из вышеописанных методов (хотя это маловероятно) не помог, рекомендуется скачать и установить утилиту Dependency Walker, которая просканирует неработающее ПО.
Однако данный способ подходит только для опытных пользователей – придется самостоятельно анализировать результат сканирования, поскольку каждый случай возникновения ошибки 0xc0000142 индивидуален.
Как исправить ошибку 0xc0000142? Другие способы решения проблемы
Windows ошибка 0xc0000142 часто проявляется из-за несовместимости или устаревшего состояния драйверов на видеокарту и это не удивительно. Необходимо проверить имеет ли место данная проблема:
- Клик по Пуск и ПКМ на «Компьютер», затем «Свойства»;
- Далее «Диспетчер устройств»;
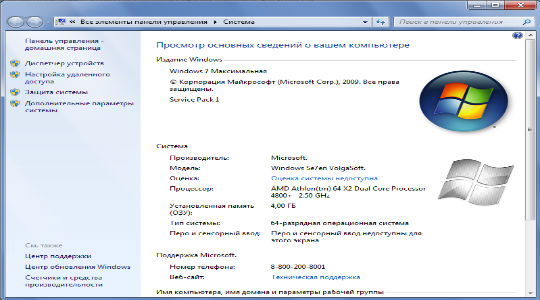
- Разверните список «Видеоадаптеры»;
- Двойной клик на элемент и следуйте в раздел «Драйвер»;
- Нажмите на «Обновить».
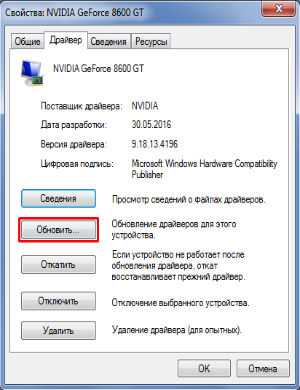
Также видеокарты имеют приложения для контроля за состоянием драйвера, найти их можно в панели уведомлений, нажав на стрелочку вверх. Зачастую свидетельствует о наличии новой версии отображение желтого восклицательного знака возле иконки, но следует проверить обновления вручную.
Если ошибка появилась после того, как ранее уже запускалось приложение, то вероятно причина в битом кэше. Его необходимо очистить с помощью программы CCleaner, затем снова запустить игру.
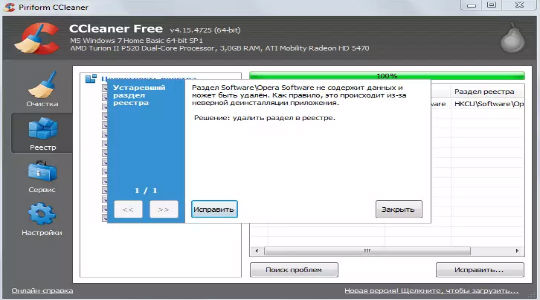
Иногда диск содержит какие-либо ошибки или битые сектора, которые препятствуют корректной работе. Чтобы удостовериться в догадке следует:
- Клик по Пуск, а далее «Компьютер»;
- ПКМ по системному разделу и «Свойства»;
- Перейдите на вкладку «Сервис»;
- Клик по кнопке «Проверить диск на ошибки»;
- Повторите процедуру с разделом, на котором находится игра.
Когда проявление ошибки не исчезло, можно выполнить откат всей системы. Для этого следует ввести фразу «Восстановление системы» и перейти в одноименный инструмент, где выполнить откат к прежнему месту.