Как убрать адреса dns google и cloudflare из настроек подключения интернета на компьютере, смартфоне и роутере
Содержание:
- Настройка в Windows
- Как работает родительский контроль Яндекс DNS?
- Изменение DNS сервера в Windows
- Пример настройки серверов Яндекс DNS на маршрутизаторе Netis
- Что такое интернет фильтр через серверы Яндекс DNS?
- Принцип работы и применение
- Как узнать прописанный адрес DNS-сервера и как его изменить
- TP-LINK
- D-Link
- Не удается найти DNS-адрес сервер из-за системы безопасности
- DNS-сервер Яндекса и его основные особенности
- Частота и радиус действия
- Яндекс.DNS: как это работает?
- Что такое DNS 8.8.8.8 и 8.8.4.4
- Телефоны и планшеты
- Список рекомендуемых DNS-серверов
- Чем дорогой отличается от дешевого?
- Параметры для выбора
- Что нужно знать для настройки SkyDNS
Настройка в Windows
Чтобы настроить DNS-сервер в операционной системе Windows любой из версий, начиная с ХР и заканчивая 10, нужно:
- нажать сочетание клавиш Win+R и в окне «Выполнить» набрать команду «ncpa.cpl», после чего нажать кнопку «Ок»;
- в окне «Сетевые подключения» выбрать соединение, через которое вы подключены к провайдеру, кликнуть по нему правой кнопкой мыши и выбрать нижний пункт «Свойства»;
- когда откроется окно «Ethernet: свойства», найдите строку «IP версии 4», станьте на неё и нажмите кнопку «Свойства»;
- в открывшемся окне установите переключатель «Использовать следующие адреса DNS-серверов» и введите в строках «Предпочитаемый DNS-сервер» и «Альтернативный DNS-сервер» нужные IP-адреса.
Статья помогла1Не помогла
Как работает родительский контроль Яндекс DNS?
Суть технологии заключается в том, что при подключении к интернету ваш компьютер или роутер выходит в него не через DNS сервера провайдера, а через аналогичные, но предоставленные Яндексом. За счет этого во-первых увеличивается стабильность, поскольку они всегда работают, а у поставщика интернет-услуг они могут глючить. А также добавляет дополнительные возможности по фильтрации трафика — простыми словами, запрету посещать вредные сайты и блокировке вирусов, рекламы и прочей раздражительной атрибутики.
У Яндекс DNS есть три уровня доступа:
- Базовый — просто быстрое и надежное соединение с интернетом через сервера от Яндекса.
- Безопасный — ограничивает от опасных сайтов мошенников
- Семейный — запрещает посещать сайты для взрослых
При обычном подключении компьютера к интернету по кабелю напрямую, для работы через Яндекс DNS нужно либо устанавливать специальную программу, либо вручную указывать адреса этих серверов. Подробнее об этом я писал в отдельной инструкции. При наличии же роутера с данным функционалом, мы можем настроить фильтр один раз на нем и применить его сразу ко всей сети или конкретному устройству — тогда на компьютерах, ноутбуках, смартфонах уже ничего дополнительно делать не нужно. Очень удобно!
Изменение DNS сервера в Windows
Если вам требуется изменить DNS-сервер в Windows 10, 8.1 или Windows 7 используйте следующие шаги, которые подойдут для всех указанных версий ОС:
- Нажмите клавиши Win+R на клавиатуре, введите ncpa.cpl в окно «Выполнить» и нажмите Enter.
- В открывшемся окне нажмите правой кнопкой мыши по подключению, используемое для доступа в Интернет и выберите пункт «Свойства» в контекстном меню.
- В списке компонентов подключения выберите «IP версии 4» или «TCP/IPv4» и нажмите кнопку «Свойства».
- Установите о и укажите нужные адреса.
- Примените настройки кнопкой Ок.
- При необходимости (обычно таковая отсутствует) измените аналогичным образом DNS для IP версии 6.
После изменения параметров DNS не обязательно, но желательно сбросить кэш DNS.
На этом процесс будет завершен, а при открытии сайтов в Интернете у вас будет использоваться заданный вами адрес DNS-сервера.
Пример настройки серверов Яндекс DNS на маршрутизаторе Netis
Удобство работы с серверами Яндекс DNS через wifi роутер в том, что можно включить фильтрацию контента в интернета сразу для всех устройств, которые подключены к локальной сети. Нет необходимости настраивать их на каждом отдельном компьютере, ноутбуке или смартфоне.
Прописать IP адреса DNS серверов можно в ручном режиме в параметрах подключения к провайдеру в панели управления маршрутизатора. Однако в большом количестве новых моделей данный сервис уже встроен в прошивку и включается простым выбором нужного режима в меню. В качестве примера активации встроенного фильтра Яндекс ДНС на роутере я покажу, как это делается на устройстве от фирмы Netis.
Для конфигурации заходим в пункт «Сеть — Яндекс DNS».
- В первом блоке «Статус» происходит активация режима фильтрации и выбор базового для всей сети.
- Во втором «Устройство» можно задать свой тип для отдельного компьютера (по его MAC адресу) — хорошее решение, так как при такой градации настроек легко вычленить из общей массы родительский компьютер или рабочую машину системного администратора.

Вот таким способом можно как блокировать сайты в браузерах на отдельных компьютерах, так и защитить локальную сеть целиком, настроив Яндекс DNS на роутере. Начинайте его использовать уже сегодня!
Что такое интернет фильтр через серверы Яндекс DNS?
Мы уже касались темы фильтрации контента через ручные настройки роутера или компьютера. Однако в мануальном режиме есть возможность заблокировать лишь те сайты, которые вы знаете сами. Например, чтобы ребенок не смотрел проекты, рассчитанные на «18+»
Но всех сайтов, которые могут быть опасны, нам самим не отследить. И тут приходит на помощь один замечательный сервис для защиты пользователей компьютеров, смартфонов и роутеров — Яндекс DNS. Его серверы работают на основе собранной поисковиком статистики. Главное назначение – обеспечение безопасности при использовании интернета. Мошеннические и «взрослые» ресурсы объединяются в один большой черный список и фильтруются на стороне серверов Яндекс ДНС, не попадая на устройства в вашей домашней сети.
- полный доступ
- фильтрация мошеннических и вредоносных сайтов
- запрет выхода в интернет для детей, совмещающий в себе блокировку как инфицированных ресурсов, так и сайтов с контентом «для взрослых»
Выбор режима защиты происходит при помощи добровольного подключения роутера или отдельного устройства к одному из серверов Yandex. Список ресурсов, отнесенных к категории «для взрослых», сервиса Яндекс.DNS идентичен аналогичному списку сервиса «семейный поиск», который также предоставляется Яндексом.
Пользователи не смогут самостоятельно вносить сайты в категорию блокируемых, но могут оповестить о веб-ресурсе, который необходимо добавить в черный список.
Подключение к серверам Яндекс DNS можно произвести при помощи соответствующих настроек на:
- компьютере
- мобильном телефоне
- wifi роутере

Рассмотрим каждый из них.
Принцип работы и применение
Работа DNS похожа на работу со списком контактов смартфона. Вы находите требуемый контакт по имени, нажимаете на значок “позвонить”, телефон набирает нужный номер и соединяет с соответствующим абонентом.
То же самое происходит, когда вы набираете адрес сайта в браузере. Так как компьютер не знает реального IP-адреса, он отсылает запрос на DNS-сервер, на котором храниться база адресов. После получения ответа браузер загружает данные с нужного сайта и показывает их пользователю.

Рассмотрим подробнее, как работает dns сервер:
- Пользователь в адресной строке браузера вводит доменное имя сайта, на который хочет перейти.
- Браузер ищет нужный IP-адрес на локальном компьютере, в файле hosts. Если нужной информации там не находит, то отправляет свой запрос на сервер более высокого уровня. Например, это может быть локальный сервер провайдера.
- Если и на этом сервере нет данных об IP-адресе сайта, то запрос переправляется на сервис более высокого уровня. Такая переадресация будет длиться, пока нужный адрес не будет найден или корневой DNS-сервер не ответит, что сайта с таким именем не существует.
- После этого начнётся обратное движение запроса, от высшего уровня до низшего, пока данные не придут на компьютер пользователя.
С помощью DNS можно не только найти адрес сайта по IP-адресу, но и выполнить обратную операцию: зная адрес, узнать его доменное имя.
Как узнать прописанный адрес DNS-сервера и как его изменить
Сейчас мировой тренд провайдеров заключается в автоматическом определении DNS-сервера, то есть, его не нужно изначально. Но все же узнать его довольно просто, всего в несколько кликов мышкой.
Windows
Узнать свой DNS-сервер и заменить его можно в соответствующей графе «Панели управления».
-
Нажимаем комбинацию клавиш Win+R, в поле «Выполнить» прописываем control и запускаем команду в действие кнопкой OK или Enter на клавиатуре.
-
Меняем вид с «Категории» на «Значки» и щёлкаем по пункту «Центр управления сетями и общим доступом».
-
Откроется окно с активными (действующими, подключёнными) сетями. Нажимаем на ссылку напротив той, которая имеет доступ к интернету.
-
Откроется окно состояния сети. Кликаем кнопку «Сведения…».
-
Появится ещё одно окно со всеми данными подключённой сети. В графе «DNS-серверы IPv4» знакомимся с действующими адресами сервисов, которые использует подключение в данный момент.
Заменить DNS-сервер также просто. Для начала возвращаемся в окно «Состояние».
-
Нажимаем кнопку «Свойства», что в графе «Активность».
-
В окне компонентов выделяем пункт «IP версии 4», после чего нажимаем кнопку «Свойства».
-
Откроется последнее окно настроек. Ставим галочку у пункта «Использовать следующие адреса DNS-серверов», прописываем IP-адреса сервисов, которые вы хотите использовать. Затем сохраняем все изменения во всех окнах кнопкой OK.
В итоге мы имеем доступ к заданному сервису преобразования доменных имён.
Ubuntuк
Чтобы изменить настройки DNS в операционных системах Ubuntu можно пользоваться разными способами. Самый простой — при помощи интерфейса.
-
В правом верхнем углу выпадающее меню сети. Нажимаем на соответствующий значок, выбираем пункт «Изменить соединение…».
-
Выбираем активное соединение с интернетом и нажимаем «Изменить».
-
Переходим во вкладку «Параметры IPv4».
-
Меняем фильтр «Способ настройки» на «Автоматически (DHCP, только адрес)».
-
В графе «Серверы DNS» прописываем нужные адреса через запятую. Затем нажимаем кнопку «Сохранить» и закрываем окно.
Чтобы узнать нынешний DNS-сервер в ОС Ubuntu, необходимо в терминале ввести команду $ cat /etc/resolv.conf. Это выдаст всю информацию по сети: графа nameserver и содержит доменный адрес.
На роутере
Сразу стоит отметить, что не все модели роутеров дают возможность изменять в своих настройках адрес DNS-серверов. Некоторые устройства позволяют заменить на известные сервисы, к примеру «Яндекс-DNS» или DNS Google.
- Для начала необходимо перейти на страницу управления роутером. Для этого в адресной строке любого браузера вводим 192.168.1.1 и нажимаем клавишу Enter.
-
В зависимости от марки роутера дальнейшие инструкции имеют варианты. В некоторых случаях дополнительные настройки и сведения могут находиться уже на основной странице. Но чаще всего необходимо нажать некую кнопку для перехода в сопутствующее меню. Кнопка может называться Advansed, Setup, «Настройки» и так далее. Нажимаем на эту кнопку, чтобы перейти в дополнительное меню.
-
Зачастую в первой графе сведений уже виден DNS-адрес.
- Для смены сервиса есть несколько вариантов:
-
среди пунктов меню может быть «Динамический DNS». Включение этой функции запустит автоматическую смену сервера, если работающий в данный момент по какой-либо причине перестанет отвечать на запросы пользователя. Переставляем галочку в активное состояние или пункт «Включить» и сохраняем изменения;
-
В некоторых роутерах уже вписан качественный DNS-сервер от корпораций гигантов, таких как Яндекс или Google. Эти сервисы работают практически без сбоев.
-
TP-LINK

Измените DNS-серверы на своем маршрутизаторе TP-LINK через DHCP меню:
- Войдите в свою страницу конфигурации маршрутизатора TP-LINK, обычно через адрес http://192.168.1.1, но иногда через http://192.168.0.1.
- Выбрать DHCP в меню слева.
- Нажмите или DHCP подменю Настройки DHCP.
- Использовать Первичный DNS для ввода основного DNS-сервера, который вы хотите использовать.
- Использовать Вторичный DNS для ввода вторичного DNS-сервера, который вы хотите использовать.
- Выбрать Сохранить в нижней части страницы, чтобы сохранить изменения.
Вероятно, вам не нужно перезапускать маршрутизатор для применения этих настроек DNS, но некоторые маршрутизаторы TP-LINK могут потребовать его.
Один из этих двух IP-адресов выше, а также учебник, как указано, должен работают для большинства маршрутизаторов TP-LINK. Если нет, выполните поиск модели TP-LINK на странице поддержки TP-LINK. В руководстве вашего маршрутизатора будет использоваться IP-адрес по умолчанию, который вы должны использовать для подключения, а также подробную информацию о процедуре изменения DNS.
D-Link

Измените DNS-серверы на своем маршрутизаторе D-Link с Настроить меню:
- Войдите в свой маршрутизатор D-Link, используя http://192.168.0.1.
- Выбрать интернет в левой части страницы.
- Выберите Настроить меню вверху страницы.
- Найти Тип подключения к Интернету с динамическим IP (DHCP) и использовать Первичный DNS-адрес для ввода основного DNS-сервера, который вы хотите использовать.
- Использовать Вторичный DNS-адрес для ввода вторичного DNS-сервера, который вы хотите использовать.
- Выбрать Сохранить настройки в верхней части страницы.
- Параметры DNS-сервера должны были быть изменены мгновенно, но вам может потребоваться перезагрузить маршрутизатор для завершения изменений.
В то время как самый К маршрутизаторам D-Link можно получить доступ через 192.168.0.1 , некоторые из их моделей используют по-разному. Если этот адрес не работает для вас, см. Наш список адресов по умолчанию D-Link по умолчанию, чтобы найти IP-адрес вашей конкретной модели по умолчанию (и пароль по умолчанию для входа в систему, если вам это нужно).
Если описанный выше процесс, похоже, не подходит для вас, см. Нашу страницу поддержки D-Link для получения информации о поиске руководства для вашего конкретного маршрутизатора D-Link.
Не удается найти DNS-адрес сервер из-за системы безопасности
Не стоит забывать, что причиной появления проблем с DNS сервером и в частности Ошибка 105 ERR Name Not Resolved может служить сетевой экран компьютера, он же Брандмауэр или Файрвол.
Чтобы исключить подобный вариант развития событий — попробуйте отключить файрвол. Во многих современных Антивирусных программах он встроен как отдельный модуль, поэтому для отключения надо будет зайти в настройки антивируса и отключить нужный модуль:

Проблемы и ошибки с ДНС могут возникнуть и по причине сбоя службы Windows 10. Чтобы это проверить и исключить — кликните на рабочем столе правой кнопкой мыши по значку «Этот компьютер» и выберите строчку «Управление» Откроется такое окно «Управление компьютером». Открываем раздел «Службы» и находим службу «DNS клиент»:

Кликаем дважды по этой строчки чтобы открыть свойства службы. Проверьте чтобы она автоматически запускалась и тип запуска был выбран «Автоматически».
Если служба была остановлена, то мы настоятельно рекомендуем проверить компьютер антивирусной программой.
DNS-сервер Яндекса и его основные особенности
На данный момент использование DNS-сервера полностью бесплатно для всех пользователей Яндекса. Всё что вам потребуется сделать – настроить маршрутизатор и подключение к сети на компьютере по инструкции, которая предоставлена на официальном сайте сервера.
Перед тем, как начать пользоваться сервисом рассмотрим варианты подключения, которые предлагаются для клиентов. Каждый вариант предполагает использование особого режима работы DNS-сервера, предполагающего наличие отдельного адреса. Все режимы бесплатны:
- «Базовый». В этом случае обеспечивается максимально возможная скорость соединения, сайты никак не фильтруются, доступ везде свободный;
- «Безопасный». Здесь акцент делает на блокировании вредоносных сайтов и программ, которые пытаются без ведома пользователя пробраться на его компьютер. Для обнаружения и устранения таковых используются алгоритмы Яндекса. Пользователь получает оповещение о блокировки какого-либо сайта или программы, если алгоритм счёл их небезопасными. Также в этом режиме могут блокироваться программы, используемые для отправки спама, «накрутки» чего-либо с компьютера;
- «Семейный». Включает всё то же, что и «Безопасный», но дополнительно блокируются все страницы с контентом 18+.
Далее рассмотрим, как произвести настройку DNS-сервера Яндекса на своём компьютере.
Настройка DNS от Яндекса на компьютере
Воспользоваться DNS-адресами Яндекса можно только в том случае, если в настройках соединения указан адрес, соответствующий выбранному режиму соединения. Установить его можно следующим образом:
- Откройте «Панель управления». Сделать это можно через меню «Пуск». В Windows 7 достаточно просто нажать на «Пуск» и выбрать в выпавшем меню нужный пункт. В «Десятке» можно воспользоваться поисковой строкой, которая открывается при нажатии на иконку лупы в «Панели задач».
- После открытия «Панели управления» выберите в ней напротив «Просмотр» значение «Категория». Расположены в верхней правой части окна.
- Теперь нажмите на «Просмотр состояния сети и задач». Этот параметр находится в блоке «Сеть и Интернет».
- В блоке «Просмотр активных сетей» щёлкните по надписи «Подключение по локальной сети».
- Откроется окно с данными о состоянии подключения. Здесь нужно перейти в «Свойства».
- В центральном окне найдите и выделите кликом левой кнопки мыши вариант «Протокол интернета версии 4 (TCP/IPv4)». Перейдите в его свойства, воспользовавшись соответствующей кнопкой под списком с соединениями.
- Теперь вам нужно получить сами DNS-адреса. Перейдите на сайт DNS Яндекса и выберите для себя приемлемый режим. Под ними расположен набор цифр – это адреса, которые можно использовать для подключения. Скопируйте один из них.
- Вернитесь в окно со свойствами текущего подключения. Поставьте маркер напротив пункта «Использовать следующие адреса DNS-серверов».
- Введите скопированные адреса так, как показано это на скриншоте ниже.

Настройка DNS от Яндекс на роутере
Установить DNS от Яндекса можно в настройках самого роутера. Официально есть поддержка только продуктов от следующих фирм: ASUS, D-Link, Netis, Upvel и ZyXEL. Касательно других производителей, то на них тоже можно поставить DNS, однако гарантировать стабильную работу в этом случае нельзя.

Выберите на официальном сайте DNS от Яндекса логотип своего производителя роутера и следуйте инструкциям, которые написаны на сайте. В них всё рассказано максимально подробно для всех роутеров этих 5 фирм. Также на сайте есть инструкция по настройке роутеров от других производителей, однако она расписано очень бегло и неподробно.
Настройка DNS на мобильном устройстве
Установить настройки DNS от Яндекса можно также на мобильных устройствах, будь то ноутбук, планшет или телефон.

Чтобы получить доступ к подробной инструкции по настройке соединения на вашем устройстве, вместо вкладки «Роутеры» на официальном сайте нажмите на «Устройства». Ниже укажите для какого устройства нужно отобразить инструкцию по настройке и на какой оно операционной системе. Инструкции, представленные на сайте Яндекса максимально подробны, и имеют в наличии скриншоты к каждому действию.
Как видите, в настройке DNS-серверов от Яндекса нет ничего сложного. Всё максимально подробно расписано на официальном сайте сервиса, а если вы что-то сделаете не так, то это вряд ли повлечёт за собой проблемы с рботой в сети.
Частота и радиус действия
Но для начала я должен вам поведать, на что влияет радиус покрытия маршрутизатора. И стоит ли вообще брать дорогую модель или стоит ограничиться простым роутером с повторителями. Во-первых, на данный момент самый большой радиус действия – имеет стандарт IEEE 802.11n, который работает на частоте 2.4 ГГц. Максимальная скорость на такой частоте может достигать 600 Мбит/c. Но, в частности, обычно бывает до 300 Мбит в секунду.
Почему не стоит смотреть в сторону частоты 5 ГГц? Да скорость у неё выше, но радиус поражения почти в два раза ниже, чем у частоты 2.4 ГГц. Дело в том, что чем выше частота волны, тем быстрее она затухает от препятствий. Ещё открою один маленький секрет – IEEE 802.11n есть во всех современных роутерах: как в дешевых, так и в дорогих.
Яндекс.DNS: как это работает?
У компании Яндекс более 80 DNS-серверов по всей России, Европе и СНГ. В последнее время щедрый Яндекс предлагает бесплатно пользоваться своими DNS-адресами. Все, что для этого нужно — настроить соединение с ними на маршрутизаторе, ПК или мобильном девайсе.
У Яндекса есть три бесплатных DNS — «Базовый», «Безопасный» и «Семейный». Прописав адрес любого из них на роутере или любом устройстве, с которого вы выходите в сеть, вы получите живой «щит» между вами и Интернетом. Они различаются по функциональности.
«Базовый» DNS работает в самом простом режиме, как обычный DNS-сервер. К нему есть смысл подключиться, если вы хотите, например, убрать ограничения своего подключения по скорости соединения и трафику.
«Безопасный» DNS не позволит вредоносным программам просочиться на ваш компьютер. Если вы подключитесь к нему, Яндекс будет блокировать попытки вирусов проникнуть на ваше устройство за счет собственного антивируса с использованием сигнатур Sophos. Кроме того, если у вас на компьютере уже давно тайно «живет» вирус, Яндекс перекроет ему кислород, не позволяя соединяться с серверами злоумышленников для рассылки спама, взлома паролей или проведения атак.
Наконец, «Семейный» DNS имеет ту же функциональность, что и «безопасный», но при еще и этом блокирует сайты и рекламу с эротическим контентом, чтобы ее не посмотрели ваши дети. Кстати, блокирует на убой: даже если вы сами захотите тайком побаловаться нехорошим контентом, ничего не выйдет — настройки исключений нет. И очень строго выбирает контент для блокирования: так, известная энциклопедия отечественных мемов для Яндекса — все равно что порнография.
Что такое DNS 8.8.8.8 и 8.8.4.4
Если выражаться максимально простым языком, то DNS это такой специальный компьютер в сети — сервер , который содержит базу данных общедоступных IP-адресов и связанных с ними имен сайтов. По запросу от клиента он выдаёт IP того или иного сайта в Интернете. Например, Вы вводите в адресной строке браузера имя сайта — google.ru, операционная система отправляет запрос к ДНС и в ответ получает IP сайта — 64.233.165.94.
DNS-серверы используют специальное программное обеспечение и обмениваются данными друг с другом с использованием специальных протоколов. Без них мы не смогли бы сейчас комфортно работать в глобальной паутине.
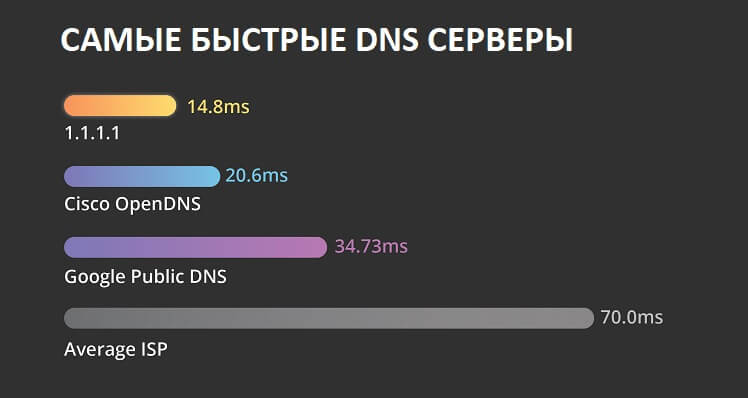
Не так давно компания Google запустила и поддерживает свой бесплатный сервис Google Public DNS. Он входит в тройку самых быстрых ДНС серверов в мире и в первую очередь нацелен на то, чтобы сделать просмотр веб-страниц в Интернете как можно быстрее. Как правило, если ваш интернет-провайдер занимает 3 секунды для определения IP-адреса по имени домена, то публичный DNS-сервер Google 8.8.8.8 и 8.8.4.4 сделает это за секунду и Вы будете экономить 2 секунды на каждом запросе, который вы делаете в Интернете.
Телефоны и планшеты
Телефонов и планшетов очень много, а статья ознакомительная. Да, есть Android, а есть iOS, но и там, и там интерфейсы все равно норовят периодически поменяться. Поэтому при запросе или по свободному времени мы просто опубликуем отдельную инструкцию под конкретную модель.
Здесь же покажу все на примере своего смартфона (Android 7). Главное, что стоит запомнить – DNS выставляется как для сети Wi-Fi, так и для мобильных данных. Т.е. сначала определитесь каким интернетом вы пользуетесь сейчас, а уже потом принимайте решение. В моем случае для Wi-Fi:
И уже здесь задаем нужные нам адреса:

Список рекомендуемых DNS-серверов
Для неискушенного пользователя существует список качественных и бесплатных servers:
Google Public DNS
Адреса: 8.8.8.8; 8.8.4.4
 Как и все сервисы Google, качественно выполняет свои задачи, но обладает известным минусом – собирает и хранит статистику пользователя. Несмотря на это, server не имеет никакого доступа к персональным данным, поэтому волноваться о безопасности не стоит.
Как и все сервисы Google, качественно выполняет свои задачи, но обладает известным минусом – собирает и хранит статистику пользователя. Несмотря на это, server не имеет никакого доступа к персональным данным, поэтому волноваться о безопасности не стоит.
Если хочется узнать подробнее о server-работе, существует официальная документация на информационном сайте.
OpenDNS
Адреса: 208.67.222.222; 208.67.220.220
Популярный server ввиду наличия большого ассортимента фильтров и защиты от кражи персональных данных. Основные функции выполняются бесплатно, но есть возможность приобретения премиум доступа, позволяющего создать «заблокированную сетевую среду» и повысить скорость соединения.
DNS.WATCH
Адреса: 84.200.69.80; 84.200.70.40
Не требует регистрации для использования, обеспечивает более серьезный уровень. Единственный минус – низкая скорость.
Norton ConnectSafe
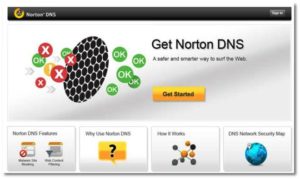 Адреса: 199.85.126.10; 199.85.127.10
Адреса: 199.85.126.10; 199.85.127.10
Тоже не «просит» предварительную регистрацию, надежно хранит данные пользователя. Создан разработчиками антивируса Norton, не требуя себе дополнительной рекламы.
Level3 DNS
Адреса: 4.2.2.1; 4.2.2.2
Подходит не только для личного пользования, но и корпоративных целей. Полностью бесплатный ресурс, занимает третье место по мировой популярности.
Comodo Secure DNS
Адреса: 8.26.56.26; 8.20.247.20
Базовая версия бесплатная, но за некоторые денежные средства возможно приобрести большое количество полезных услуг. Как в платном, так и бесплатном вариантах предоставляет надежную защиту данных.
OpenNIC DNS
Адреса: следует зайти на сайт проекта, он подберет наилучшие в зависимости от местонахождения пользователя.
Ввиду своего огромного покрытия позволяет удобно исследовать интернет в любой точке мира.
Чем дорогой отличается от дешевого?

Во-первых, чаще на дорогие устанавливают хорошие антенны с большим коэффициентом усиления, что само по себе увеличивает площадь покрытия Wi-Fi сети. Также их обычно на дорогих моделях от 3 штук. На дорогих моделях, ставят несколько мощных антенн. Все дело в том, что при увеличении усиления антенны, пучок покрытия уменьшается. Именно поэтому нужно устанавливать куда больше антенн.
Также на таких аппаратах, стоит мощное железо, которое позволяет одновременно работать с сетевыми ресурсами – большому количеству устройств. Если у вас большая семья, надо подключить несколько компьютеров, ПК, ноутбуков, камеры видеонаблюдения – то дешевая модель через пару месяцев просто выйдет из строя. Теперь я представлю свой ТОП-лучших и дальнобойных роутеров.
Параметры для выбора

Когда покупатель приходит в магазин, чтобы приобрести недорогой и производительный роутер для дома, консультант пытается «впихнуть» то, что нужно скорее продать. А некоторые и вовсе советуют далеко не дешевый продукт, который к тому же не принесет пользы. Поэтому, перед покупкой лучше изучить некоторые характеристики, которые помогут подобрать подходящий под конкретные требования маршрутизатор.
Как понять, что роутер пора менять, и на что обращать внимание при выборе, узнаете из следующего видео:
Самыми важными параметрами, на которые следует обратить внимание, чтобы обеспечить стабильное и быстрое соединение, являются следующие:
- Тип WAN-порта – характеристика, от которой зависит, подойдет ли вообще устройство для установки в конкретную квартиру. Выбор типа WAN зависит от домашнего интернета, типа его подключения. Здесь подсказать, какой роутер лучше купить, могут сотрудники из компании провайдера. В зависимости от типа подключения, нужно выбрать устройство:
- Ethernet – лучшее решение для тех, кто подключен ко всемирной системе не через телефон, а через кабель. Этот тип поддерживают практически все роутеры.
- ADSL – маршрутизатор, который можно подключить к кабелю, подведенному от телефона.
- Роутер 3G/4G – для успешного их функционирования необходимы порты USB. Роутеры с поддержкой 3G/4G модемов обеспечивают лучшее качество покрытия и скорость передачи данных.
- Скорость передачи данных. Очень дешевый роутер, цена которого менее 1000 рублей, не может обеспечить скорость более чем 150 Мбит/сек. Этого недостаточно даже для домашнего использования, если одновременно подключено более 2 устройств. Так, например, лучший маршрутизатор для большой квартиры должен работать со скоростью от 300 Мбит/сек.
- Для стабильного использования сигнала несколькими устройствами лучше использовать роутер с поддержкой двух диапазонов Wi-FI, то есть частоты 5 и 2,4 ГГц. Такие модели стоят дороже, но и работают лучше.
Радиус действия. Чтобы охватить стабильным соединением большой загородный дом, необходим более мощный роутер, чем для однокомнатной квартиры. Кроме того, необходимо учитывать не только площадь помещения, но и толщину стен, а также наличие дополнительных препятствий
В этом случае необходимо обращать внимание на:количество антенн –чем их больше, тем большую площадь покроет маршрутизатор;
мощность антенны – лучший вариант – 5dBi.
Стандарты Wi-Fi. Обращайте внимание на поддержку протоколов Wi-Fi
На сегодняшний день самым быстрым и современным считается 802.11 ac. Но здесь также нужно удостовериться, что ваши устройства, которые вы планируете подключать к беспроводной сети, поддерживают этот стандарт.

Что нужно знать для настройки SkyDNS
Прежде всего, определитесь, какой именно у вас адрес: статический или динамический. Если вы не знаете ответа на этот вопрос, рекомендуем обратиться в отдел поддержки провайдера.
Владельцы статических адресов находятся в выигрышном положении, так как для работы со SkyDNS им необходимо один раз привязать этот адрес к своему аккаунту через веб-интерфейс и указать в сетевых настройках DNS-адрес нашего сервиса. Установка дополнительных программ не требуется.
Пользователи динамических адресов должны уведомлять наш сервис при каждой смене адреса, поэтому им необходимо установить специальную программу, которая делает это автоматически. Для Windows мы написали небольшую утилиту SkyDNS Agent, пользователи Linux могут воспользоваться стандартным скриптом ddclient.




