Входим в настройки роутера: алгоритм и возможные трудности
Содержание:
- Теперь прошивки роутера требует обновления
- Как зайти в настройки Netgear
- Настройка стандартных функций
- Why is Routerlogin.net Not Working?
- Troubleshoot Netgear router by routerlogin.net Password
- Netgear firmware upgrade
- Hard reset Netgear router steps:
- Router Reset
- Is There Any Difference Between Reset and Restore of Router Devices?
- Возможные ошибки входа
- Не открываются настройки роутера из-за настроек сетевой карты
- В браузере включен прокси-сервер
- Неисправность или сбой роутера
- Отключено питание роутера или проблема с сетевым кабелем
- Сетевой интерфейс отключен
- Вы вводите 192.168.1.1 без https://
- Для входа в настройки роутера используется нестандартный порт
- Вошли, но пароль не подходит
- Netgear router login needs a perfect router installation in advance
- Вход в интерфейс
- Инструкция: как войти на адрес 192.168.1.1.
- Port Forwarding Settings for Netgear Orbi Devices
Теперь прошивки роутера требует обновления

Поскольку устаревшая прошивка не всегда может открыть портал сетевых подключений маршрутизатора, убедитесь, что на вашем маршрутизаторе работает последняя версия прошивки.
Вот несколько распространенных ситуаций, когда пользователи получают ошибку «Routerlogin Net не работает». Избавившись от таких ошибок, вы можете легко перейти на страницу входа в систему вашего роутера. Если ошибки входа в систему маршрутизатора доступа к сети по-прежнему возникают, попробуйте выполнить следующие действия для устранения неполадок маршрутизаторов Netgear:
- Попробуйте использовать веб-адрес routerlogin.net для доступа к порталу входа в систему.
- Используйте IP-адрес маршрутизатора по умолчанию в качестве URL-адреса для входа.
- Если вы используете беспроводное соединение, переключитесь на проводное соединение Ethernet.
- Выключите модем, маршрутизатор и другие подключенные устройства, а затем снова включите их.
- Временно отключите брандмауэры, блокировщики всплывающих окон и блокировщик рекламы.
- Если вы подключены к нескольким сетям (VPN, беспроводной, проводной или корпоративной) одновременно, отключитесь от всех сетей и подключитесь только к маршрутизатору.
РЕКОМЕНДУЕМЫЕ: Нажмите здесь, чтобы устранить ошибки Windows и оптимизировать производительность системы

CCNA, веб-разработчик, ПК для устранения неполадок
Я компьютерный энтузиаст и практикующий ИТ-специалист. У меня за плечами многолетний опыт работы в области компьютерного программирования, устранения неисправностей и ремонта оборудования. Я специализируюсь на веб-разработке и дизайне баз данных. У меня также есть сертификат CCNA для проектирования сетей и устранения неполадок.
Эта инструкция расскажет Вам как установить, подключить и настроить Wi-Fi роутер, сделав вход в admin-панель http://192.168.0.1 или http://192.168.1.1 для D-Link DIR-300 и DIR-615, TP-Link TL-WR740N и TL-WR841N, Tenda N301 и других маршрутизаторов, использующих эти IP-адреса для доступа в Личный кабинет. Данная информация будет полезной для каждого, кто первый раз настраивает беспроводную сеть Вай-Фай, Интернет или IPTV у себя в квартире или в частном доме.

Последовательность действий, которая позволит Вам войти в настройки роутера следующая:
1. Включаем свой модем или маршрутизатор.
2. Соединяем его сетевым LAN-кабелем с компьютером или ноутбуком
3. Запускаем веб-браузер (Google Chrome, Internet Explorer, Opera).
4. В адресной строке надо ввести IP-адрес роутера. В зависимости от модели и марки роутера (TP-Link, Dlink, Tenda и др.) они могут быть такие:
- 192.168.0.1
- 192.168.0.10
- 192.168.0.50
- 192.168.1.1
- 192.168.8.1
- 192.168.88.1
- 192.168.100.1
Так же, вместо IP может использоваться символьный адрес сайта:
- tplinklogin.net
- tplinkwifi.net
- tplinkmodem.net
- routerlogin.net
- my.keenetic.net
- netis.cc
Как зайти в настройки Netgear
Управление роутером и его настройка проводятся по классическому методу — в веб-оболочке. Это локальная страница, которую можно открыть в любом браузере на ПК после подключения к нему роутера с помощью кабеля Ethernet (что мы сделали в предыдущем разделе этой статьи):
- В строке навигации обозревателя, например, в «Яндекс.Браузере», пишем вручную либо вставляем с помощью Ctrl + V заранее скопированный адрес: 192.168.1.1. Щёлкаем по «Энтер» — попадаем на страницу, на которой нас просят вбить данные для авторизации.
- Стандартные данные для входа — одно слово admin. Если оно не сработало, значит, у вас новая прошивка роутера — вам нужно ввести в логине то же слово admin, а в пароле — уже password.
- Если у вас новая прошивка, вы сразу окажитесь в меню с разделами — во вкладке «Базовый режим».
После авторизации вы окажитесь в разделе «Базовый режим»
-
Если у вас устаревшая прошивка, перед вами откроется мастер быстрой настройки — о и кликните по «Далее», чтобы перейти к разделам для самостоятельной тонкой настройки.
Если вы новичок, можете запустить мастер быстрой настройки интернета, либо сразу переходите к более тонкой настройке в разделах
Задайте новый пароль на вход в веб-платформу Netgear
Сменить ключ безопасности нужно, чтобы никто посторонний не залез в веб-оболочку и не изменил ваши настройки (например, пароль от точки доступа). Если у вас новая версия прошивки, перейдите в блок «Расширенный», раскройте меню для администрирования и выберите ссылку для установки пароля. Вбейте нужные комбинации и примените изменения.

Напишите два раза новый пароль

Задайте новый ключ безопасности в меню «Установить пароль»
Настройка стандартных функций
Действия перед настройкой
Если посмотреть на тыльную сторону корпуса, можно увидеть, что роутер наделен сетевыми портами LAN (в количестве 4) и одним портом WAN:
Роутер wnr1000 V2 (задняя панель)
Настройка производится из графического интерфейса, который отображается на подключенном к роутеру компьютере:
Схема проводных соединений устройства
К порту «WAN» (желтому) – надо подключить кабель провайдера. Для соединения роутера с ПК, используйте комплектный патч-корд. На рисунке не показан блок питания (включается в последнюю очередь). Перед тем, как нажать кнопку питания на роутере, надо проверить настройки сетевой карты:
Настройки проводного соединения в компьютере
Если все было выполнено правильно, после подачи питания на роутер – через 2 минуты можно будет зайти в его интерфейс.
Web-интерфейс – можно открыть в любом браузере, перейдя к адресу «www.routerlogin.net». Также, можно использовать IP-адрес: 192.168.1.1 (возможно, последние цифры – должны быть «0.1»).
Роутер потребует от пользователя авторизоваться (подходит логин «admin» и пароль «password»):
Авторизация в web-интерфейсе
После завершения авторизации – откроется вкладка с сообщением:
Сообщение мастера настройки
Выбираем «No» и нажимаем «Next», чтобы настроить роутер в ручном режиме.
Why is Routerlogin.net Not Working?
Can’t get access to Netgear router login page? Or bothered with Routerlogin.net Not Working? If yes, this section is a great help. First of all, you must know what routerlogin.net is. www.routerlogin.net is the Netgear default web address to log in to the router’s settings portal. Once you type this in the address bar, you will be redirected to the routerlogin page, where you can set up your router with the Smart Wizard.
But sometimes, users are unable to access the routerlogin net page. There are many reasons why you may not be able to access the Netgear router login (admin settings) page. The most common reasons are browser cache and IP address issues.
Also, users can’t access the Netgear default www.routerlogin.net login page due to these three common mistakes:
- Mistyping the Netgear router login URL: Many users mistype the routerlogin.net due to which they get redirected to other websites instead of the routerlogin portal. So enter the web address carefully into the URL bar.
- Web browsers must be updated: Keep your browsers updated. Outdated web browsers always fail to open www.routerlogin.net login portal. So, prior to access the Netgear router login portal, check your web browser.
- Make accurate configuration of the Router: Sometimes, users try to access the smart wizard or routerlogin.net page without configuring their router. That is why they often come across routerlogin.net not working errors. Users must properly configure their router with the computer and the modem prior to initiating the Netgear router login process.

All these are the common mistakes of users that result in errors while attempting to access the Netgear router login page. Avoid doing these. And in this way, you can access the routerlogin page without any error. In alternating scenarios, you can contact our experts for targeted and instant solutions.
Troubleshoot Netgear router by routerlogin.net Password
Now, as I knew that the Internet is working till Modem, there has to something wrong with the Netgear router login R8000. So I disconnected the ethernet from my laptop and connected it back to the Internet port(yellow LAN port) on the rear of my router. With the ethernet cable back in its place, I connected my laptop to the wifi signals emitted by the Netgear router.
Below are the steps to login and troubleshoot Netgear router login router by using www.routerlogin.net password web-based GUI.
- Once I got connected to the Netgear router login wifi signals, I opened up the web browser to check the Internet, but there was no Internet.
- I opened up a new tab and wrote routerlogin.net, and the web browser asked for username and password.
- To those who don’t know, routerlogin.net is an offline page or a GUI stored in Netgear router login memory through which one can make different changes in the router settings. www.routerlogin.net is only for Netgear router GUI’s different router brands have different names for there router web interface.
- On the username field, I wrote admin and in the routerlogin.net password field password.
- After typing the username and password, I was in the Netgear router login interface, and below is the screenshot of the same.
- In the screenshot below, you can see Redbox, which says not connected, whereas the LAN is connected in the internet port.

Not Connected
The Resolution
While my aunt was cooking my favorite pasta for me, I went to her and started asking the probing questions from her. When did the problem start? To which she replied, “it started after a power outage in the area, after which the Internet did not work.”
“Did you call your ISP?” I asked
The ISP changed the Modem and gave her the new Modem, which has the same IP address as the IP address of the Router. 192.168.1.1 was the IP address of the Netgear, and the new Modem has the same IP address now; this created IP conflict in the network, and the Router would not work. So I changed the IP address of the Router to 192.168.0.1 and boom the Internet was back on and got some extra toppings on my pasta.
Netgear firmware upgrade
How to upgrade the firmware of the Netgear router???
- It is the update that provides you with the new features and enhances the security of a product
- There is a simple and smooth way to upgrade your firmware router by connecting with the Nighthawk app.
If you want to upgrade your router firmware, you should follow these instructions:
- First of all, connect your computer to the router by using an internet cable.
- Go to the Netgear website and visit Netgear support
- Next, you should enter your device or product model number
- Then go for downloads
- Now select the version of firmware that you want to download
- Enter routerlogin.net
- Enter router username and password
- Select firmware update or Router update.
Manufacturers often suggest that you should often ignore such kinds of updates unless you face any kind of problem with its working but the advantage of doing so is to maintain the stabilization of your device.
In order to get any kind of new information, routerlogin.net is available.
Here are some of the new versions of Netgear firmware:
Router Firmware
C6250. V1.02.02
C6300. V3.01.12
C6300v2. V1.03.06
C6900. V1.01.35
When you face any problem while your Netgear firmware is not connecting to the internet Enter Routerlogin.net, update your wireless router to the latest firmware version.Reset your Netgear router and reset your wifi router for your connection to be back to you and work properly. The update takes little time usually 5- 10 mins. When the update is completed try to read and be aware of new features and versions.If you are on your mobile device, download the Nighthawk app and If you want to sign in or log in, type Routerlogin.net. Tap the image of your router and scroll down for new updates, if there is something new available then go for an update.
Hard reset Netgear router steps:
- Press and hold the Restore Factory Settingsor Reset button located on the back of your router for about 10 seconds.
- Keep holding the reset key until you see all the lights start to blink.
- Release the Restore Factory Settingsor Reset button after 10 seconds and wait till your router reboots.
- When the factory reset is complete, the Power LED light stops blinking and lights to solid green.Note: The Power light on recent Netgear router models becomes solid white.
Finally, the factory default settings are restored.
Update your Netgear Router Firmware steps:
It’s possible that the firmware for your Netgear router has been outdated and you forgot to perform maintenance or upgrade your software on the wireless router.
- Login through your web browser by entering http://www.routerlogin.net from your device which is connected to the network.Note: it is recommended to use an Ethernet cable to connect your computer to your router for upgrading the firmware.
- Enter your Default user name and your password; admin & password.
- Go to the router settings, Click on ADVANCED > Administration.
- Then select and click Firmware Update or Router Update.
- Click on Check, This asks the router to search for new firmware information. If any update is available, it then displays a message enquiring if you want to download and install it.
- Click on Yes button and the router downloads the firmware and begins the new update.
- After the completion of the upload, your router will restart and your router firmware has been finally updated.
Router Reset
This is a very important topic as it helps to solve many problems related to your router. This is a simple one to get rid of any problem. Just reset it but do remember if you do so all the saved settings will be gone. This is the only disadvantage that you have to change the settings again. To reset the router, find the reset button on the back of your router.
This is a small button to prevent accidental resets. Take a paper clip and hold that button for 20-30 seconds and then release it. Wait for the light to be green or white. Now you have the router with all default settings. You have to log into your router and change the password and other settings you need.
There are various modems of routers we provide help of. We are just one click away to solve your problems. The modems and routers include are:
- AC3200 X4
- N750 WIFI DSL Modem router
- Broadband high speed DSL modem
- AX11000 Tri band Stream WIFI 6 router And various other models.
Is There Any Difference Between Reset and Restore of Router Devices?
Both restore and reset settings are totally different. When you need to delete all settings and all configurations from your Netgear wifi router device then you can reset your device to default settings. When you press the reset button from the backside of Netgear device, all configurations will be deleted for your Netgear device.
On other hand, power cycle process is used when you start getting speed issues with your router device. When you find that internet connections are slow at your Netgear, you can power cycle your Netgear wifi router and modem device.

If power cycle is not working and your wifi speed is still slow then you can contact internet service providers for help. If your wifi is slow from back side then power cycle process will also not help you.
Возможные ошибки входа
«Не могу войти в роутер, не получается проверить настройки» – проблема, с которой часто обращаются абоненты в техническую службу поддержки Ростелеком, Билайн, МТС. Причин возникновения данной неполадки бывает несколько.
Не открываются настройки роутера из-за настроек сетевой карты
Пользователи с ОС Windows для проверки настройки сетевой карты могут выполнить следующие действия:
- На клавиатуре компьютера нажать комбинацию клавиш Win+R, ввести «ncpa.cpl» и нажать клавишу «Enter». Откроется окно «Сетевые подключения».
- В нем нужно найти значок «Подключение по локальной сети». Если адаптер включен, значок активный, горит ярким цветом, если выключен – он темно-серый. Необходимо нажать на него правой кнопкой мышки и выбрать «Включить».
- Если сетевая карта активна, правой кнопкой мышки нажимаем на значок и выбираем «Свойства». В появившемся окне выбираем «Протокол интернета версии 4 (TCP/IPv4)» и опять нажимаем «Свойства». В новом окне проверяем, стоят ли галочки в пунктах «Получить IP-адрес автоматически» и «Получить адрес DNS-сервера автоматически». Если нет, нужно будет сделать их активными и нажать «ОК».
В браузере включен прокси-сервер
Это один из основных факторов, из-за которых абонент может пожаловаться – «Не могу зайти в роутер TP-Link, Keenetic, Zyxel или Асус». Также у вас на компьютере могут быть включены режим Turbo, приложения и программы, которые могут изменить IP-адрес. При всем этом у пользователя может не получиться зайти в настройки своего роутера.
Чтобы решить такую проблему, специалисты советуют:
- Отключить на время режим Turbo.
- В настройках установить галочку в пункте «Не использовать прокси для локальных адресов» или полностью отключить прокси-сервер.
- Запустить проверку антивируса на наличие на компьютере вредоносных программ и вирусов.
Неисправность или сбой роутера
Еще одна причина, по которой не открывается веб-интерфейс роутера и вас не пускают в настройки — проблемы с прошивкой оборудования. Если такая неполадка присутствует, при попытке входа отображается сообщение «IP-адрес не получен» или «Сеть неопознанная». В этом случае необходимо сбросить все настройки маршрутизатора при помощи кнопки «Reset», которая расположена сзади на корпусе оборудования. Для этого нужно приподнять роутер, тонким предметом (ручкой, карандашом, булавкой, скрепкой или зубочисткой) нажать на кнопку «Reset» и удерживать ее примерно 10 секунд.
Основные признаки неисправности маршрутизатора:
- не удается зайти в настройки;
- нет соединения с интернетом;
- не горит ни одна лампочка индикаторов.
При сбросе настроек роутера оборудование должно быть включено в сеть.
Отключено питание роутера или проблема с сетевым кабелем
Также причиной того, что вы не можете зайти в настройки и настроить необходимые параметры, иногда может стать отсутствие питания в сети или повреждение сетевого кабеля. Необходимо попробовать подключить роутер к другой розетке и обследовать кабель на предмет повреждения и заломов.
Сетевой интерфейс отключен
Чтобы включить сетевой интерфейс, нужно выполнить следующие действия:
- Войти через «Меню» в раздел «Панель управления» и открыть «Сеть и интернет».
- Найти «Сетевые подключения» и выбрать «Изменение параметров адаптера».
- Правой кнопкой мыши щелкнуть по необходимому интерфейсу и о.
Вы вводите 192.168.1.1 без https://
Некоторые браузеры при вводе IP роутера начинают вместо перехода в админку осуществлять поиск по введенному адресу. Чаще всего этим грешат программы с движком Chromium, где адресная строка совмещена с поисковой. Если такое случилось, в адресной строке нужно ввести адрес начиная с «http» – например, https://192.168.1.1 или https://192.168.0.1.
Для входа в настройки роутера используется нестандартный порт
Некоторые пользователи сталкиваются с проблемой – не могут войти в роутер TP-Link. Действительно, у некоторых моделей маршрутизаторов следует указывать не только IP-адрес, но и порт, который будет использоваться для автоматического конфигурирования веб-интерфейса. Для нестандартных портов, например, не порта 80, следует в адресной строке прописывать номер порта через двоеточие после адреса — https://192.168.0.1:50001.
Исправить неполадки можно несколькими способами:
- Внимательно изучить инструкцию по эксплуатации вашего роутера, информационную наклейку на нем и рекомендации на сайте его производителя.
- Узнать номер порта у специалиста, который настраивал ваш роутер, или обратиться к провайдеру, если оборудование приобреталось у него.
- Перенастроить роутер, сбросив все имеющиеся настройки и настроить его заново.

Вошли, но пароль не подходит
И снова проблема другой статьи. Суть в том, что по 192.168.1.1 мы успешно попадаем на авторизацию, но пароль чего-то не подходит. Здесь кратко. 70+% роутеров на 192.168.1.1 по умолчанию имеют следующие данные для авторизации (а «админ» вообще присутствует почти везде):
- Логин – admin
- Пароль – admin
Вот заводские пароли по устройствам:
- TP-Link, Asus, D-Link, Totolink – admin и admin
- D-Link – еще вариант, admin и пустой пароль
- ZyXEL – нет пароля
- Netis – свободный вход без авторизации
- Tenda – настройка и установка пароля в процессе
- Нередкая связка – admin – 1234 или password
Если данные известны, а пароль все равно не подходит – делаем сброс устройства как в шаге 8.
Netgear router login needs a perfect router installation in advance
Netgear router login requires you to complete the router installation before trying to access the login page. The accurate installation of the router device saves from making unwanted mistakes.
The installation process requires you to follow three simple steps:
- First of all, you need to use an available Ethernet cable to create a connection between Netgear router and broadband modem. After this, a LAN cable is necessary to connect the Netgear router to your computer. All the connections should work perfectly.
- Now, you need to conduct a power-cycle of all the connected devices, which include modem, computer as well as your router. Make sure all devices get booted properly before moving to the next step.
- After completing the installation, you can access the page to conduct router login using the login IP provided for Netgear routers as a default address. This address can be routerlogin.net, 192.168.1.1 IP address or routerlogin.com.
If faced with any trouble during installation or during the access of router login address, you can give us a call.
Вход в интерфейс
После подключения и настройки оборудования можно переходить к разрешению вопроса, как зайти на роутер. Практически на всех маршрутизаторах адрес интерфейса, логин и пароль указаны на этикетке, которая расположена на нижней части устройства.
Если наклейки нет, то посмотреть адрес для отображения в браузере веб интерфейса роутера можно с помощью программных средств:
- Откройте «Центр управления сетями».
- Перейдите к изменению параметров адаптера.
- Дважды щелкните по значку подключения по локальной сети.
- Нажмите «Сведения» и посмотрите значение «Шлюз по умолчанию».

Если вы самостоятельно меняли логин и пароль, но не можете вспомнить новые значения, то воспользуйтесь кнопкой Reset на роутере, чтобы сбросить его настройки до заводских параметров. После сброса параметров идентификационные данные станут стандартными – admin/admin.
Смотреть адрес маршрутизатора необязательно. Большинство производителей используют одинаковый адрес, поэтому порядок запуска интерфейса маршрутизаторов разных моделей не сильно отличается.
Например, роутеры TP-Link и D-Link используют IP-адрес 192.168.0.1. После ввода этого значения в адресной строке браузера появляется окно авторизации — в нем нужно прописать логин и пароль. Для некоторых моделей маршрутизаторов D-Link Dir нужно указывать только логин, строку для пароля можно оставить пустой.
У роутеров Asus и Netgear установлен по умолчанию адрес 192.168.1.1. Логин и пароль тоже обычно стандартные – admin/admin. Но могут быть варианты: например, у маршрутизатора NETGEAR WGR614 логином будет «admin», а паролем – «password».
У маршрутизаторов Huawei данные для входа немного отличаются от привычных значений. Адрес для входа в интерфейс – 192.168.100.1. Логин и пароль тоже не совсем стандартные – root и admin соответственно. На некоторых моделях установлены еще более сложные пары для авторизации.
Маршрутизаторы Zyxel Keenetic имеют легко запоминающийся адрес my.keenetic.net. В качестве альтернативы используется стандартный адрес 192.168.1.1. Логином будет слово «admin», а пароль при стандартных настройках – 1234.
Кажется, можно запутаться, но на самом деле всё просто. В 90% случаев адрес будет 192.168.0.1. или 192.168.1.1, а парой для авторизации – admin/admin. Если эти значения не позволяют открыть веб-интерфейс, то внимательно прочтите инструкцию – там всегда указаны адрес, логин и пароль.
Возможные ошибки входа
Если зайти в настройки роутера с помощью автоматических настроек не получается, то попробуйте установить параметры входа вручную, используя IP-адрес маршрутизатора.
- Нажмите сочетание клавиш Win+R и выполните запрос «cmd» для вызова командной строки (или воспользуйтесь встроенным поиском в меню «Пуск»).
- Введите в окне интерпретатора команду «ipconfig».
- Найдите «Основной шлюз» – это и есть IP-адрес роутера. Эти же сведения можно посмотреть другим способом, нажав в свойствах подключения на кнопку «Сведения».
Зная IP-адрес маршрутизатора, можно вручную указать параметры протокола TCP/IPv4:
- Откройте свойства подключения.
- Перейдите в свойства протокола.
- Установите чекбоксы «Использовать следующий» и введите вручную нужные значения.
Чтобы понять, какие значения нужно указывать, возьмем IP-адрес роутера – например, 192.168.0.1. Исходя из этого адреса, заполните строки следующим образом:
- IP-адрес – 192.168.0.2 (последняя цифра должна быть в диапазоне от 2 до 254).
- Маска подсети – 255.255.255.0 (всегда остается неизменной).
- Основной шлюз – 192.168.0.1 (здесь указан адрес роутера).
- Предпочитаемый DNS – 192.168.0.1 (тоже прописывается адрес роутера).
При таких настройках проблема запуска веб-интерфейса маршрутизатора через браузер должна быть решена. Дальше вам останется только настроить интернет и создать беспроводное подключение, чтобы Wi-Fi роутер начал выполнять свои функции по обеспечению постоянного доступа в сеть с разных устройств.
Инструкция: как войти на адрес 192.168.1.1.
Роутер настроен, подключение к интернету присутствует.
Используйте устройство, подключённое к интернету или локальной сети через этот роутер, в противном случае на страницу авторизации не попасть, разве что на другое устройство. Для входа используйте оборудование, поддерживающее сеть и работу с браузерами: ПК или ноутбук на Windows, Linux, iOS; мобильный телефон или планшет на Android, Windows или ios.
Откройте браузер, и в адресной строке введите адрес: 192.168.1.1

Рисунок 1: адресная строка браузера с введённым адресом.
В появившемся окне авторизации введите логин и пароль, указанный в инструкции к роутеру и на наклейке внизу устройства.

Для современных маршрутизаторов и модемов доступны мобильные приложения.
Роутер подключается впервые
Чтобы войти в настройки роутера по 192.168.1.1, убедитесь, что подготовительные действия выполнили правильно:
Подключите устройство к электросети; Включите роутер кнопкой «ВКЛ / ВЫКЛ», «On / Off» или аналогичной, второй индикатор должен гореть;
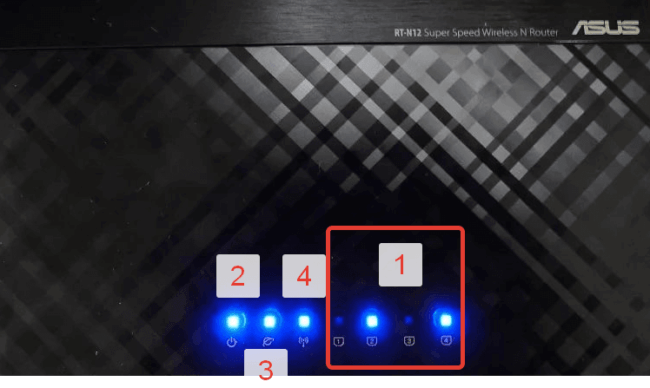
рисунок 3. Индикаторы роутера.
Вход через Wi-Fi
Доступ к веб-конфигуратору можно получить путём беспроводного соединения через WiFi, используя смартфон, ноутбук, планшет или же ПК с WiFI-приёмником. Подробнее можно прочитать в статье: “Войти в настройки роутера с телефона по WiFi” . Ниже изложена краткая инструкция входа в учётную запись.
Убедитесь, что активировали Вай-Фай если нет, нажмите кнопку включения, проверьте индикатор. Индикатор показан на рисунке 3, четвёртый номер;
Посмотрите имя сети и пароль (ключ шифрования сети) на наклейке внизу маршрутизатора или в инструкции;
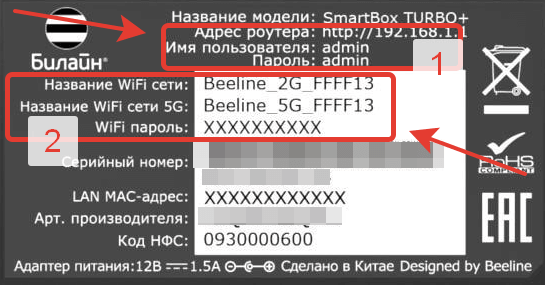
рисунок 4. Наклейка роутера Билайн с наванием Wi-Fi сети и паролем.
Подключите устройство, с которого входите по адресу 192.168.1.1 для настройки роутера по Wi-Fi;
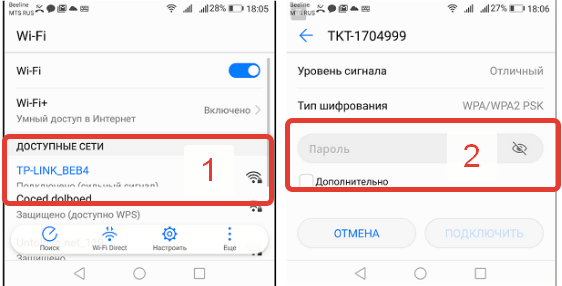
Рисунок 5. Вход в сеть роутера по Wi-Fi
Откройте браузер и в адресной строке укажите адрес http://192.168.1.1 как показано на рисунке 1. Авторизуйтесь под логином и паролем, указанным в инструкции или на наклейке, например: admin — admin.
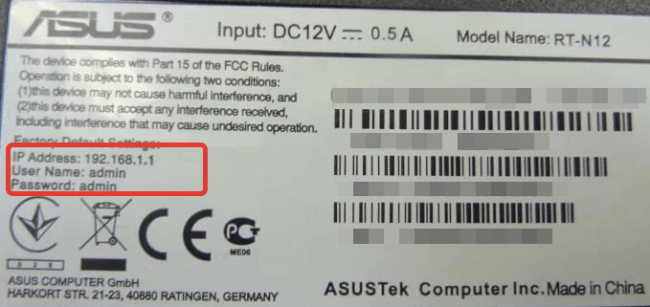
рисунок 6. Наклейка роутера с указанием IP и логина – пароля
Войти по адресу 192.168.1.1 через сетевое подключение
- Убедитесь, что роутер подключён к компьютеру или ноутбуку по Lan-кабелю;Рисунок 7. Порты роутера Lan, Internet, питание и кнопка перезагрузки.
- Убедитесь, что индикатор подключения горит (второй индикатор на рисунке 3), а компьютер или ноутбук видят сетевое подключение, как показано на рисунке 7.Рисунок 8. Иконка сетевого подключения в Windows 10
- Запустите браузер, в адресной строке введите адрес http://192.168.1.1 как показано на рисунке 1.
- Введите логин и пароль, указанный в инструкции, например: admin — admin.
Зайти через проводник Microsoft Windows
Простой способ входа через проводник Windows. Открываем проводник, например: “Мой компьютер”. В контекстном меню переходим на вкладку “сеть”. Откроются видимые и используемые за всю историю сетевые устройства. Находим требуемый маршрутизатор и нажимаем правый клик мыши, а затем на пункт: “Просмотр веб-страницы устройства”.
Адрес, который роутер считает родным, откроется в браузере по умолчанию. В примере это Microsoft EDGE на операционной системе Windows 10.
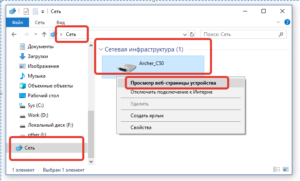
Port Forwarding Settings for Netgear Orbi Devices
If you want that your Orbi device can easily transfer all traffic to a specific port of your network then this will need to make port forwarding settings from Netgear router login page. you can easily access Netgear router configurations from a computer device and specify the ports.
How to Port Some Particular Ports at your Netgear Orbi Devices
- Get a computer device and then access http:// orbilogin.com address from this computer. This is the default web address that is used so that you can easily make access for your Orbi settings page.
- Fill Netgear Orbi login user name and password. If you want, you can also fill default login details.
- Click on “advanced” button.
- Select “advanced setup” button from routerlogin net start.
- Click on “port forwarding” button.
- Fill the service name that you want to port and then click on “Add” button.
These are the steps to make port forwarding settings for Netgear Orbi device. You can make these settings from Orbi mobile application also.




