Как создать загрузочный накопитель для «чистой» установки windows 10 (инструкция)
Содержание:
- Основные методы создания загрузочного USB-носителя для Windows 10
- Способы создания установочной флешки с Виндовс 10
- Способ №2. Ultra ISO
- Запись флешки Windows 10 с помощью сторонних приложений
- Создание загрузочного накопителя для установки Виндовс 10
- Инструменты дьявола или create bootable usb
- Программа Windows 7 USB/DVD Download Tool
- Что нужно подготовить заранее, зная как записать образ Windows 10 на флешку – Rufus
- Загрузочная флешка Windows 10: официальный способ Microsoft
- Создаем загрузочную флешку с Windows 10 для UEFI
- Подготовка флешки
- Как сделать загрузочную флешку Windows 10 с помощью Media Creation Tool
- Как проверить, что загрузочная флешка работает
- Приоритет загрузки в БИОСе
- Как создать установочный носитель с помощью WinSetupFromUSB?
- Как создать загрузочную флешку Windows 10 с помощью UltraISO?
- Заключение
Основные методы создания загрузочного USB-носителя для Windows 10
Поскольку в самой системе, кроме использования командной строки, такой инструмент отсутствует (например, для восстановления системы можно создать только диск DVD), придется использовать стороннее программное обеспечение.

Однако, если говорить об основных способах решения проблемы того, как создать загрузочную флешку Windows 10, среди основных методик можно выделить следующие:
- использование «родной» установочной утилиты Windows 10;
- прямое копирование (для систем с UEFI, а не BIOS);
- применение сторонних программ (наиболее популярные будут описаны отдельно);
- создание загрузчика через командную консоль.
Способы создания установочной флешки с Виндовс 10
Установочная флешка с операционной системой Виндовс 10 может быть создана несколькими методами, среди которых есть как способы, использующие инструменты ОС от компании Microsoft, так и способы, в которых необходимо применять дополнительное программное обеспечение. Рассмотрим более подробно каждый из них.
Способ 1: UltraISO
Для создания установочной флешки можно воспользоваться мощной программой с платной лицензией UltraISO. Но русскоязычный интерфейс и возможность пользоваться триальной версией продукта позволяют пользователю оценить все достоинства приложения.
Итак, чтобы решить поставленную задачу с помощью UltraISO нужно выполнить всего несколько шагов.
- Откройте приложение и скачанный образ ОС Виндовс 10.
- В главном меню выберите раздел «Самозагрузка».
- Кликните по пункту «Записать образ Жесткого диска…»

В окне, которое появится перед вами, проверьте правильность выбора устройства для записи образа и сам образ, нажмите кнопку «Записать».

Способ 2: WinToFlash
WinToFlash — еще одно простое средство для создания загрузочной флешки с ОС Виндовс 10, которое также имеет русскоязычный интерфейс. Среди его основных отличий от других программ — возможность создать мультиустановочный носитель, на котором можно разместить сразу несколько версий Windows. Также плюсом является то, что приложение имеет бесплатную лицензию.
Создание установочной флешки с помощью WinToFlash происходит так.
- Скачайте программу и откройте ее.
- Выберите режим Мастера, так как это самый простой способ для начинающих пользователей.

В следующем окне просто нажмите кнопку «Далее».

В окне выбора параметров нажмите «У меня есть ISO образ или архив» и нажмите «Далее».

Укажите путь к скачанному образу Windows и проверьте наличие флэш-носителя в ПК.
Кликните по кнопке «Далее».

Способ 3: Rufus
Rufus — это достаточно популярная утилита для создания установочных носителей, так как в отличии от предыдущих программ имеет достаточно простой интерфейс и представлена для пользователя дополнительно еще и в портативном формате. Бесплатная лицензия и поддержка русского языка делают эту маленькую программу незаменимым средством в арсенале любого юзера.
Процесс создания загрузочного образа с Виндовс 10 средствами Rufus выглядит следующим образом.
- Запустите Rufus.
- В главном меню программы нажмите на иконку выбора образа и укажите расположение ранее скачанного образа ОС Виндовс 10, после чего нажмите кнопку «Старт».

Дождитесь окончания процесса записи.
Способ 4: Media Creation Tool
Media Creation Tool — это приложение, разработанное компанией Майкрософт для создания загрузочных устройств. Примечательно, что в данном случае наличие готового образа ОС не требуется, так как программа самостоятельно скачивает актуальную версию непосредственно перед записью на накопитель.
Следуйте ниже описанным указаниям, чтобы создать загрузочный носитель.
- Скачайте с официального сайта и инсталлируйте Media Creation Tool.
- Запустите приложение под именем администратора.
- Дождитесь, пока выполнится подготовка к созданию загрузочного носителя.

В окне Лицензионного соглашения кликните по кнопке «Принять» .

Введите лицензионный ключ продукта (ОС Виндовс 10).

Выберите пункт «Создать установочный носитель для другого компьютера» и щелкните по кнопке «Далее».

Далее выберите пункт «USB-устройство флэш-памяти»..

Удостоверьтесь в правильности выбора загрузочного носителя (флешка должна быть подключена к ПК) и нажмите кнопку «Далее».

Подождите, пока загрузиться установочная версия ОС (необходимо подключение к сети Интернет).

Также дождитесь окончания процесса создания установочного носителя.

Такими способами можно создать загрузочную флешку всего за несколько минут. Причем, очевидно, что использование сторонних программ эффективнее, так как позволяет сократить время на ответы на многочисленные вопросы, через которые необходимо пройти, используя утилиту от Майкрософта.
Опишите, что у вас не получилось.
Наши специалисты постараются ответить максимально быстро.
Способ №2. Ultra ISO
- Для создания флешки требуется запустить Ultra ISO с правами администратора. Если этого не сделать, то ничего не получится.
- После этого, в окне, отображающем файловую систему компьютера, требуется выбрать интересующий нас ISO файл и два раза щелкнуть по нему.
- Во втором окне появится содержимое этого файла.
- Теперь можно приступать к созданию загрузочной флешки. В верхней части рабочего окна Ultra ISO ищем пункт меню «Самозагрузка» а в нем подпункт «Записать образ жесткого диска». Щелкаем на него, и нам открывается диалоговое окно с настройками записи.
- Настройки лучше всего не трогать, а сразу нажать кнопку «Записать».
- Программа автоматически отформатирует USB накопитель и начнет запись.
- После успешного завершения процесса останется только закрыть программу, перезагрузить компьютер и начать установку.
Запись флешки Windows 10 с помощью сторонних приложений
В «комбайне» Media Creation Tool ломать голову над UEFI не приходилось: всё лишнее убрано, записать Windows 10 на флешку сможет даже малый ребёнок, и такая флешка определится любым гаджетом или ПК, «прошитым» под UEFI. В сторонних приложениях — Rufus, UltraISO (старайтесь применять последние версии) — поддержка UEFI включается опционально.
Запись Windows 10 на флешку с помощью Rufus
Программа Rufus выведет настройку BIOS/UEFI на передний план. Её не надо искать в дополнительных настройках. Сделайте следующее:
- Скачайте и запустите программу Rufus.
- Выберите вашу флешку. Проследите за тем, чтобы не был случайно выбран внешний диск (если он подключен), на котором находится ваше файловое хранилище.
- Установите в качестве схемы раздела и типа системного интерфейса значение «GPT для компьютеров с UEFI», где GPT — это технология, обеспечивающая устойчивую работу с дисками и разделами размером более 2 ТБ и позволяющая создать средствами Windows до 128 разделов на любом встроенном носителе.
- Файловую систему FAT32 и размер кластера 4 Кбайт можно оставить по умолчанию.
- Укажите путь к файлу образа Windows и отметьте опцию создания загрузочного диска.
Выставьте параметры в главном окне программы Rufus
- Нажмите «Старт». Приложение предупредит о быстром форматировании флешки.
Чтобы продолжить, нажмите «ОК»
- Дождитесь окончания записи Windows 10.
Теперь вы можете зайти в UEFI, перезапустив ваш планшет или компьютер, и приступить к установке Windows.
Видео: запись Windows 10 на флешку в Rufus
Создание мультизагрузочной флешки Windows 7/8/10 в приложении UltraISO
Для «многосистемных» флешек Windows нужны соответствующие образы, занимающие не один десяток гигабайт. Вы вряд ли сможете записать такую флешку, если она не дотягивает хотя бы до 16 ГБ.
В качестве примера — запись с помощью приложения UltraISO и сборка Windows 7/8/10 от некоего Startsoft. Сделайте следующее:
- Скачайте указанную сборку и приложение UltraISO (можно Portable).
- Установите и запустите UltraISO и выберите файл образа Windows, копируемый на флешку.
Перед созданием самозагружающегося носителя Windows укажите файл ISO
- Кликните на пункт «Самозагрузка» и выберите «Записать образ установочного диска», чтобы открыть средство создания самозагружающихся носителей.
Выберите «Записать образ установочного диска» и откройте средство создания самозагружающихся носителей
- Кликните на «Xpress Boot», выберите «Xpress Write» и тем самым запустите запись установочной флешки Windows 10.
Выберите опцию экспресс-записи
По окончании записи вы можете использовать флешку для (пере)установки Windows. Программа установки предложит выбрать любую версию Windows, включая 10.
Разумеется, можно создавать и флешки с одной версией Windows. И не только в программе UltraISO. Всё решает файл образа (одиночная или мультисборка Windows, «упакованная» в ISO-файл).
Видео: запись Windows 7/8/10 на флешку с помощью UltraISO
Запись Windows 10 на флешку с помощью WinSetupFromUSB
Программа WinSetupFromUSB распространяется через сайт winsetupfromusb. Сделайте следующее:
- Скачайте, распакуйте и запустите приложение. Оно не требует установки.
- Выберите флешку для копирования Windows. В настройках форматирования можно указывать как файловую систему FAT32, так и NTFS.
Не перепутайте нужную флешку с другими, если они подключены
- Выберите файл ISO, в котором хранится ваша копия Windows.
Выберите образ системы Windows, а не содержимое диска в образе
- Нажмите кнопку запуска записи образа Windows на флешку.
Нажатие «GO» запустит запись
- Программа WinSetupFromUSB, как и любое современное приложение, предупреждает об очистке имеющихся данных с носителя. Подтвердите запрос. Очистка флешки делается для надёжности
- Второй запрос об удалении данных и разделов также необходимо подтвердить.
Подтвердите запрос об удалении данных и разделов
- Запустите создание копии образа Windows. По окончании процесса программа уведомит об успешной записи копии Windows на носитель.
Нажмите «OK»
После записи копии Windows незанятое место можно использовать, создав отдельную папку и закачав в неё драйверы и прикладные программы, которыми вы пользовались (если хватит места), не нарушая структуру дистрибутива Windows на флешке. Не рекомендуется хранить на ней ценные файлы в единственном экземпляре — обязательно храните резервные их копии на других носителях.
Создание загрузочного накопителя для установки Виндовс 10
Первый шаг — это создание загрузочного USB накопителя (или DVD диска) с установочными файлами Windows 10. Если у вас есть лицензия ОС (или лицензионная система ранее была установлена на компьютере или ноутбуке), то лучший путь сделать загрузочную флешку — использовать официальную утилиту от Microsoft, доступную по адресу https://www.microsoft.com/ru-ru/software-download/windows10 (пункт «Скачать средство сейчас»). Дополнительные способы загрузить оригинальный Windows 10 описаны в статье Как скачать Windows 10 ISO с сайта Microsoft.
Процесс создания загрузочной флешки Windows 10 с оригинальным образом в программе от Майкрософт состоит из следующих шагов:
- После запуска официальной утилиты Майкрософт Media Creation Tool, примите условия лицензии, выберите пункт «Создать установочный носитель», затем укажите язык и версию Windows 10. На текущий момент времени достаточно выбрать «Windows 10» и созданная флешка или ISO образ будет содержать редакции Windows 10 Профессиональная, Домашняя и для одного языка, выбор редакции происходит в процессе установки системы. Почти для всех современных устройств желательно выбирать версию x64.
- В следующем окне выберите «USB-устройство флэш-памяти», затем укажите подключенную флешку (данные с неё будут удалены) и дождитесь, когда файлы установки Windows 10 будут загружены и записаны на флешку. С помощью этой же утилиты можно скачать оригинальный ISO образ системы для записи на диск. По умолчанию утилита предлагает скачать именно ту версию и редакцию Windows 10 (будет стоять отметка о загрузке с рекомендованными параметрами), обновление до которой возможно на данном компьютере (с учетом текущей ОС).
В тех случаях, когда у вас есть собственный образ ISO Windows 10, вы можете создать загрузочный накопитель самыми разными способами: для UEFI — простым копированием содержимого ISO-файла на флешку, отформатированную в файловой системе FAT32, с помощью бесплатных программ, таких как Rufus (популярное и удобное решение), UltraISO или командной строки. Подробнее о различных методах в отдельной инструкции Загрузочная флешка Windows 10.
Подготовка к установке Windows 10, загрузка компьютера или ноутбука с флешки
Прежде чем начать устанавливать систему, позаботьтесь о своих личных важных данных (в том числе, с рабочего стола). В идеале, они должны быть сохранены на внешний накопитель, отдельный жесткий диск на компьютере или на «диск D» — отдельный раздел на жестком диске при его наличии.
Ещё один шаг, прежде чем приступить к установке — поставить загрузку с флешки или диска в БИОС (UEFI) компьютера или ноутбука. Для этого, перезагрузите компьютер (лучше именно перезагрузка, а не выключение-включение, поскольку функции быстрой загрузки Windows во втором случае могут помешать выполнить нужные действия) и:
- Либо зайдите в БИОС (UEFI) и установите установочный накопитель первым в списке устройств загрузки. Вход в БИОС обычно осуществляется нажатием Del (на стационарных компьютерах) или F2 (на ноутбуках) до начала загрузки операционной системы. Подробнее — Как поставить загрузку с флешки в БИОС.
- Либо используйте Boot Menu (это предпочтительнее и удобнее) — специальное меню, из которого можно выбрать, с какого накопителя следует загрузиться в этот раз, также вызывается специальной клавишей после включения компьютера. Подробнее — Как зайти в Boot Menu.
После загрузки с дистрибутива Windows 10, вы увидите надпись «Press any key to boot from CD ort DVD» (появляется не всегда) на черном экране. Нажмите любую клавишу и подождите, пока не запустится программа установки. Возможная проблема на этом этапе и её решение: БИОС/UEFI не видит загрузочную флешку Windows 10.

Инструменты дьявола или create bootable usb
Еще об одном довольно известном ПО — daemon tools и, как с его помощью можно сделать загрузочную флешку для windows 10 с интерфейсом uefi. Прежде скачайте с официального сайта программу и установите, у нас версия ULTRA. Вставьте флэшку и запускайте программу, далее:
Меню «Инструменты» → «Создать загрузочный USB»

Привод должен автоматически определиться, если нет, жмите кнопку обновления – две обратные стрелки.
- Выбираем в окошке «Образ» путь к нашему iso файлу
- Изначально установлен выбор на «Загрузочный образ Windows» если не так измените.
- В «Создать раздел» выбираем из выпадающего меню MBR, в следующей строке вписан параметр UEFI – он нам и нужен, если стоит BIOS в раскрывающемся меню измените.
- В метке укажите букву – свободную среди имеющихся у вас.
- Файловая система нас интересует FAT32 – также выбираем из списка, если не установлено по умолчанию.
- Проверьте еще раз все параметры и жмите «Старт»
Подробнее на скриншоте


По завершению создания выберите «Готово» и на этом все.

Программа Windows 7 USB/DVD Download Tool
Официальная бесплатная утилита Microsoft, изначально созданная для записи образа Windows 7 на диск или USB не потеряла актуальности и с выходом новых версий ОС — ее все так же можно использовать, если вам нужен дистрибутив для установки.
Процесс создания загрузочной флешки Windows 10 в данной программе состоит из 4-х шагов:
- Выберите образ ISO с Windows 10 на вашем компьютере и нажмите «Next» (Далее).
- Выберите: USB device — для загрузочной флешки или DVD — для создания диска.
- Выберите USB накопитель из списка. Нажмите кнопку «Begin copying» (появится предупреждение о том, что все данные с флешки будут удалены).
- Дождитесь окончания процесса копирования файлов.
На этом создание Flash-диска завершено, можно начинать им пользоваться.
Скачать Windows 7 USB/DVD Download Tool на данный момент можно со страницы http://wudt.codeplex.com/ (именно ее Microsoft указывает как официальную для загрузки программы).
Что нужно подготовить заранее, зная как записать образ Windows 10 на флешку – Rufus
 Прежде чем начать процедуру установки операционной системы, вам нужно будет заранее подготовить все необходимое для работы.
Прежде чем начать процедуру установки операционной системы, вам нужно будет заранее подготовить все необходимое для работы.
Для успешной установки OS вам понадобятся следующие инструменты:
Обычная usb флешка: вам необходимо купить ее с объемом памяти не менее 8 ГБ или даже более.
Флэш накопители с меньшим объемом памяти не будут работать, так как “десятка” довольно большая по объему и требует достаточно места для успешной установки.
Используйте бесплатную утилиту для создания загрузочной флешки – Rufus. Инструмент Rufus это программа с открытым исходным кодом, предназначенная для Microsoft Windows.
Rufus используется для форматирования и создания загрузочных флешек с различными программами. Программа Rufus доступна на 39 различных языках и имеет лицензию на эксплуатацию GNU GPL 3+.
Как создать загрузочную флешку Windows 10 Руфус – пошаговая инструкция
Сначала необходимо создать загрузочный носитель с помощью программы Rufus. Вставьте USB накопитель в компьютер и выполните следующие действия для начала работы:
- Шаг 1 – откройте официальную страницу загрузки Windows 10
- Шаг 2 – в разделе “Создание установочного носителя Windows 10″ Нажмите кнопку ” загрузить инструмент сейчас”. Скачать саму Windows 10.
- Шаг 3 – сохраните файл на вашем компьютере и дважды щелкните по “MediaCreationToolxxxx.exe ” файл для запуска утилиты.
- Шаг 4 – Нажмите кнопку Принять, чтобы согласиться с условиями Microsoft.
- Шаг 5 – выберите Создать установочный носитель (USB накопитель, DVD или ISO-файл) для другого варианта ПК и далее.
- Шаг 6 – Выберите язык, выпуск Windows 10 и архитектуры и далее.
- Шаг 7 – убедитесь, что ваш USB подключен к компьютеру и выберите опцию “USB flash drive” и далее.
- Шаг 8 – выберите съемный диск из списка и далее.
- Шаг 9 – Наконец, ваша загрузочная флешка готова! Чтобы завершить процесс, нажмите на кнопку “Готово”.
Как создать флешку для установки Windows 10 UEFI
 Существует два очень простых способа создания загрузочного носителя Windows 10, и одним из таких способов является использование программного обеспечения RUFUS.
Существует два очень простых способа создания загрузочного носителя Windows 10, и одним из таких способов является использование программного обеспечения RUFUS.
RUFUS – это очень популярный выбор среди пользователей, которые с нетерпением ждут процесса установки Windows 10 с USB.
Программное обеспечение намного лучше, чем установщик Windows, потому что часто пользователи совершают ошибки, пользуясь стандартными средствами установки (как ни странно).
Программное обеспечение RUFUS, с другой стороны, более эффективно, если вы задаетесь вопросом как записать образ Windows 10 на флешку.
Поскольку вы можете использовать его для загрузки файла Windows 10 (ISO) из источника. И использовать RUFUS для создания поддерживаемого UEFI установочного носителя.
Чтобы успешно создать Windows 10 UEFI с помощью программного обеспечения RUFUS, выполните следующие простые действия:
- Шаг 1 Перейдите на официальную страницу Rufus.
- Шаг 2 Загрузите последние обновления на свой компьютер и нажмите кнопку “Rufus-x.x.exe”
- Шаг 3 в опции устройства выберите USB флешка, а в разделе “Выбор загрузки” нажмите кнопку Выбрать и перейдите к файлу ISO Windows 10.
- Шаг 4 Вы можете следовать следующему образу, чтобы установить выбранный для каждого параметра, стандартной установки Windows, GPT и UEFI (не CSM) вариант.
- Шаг 5 В разделе “Показать дополнительные свойства диска” вы оставите настройки по умолчанию.
- Шаг 6 выберите Параметры “быстрый формат” и “создание расширенных файлов меток и значков” в окне Показать дополнительные параметры формата
- Шаг 7 Нажмите кнопку Пуск, чтобы продолжить, чтобы завершить процесс, нажмите кнопку ОК, чтобы убедиться, что ваш флэш-накопитель был полностью очищен
https://pc-reanimator.ru
Как записать образ Windows 10 на флешку – Rufus
Загрузочная флешка Windows 10: официальный способ Microsoft
Перейдите на страницу загрузки Windows, нажмите «скачать средство сейчас» и загрузите MediaCreationTool.exe.
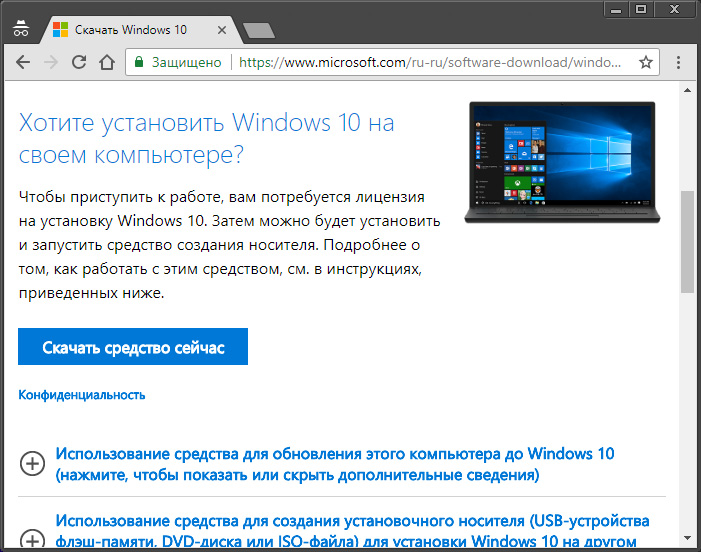
Универсальная утилита создает носитель с дистрибутивом для загрузки в UEFI и Legacy режимах и подходит как для MBR так и GPT дисков. Если эти слова вам незнакомы, прочитайте инструкцию по указанной ссылке или же просмотрите блок «» в конце статьи.
Важно! Данная программа позволяет установить самую свежую версию (на данный момент Windows 10 1803 April Update) дистрибутива операционной системы на флеш-накопитель или же сохранить ISO-образ на компьютер, чтобы сделать загрузочный диск позже. Если ищите «чистую Windows 10» — это самый оптимальный вариант.. Процесс установки:
Процесс установки:
- Установите флешку в USB порт и откройте MediaCreationTool.
-
Примите условия использования и выберите «Создать установочный носитель».
-
Уточните параметры и нажимайте «Далее».
-
Чтобы установить сейчас, выберите USB-устройство флэш-памяти. Второй вариант позволит сохранить ISO-образ, из которого можно сделать загрузочный флеш-накопитель или использовать в качестве дистрибутива для установки операционной системы Windows 10 на виртуальную машину.
-
Выберите носитель и жмите «Далее».
-
Ожидайте некоторое время.
- После завершения используйте готовый носитель по назначению.
Создаем загрузочную флешку с Windows 10 для UEFI
UEFI – это интерфейс управления, который позволяет операционной системе и микропрограммам корректно взаимодействовать между собой. Он пришел на смену известному всем BIOS. Проблема в том, что для установки ОС на компьютер с UEFI приходится создавать накопитель с соответствующей поддержкой. В противном случае могут возникнуть сложности в процессе инсталляции. Есть два основных метода, которые позволят достичь нужно результата. О них мы и расскажем далее.
Способ 1: Media Creation Tools
Сам же процесс будет выглядеть следующим образом:
- Подготовьте флешку, на которую в дальнейшем будет загружена операционная система Windows 10. Объем памяти накопителя должен быть не менее 8 гб. Кроме того, стоит предварительно отформатировать ее.
Подробнее: Утилиты для форматирования флешек и дисков
- Запустите Media Creation Tool. Необходимо будет немного подождать, пока завершится подготовка приложения и ОС. Как правило, это занимает от нескольких секунд до минут.

Спустя некоторое время вы увидите на экране текст лицензионного соглашения. Ознакомьтесь с ним по желанию. В любом случае для продолжения необходимо принять все указанные условия. Для этого нажмите кнопку с одноименным названием.

Далее вновь появится окно подготовки. Придется вновь немного подождать.

На следующем этапе программа предложит выбор: обновить ваш компьютер или же создать установочный накопитель с операционной системой. Выбираем второй вариант и жмем кнопку «Далее».

Теперь нужно указать такие параметры, как язык Windows 10, выпуск и архитектуру. Предварительно не забудьте снять галочку напротив строки «Использовать рекомендованные параметры для этого компьютера». Затем нажмите кнопку «Далее».

Предпоследним шагом будет выбор носителя для будущей ОС. В данном случае необходимо выбрать пункт «USB-устройство флэш-памяти» и кликнуть по кнопке «Далее».

Остается лишь выбрать из списка ту флешку, на которую в дальнейшем будет установлена Windows 10. Выделите в списке нужное устройство и в очередной раз нажмите «Далее».

На этом ваше участие завершится. Далее необходимо подождать, пока программа загрузит образ. Время выполнения этой операции зависит от качества интернет-соединения.

В завершении начнется процесс записи скачанной информации на выбранный ранее носитель. Снова придется подождать.

Через некоторое время на экране появится сообщение об удачном завершении выполняемой процедуры. Остается лишь закрыть окно программы и можно приступать к инсталляции Windows. Если вы не уверены в своих силах, рекомендуем ознакомиться с отдельной обучающей статьей.
Подробнее: Руководство по установке Windows 10 с флешки или диска
Способ 2: Rufus
Для использования данного метода нужно будет прибегнуть к помощи Rufus, наиболее удобного приложения для решения нашей сегодняшней задачи.
От конкурентов Rufus отличается не только удобным интерфейсом, но и возможностью выбора целевой системы. А это именно то, что необходимо в данном случае.
- Откройте окно программы. Первым делом нужно установить соответствующие параметры в верхней его части. В поле «Устройство» следует указать флешку, на которую в результате будет записан образ. В качестве метода загрузки выбираем параметр «Диск или ISO-образ». В завершении нужно будет указать путь к самому образу. Для этого нажмите кнопку «Выбрать».

В открывшемся окне перейдите в папку, в которой хранится необходимый образ. Выделите его и нажмите кнопку «Открыть».

К слову, скачать образ вы можете самостоятельно из интернета, либо же вернуться к 7 пункту первого способа, выбрать пункт «ISO-образ» и следовать дальнейшим инструкциям.
Далее следует выбрать из списка целевую и файловую систему для создания загрузочной флешки. В качестве первой укажите «UEFI (non-CSM)», а второй — «NTFS». После установки всех необходимых параметров нажмите кнопку «Старт».

Появится предупреждение о том, что в процессе с флешки будут стерты все имеющиеся данные. Жмем «OK».

Начнется процесс подготовки и создания носителя, который займет буквально несколько минут. В самом конце вы увидите следующую картину:

Это значит, что все прошло успешно. Можно извлекать устройство и приступать к инсталляции ОС.
Наша статья подошла к своему логическому завершению. Надеемся, что у вас не возникнет трудностей и проблем в процессе. Если же вам когда-то понадобится создать установочную флешку с Windows 10 под BIOS, рекомендуем ознакомиться с другой статьей, в которой подробно описаны все известные способы.
Подробнее: Руководство по созданию загрузочной флешки с Windows 10
Опишите, что у вас не получилось.
Наши специалисты постараются ответить максимально быстро.
Подготовка флешки
Вряд ли коммерческие USB-накопители с самого начала подходят для этой задачи. Это происходит потому, что большинство моделей загружаются только с одной файловой системой, например, с FAT32 или exFAT. А для ОС нужна «Главная загрузочная запись» (MBR), которая необходима для загрузки большинства ПК (с прошивкой «базовая система ввода-вывода» (BIOS)).
Есть два возможных способа подготовить флешку: либо вручную, либо с помощью автоматизированных инструментов. Но сразу стоит отметить, что первый вариант будет дольше, придется выполнять сложные действия, но если хотите попрактиковаться – попробовать стоит.

Независимо от того, какой вариант вы выберете, нужны следующие вещи:
- Служебная программа от Windows или внешний инструмент с теми же функциями.
- USB-накопитель с объемом памяти не менее 4 ГБ (для 32-разрядной системы) или не менее 8 ГБ (для 64-разрядной).
- Для высокой рабочей скорости выбранный накопитель должен поддерживать стандарт USB 3.0.
- ISO-файл Windows 10, содержащий установочные файлы.

Форматировать USB-устройство.
ISO-файлы есть на компакт-дисках, которые прилагаются с купленным компьютером или приобретаются отдельно. Однако можно сделать такой ISO-файл самостоятельно, например, с помощью таких инструментов, как WinISO, UltraISO или InfraRecorder. Но проще скачать ISO-образ из интернета.
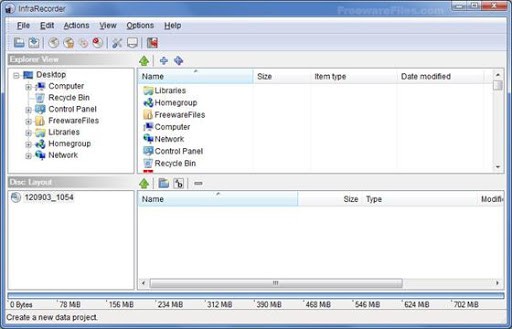
Как сделать загрузочную флешку Windows 10 с помощью Media Creation Tool
После открытия Media Creation Tool Вам программа установки Windows 10 предлагает обновить компьютер сейчас или создать установочный носитель для другого компьютера. Нам подходит второй вариант.
Выбираем необходимые параметры и нажимаем далее.
Следующим шагом Вам нужно выбрать пункт USB- устройство флэш-памяти
Обратите внимание что размер флешки должен быть не менее 4гб. Нажмите далее и выберите свою флешку, на которую будет записан Windows 10.
Дождитесь завершения загрузки Windows 10 и записи её на Вашу флешку
После завершения процесса Вы получите загрузочную флешку с Windows 10.
Как проверить, что загрузочная флешка работает
Достоверный способ – подключить загрузочный носитель в USB, перезагрузить компьютер или ноутбук, зайти в Boot Menu. Сделав все правильно, вы увидите съемный загрузочный носитель в списке. Его можно будет выбрать и начать установку системы.
Другой метод – самый популярный – это воспользоваться утилитой WinSetupFromUSB. Она не только записывает образы, но еще тестирует носитель.
Для этого нужно:
- Подключить флешку к USB.
- Скачать, установить, запустить WinSetupFromUSB.
- Выбираем наше устройство, отмечаем «Test in QEMU».
- Жмем «Go».

Программ протестирует накопитель, если образ с него загружается, то появится логотип Windows.
Приоритет загрузки в БИОСе
1Вставляем нашу загрузочную флешку в ПК. И перезагружаем его.
2Дальше нам нужно выставить приоритет загрузки ОС с флешки в БИОСе.

Выбираем носитель в BIOS
Для этого в момент включения, при проверке POST, кликаем активно на клавишу входа в БИОС.
Обычно это клавиша Delete или F2. В зависимости от материнской платы клавиша может отличаться.
Перемещаться в меню БИОСа можно стрелками на клавиатуре.
Интерфейс, конечно, не претендует на приз зрительских симпатий, но это и не нужно.
Здесь всё лаконично и по делу. Переключаемся на вкладку Boot.
Прошивки на компьютерах разные и вкладка может именоваться иначе, но в любом случае в названии раздела будет присутствовать слово Boot.

Сохраняем
В более современных материнских платах можно встретить графический интерфейс БИОСа или UEFI.
Интерфейс здесь можно переключить на русский язык и навигация в нём более понятная.

Настройка в UEFI BIOS
3Ищем раздел Boot Device Priority — открываем его и переключаем USB на первое место, состояние должно быть Enabled.
4После переключения загрузочного носителя на первое место, нужно сохранить изменения. Для этого кликаем клавишу F10, затем в диалоговом окне подтверждаем клавишей Y — что означает (Да), или кликаем Ок.
Можно ещё запустить установку Windows 10 через Boot Menu.
В этом случае загружаться в БИОС и выставлять приоритет загрузки не придётся.
К тому же после установки Виндовс нужно будет вернуть приоритет для жесткого диска обратно.
Для этого при перезагрузке кликаем на одну из клавиш входа в Boot Menu.
Для разных моделей ПК и ноутбуков клавиша может отличаться. Вот самые распространённые клавиши для загрузки Boot Menu, Esc, F8, F9, F12, F11.
В открывшемся окне, стрелками на клавиатуре, переключаемся на нашу флешку и подтверждаем — Enter.
Как создать установочный носитель с помощью WinSetupFromUSB?
Если вышеописанные методы не принесли должного результата, поможет ВинСетапФромЮСБ.
- Загружаем софт и запускаем исполняемый файл EXE с учётом разрядности вашей ОС (как показано на скриншоте);
- В настройках USB Device Select and Format Tools первым делом выбираем наш образ с Windows 10. При этом, извлекать остальные устройства не обязательно;
- Поставьте галочку напротив строки Auto format it with FBinst (инструмент нужен для последующей очистки данных с носителя);
- Укажите требуемую файловую систему;
- Ставим флажок под версиями Виндоус, жмём по значку в виде трёх точек и выбираем ISO-файл. К слову записывать можно и разные образы с Linux, также доступен вариант создания мультизагрузочной флешки;
- Нажимаем клавишу GO, начнётся запись файлов на флешку, вы увидите надпись Begin Copying;
- Когда процедура будет окончена, жмите OK либо Enter, а затем Exit.
Помимо описанных выше методов, существуют способы создавать загрузочные накопители с помощью командной строки либо посредством специального программного обеспечения Yumi Multiboot USB Creator.
Как создать загрузочную флешку Windows 10 с помощью UltraISO?
Одна из лучших утилит среди аналогов. Обладает всеми необходимыми функциями для правильной записи образа на флешку. Позволяет записывать любые сборки от XP, Vista и выше. Пробный период действует 30 дней, что не является критичным, этого времени достаточно для реализации требуемой операции.
- Для начала, следует загрузить и установить Ultra ISO;
- Подключите USB-носитель к ПК;
- В левой верхней части главного меню выберите «Файл» и нажмите «Открыть»;
- Найдите предварительно скаченный и сохранённый в папке дистрибутив с системой, затем кликните по нему;
- Дальше нужно нажать пункт «Самозагрузка» и в выпадающем контекстном меню выбрать вкладку «Записать образ Жесткого диска»;
- Напротив раздела Disk Drive вы увидите своё USB-устройство, укажите метод записи USB-HDD+, остальные настройки можно не трогать;
- Кликом мыши по клавише «Форматировать», можно вручную запустить соответствующую процедуру, однако это не обязательно, так как приложение автоматически выполнит данную задачу, при которой всё содержимое на флеш-накопителе будет удалено;
- Просто нажимаем кнопку «Записать»;
- Соглашаемся с появившемся в небольшом окошке предупреждением;
- Софту понадобится некоторое время, чтобы отформатировать информацию и корректно смонтировать ISO-образ, дождитесь сообщения об успешном завершении.
Заключение
Пошаговое выполнение всех описанных пунктов обеспечит правильную подготовку загрузочного USB носителя. Рассмотренные программные средства для создания загрузочного USB-накопителя хороши, однако многие специалисты советуют использовать именно Rufus. Дело в том, что Ultra ISO изначально не предназначалась для таких задач и в некоторых случаях работает некорректно. В результате чего, компьютер может просто не увидеть флешку. Чтобы избежать подобных казусов, лучше все-таки использовать именно Rufus.
Загрузка …
️ Знатный лис — официальные страницы в соцсетях — , , , , Instagram.




