Почему windows 10 не видит dvd диски
Содержание:
- Проблема с реестром
- Как включить отображение дисковода через Диспетчер устройств на Виндовс 10
- Поиск неполадок
- Почему дисковод не видит диск?
- Перейдём к попыткам внести исправления с программной стороны.
- Почему дисковод перестал читать диски?
- Как можно настроить привод?
- Третий способ
- Поломка дисковода или носителя
- Программное решение проблемы
- Основные причины неработоспособности DVD привода в ноутбуках
- Отсутствие контакта
- Устранение проблем с обнаружением дисковода на Windows 10
- Программные причины, по которым ноутбук не читает диски
- Способ №3. Работа с дисководом
Проблема с реестром

Иногда возникает проблема, при которой в «Диспетчере устройств» дисковод отображен с желтым восклицательным знаком, а в графе причины неисправности стоит строка «Windows не удалось запустить это устройство, поскольку информация о его конфигурации в реестре неполна или повреждена». Это связан с тем, что каким-то программным оборудованием был произвольно изменен ключ реестра.
Для решения такой проблемы необходимо проделать следующие действия:
1. Набираем на клавиатуре комбинацию клавиш WIN+R. Далее, в появившемся окне, вводим слово «regedit» и нажимаем кнопку «ОК». 2. Переходим по следующему пути — HKEY_LOCAL_MACHINE\SYSTEM\CurrentControlSet\Control\Class\{4D36E965-E325-11CE-BFC1-08002BE10318}. После этого выбрать раздел UpperFilters или LowerFilters и удаляем его. Делаем перезагрузку и все должно заработать.
Бывает такое, что после обновления Windows 10 из системы пропадает DVD-привод. Это возможно происходит из-за скрытой установки драйверов. Решить данную проблему можно с помощью командной строки, выполнив в ней команду:
reg.exe add «HKLM\System\CurrentControlSet\Services\atapi\Controller0» /f /v EnumDevice1 /t REG_DWORD /d 0x00000001
Как включить отображение дисковода через Диспетчер устройств на Виндовс 10
Описанная выше методика обновления конфигурации оборудования также поможет правильно включить отображение дисковода в Диспетчере устройств. При этом между действиями по удалению предыдущей конфигурации дисковода и обновлению списка оборудования необходимо осуществить перезагрузку компьютера. Так система сможет распознать неизвестное подключенное оборудование и постарается самостоятельно установить на него драйвера из собственной базы.
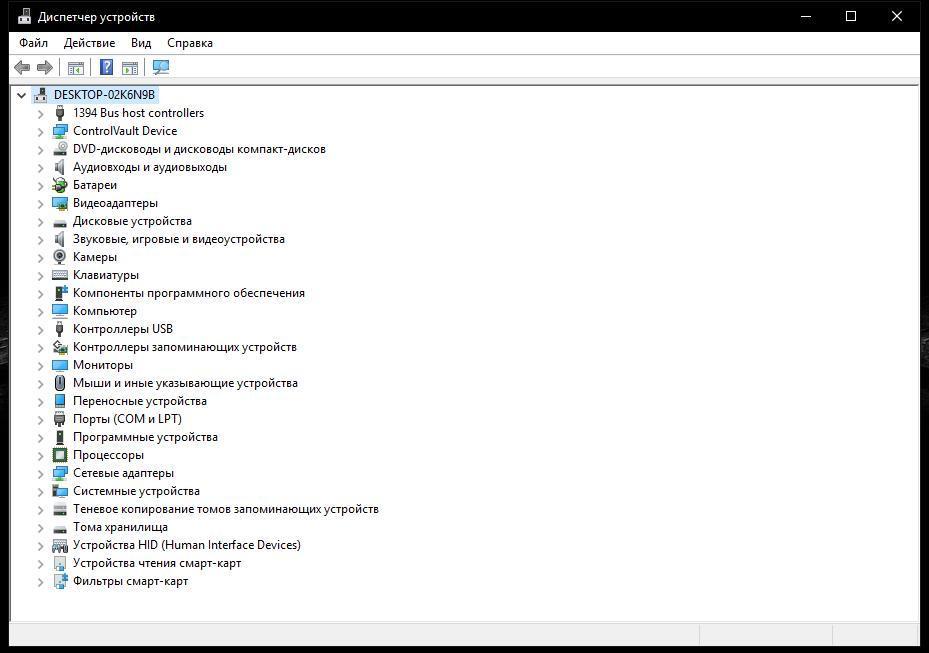
Диспетчер устройств Виндовс 10
Иногда дисковод может быть активирован в БИОСе, быть полностью исправным, но при этом Диспетчер устройств не видит CD ROM Windows 10 вообще. Чтобы это исправить, можно сделать следующее:
- Открыть «Диспетчер задач» любым удобным способом.
- Перейти во вкладку «Вид» в верхней части главного окна.
- Выбрать пункт «Показывать скрытые устройства».
- В списке подключенных устройств надо найти драйвер «SPTD», который скорее всего будет находиться в разделе «Драйверы несамонастраеваемых устройств».
- Требуется удалить драйвер и снова перезагрузиться.
Подобные проблемы возникают на тех компьютерах, на которых часто используются виртуальные приводы. В данном случае система попросту не успевает разобраться, какой драйвер имеет отношение к реальному физическому компоненту.
Иногда нужный драйвер находится в разделе «IDE ATA/ATAPI контроллеры». В данном случае потребуется определить, к какому конкретно каналу подключен нужный привод. Для этого каждый канал стоит открыть по очереди и внимательно изучить параметр «Тип устройства». Напротив него должно стоять значение «ATAPI дисковод для компакт дисков» или что-либо похожее. Тут же потребуется поставить флажок напротив пункта «Задействовать DMA», после чего перезагрузить компьютер.
Поиск неполадок
Если компьютер или ноутбук на Виндовс 10 не видит ДВД-привод, в первую очередь стоит провести диагностику с помощью встроенной опции:
- Нажмите на кнопку «Пуск» и перейдите к панели управления;
- Найдите раздел «Обновление и безопасность»;

- Перейдите к блоку «Устранение неполадок»;
- В разделе «Воспроизведение звука» ищите строчку «Запустить средство устранение неполадок»;

- Как только откроется окно с предложением провести диагностику, кликайте «Далее»;
- Процесс диагностирования начнется автоматически;

- Если после завершения процесса система найдет неполадки, вы сможете нажать на кнопку «Просмотр изменений параметров…», чтобы настроить нужные элементы;
- Устранение и поиск дополнительных трудностей запустится автоматически;
- После окончания процесса вы сможете изучить обнаруженные проблемы, просмотреть дополнительные возможности или закрыть средство устранения неполадок.
В последнее время систематически не работает DVD-привод в Windows 10? Давайте воспользуемся небольшой хитростью системы!
Почему дисковод не видит диск?
Если вы столкнулись с вопросом, что делать если дисковод не читает диск, то, прежде всего, необходимо определится с причинами, по которым дисковод не распознаёт диск. Разделим весь список причин на аппаратные и программные.
Аппаратные причины
К аппаратным причинам того, что ваш дисковод не видит диск, я бы отнёс следующее:
Привод не подключён или подключён не корректно;
Физическое повреждение диска
На диске после длительного или неосторожного использования появились царапины, благодаря которым считываемость информации с CD/DVD диска существенно упала. Последнее также бывает в ситуации, когда на поверхности диска собралось много пыли;
Считать с такого диска информацию будет невозможно
Засорение пылью СД (ДВД) проигрывателя, исчерпание ресурса его работы (износ), выход из строя электрической платы привода, умирающий лазер и так далее;
Повреждение шлейфа СД (ДВД) или разъёмов для данного шлейфа на материнской плате или в самом приводе;
Неисправность материнской платы ПК (южный мост, дорожки и так далее).
Данный диск не поддерживается данным приводом
Бывают случаи, что DVD-диски пробуют считать в CD-ROM, что, конечно же, ни к чему не приводит.
Программные причины
После того, как мы разобрали аппаратные причины, давайте определимся с программными причинами того, почему привод не читает диск. Я бы назвал такие причины:
- Конфликт с виртуальными дисками (на компьютере установлены программы-менеджеры виртуальных дисков уровня Alchohol 120%, Nero, Daemon Tools и ряд аналогов);
- Проблема с драйверами (некорректная работа драйверов, их устаревшие версии и так далее);
- СД (ДВД) привод программно отключён в БИОС.
Перейдём к попыткам внести исправления с программной стороны.
- Первым делом выполните временное удаление софтов, связанных с виртуальными приводами.
- Если такие отсутствуют, то выполните переустановку драйверов дисковода. Для этого зайдите в свойства компьютера и выберите диспетчер устройств. Найдите нужный вам привод, кликните правой кнопкой мышки и нажмите удалить. После выберите “Обновить конфигурацию оборудования” и система автоматически установит актуальную версию драйверов.

Сразу же в Диспетчере устройств зайдите в раздел IDE ATA/ATAPI контроллеры и раскройте его. Перед вами откроются пункты ATA channel 0, ATA channel 1 и ряд подобных. Кликните по каждому ПКМ, выберите свойства и зайдите в дополнительные параметры. В том случае, если там будет выбран ваш привод, то установите галочку на пункте “Задействовать DMA”. Выполните ребут системы, для внесения изменений.

Проверьте, включён ли привод в меню Bios.
Также стоит попробовать вернуться к последней точке восстановления.

Если все способы выше не помогли, то нужно задуматься о покупке нового привода, скорей всего ваше устройство вышло из строя и восстановить его работоспособность маловероятно.
Почему дисковод перестал читать диски?
Причин этому может быть много, начиная от проблем с диском и заканчивая полным выходом из строя дисковода. Тем не менее, все причины можно распределить по двум категориям, на аппаратные и программные проблемы.
Аппаратные проблемы связаны с неполадками в оборудовании. К этой категории можно отнести следующие проблемы:
- Причиной может стать сам диск, его изношенность бывает настолько сильна, что никакой дисковод его не сможет прочитать.
- Дисковод может перестать воспринимать диски и вследствие его загрязненности. За все время работы, внутри компьютера скапливается большое количество пыли, которая может попасть в привод и осесть на считывающей головке.
- Отошедшие соединительные провода так же отразятся на работоспособности устройства.
Это наиболее распространенные аппаратные проблемы, определить, что из этого привело к сбою можно только «хирургическим» путем, то есть надо влезать в системный блок.
С диагностированием программных проблем намного проще. Если неполадки появились после установки какого либо ПО, то тут можно говорить о несовместимости программного обеспечения.
Как можно настроить привод?

Что же еще можно сделать, чтобы исправить проблему? В диспетчере устройств переходим во вкладку «Вид», выбираем «Показывать скрытые устройства». Там нужно отыскать драйвер «SPTD», который обычно располагается во вкладке с драйверами несамонастраиваемых устройств. После этого необходимо его удалить, а затем перезапустить систему.
Если нет результата, следует переходить к следующему этапу. Можно попробовать найти контроллер, который соединен с DVD-дисководом. Но нужно помнить о том, что каждый контроллер имеет свое название, его нужно искать вручную, просматривая свойства у каждого контролера.


Необходимо найти вкладку – «IDEATA/ATAPI контроллеры» в диспетчере устройств и поочередно проверить каждый канал. Теперь, когда мы нашли нужный нам канал, проверяем, не стоит ли флажок на опции «Задействовать DMA». Если есть, убираем и перезагружаемся, проверяем результат. Если без галочки дисковод появился, то нужно вернуть её на место и снова перезапустить систему. При Windows 7 это единственный возможный вариант.

Заходим во вкладку «Диспетчер устройств» и открываем там дисковод (правой кнопкой мыши — свойства — регион DVD), далее необходимо подкорректировать настройки региона. Если он не был установлен, то ничего менять не нужно, а если указан какой-то другой регион, отличный от вашего, то его необходимо поменять на актуальный. Поменять регион можно будет не более 5 раз за все время! Можно также попробовать поменять опцию «Не выбрано» на другие регионы, но если захочется вернуть все назад, нужно будет перепрошивать оборудование.
Третий способ
В данном способе мы выполним удаление некоторых настроек CD/DVD:
- Запустите реестр с помощью команды regedit (вводим в окно «Выполнить»).
- Следуем по ветке HKEY_LOCAL_MACHINESYSTEMCurrentControlSetControlClass{4D36E965-E325-11CE-BFC1-08002BE10318}
- В данной ветке есть два параметра: LowerFilters и UpperFilters. Их нужно удалить. Если вы увидите присутствие параметра UpperFilters.bak, то ни в коем случае его не трогаем.
Перегружаем компьютер.
Вот и все на сегодня. Мы выполнили несколько эффективных действий по возвращению CD/DVD привода.
CD-DVD-приводы уже постепенно устаревают, но до сих пор поддерживаются в Windows 10, поэтому если они предусмотрены в конструкции компьютера, то должны отображаться в системе. К сожалению, бывают ситуации, когда «Проводник» в Windows 10 не видит CD/DVD-ROM. Если у вас возникла такая проблема, то давайте попробуем с ней разобраться.

Поломка дисковода или носителя
Если диск не читается дисководом, сначала необходимо проверить исправность самого устройства, а также носителя информации. CD и DVD чаще всего перестают работать из-за большого количества царапин или долгого пребывания под прямыми солнечными лучами. Восстановить поцарапанные диски можно при помощи специальных наборов (CD-Restore Kit), в состав которых входят аэрозоль, полироль и тканевые салфетки. Для контрольной проверки носителя нужно посмотреть, считывается ли он на другом ноутбуке или плеере — если да, значит, проблема в дисководе.
Что касается неисправностей привода, то они выражаются по-разному:
- Компьютер видит CD, но не читает DVD (или наоборот) — свидетельствует о неполадках с лазером.
- Дисковод ускоряется и замедляется после вставки диска, но не может приступить к работе с ним — скорее всего, это вызвано запылением линзы. Если устройство предусматривает возможность разборки, стоит попробовать очистить ее ватной палочкой.
- Вышел из строя порт на материнской плате, к которому подключается дисковод. Открыв системный блок, можно подсоединить привод к запасному порту (если он имеется в наличии).
- Шлейф питания дисковода плохо подключен к разъему материнской платы. Такое нередко случается в ноутбуках. Необходимо заново подсоединить шлейф и плотно закрепить его. Иногда требуется чистка контактов.
Зачастую при поломке CD-привода приходится осуществлять его замену (это обойдется дешевле ремонта). Однако, прежде чем покупать новый дисковод, испробуйте способы, описанные ниже.
Программное решение проблемы
Вспомните, какие программы вы устанавливали в последнее время, какие игры устанавливали ваши дети? Частой причиной проблемы являются менеджеры виртуальных дисков, такие как Alcohol 120% и Daemon Tools. Игры могут устанавливать виртуальные диски для своих нужд, а они могут конфликтовать друг с другом. В некоторых случаях неприятность проявляется после установки программы для записи дисков Nero.
Чтобы убедиться что проблема именно в этом, совет простой – удалить подобные программы и посмотреть на результат. Но удаление может не принести результата, если не откатиться до более раннего состояния системы, когда всё ещё работало. Если всё заработало, то копаем проблему в этом направлении: пробуем другие аналоги программ, другие версии, оставляем только то, что необходимо. В случае с «алкоголем» попробуйте в настройках программы убрать галочку «Вынудить другие программы определять диски как CD-ROM или DVD-ROM».
Второй причиной сбоя может быть ошибка драйверов. Для решения проблемы нам понадобится «Диспетчер устройств». Чтобы зайти в «Диспетчер устройств», откройте «Панель управления -> Система» или нажмите горячие клавиши «Win + Pause» и слева выберите «Диспетчер устройств».
После удаления вышеупомянутого софта, в Диспетчере устройств всё ещё могут присутствовать виртуальные приводы в разделе «DVD и CD-ROM дисководы». Удалите их через меню правой кнопки мышки, перезагрузитесь и посмотрите на результат.

Следующее что можно сделать:
- Пройдите в меню «Вид» и выберите «Показывать скрытые устройства»
- В дереве устройств найдите драйвер «SPTD» в ветке «Драйверы несамонастраеваемых устройств»
- Удалите драйвер и перезагрузитесь
Это всё наследство от виртуальных дисководов. Если не помогло, то идём в раздел «IDE ATA/ATAPI контроллеры». Среди двух или четырёх каналов контроллера надо найти тот, к которому подключен ДВД-привод. Эти четыре канала могут называться по-разному, например «Первичный канал IDE» и «Вторичный канал IDE», или «ATA Channel 0» и «ATA Channel 1», как у меня на картинке. Открываем каждый по очереди и смотрим на «Тип устройства».

- Смотрим на галочку «Задействовать DMA». Снимаем если есть, или ставим если её нет
- Перезагружаемся, смотрим на результат
- Если заработало с отключённой опцией, то устанавливаем галочку снова, перезагружаемся и проверяем
- Оставляем рабочий вариант, но крайне желательно чтобы функция «Задействовать DMA» была включена.
В некоторый случаях это единственный способ заставить работать DVD-ROM в Windows 7/10. Контроллер «SATA AHCI» к этому случаю не относится.
Ещё одна лазейка вправить мозги приводу – это поменять в настройках регион. Для этого в Диспетчере устройств открываем свой привод и на вкладке «Регион DVD» смотрим текущий регион. Если написано «Текущий регион: Не выбрано», то ничего не трогаем. А если выбран какой-то «левый», то пробуем поменять на свой. Количество попыток смены региона всего 5! При полном отчаянии можно попробовать сменить регион из состояния «Не выбрано» на какой-нибудь другой. Но обратно сбросить можно только перепрошивкой.
Чтобы наверняка исключить программную проблему, вам понадобится любой загрузочный диск
Это может быть диск установки любой версии Windows, или «спасательный диск», не суть важно. Ваша задача — просто загрузиться с самозагрузочного диска
Если загрузка проходит успешно, но при этом в вашей Windows этот же диск не читается, то можно уверенно говорить о системных проблемах в операционной системе.
Попробуем восстановить систему к рабочим параметрам. Запустите от администратора командную строку (cmd.exe) и выполните по очереди две команды:
dism /online /cleanup-image /restorehealth
sfc /scannow

Команды выполняются довольно долго, после окончания работы нужно перезагрузиться. Они проверяют системные файлы, и в случае отклонения от исходных вариантов, они автоматически восстанавливаются из хранилища. В процессе восстановления, возможно, будет запрошен установочный диск с Windows или флешка.
Основные причины неработоспособности DVD привода в ноутбуках
Аппаратные проблемы
Не вращается диск
В оптическом приводе диск вращается на шпинделе, который приводится в действие с помощью электромотора. При возникновении неполадок, если вращение становится невозможным, то и данные считываться уже не будут. Основные причины неисправностей:
- Выход из строя электромотора.
- Заклинивший шпиндель.
- Повреждение одного из зубчатых колес между моторчиком и шпинделем.
В последнем случае поломка может быть некритична — если стерлось несколько зубьев, шпиндель будет проскальзывать на шестерне, но диск будет вращаться. Возможно снижение скорости чтения данных.
Еще один вариант конструкции — когда крутящий момент передается от электромотора к шпинделю не посредством зубчатых колес, а с помощью резинового пасика. При его обрыве диск вращаться не будет. Такое конструкционное решение сегодня уже почти не применяется по причине ненадежности.
Поломка лазерного сенсора
 Сенсор лазерной головки может попросту засориться и не давать необходимого уровня излучения. В этом случае нудно использовать специальный чистящий диск, который можно приобрести в компьютерном магазине. Он удаляет с поверхности сенсора частицы пыли, не дающие лазеру считать информацию на оптическом носителе.
Сенсор лазерной головки может попросту засориться и не давать необходимого уровня излучения. В этом случае нудно использовать специальный чистящий диск, который можно приобрести в компьютерном магазине. Он удаляет с поверхности сенсора частицы пыли, не дающие лазеру считать информацию на оптическом носителе.
Перекос диска в приводе
Дефект не аппаратного, а, скорее, механического свойства. Если вставить диск в лоток неправильно, то его может перекосить. Он не только не будет вращаться, но и сломаться может, повредив нежные «внутренности» дисковода.
Проблема с чтением может наблюдаться, если позиция лотка для дисков в приводе не соответствует первоначальной — вследствие каких-либо причин он находится выше или ниже, пускай даже на пару миллиметров.
Отсутствие контакта или питания
Вследствие падения ноутбука, даже с небольшой высоты, коннектор питания или шлейф для передачи данных может выскочить из слота. Если проблема в питании, то при открытии лотка с помощью соответствующей кнопки не горит индикатор, которым обычно оборудован оптический привод.
Программные проблемы
Первое, что нужно знать при поиске программной проблемы — то, что для оптического привода не требуется отдельно устанавливать никакие драйвера, они самоустанавливаемые. Чтение данных происходит на аппаратном уровне, для этого даже операционная система не нужна (например, Windows устанавливается как раз из диска, а дисковод напрямую обращается к БИОСу).
 Если дисковод на ноутбуке не читает диски, одна из возможных причин — операционная система может потерять связь с физическим дисководом. Случается такое после монтажа виртуального привода с помощью специальной утилиты — например, Alcohol 120% или Daemon Tools. При неправильных настройках диск на ноутбуке не читается, так как по умолчанию используется виртуальный дисковод, а на физический Виндовс не реагирует.
Если дисковод на ноутбуке не читает диски, одна из возможных причин — операционная система может потерять связь с физическим дисководом. Случается такое после монтажа виртуального привода с помощью специальной утилиты — например, Alcohol 120% или Daemon Tools. При неправильных настройках диск на ноутбуке не читается, так как по умолчанию используется виртуальный дисковод, а на физический Виндовс не реагирует.
Отсутствие контакта
Если лоток в cd-rom отказывается выезжать при нажатии кнопки – вероятно, пропал контакт с блоком питания. В этом случае требуется делать следующее: выключить персональный компьютер, снять боковую крышку с корпуса системного блока и проверить, нормально ли к устройству подключены кабели.

Их должно быть два: один идет от блока питания и обеспечивает cd-rom электричеством, а другой – информационный, — подключается к специальному разъему на материнской плате. Просто отключите оба шлейфа и подключите их обратно. Если вы используете ноутбук, а не стационарный компьютер – рекомендуется обратиться к специалисту и не лезть внутрь девайса самостоятельно.
Устранение проблем с обнаружением дисковода на Windows 10
 Некоторые пользователи, обновившие систему до «десятки», сталкиваются с тем, что оптический привод не определяется. В BIOS оборудование отображается, но в диспетчере устройств его нет, как будто Windows 10 не видит дисковод. Чаще всего ошибка проявляется на ноутбуках Acer, Lenovo, Dell, но иногда встречается и на стационарных компьютерах.
Некоторые пользователи, обновившие систему до «десятки», сталкиваются с тем, что оптический привод не определяется. В BIOS оборудование отображается, но в диспетчере устройств его нет, как будто Windows 10 не видит дисковод. Чаще всего ошибка проявляется на ноутбуках Acer, Lenovo, Dell, но иногда встречается и на стационарных компьютерах.
Проверка оборудования в BIOS
Сначала следует убедиться, что компьютер «видит» дисковод. Перезагрузите машину и зайдите в BIOS. Найдите сведения об оптическом приводе.
В зависимости от версии BIOS информация о дисководе будет размещаться на разных вкладках. В приведенном примере показано, что BIOS обнаружил устройство, то есть проблема с его определением возникает уже в системе.
Устранение неполадок в системе
Первое, что нужно сделать в среде Windows – открыть диспетчер устройств и посмотреть свойства привода. На вкладке «Общие» должно быть указано, что оборудование работает нормально.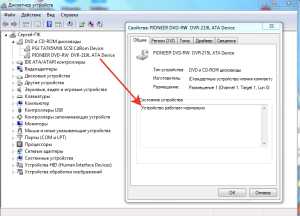
Следующий шаг – удаление привода из диспетчера устройств и повторный поиск подключенного оборудования:
- Выделите оптический привод.
- Нажмите «Удалить».
- Обновите конфигурацию оборудования.
Windows автоматически найдет и установит подходящий драйвер. Если вы не доверяете этому программному обеспечению, то скачайте драйвер для привода самостоятельно, а затем установите его вручную.
Если на компьютере установлены программы-эмуляторы, то их следует удалить. Иногда они становятся причиной некорректной работы дисковода. Если это ваш случай, то после деинсталляции эмулятора привод снова заработает нормально.
Кроме того, убедитесь, что приводу присвоена буква:
- Вызовите меню «Выполнить», выполните «diskmgmt.msc».
- Откройте контекстное меню привода, выберите «Изменить букву».
- Если буквы нет, задайте любое значение от A до Z (кроме букв, занятых локальными дисками).
Обычно эти способы помогают устранить неполадку, но иногда дисковод не определяется ни в диспетчере устройств, ни в меню управления дисками. В таком случае необходимо заново создать ключи реестра, отвечающие за работу привода:
- Запустите командную строку с администраторскими полномочиями или откройте консоль PowerShell.
- Выполните запрос «reg.exe add «HKLMSystem/CurrentControlSet/Services/atapi/Controller0» /f /v EnumDevice1 /t REG_DWORD /d 0x00000001».
После ввода указанной команды перезагрузите компьютер. Если проблема не решена, то следует попробовать еще один метод:
- Зайдите в редактор реестра.
- Пройдите на ветку HKEY_LOCAL_MACHINE/SYSTEM/CurrentControlSet/Control/Class/{4D36E965-E325-11CE-BFC1-08002BE10318}.
- Удалите параметры LowerFilters и UpperFilters.
Важно не перепутать: среди параметров есть еще UpperFilters.bak, его удалять нельзя. После редактирования реестра перезагрузите компьютер
Проблема должна быть устранена.
Программные причины, по которым ноутбук не читает диски
Пользователь может столкнуться с проблемой, когда его ноутбук не читает диски. Может быть несколько причин данной неисправности, для каждой из которых существует свой способ решения.
Выделяют следующие программные причины:
- Проблема появилась после установки каких-либо программ. Чаще всего – это программы для записи дисков или для работы с виртуальными дисками: DaemonTools, Alcohol 120%, Nero и другие.
- Диски читаться перестали после переустановки Виндовс.
- Автоматическое или ручное обновление драйверов.
Существует способ, позволяющий убедиться, что причина поломки является действительно программной. Берем загрузочный диск, устанавливаем в БИОС загрузку с диска. Если загрузочный процесс успешно пошел, значит привод исправен.
В данной ситуации необходимо попробовать удалить софт, который предположительно является причиной возникновения проблемы. Если это помогло, то находим аналог или используем иную версию этой программы. Еще помочь может откат системы на более ранний период.
Нужна помощь?
Не знаешь как решить проблему в работе своего гаджета и нужен совет специалиста? На вопросы отвечает Алексей, мастер по ремонту смартфонов и планшетов в сервисном центре.Напиши мне »
Обновление драйверов
Если дисковод в ноутбуке не читает диски после обновления драйверов, то необходимо выполнить следующую инструкцию:
- Заходим в диспетчер устройств Виндовс. Выполнить это можно путем нажатия клавиш «Win+R». Отобразится окно «Выполнить», куда вводим devmgmt.msc.

Увеличить
Открываем в диспетчере устройств меню «DVD-дисководы и дисководы компакт-дисков», кликаем правой кнопкой мыши по необходимому приводу и нажимаем «Удалить».

Увеличить
Теперь выбираем «Действие», затем «Обновить конфигурацию оборудования». Используемый привод будет снова найден, а Виндовс установит на него драйвера заново.
Виртуальные диски
Увеличить Если в том же разделе диспетчера устройств указаны виртуальные приводы дисков, то их следует удалить. Последующая перезагрузка ноутбука позволит решить проблему.
Тип привода в Виндовс 7
Существует еще один вариант заставить ноутбук читать диска, если установлена система Виндовс 7:
Переходим в диспетчер устройств, выбираем пункт «IDE ATA/ATAPI контроллеры».
Пункты ATA Channel 0, ATA Channel 1 и т.д. будут отображены в списке. Переходим в свойства (выполняем правый клик, выбираем свойства) каждого из данных пунктов
В разделе «Дополнительные параметры» обращаем внимание на строчку «Тип устройства». Если используется ATAPI дисковод, то нужно попробовать снять или установить «Задействовать DMA»
Затем применяем изменения, после чего перезагружаем ноутбук и проверяем снова чтение дисков. Данный пункт по умолчанию должен быть включен.

Увеличить Если не читаются только DVD диски, то возможно произошло несовместимость привода и самого диска. Зачастую это относится к дешевым болванкам с сомнительным качеством.
Способ №3. Работа с дисководом
Также очень часто причиной, почему дисковод отказывается работать, является неисправность в самом физическом устройстве. Что делать если это так? Есть несколько способов решить проблему, а конкретно:
Замените шлейф. Если Вы не знаете, что это такое, то на рисунке №3 показано, как он выглядит. Для этого необходимо снять крышку ноутбука или системного блока персонального компьютера, отсоединить шлейф от дисковода и материнской платы. Затем можно даже взять его и пойти в магазин электроники. Там можно будет спокойно сказать, что Вам нужен такой же. Вставлять его следует таким же образом, как Вы отключали. Перепутать там что-то будет достаточно сложно, так что об этом не переживайте.
Также причиной может быть выход из строя головки лазера дисковода по причине засоренности такового обычной пылью. Причина более чем банальная, но в большом количестве случаев имеет место
Чтобы ее исправить, возьмите ушную палочку, намочите ее в воде (совсем немного) или спирте и очень осторожно пройдитесь по головке лазера. Этот процесс наглядно показан на рисунке №4
Используйте специальный чистящий диск для очистки дисковода. В большинстве магазинов электроники такие есть. Кроме того, их можно купить в интернете. Выглядит он как обычный диск, но на нем написано, что он чистящий. Используйте его согласно инструкции на упаковке.
Также причиной может быть недавняя переустановка операционной системы или же установка программ для эмуляции образов дисков, к примеру, Alcohol 120% или Daemon Tools.
Если в Вашем случае это так, удалите эти программы, выполните откат системы (введите в поиске такой запрос и найдите соответствующую программу) или же переустановите операционную систему. Только после этого можно думать о полной замене дисковода.
CD или DVD диски и дисководы сейчас уже встречается реже – их потеснили USB флэш-накопители. Достоинством диска были компактные размеры и большой объем хранимой информации, а недостатком их хрупкость. Информацию можно было легко потерять достаточно лишь нескольких царапин на рабочей поверхности. Если ваш дисковод не читает диски – эта статья поможет узнать почему, и что нужно делать, чтобы исправить ситуацию.




