Установка windows 7 или windows xp на компьютер с windows 10
Содержание:
- Подготовка к установке Виндовс 10
- Как обновить Windows 10 после 29.07.2016?
- Измените размер раздела Windows 7 или 8, чтобы освободить место
- Создание загрузочной флешки Виндовс 7
- Ручная переустановка виндовс 7/8.1
- Установка второй ОС
- Установка стандартной темы aero
- Как изменить тему в windows 10
- Установка русского языка в Windows 11
- Обновление с помощью Upgrade Assistant
- Как обновить Windows 7 до 10: практические методы
- Чистая установка на планшет Asus VivoTab Note 8
- Настройки Windows 10
- Как загрузить ноутбук с установочного диска или флешки?
- Можно ли обновить ОС без потери данных?
- Можно ли обновить ОС без потери данных?
- Как установить Windows 11 с диска или флешки. Пошаговое руководство
- Что такое обновление Виндовс 7
- Как из Windows 10 сделать Windows 7?
Подготовка к установке Виндовс 10
Перед тем, как что-то делать, надо основательно подготовится! Первое, что Вам понадобится — это установочный диск или загрузочная флешка с образом Windows 10! Самый простой способ его сделать — это фирменная утилита Media Creation Tool от Майкрософт.

Несмотря на то, что ещё частенько для установки Windows 10 на компьютер используют морально устаревшие DVD-диски, значительно проще и быстрее воспользоватся установочной флешкой. Единственное условие — ёмкость USB-накопителя должна быть не меньше 4 Гигабайт.
Так же стоит озаботиться о драйверах на основные комплектующие узлы ПК — материнскую плату, видео-адаптер, звуковую карту, WiFi адаптер и т.п. Вы можете отдельно скачать программное обеспечение для каждого устройства на сайте его производителя, либо воспользоваться средством автоматической установки драйверов. Например, DriversPack Solution.
После того, как установочная флешка готова — втыкаем её в USB-порт. Теперь надо заставить компьютер или ноутбук загружаться с него. Для этого при включении надо нажать на клавишу»Del». У ноутбуков для этого чаще всего используется кнопка «F2».

В БИОСе надо зайти в расширенные параметры «Advanced Settings» и найти пункт «First Boot Device». Здесь надо в списке выбрать пункт «USB-HDD» — это и есть флешка.
Примечание: На ноутбуках, как правило, в BIOS есть отдельный раздел «Boot», посвящённый загрузке устройства:

Здесь всё то же самое — находим первое загрузочное устройство «1st Boot Priority» и выставить там установочный носитель, с которого будет ставить Виндовс на ПК.
Как обновить Windows 10 после 29.07.2016?
Как многим уже знаю, Майкрософт прекратило время невероятной щедрости, когда любой желающий мог получить новенькую десятую Винду совершенно бесплатно при помощи простого обновления. Если раньше вас буквально преследовали сообщения о том, что неплохо бы обновить свою операционку, то теперь двери закрыты. Сейчас нужно либо покупать лицензию, либо скачивать пиратские версии с багами и вирусами, либо… Либо читать нас и получить действенный, бесплатный и официальный способ получить заветную 10-ку.
Майкрософт оставил небольшую лазейку. Срочно пользуйтесь ей, пока не прикрыли!
Мы уже выяснили, что для легального обретения десятки нужно иметь лицензионную версию ОС. Если у вас все так, то:
Собственно, все. Более подробную инструкцию вы найдете в видео в начале статьи.
Измените размер раздела Windows 7 или 8, чтобы освободить место
Первое, что вам нужно сделать, — это освободить для Windows 10 место на жестком диске. Если на вашем компьютере два разных жестких диска, и один из них пуст, вы можете пропустить эту часть. Но возможно вы захотите установить Windows 10 вместе с Windows 7 или 8 на один жесткий диск.
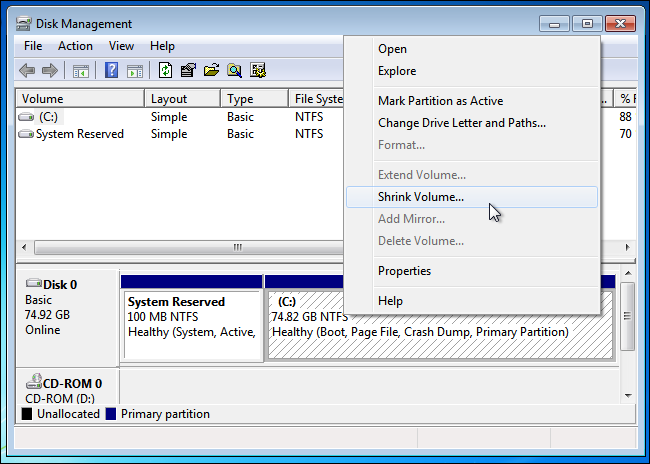
Определите расположение системного раздела — вероятно, это диск C:. Щелкните правой кнопкой мыши и выберите «Shrink Volume». Если на жестком диске несколько разделов, вы также можете изменить размер другого раздела, чтобы освободить место.
Уменьшите объем, чтобы освободить достаточно места для Windows 10. Microsoft утверждает, что Windows 10 имеет те же системные требования, что и Windows 8, а для 64-разрядной версии Windows 8.1 требуется как минимум 20 ГБ места на жестком диске. Возможно, вам понадобится больше.
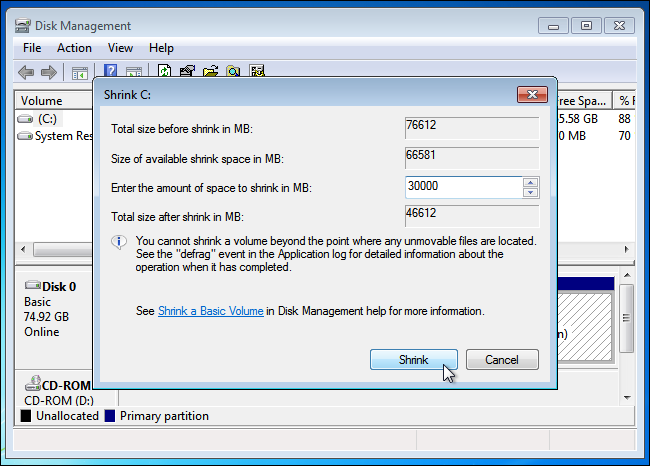
После того, как вы уменьшите раздел, можете продолжать процесс.
Создание загрузочной флешки Виндовс 7
Скачать *.iso образ с Windows 7, для дальнейшей записи на флешку, можно с торрент трекера. В таком случае в процессе установки вам понадобится ввести ключ для ее активации (или активировать ознакомительную версию).
Если у вас остался старый диск с «семеркой», то смело переходите к следующему этапу.Чтобы создать загрузочную флешку с виндовс 7 и установить ее на десятку, вам понадобится специальная утилита для записи образа на USB носитель (или диск). Мы будем использовать UltraISO (демо версия программы позволяет это сделать). Для этого:
1. запустите программу UltraISO и в меню «файл» на панели инструментов выберите «открыть»;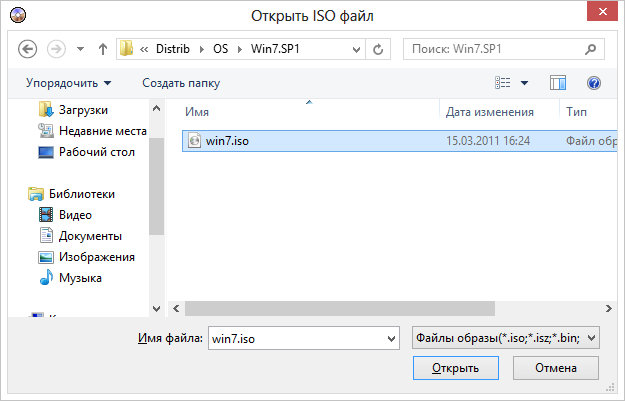
2. укажите приложению путь к вашему *.iso образу и нажмите «открыть»;3. теперь найдите на панели инструментов пункт «самозагрузка» — «записать образ»;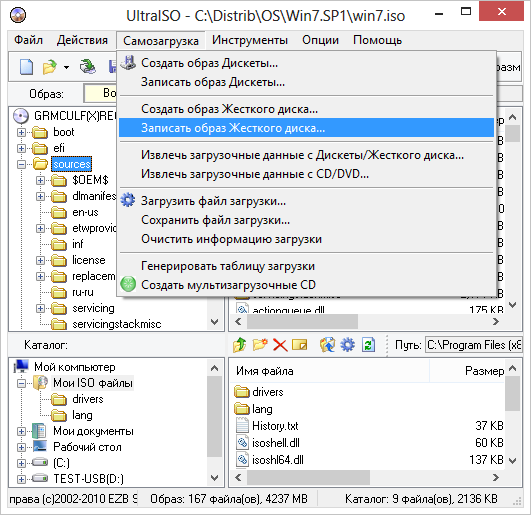
4. укажите метод записи образа «USB HDD» и отформатируйте флешку;
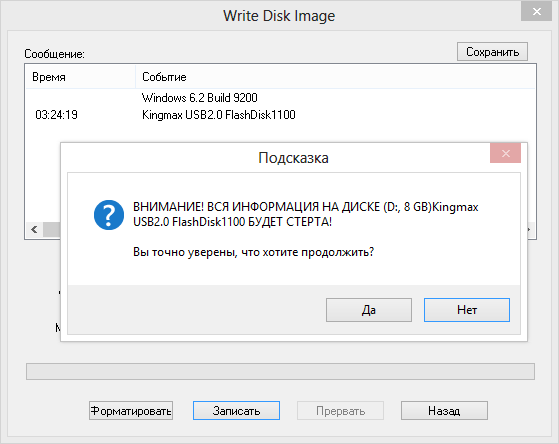
5. дождитесь завершения операции и переходите к записи образа, нажав кнопку «записать».
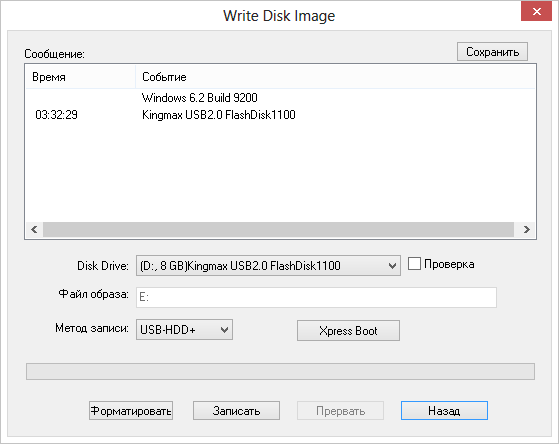
Как только программа закончит запись, загрузочная флешка будет готова и можно приступать к финальному этапу.
Ручная переустановка виндовс 7/8.1
Если встроенный метод отката и образное восстановление не помогает или вызывает сложности, можно произвести инсталляцию старой версии ОС путем использования лицензионного ключа или диска с операционной системой.
На заметку! Часто пользователи ненамеренно самостоятельно ликвидируют папку «Windows.old», находящуюся в проводнике (ее можно изменять). В данной папке находятся все сведения диска С той ОС, которая была до установки новой модификации.
- Необходимо зайти в «Мой компьютер», затем перейти в локальный диск «С» и проверить наличие папки «Windows.old».
- Далее следует перейти в саму папку, чтобы ознакомиться с ее содержимым. Наличие папки «Recovery» уже говорит о возможности восстановления предыдущей версии ОС.
- Осталось лишь вставить установочный диск (или загрузочную флешку) Windows 7 или 8.1, перезагрузить компьютер.
- Во время загрузки нажмите клавишу «Del» или «F2», во вкладке «Boot» выставьте параметр «Boot Legacy», нажмите «F10».
- Нажмите клавишу «F12» и в меню «Boot Manager» с помощью стрелок перейдите к пункту загрузочной флешки или диску, щелкните на этой строке «Enter».
- После появления окна «Установка Windows» нажать на «Восстановление системы», после чего начнется автоматический процесс восстановления предыдущей модификации.
Установка второй ОС
Перед тем, как приступить к установке, измените настройки BIOS’а так, чтобы устройство загружалось с USB носителя. Для этого перезагрузите компьютер и как только загорится экран, нажмите на клавиатуре клавишу для запуска меню BIOS.
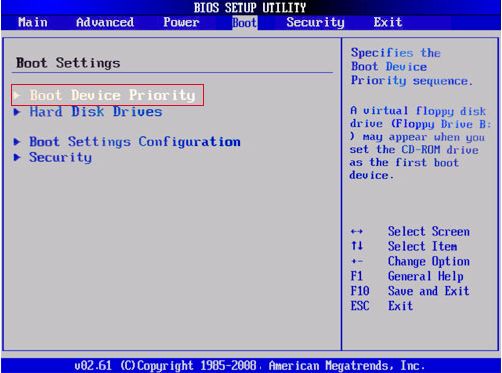
Как только попадете в его интерфейс найдите в нем меню «Boot» (загрузка), здесь необходимо изменить порядок загрузки «Boot Priority» и поставить на первое место USB (если установка будет проходить с USB носителя или CDROM если с диска) а на второе — HDD (жесткий диск).
Сохраните изменения, вставьте в компьютер флешку и перезагрузите компьютер. Если вы все сделали правильно, то перед вами появится приветственное окно Виндовс с предложением установить ОС. Если компьютер загружается как обычно, перепроверьте порядок Boot Priority.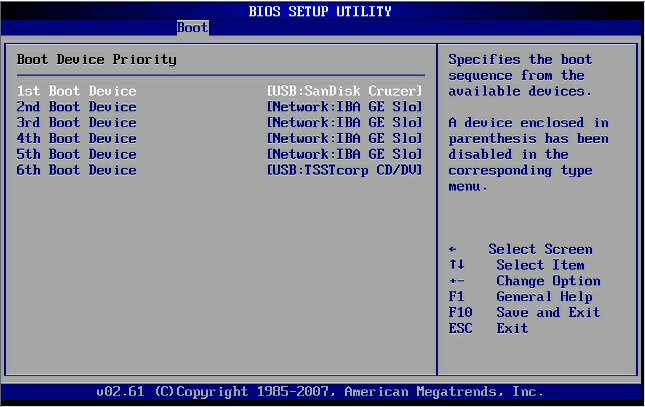
Все дальнейшие действия одинаково подходят, чтобы установить любую версию виндовс в качестве второй ОС. Для этого:1. настройте базовые параметры ОС (язык, лицензионное соглашение);
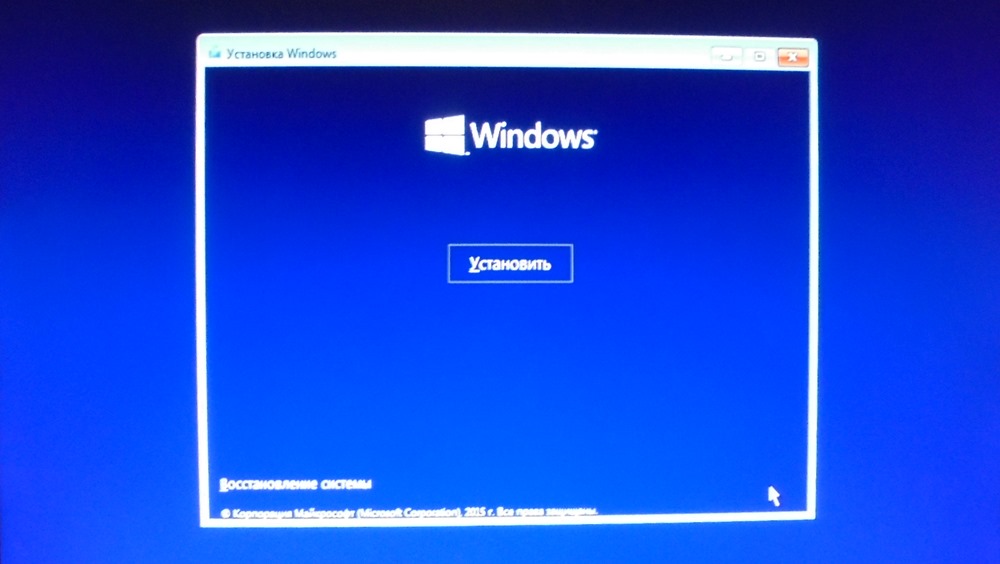
2. на экране «тип установки» необходимо выбрать «выборочная»;
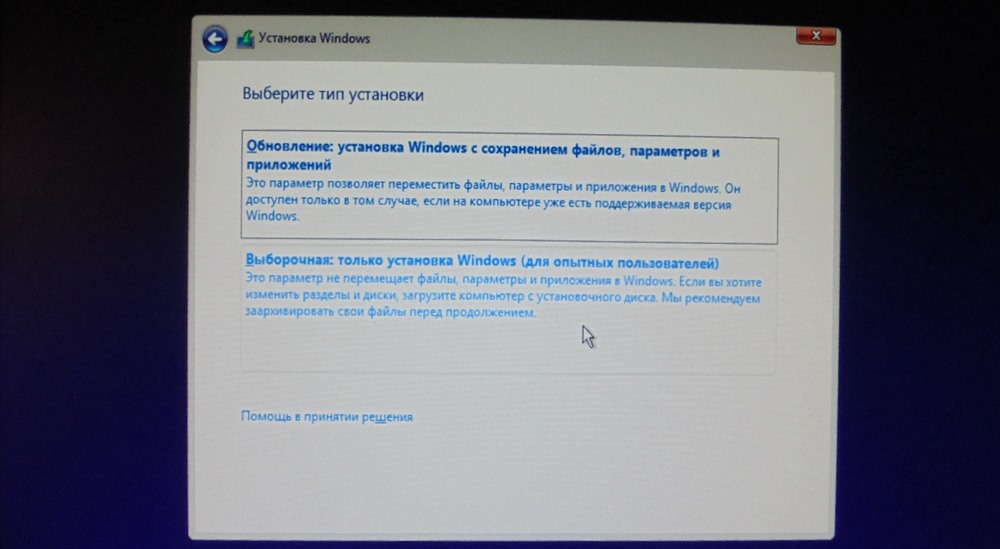
3. система предложит выбрать диск, на который будет произведена установка;4. здесь необходимо нажать на созданный нами раздел, он будет обозначен как «незанятое дисковое пространство» (диск с ОС будет значится в качестве основного);
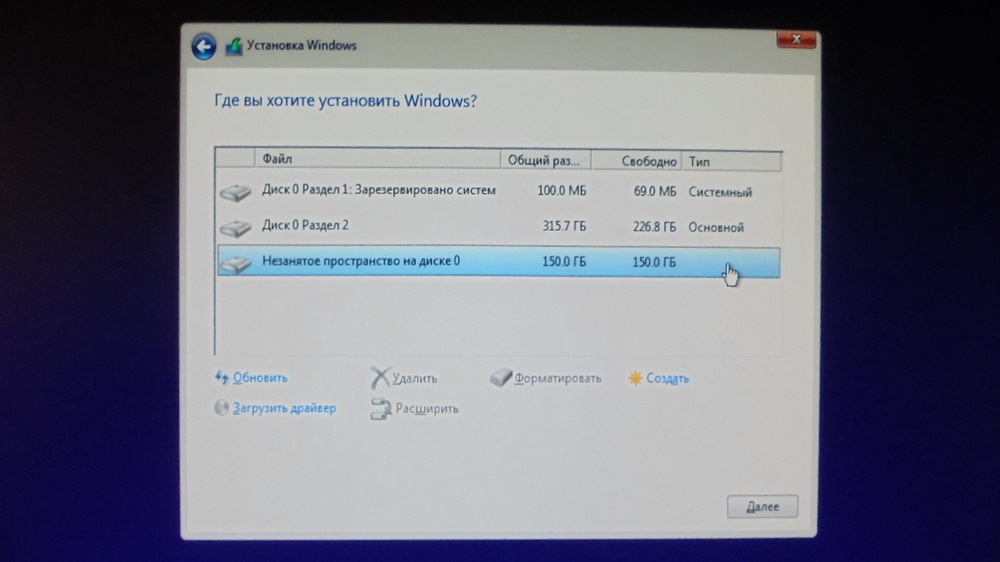
5. после этого продолжайте установку в штатном режиме.На этом установка Windows 7 второй системой заканчивается. Теперь после включения компьютера вы сможете выбрать ОС для работы. 
Установка стандартной темы aero
Местом хранения стандартных тем Windows 10 является папка Themes.
Этот компьютер → системный диск → Windows → Resources → Themes.
- Открыть в проводнике папку C:Windows/Resources/Themes.
Открываем в проводнике папку по прописанному пути
- Скопируйте Aero.файл темы на рабочий стол, присвоив файлу имя AeroLite. Запустите блокнот и перетащите AeroLite в открывшемся окне блокнота.
Перетаскиваем в блокнот файл AeroLite
- Внести следующие изменения в раздел «Тема».
Вносим следующие изменения в раздел «Тема»
- В разделе .Вносим изменения в разделе
Сохраните файл и дважды щелкните его на рабочем столе.
Будет применена Тема Aero Lite.
Узнайте подробную информацию с пошаговыми действиями в новой статье — «Как установить тему на Windows 7».
Как изменить тему в windows 10
Зайти в раздел «Персонализация» одним из двух способов.
- Самое простое — щелчок правой кнопкой мыши по рабочему столу Windows, а во всплывающем окне нажмите «Персонализация», чтобы перейти непосредственно к разделу.
Во всплывающем окне нажимаем «Персонализация»
- Также можно сделать это, открыв меню «Пуск» и щелкнув значок шестеренки слева, чтобы получить доступ к меню «Настройки». В нем будет раздел «Персонализация», откуда вы перейдете в то же самое меню, что и в первом случае.
В меню «Пуск» выбираем «Параметры» и далее нажимаем «Персонализация»
- В меню настройки слева находится несколько разделов, один из них называется «Темы», нажмите на него. Текущую тему можно настроить прямо на экране, меняя фон, звуки, или цвета.
В левом меню выбираем раздел «Темы»
- Ниже вы увидите параметр «Применить тему», в котором отображаются темы, загруженные в операционную систему. Просто нажмите на одну из них, все изменения будут применены автоматически.
В параметрах выбираем одну из тем, нажав на ней левой кнопкой мыши
Установка русского языка в Windows 11
Новая тестовая сборка Windows 11 пока не содержит в себе русского языка, поэтому ставим его сами. Здесь все просто. Для этого, входим в Параметры (Рис.6)
 (Рис.6)
(Рис.6)
Находим пункт Время и язык, жмем на него (Рис.7).
 (Рис.7)
(Рис.7)
Выбираем часовую зону (Рис.8)
 (Рис.8)
(Рис.8)
Делаем как на (Рис.9)
 (Рис.9)
(Рис.9)
Далее нажимаем пункт Язык (Рис.10).
 (Рис.10)
(Рис.10)
В графе Язык интерфейса Windows (Рис.11)
 (Рис.11)
(Рис.11)
Выбираем Русский (Рис.12)
 (Рис.12)
(Рис.12)
Ставим галочки как на (Рис.13)
 (Рис.13)
(Рис.13)
Ждем немного когда скачается и установится наш язык (Рис.14)
 (Рис.14)
(Рис.14)
Жмем чтобы параметры языка вступили в силу (Рис.15)
 (Рис.15)
(Рис.15)
Как видим, рабочий стол с Русским языком (Рис.16).
 (Рис.16)
(Рис.16)
Многие параметры остались на английском языке, но основные все на русском. (Рис.17, 18). Конечно, когда выйдет полная версия Windows 11, все будет на русском.
 (Рис.17)
(Рис.17) (Рис.18)
(Рис.18)
Если вы активировали систему лицензионным ключом, то все функции включенны и активны, если нет, то ввести ключ можно здесь (Рис.19).
 (Рис.19)
(Рис.19)
Как видим, версия Dev (разработчик) (Рис.20).
 (Рис.20)
(Рис.20)
Первые впечатления от установленной системы Windows 11 даже очень приятные. Работает плано, быстро и все достаточно красиво, работать действительно приятно (Рис.21). Кстати теперь появилась забытая фишка как у сесерки, это мелодичные звуки при включении и выключении компьютера.
 (Рис.21)
(Рис.21)
Чтобы Выключить или Перезагрузить, эта функция находится здесь (Рис.22).
 (Рис.22)
(Рис.22)
Вот еще несколько скриншоты системы (Рис.23, 24, 25, 26)
 (Рис.23)
(Рис.23) (Рис.24)
(Рис.24) (Рис.25)
(Рис.25) (Рис.26)
(Рис.26)
Обновление устанавливается как и в Windows 10, можно задать расписание (Рис.27).
 (Рис.27)
(Рис.27)
Защитник вполне достойно справляется с задачами, поэтому как и в десятке, не нужно совсем никаких сторонних антивирусных программ устанавливать (Рис.28)
 (Рис.28)
(Рис.28)
Диспетчер устройств не изменился, все тоже что и в десятке (Рис.29). Все драйвера устанавливаются без проблем, стоит только подключится к интернету, драйвера накатываются автоматом.
 (Рис.29)
(Рис.29)
Чтобы зайти в Магазин нужно ввести учетную запись Microsoft, что не составляет труда (Рис.30)
 (Рис.30)
(Рис.30)
Процесс настройки и ускорения системы Windows 11 точно такой, как в Windows 10. Все основные настройки можно сделать как в знакомой уже всем Десятке. Кто не знаком или забыл смотрим здесь — Как ускорить работу компьютера Windows 10 или Как самостоятельно установить Windows 10 и программы.
Итог: Операционная система Windows 11, не смотря даже на то, что это всего лишь тестовая сборка, которая по случайности, а может нет, утекла от компании в общую сеть, хотя там все держали до последнего под секретом, получилась просто шикарной.
По предворительным оценкам и проведенным нами тестам, параметры которых не будем здесь озвучивать, это будет следующая новость, система показалась по сравнении с десяткой не требовательной к ресурсам, плавной, шустрой, удобной и очень красивой. Советуем все же дождаться официальной, полной версии, с полноценным русским языком, а потот её ставить без сомнений основной системой.
Обновление с помощью Upgrade Assistant
Компания Microsoft первое время предоставляла возможность всем желающим обновиться с Windows 7 до Windows 10 абсолютно бесплатно и свободно. Это могли сделать даже те, у кого была пиратская версия. Затем эта акция была продлена сначала до 31.12.2007, а затем до 18 января 2018 года, но только для людей с ограниченными возможностями. Чтобы переход от «семёрки» к Windows 10 был максимально простым и удобным, на официальном сайте была выложена специальная утилита – Upgrade Assistant. Сейчас найти её там вряд ли получится, но скачать её все ещё можно (http://go.microsoft.com/fwlink/?LinkID=799445), и она пока работает.
Как перейти с версии 7 на Windows 10 с помощью этой утилиты? Всё предельно просто – скачать и запустить эту программу. Затем она проведёт сканирование установленной системы и оборудования и выведет сообщение, пригодно ли оно для обновления до «десятки». Если всё в порядке, то утилита начнёт скачивание обновлений системы с сервера Microsoft. Участие пользователя при этом минимально. При этом новая система активируется с тем же ключом, который был использован на старой. Если Upgrade Assistant отказывается обновлять систему и выдаёт ошибку, это обычно связано с тем, что бесплатная акция закончилась и доступ закрыт. Помочь может изменение даты на системных часах – нужно поменять её на любую до 31.12.2017, то есть до окончания акции. Обычно после этого обновление снова идёт в штатном режиме. После такого обновления старые данные сохраняются.
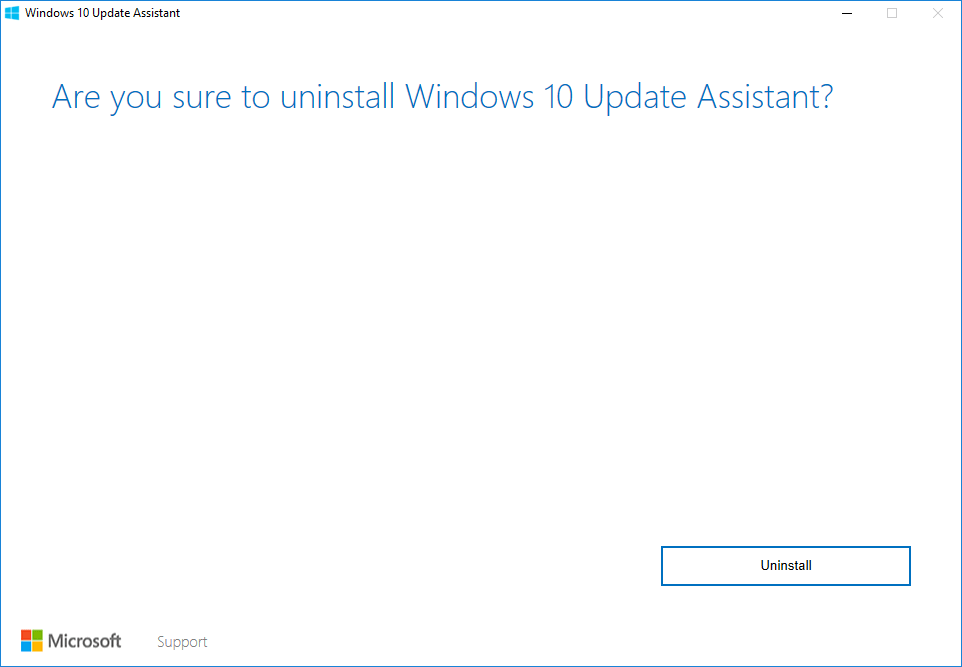
Как обновить Windows 7 до 10: практические методы
Для этого нужна программа Windows 10 Updater — она сама загрузит с серверов Microsoft установочный пакет Windows 10. Если вы используете сотовый Интернет — убедитесь в наличии скоростного трафика от 4 ГБ, иначе скачивание файлов затянется на несколько дней.
- Загрузите с сайта компании Microsoft помощник по обновлению Windows 10 Updater.
- Запустите Windows 10 Updater.
- Установщик Windows 10 проверит необходимые требования от вашего «железа».
- Начнётся загрузка установочного пакета. Установщик скачивает файлы в один поток (а не в несколько, как Download Master или uTorrent) — соединение не должно прерываться, входящий трафик не должен надолго «зависать», иначе, загрузив, скажем, 42%, можно запросто столкнуться с необходимостью перекачки пакета Windows Update заново.
- Продолжайте решать другие свои задачи на компьютере — установщик уведомит вас о выполнении того или иного этапа, и перед началом установки вы успеете отгрузить на диск D: или внешние носители результат вашей работы и все ваши личные данные, что по каким-либо причинам не были архивированы ранее.
- Скопируйте файлы, в сохранении которых вы не вполне уверены, в течении этого получаса в надёжное место (в съёмный диск, на флешки, запись на DVD и т. д.). Отменить перезагрузку нельзя, кнопки «Отмена» нет. После этого начнётся установка Windows 10 «поверх» Windows 7. Не выключайте ПК до окончания установки.
- По окончании инсталляции на экране появится сообщение об успешной установке Windows 10.
Всё! Вы можете пользоваться Windows 10. В принципе, этого достаточно.
Использование инструмента Windows Insider (требует регистрации в сервисе Microsoft) не обязательно — фактически вы уже имеете работоспособную версию Windows 10, а само средство Windows Insider создано для бета-тестеров. Оно содержит компонент Windows Feedback, позволяющий мгновенно и весьма наглядно сообщить Microsoft’у о любых ошибках.
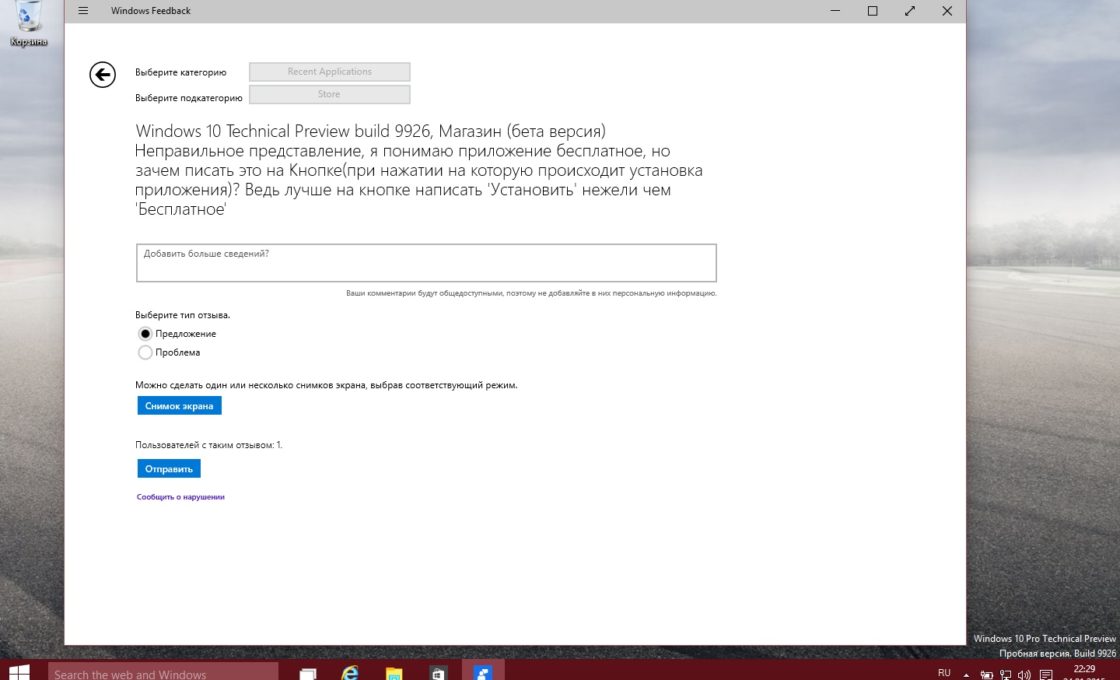 Это самое оперативное средство, передающее информацию о непредвиденных ошибках Windows
Это самое оперативное средство, передающее информацию о непредвиденных ошибках Windows
Вы тестер? Если ответ «нет» — то забудьте об Insider’е.
Обновление Windows 7 Starter до 10 Home
Ноутбуки и «системники», купленные в 2010 г., зачастую содержали предустановленную Windows 7 Starter. Это начальная рабочая версия Windows, в которой, в отличие от Windows 7 Home/Ultimate/Pro/Enterprise, количество одновременно работающих программ было резко ограничено.
Если вы «снесли» Windows 7 Starter и устанавливали другие системы (MacOS, Linux или другие версии Windows), стерев при этом образ на диске в скрытом разделе при полном форматировании HDD, потребуется восстановление файла лицензии (в BIOS есть запись о том, что ПК сертифицирован производителем).
- Скачайте с сайта производителя файлы лицензии (допустим, ваш ноутбук выпущен ASUS’ом).
- Запустите командную строку с правами администратора («Пуск — Выполнить», введите «cmd» и нажмите клавишу ввода). Введите эту команду: SLMGR.VBS -ILC C:\ASUS.XRM-MS. Подтвердите, сертификат будет установлен.
- Запустите Windows Anytime Upgrade. Введите шифр от Ultimate версии Windows, полученный от Microsoft (2Y4WT-DHTBF-Q6MMK-KYK6X-VKM6G — стандартный ключ). Если у вас неофициальная сборка Windows — скачайте и установите утилиту slui.exe и введите этот ключ из неё.
- Обновитесь до Windows 7 Ultimate: установите все её обновления и исправления — версия Ultimate будет установлена.
- Зайдите в папку C:\Windows\SoftwareDistribution\Download и очистите её.
- Запустите вновь командную строку и введите команду wuauclt.exe /updatenow.
Вместо Windows 7 будет установлена «десятка».
Последние два шага также уберегут вас от ошибки 80240020 (внезапный отказ при обновлении на Windows 10).
Чистая установка на планшет Asus VivoTab Note 8
В этом примере мы рассмотрим чистую установку Windows 10 на рассматриваемом планшете. Для многих пользователей чистая установка Windows является приоритетной, так как позволяет настроить систему с нуля и избавить себя от различных глюков, которые могут возникнуть при обновлении с более старой ОС. Для чистой установки на Asus VivoTab Note 8 нам понадобится ранее рассмотренная утилита Media Creation Tool, флешка и OTG micro USB-хаб. Флешка нужна объемом от 4 ГБ. OTG micro USB-хаб выглядит таким образом.

Этот USB-хаб нужен для подключения обычной USB-клавиатуры к рассматриваемому планшету.
Первым делом создадим загрузочный USB-накопитель с помощью Media Creation Tool. Для этого запустим саму утилиту и выберем в ней второй пункт.

В следующем окне нужно выбрать версию ОС и ее разрядность. Для Asus VivoTab Note 8 необходимо выбрать 32 битную ОС, как это показано на рисунке ниже.

В следующем окне выбираем тип создаваемого загрузочного носителя. В нашем случае это USB-флешка.

После выбора вашей флешки утилита загрузит и запишет на флешку установочные файлы Windows 10.
Создав загрузочную флешку, можно приступать к установке операционной системы. Для этого вставим USB-накопитель в хаб, и перезагрузим планшет. При старте планшета нажмем кнопку F2 на клавиатуре (она также подключается к хабу). Это действие откроет BIOS мобильного ПК. В BIOS нам необходимо перейти в раздел «BOOT» и выбрать нашу флешку первой при загрузке системы, как это показано на рисунке ниже.

Теперь необходимо сохранить настройки загрузки. Для это перейдем в раздел «Save & Exit» и выберем пункт «Save Changes and Exit», который сохранит текущие настройки BIOS.

Выполнив описанные выше действия наш накопитель должен первым стартовать в системе, тем самым грузя установщик Windows 10.


Это действие перебросит нас в окно, в котором мы должны согласиться со всеми условиями лицензионного соглашения компании.

Приняв условия, мы попадем в окно, которое предложит нам обновить ОС, находящуюся в данный момент на жестком диске, или выполнить новую установку. Поэтому выберем пункт «Выборочная» и продолжим установку.

В следующем окне подготовим наш жесткий диск. В нашем случае это один раздел 64 ГБ.


На планшете Asus VivoTab Note 8 установка не займет много времени, поэтому уже через несколько минут вы сможете пользоваться всеми преимуществами новой операционной системы.
Чтобы планшет функционировал правильно с новой ОС, для него нужно обновить BIOS. Загрузить и установить свежую версию BIOS можно на официальном сайте www.asus.com во вкладке «Поддержка» на странице этого планшета.
Из примера видно, что установка Windows 10 с архитектурой x86 такая же, как на обычном ПК.
Настройки Windows 10
Перед тем, как в полной мере насладиться всеми новинками операционной системы Windows 10, остаётся произвести несколько простых настроек. С этим поможет мастер, который запустится автоматически при первом старте операционной системы.
Настройка Windows 10 перед первым запуском
После завершения процесса установки все необходимые первоначальные настройки операционная система произведёт автоматически, за исключением региональных настроек, настроек безопасности и создания учётной записи пользователя:
- Выбор региона (страны). Влияет на первичную раскладку клавиатуры, формат даты, времени и национальной валюты.
- Проверка правильности выбора первичной (основной) раскладки клавиатуры.
- Если вам нужна дополнительная раскладка клавиатуры, помимо английской и русской, система предложит её добавить.
- Если компьютер подключён к интернету, система предложит создать учётную запись Microsoft или войти в созданную ранее.
- Финишная прямая — настройка параметров конфиденциальности. Если вы осторожный человек, отключите в данном диалоговом окне все пункты.
- Система потратит ещё некоторое время на то, чтобы настройки окончательно вступили в силу.
- Появление интерфейса рабочего стола свидетельствует о том, что система полностью готова к работе.
Настройки параметров после установки Windows 10
Даже без установки дополнительных программ Windows 10 — довольно требовательная к ресурсам система. Если у вас 16 ГБ оперативной памяти и мощный 4-ядерный процессор, первичную оптимизацию можно и не проводить, а вот если ОС установлена на бюджетный ноутбук возрастом 2–3 года, то ручная оптимизация даст ощутимый прирост быстродействия.
Отключение ненужных служб
По умолчанию операционной системой Windows 10 активированы практически все возможные фоновые службы и сервисы, даже те, которые пользователь не будет использовать. К примеру, служба сетевой печати бесполезна при отсутствии сетевых принтеров, а служба веб-сервера не нужна, если вы не планируете запускать хостинг собственного сайта на компьютере.
Чтобы отключить ненужную службу, необходимо войти в систему с правами администратора и выполнить следующие шаги:
- При помощи стандартного окна «Командной строки» запустите оснастку диспетчера служб.
- Выберите из списка нужную службу и двойным щелчком откройте окно её свойств.
- Нажмите кнопку «Остановить» для остановки службы, а в пункте «Тип запуска» установите «Отключена».
- Перезагрузите компьютер.
Как загрузить ноутбук с установочного диска или флешки?
Если вы будете выполнять установку с диска, то вставьте его в привод. Если с флешки, то подключите ее в USB-порт ноутбука. Только подключайте в USB 2.0 (этот порт НЕ синий внутри). Если подключить к USB 3.0, то могут возникнуть некоторые проблемы.

Дальше нам нужно «указать» ноутбуку с какого накопителя выполнять загрузку. Скорее всего, по умолчанию он будет загружаться с жесткого диска. А нам нужно с CD/DVD, или USB-накопителя. Это можно сделать двумя способами:
- Выбрать необходимое устройство для загрузки через загрузочное меню «Boot Menu».
- Выставив загрузку в настройках BIOS.
Я советую использовать первый способ. Он более простой. Рассмотрим подробнее.
Для вызова Boot Menu, сразу после включения ноутбука (нажатия на кнопку включения) нужно активно нажимать на определенную клавишу. На какую? Зависит от вашего ноутбука.
Для вызова Boot Menu: Acer – F12, ASUS – Esc или F8, Lenovo – F12, DEL – F12, HP – Esc затем F9.
Если не получается, смотрите отдельную статью: вход в Boot Menu на ноутбуке и компьютере.
На ноутбуках ASUS загрузка с флешки через Boot Menu выглядит вот так:

Если вы решили делать это через БИОС, то сначала нужно войти в BIOS и в разделе «Boot» поставить на первое место наш USB-накопитель. Примерно вот так:

Разумеется, что на другом ноутбуке BIOS может выглядеть иначе. Для входа в БИОС сразу после включения ноутбука нужно нажимать определенную клавишу. На разных ноутбуках – разные клавиши.
Для популярных производителей: ASUS – F2, Acer – F2 или Del, Lenovo – F1 или F2, HP – F1, DEL – F2. Подробная инструкция по входу в BIOS на ноутбуках ASUS.
Можно ли обновить ОС без потери данных?
Разработчик хорошо потрудился, теперь с Win 7 обновление до Win 10 может быть выполнено без потери личной информации. Более того, даже многие инсталлированные программы реально сохранить после обновления. Windows попытается автоматически адаптировать приложения под новую операционную систему. Те приложения, которые система не сможет обновить, придётся устанавливать заново, но уже вручную.
В момент обновления есть возможность перенести в «десятку» личные фото, документы, видео и музыку. Всё-таки процесс обновления не всегда заканчивается успешно. Редко, но встречаются случаи, при которых система зависает, начинает постоянно перезагружаться или выдаёт другие сбои. Чтобы точно сберечь файлы, мы рекомендуем заранее сделать резервную копию важных данных на флешку.
Можно ли обновить ОС без потери данных?
Разработчик хорошо потрудился, теперь с Win 7 обновление до Win 10 может быть выполнено без потери личной информации. Более того, даже многие инсталлированные программы реально сохранить после обновления. Windows попытается автоматически адаптировать приложения под новую операционную систему. Те приложения, которые система не сможет обновить, придётся устанавливать заново, но уже вручную.
В момент обновления есть возможность перенести в «десятку» личные фото, документы, видео и музыку. Всё-таки процесс обновления не всегда заканчивается успешно. Редко, но встречаются случаи, при которых система зависает, начинает постоянно перезагружаться или выдаёт другие сбои. Чтобы точно сберечь файлы, мы рекомендуем заранее сделать резервную копию важных данных на флешку.
Как установить Windows 11 с диска или флешки. Пошаговое руководство
- Для установки нам потребуется Скачать операционную систему Windows 11.
- Подготовить и записать образ дистрибутива Windows 11 на флешку или на DVD-диск. Чтобы сделать загрузочную флешку, можно использовать разные программы, предназначенные для этих целей. Самые простые и доступные из таких программ — Rufus и Ultra ISO. Смотрим и подготавливаем нашу флешку по подробной инструкции — Как сделать загрузочную флешку с Windows XP,7,8,10,11.
- Перед установкой любой редакции Виндовс, вы должны обязательно позаботиться о приобретении Лицензионных ключей, а также не должно возникнуть проблем с активацией лицензии. Все кряки, активаторы и программы взлома, вы применяете, нарушая правила лицензии. Продукция Microsoft охраняется законом об авторских правах.
Что такое обновление Виндовс 7
Прежде чем выяснить, как Виндовс 7 обновить, пользователю необходимо разобраться, что такое обновление и с какой целью оно используется.

Как выглядит оболочка операционной системы Windows 7
Обновления — это дополнения к основному программному обеспечению операционной системы, которые разрабатывают программисты Microsoft для устранения багов и неполадок, также повышают безопасность использования и оптимизируют работу компьютера, улучшая показатели его производительности.
Обратите внимание! Представители Microsoft рекомендуют использовать автоматическую установку файлов, именно этот метод по умолчанию и использует операционная система. Версия ОС — Home, Professional не имеет значения
Как из Windows 10 сделать Windows 7?
Ещё до того, как обновить Windows 7 до 10 многие пользователи, обученные горьким опытом, заранее устанавливали ОС на виртуальную машину. Это позволяло заранее попробовать систему, а уже затем принимать решение о необходимости перехода. Теперь всё проще, есть возможность вернуть «семёрку» даже после установки Виндовс 10.
Если ноутбук или ПК сразу поставлялся с «десяткой», откатиться к Виндовс 7 невозможно.
Как из Windows 10 сделать Windows 7
- Нажимаем на кнопку «Пуск» и выбираем опцию «Параметры».
- Переходим в раздел «Обновление и безопасность».
- На вкладке «Восстановление» нас интересует один из блоков: «Вернуться к предыдущей версии Windows 10» или «Вернуться к Windows 7». Нажимаем на кнопку «Начать» в одном из разделов.
![]()
Личные файлы по-прежнему никуда не деваются, но установленные после обновления программы и настройки удаляются.
Важно! Microsoft подгоняет с окончательным выбором Windows. Для восстановления прошлой версии системы выдаётся небольшое время, чаще всего – 10 суток (до 30 дней)
После этого восстановление становится недоступным.




