Как записать образ ultraiso на флешку: пошаговая инструкция
Содержание:
- Запись образа
- Можно ли сформировать мультизагрузочную флешку, используя папку с файлами
- Создание загрузочной флешки Windows 10 без скачивания программ
- Создаем загрузочную флешку с помощью UltraISO
- Установка игр с помощью Ультра Исо
- Запись образа диска в Linux
- Запись установочного образа на USB Flash
- Мультизагрузочный накопитель
- Запись образа на диск или флешку
- Запись ISO-образа на USB-флешку
- Штатные средства windows
- Немного теории
- Изменения
- Как записать образ на флешку
- (1) Сравнение скорости работы Rufus и других приложений
- Монтирование образа
Запись образа
После форматирования флешки, пришло время записать на нее образ. Для этого нажимаем «Записать».
Снова выскочит окно с предупреждением о том, что все хранящиеся данные на носителе будут уничтожены.Соглашаемся с этим и нажимаем «Да».
Запуск записи образа
Начнется процесс создания мультизагрузочной флешки ultraiso, который займет определенной время.
Процесс записи образа
Дождитесь окончания процесса по завершению которого в логах появится уведомление «Запись завершена». Это означает, что наша флешка с образом Windows 7 успешно создана.
Запись образа завершена
Так как использовать в дальнейшем UltraISO нам не придется, то программу можно закрыть.
Если вы повторно подключите флешку к компьютеру, то увидите примерно такую картину как на скриншоте.
Так отображается флешка с образом
В зависимости от образа, его название может отличаться от этого. На рисунке показан всего лишь пример окончательного варианта.
Файлы записанного образа
Windows 8 или Windows 10 записываются аналогичным образом.
Для того, чтобы загрузиться с нашей флешки, нужно зайти в BIOS. В настройках которого необходимость установить приоритет загрузки с USB-накопителя.
Для этого перезагрузите свой компьютер и нажмите клавишу Del. В определенных версиях BIOS возможно вход происходит путем нажатия F1 или Tab.
Интерфейс настроек самого БИОСа может отличаться, поэтому подробно этот процесс описывать не буду.
Можно ли сформировать мультизагрузочную флешку, используя папку с файлами
Да, такой вариант также можно воплотить в реальность. Он является оптимальным решением в тех ситуациях, когда цифровая лицензионная копия есть на папке на компьютерном оборудовании на диске. Чтобы выполнить работу следует придерживаться следующей инструкции:
Запускаем программу Ультра ИСО для создания самозагрузочной флешки. Выбираем по порядку: «Файл», «Новый», «Самозагружаемый образ DVD».
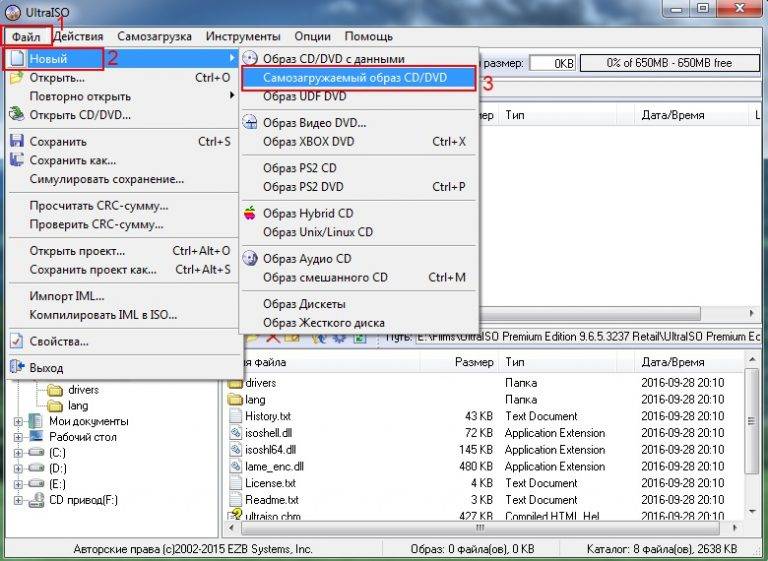
В окне, которое появилось на экране, выбираем файл под названием bootfix.bin. Он располагается в папке boot.
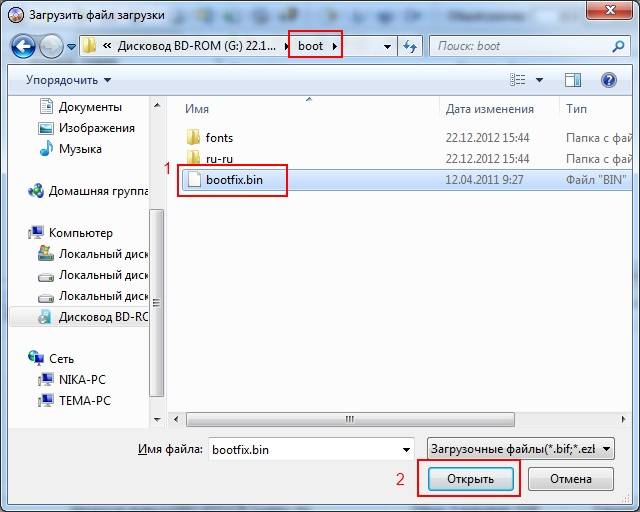
Следующий этап – выбор папки, где находятся файлы Все файлы следует переместить в окно, расположенное сверху.
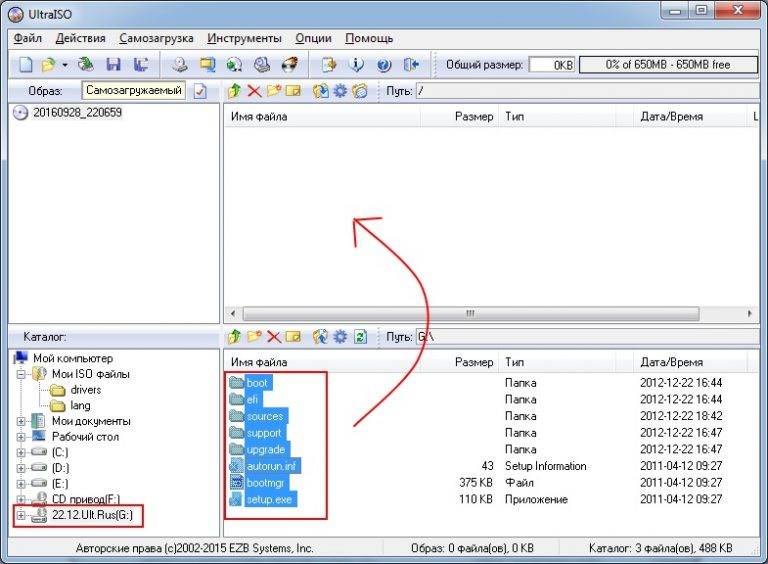
В тех ситуациях, когда индикатор справа (как на картинке ниже) окрашивается в красный цвет, необходимо встать на него мышкой и выбрать 4,7.
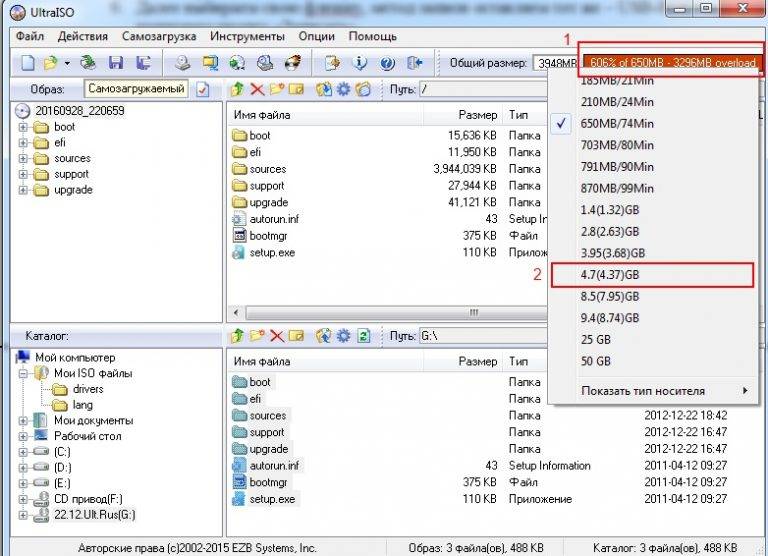
Далее пользователь должен руководствоваться пунктами, начиная с №5, которые отмечены на скринах выше. Выполнив все операции, можно быть уверенным, что автозагрузочная флешка готова к дальнейшему использованию.
Сегодня все больше выпускается нетбуков и ноутбуков, которые не имеют дисковода для компакт диска. Предустановленная на компьютере Windows 10 или предыдущая версия этой операционной системы, со временем может давать сбои и зависать. Если ее восстановление и другие способы не помогают, систему придется переустановить. Так как нетбуки не имеют дисковода для диска, чтобы переустановить Windows придется сделать загрузочную флешку.
Но даже некоторые владельцы стационарных ПК предпочитают устанавливать ОС не с диска, а со съемного носителя, так как так ее легче хранить и переносить. Записать на флешку образ операционной системы можно через удобную утилиту Ultra ISO. Данная инструкция поможет вам сделать такой образ.
Создание загрузочной флешки Windows 10 без скачивания программ
Если материнская плата компьютера или ноутбука поддерживает EFI-загрузку, а диск для установки соответствует таблице разделов GPT, то можно перенести содержимое образа на флешку путем простого перетаскивания. Для этого нужно смонтировать образ в виртуальный привод, что можно сделать в Windows 10, кликнув ПКМ по значку образа и выбрав пункт «Подключить». Еще один вариант — открыть образ в архиваторе WinRAR. Как выглядит смонтированный ISO-образ и архив показано на скрине ниже.

Присутствующие файлы нужно просто перетащить на флешку, оформленную в FAT32. Содержащиеся файлы и папки можно оставить на накопителе.
Для систем с BIOS
Вариант подойдет тем, кто хочет произвести впечатление и заслужить репутацию хакера у наблюдающих за процедурой.
Инструкция по созданию загрузочной флешки через командную строку.
Как это выглядит в командной строке можно посмотреть ниже.

Иногда в процессе форматирования и работы с накопителем возникают ошибки. Например, у старых флешек часто включается защита, которая не позволяет корректно выполнить процедуру. Конкретно в таком случае может помочь редактирование атрибутов, а точнее, их сброс. Для этого после 4 пункта в описанной инструкции нужно выполнить команду: attributes disk clear readonly. После этого продолжить создание с 5-го пункта.
Существует множество вариаций ошибок накопителя, и если предложенное решение не помогло, то лучше найти другую флешку. Иначе придется потратить много времени на поиск и устранение причины сбоя.
После подготовки можно перенести файлы на флешку путем копирования, как это было показано для систем с UEFI, или же продолжить создание в командной строке (предпочтительнее).
UltraISO
Эта многофункциональная утилита применялась для создания загрузочной флешки уже давно, и хорошо себя зарекомендовала благодаря простоте процедуры.

Готово. В окне создания носителя доступна функция форматирования, которой тоже можно пользоваться при необходимости очистки накопителя. Форматирование выполняется до запуска записи образа.
Rufus
Rufus — это многофункциональная утилита для создания загрузочной флешки, которая позволяет настроить все необходимые параметры.

Rufus умеет работать с образами других ОС, а еще программа выполняет нужные действия быстрее других.
Windows 7 USB/DVD Download Tool
Не стоит обращать внимание на название — утилиту может работать и с Windows 10. В эпоху Windows 7 этот инструмент был одним из самых популярных для создания загрузочных флешек, поэтому с ним уже знакомы многие пользователи
Это еще одно приложение от Microsoft. Сейчас на сайте компании программа называется немного иначе — Windows USB / DVD Download Tool, но в названии установщика, как и раньше, фигурирует Windows 7.
Инструкция по созданию загрузочной флешки с Windows 10 в утилите Windows 7 USB/DVD Download Tool.
2. Запустить утилиту. Здесь нам предложат пройти 4 этапа.
3. Первый — «Choose ISO file». Указать путь к скачанному образу.

4. Второй — «Choose media type». Выбрать тип носителя, а именно — USB device.

5. Третий — «Insert USB device». Выбрать в списке флешку и нажать кнопку «Begin copying»

6. Четвертый — «Creating bootable USB device». Дождаться завершения процедуры.

По сравнению с другими методами, процесс займет больше времени.
WinSetupFromUSB
Одна из лучших программ для загрузочной флешки, среди преимуществ которой создание мультизагрузочных носителей
Не будем заострять внимание на мультизагрузке, и разберем процесс подготовки флешки с одним образом Windows 10

В нижней части окна отображаются действия и ход выполнения операций. Когда на экране появится небольшое окошко с сообщением «Job Done» — процедура создания завершена успешно.
Создаем загрузочную флешку с помощью UltraISO
Теперь, после того как вы установили программу, запустите ее от имени администратора, щелкнув по ней правой мышкой. Это поможет избавиться от возникновения дальнейших возможных проблем.
Затем следуйте следующей инструкции по работе:
- В верхнем меню нажмите по кнопке «Файл» и выберите пункт «Открыть». Также можно использовать горячие клавиши «Ctrl+O».
- Выберите образ Windows, который требуется записать на флешку и нажмите «Открыть». Убедитесь, что он находится на одном из разделов жесткого диска, но никак не на USB носителе.
- Отобразится структура со всеми файлами, но по большому счету она нам не важна, поэтому двигаемся далее.
- В верхнем меню перемещаемся в раздел «Самозагрузка» и щелкаем «Записать …». У каждой версии приложения может быть свой перевод, в связи с чем названия пунктов могут немного отличаться. Обязательно учитывайте этот момент и в случае чего ищите похожие названия пунктов.
- В графе «Disk Drive» выбираем USB накопитель и нажимаем по кнопке «Форматировать».
- В новом окне в качестве файловой системы выставляем «FAT32», все остальные опции можно не трогать и нажимаем «Начать». Следует понимать, что процесс форматирования удалит все данные, находящиеся на USB носителе, поэтому предварительно сохраните всю важную информацию в другом месте.
- После того, как форматирование будет завершено, закройте данное окно.
- В основном окне задайте метод записи «USB-HDD+», не изменяя все другие параметры нажмите «Записать».
- Подтвердите действие, нажав по кнопке «Да».
- После этого начнется создание накопителя, дождитесь окончания процесса. Обычно он длится 5-30 минут, все зависит от скорости работы накопителя и USB порта к которому он подключен.
После того, как программа успешно завершит запись образа Windows, можно закрывать приложение и переходить к установке.
Рассмотренный выше способ универсален и подходит для всех версий операционных систем, включая Windows 10.
Установка игр с помощью Ультра Исо
Очень часто пользователи спрашивают, как установить игру, используя ИСО. Такой вопрос возникает из-за имеющейся защиты от копирования. Многие игрушки имеют лицензионную защиту, требующие диск в дисководе. Прочитайте статью до конца, чтобы познать все нюансы работы с программным обеспечением.
Создание образа игры
Сначала вставьте в дисковод лицензионный диск, содержащий игру. После этого откройте ПО, делая это от имени администратора, а затем кликните «Создать».

Укажите требуемый привод и место, где будет сохраняться образ. Формат обязательно должен быть .исо, чтобы программа могла его распознать.

Дождитесь окончания процесса.
Установка
- Закройте окна, которые не нужны во время работы, нажмите «Открыть».
- Укажите место, где были сохранены игровые данные.
- Нажмите клавишу «Монтировать», предварительно создав виртуальный привод. Как его сделать читайте выше.
- Подождите, пока программа выполнит монтирование. Закройте утилиту.
- Зайдите в привод, где находится смонтированная игра, чтобы найти файл «setup.exe». Выполните те же действия, что и при обыкновенной установке.
Запись образа диска в Linux
Запись образа диска с помощью K3b
- Если программа k3b отсутствует, установите её в систему, используя стандартные для вашего дистрибутива инструменты установки программ.
- Запустите программу. При правильных настройках программа сообщит об отсутствии проблем с системой и предложит перейти к записи на диск.
- В меню главного окна Сервис (Service) выберите пункт Записать образ DVD (Burn DVD image).
- В появившемся окне Записать образ DVD (Burn DVD image) нажмите на кнопку Выбор файла для записи. Откроется диалог, в котором необходимо выбрать iso образ для записи и после выбора нажать клавишу ОК.
- Если вы всё сделали правильно, программа покажет информацию о iso файле и начнёт вычислять контрольную сумму. Эта операция может занять несколько минут. Вы можете сравнить полученную контрольную сумму с MD5SUM суммой на странице дистрибутива.
- Если числа не сходятся, то значит вы выбрали для записи не тот файл или скачанный вами iso образ был испорчен во время передачи данных по сети.
- Если цифры сходятся, вставьте диск для записи в дисковод. Дождитесь активации кнопки Начать (Start), после чего нажмите на неё.
Запись установочного образа на USB Flash
Внимание! UNetbootin и UltraISO вместо простой записи гибридного образа ALT Linux на флеш-накопитель пытаются вторично преобразовать его в загрузочный для флеш-накопителя и тем самым ломают возможность загрузки с него. Поэтому использовать эти программы для записи образов не рекомендуется
Внимание! Запись образа дистрибутива на флешку приведёт к изменению таблицы разделов на носителе
Таким образом, если флешка выполнила функцию загрузочного/установочного устройства и требуется вернуть ей функцию переносного накопителя данных, то необходимо удалить все имеющиеся разделы на флешке и создать нужное их количество заново.
Для восстановления совместимости флешки с операционными системами семейства Windows может понадобиться также пересоздание таблицы разделов (например, при помощи parted/gparted или любых других программ, умеющих работать с разделами). Нужно удалить таблицу GPT и создать таблицу типа msdos. Кроме того, должен быть только один раздел с FAT или NTFS. Также можно просто заполнить нулями начало (и, вероятно, конец) носителя — например, с помощью wipefs -a /dev/нужное: в этом случае Windows определит носитель как пустой и сможет с ним работать.
Примечание: Образы ОС Альт для Эльбрус (архитектура e2k*) не являются гибридными; для их записи на не-DVD ознакомьтесь с полученными рекомендациями.
Мультизагрузочный накопитель
Стандартный установочный диск, содержит только основные файлы используемой ОС. Однако работая с «железом», пользователь может скачивать дополнительные программы, приложения и драйвера. При переустановке Windows, дополнительная информация будет утеряна, останется лишь базовая версия оперативки. Используя мультизагрузочные установщики, можно скопировать вместе с системой, используемые приложения и утилиты. Создать универсальный загрузчик поможет программа для создания установочной флешки.
MultiBoot USB. Это русскоязычное приложение, обеспечивающее запись загрузочной флешки, которое скачивается бесплатно с официального сайта разработчика. Утилита скачивается в ZIP-формате, для его распаковки рекомендуется установить программу 7ZIP. Порядок работы с приложением:
- Скачиваем программу и устанавливаем ярлык на рабочий стол.
- Двойным нажатием левой клавиши мышки переходим в рабочее меню.
- Вставляем заранее приготовленную флешку в разъём компьютера или ноутбука. Затем открываем первый раздел меню и форматируем цифровой носитель.
- Подготовка загрузочной флешки, подразумевает выбор формата. Для флешки менее 4 GB рекомендуется выбирать файловую систему FAT 32, при большем объёме нужно использовать NTFS.
- Появится дополнительное окно, в котором нужно подтвердить форматирование носителя.
- Возвращаемся в главное меню и выбираем второй пункт. Здесь во вкладке «Имя диска» выбираем цифровой носитель и выбираем пункт инсталляции.
Теперь операционная система на флешке, и можно использовать её в качестве установщика.
Важно! Выбирая приоритет диска, будьте внимательны и укажите именно съёмный носитель. Если будет отмечен HDD, операционная система не загрузится при последующем включении
XBoot.
Это приложение, помогающее создать мультизагрузочный носитель, установка не требуется. Программа готова к работе непосредственно после скачивания. Вот как она работает:
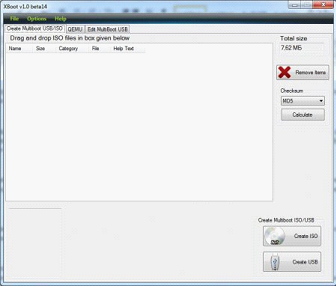
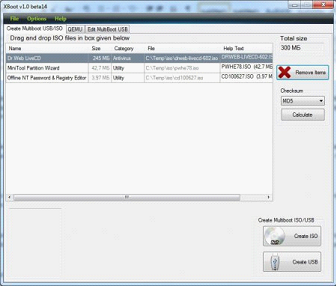
рис.2. Перетаскиваем в окно программы файлы, которые нужно скопировать
- Если один из файлов будет незнаком программе, она выдаст окно с просьбой идентифицировать приложение.
- Помимо ваших файлов, утилита предлагает собственный набор софта и расширений для операционной системы.
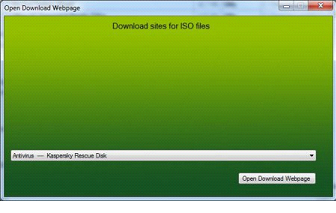
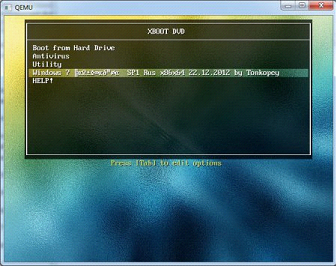
После проверки, мультизагрузочная флешка готова к работе.
Запись образа на диск или флешку
Запись образа на флешку в Ультра Исо
Чтобы записать Винду на флешку, требуется придерживаться этого алгоритма. Сначала выполним привычные и ожидаемые действия: выполнить запуск приложения и вставить флешку в порт.
Запись ISO на USB требуется проводить с правами администратора, чтобы не возникло проблем. Итак, выполните следующие шаги:
- После того, как все запустится, стоит нажать на раздел «открыть файл», после чего заняться поиском нужного для записи образа.
- Следующим шагом станет выбор метода записи: «Самостоятельной загрузки», а затем кликнуть по кнопке «Записать образ диска».
- На этом этапе следует убедиться, что все параметры отмечены и соответствуют всем требуемым настройкам.
- Если носитель не отформатирован, то требуется нажать на меню «Форматировать», после чего выбирать тип FAT32. Если все было проделано заранее, то стоит открыть ISO, а затем «Записать», согласившись на лицензионное соглашение.
- Через несколько минут автозагрузочная флешка будет создана, а вы сможете продолжить работу с образом.
Если все действия были правильно выполнены, то в имени флешки будет стоять название образа. Так можно написать все что угодно, даже Windows 7 64 бит или популярную игру.
Как записать образ на диск
- Вставьте в дисковод требуемый для записи диск, а затем открыть portable ISO reader.
- Добавьте образ в утилиту, перетащив нужный файл на рабочую поверхность. Либо войдите в меню приложения, после чего зайдите в раздел «Файл», а затем через «Открыть» выберите необходимый. Когда появится всплывающее окно, нажмите на нужный материал.
- Когда образ будет добавлен в программное обеспечение, стоит начать прожиг. Для этого зайдите в раздел «Инструменты», после чего перейдите к пункту «Записать СД».
- Как только появится новое окно, сможете увидеть несколько параметров, необходимых для чтения ISO:
- Привод. Если в устройстве имеется несколько подключенных приводов, стоит отметить нужный для записи.
- Скорость записывания. Сначала устанавливается максимальная скорость, но лучше всего для прекрасной работы выставить более низкий параметр.
- Метод записи. Лучше всего здесь ничего не трогать.
- Файл образа. В этом месте указывается месторасположение файла, требуемого для записи.
- Если осуществляете запись на перезаписываемый диск, то предварительно его нужно очистить. Для этого следует нажать на специальную кнопку.
- Когда все готово, следует начать прожиг, нажимая «Записать».
Процесс завершится через несколько минут, после чего выскочит оповещение об окончании.
Запись ISO-образа на USB-флешку
Способ №1 — PowerISO
PowerISO — очень мощная программа для работы с ISO-образами. Позволяет их открывать, редактировать, извлекать из них файлы, добавлять в ISO-образы файлы, сжимать их, записывать на CD/DVD диски и флешки, и пр. Так же в PowerISO можно сделать образ любого своего диска, протестировать его, получить контрольную сумму (для оценки — битый ли файл. ).
В общем, как в PowerISO записать образ на флешку.
1) Первое, что делаете — открываете образ. Для этого нажмите кнопку «Открыть» , либо откройте меню файл, а затем укажите файл-образ. Так же можно воспользоваться нажатием клавиш Ctrl+O .

PowerISO — открытие ISO образа диска
2) Если образ был открыть и никаких предупреждений программа не выдавала, переходим к меню «Инструменты» . Выберите такую функцию, как «Создать загрузочный USB привод» (см. на стрелки на скриншоте ниже).

Создать загрузочный USB-привод
3) В некоторых случаях программа попросит дать ей права администратора. Просто соглашаемся: программа будет перезапущена, и вы продолжите процесс записи.

С правами администратора
4) В окне настроек записи, нужно:
в графе «USB привод» указать вашу флешку ( Осторожно! Не перепутайте буквы, т.к
в процессе записи все данные на флешке будут удалены;
метод записи: если вы записываете загрузочный образ ISO — выбирайте метод записи «USB — HDD» (например, для записи образов с Windows);
графу с файловой системой можно оставить по умолчанию;
далее нажмите «Старт» ;
кстати, обратите внимание, внизу окна даны ссылки на инструкции (несколько ссылок, в зависимости от записываемого образа).

Настройки записи в PowerISO
5) Программа вас еще раз предупредит, что все данные на выбранной флешке будут удалены!

Предупреждение: флешка будет очищена
6) Далее начнется процесс записи. Время записи сильно зависит от:
- загрузки вашего компьютера посторонними задачами (рекомендую все лишнее выключить: по крайней мере, торренты, игры, видео-редакторы и пр. программы, сильно нагружающие ПК);
- размера записываемого образа;
- скорости работы USB-привода и самой флешки.
7) Если запись прошла хорошо и без ошибок: вы увидите сообщение «Запись USB привода успешно завершена» , как на скрине ниже.

Успешная запись флешки
Способ №2 — UltraISO
UltraISO — самая знаменитая программа для работы с ISO образами. Умеет делать с ними практически все то же самое, что и первая: открывать, монтировать, редактировать и изменять, записывать загрузочные флешки, внешние жесткий диски, CD/DVD-диски пр.
Пользоваться ей столь же просто, как и первой. Обе, кстати говоря, поддерживают русский язык в полном объеме.
И так, начинаем работать в UltraISO
1) Для начала скачиваем (ссылка выше), устанавливаем и запускаем программу. Здесь особо комментировать нечего, разве только кроме одного — запустите программу от имени администратора (иначе может быть недоступна опция записи USB-флешки!).
Примечание ! Для запуска от администратора: просто щелкните по значку с программой UltraISO — и в контекстном меню выберите «Запуск от имени администратора», как показано на скрине ниже.

Запуск с правами администратора
2) Далее откройте файл-образ ISO (для этого нажмите меню » Файл/открыть «).

UltraISO — открытие образа
3) Если образ открылся, откройте меню » Самозагрузка/Записать образ диска » (см. скриншот ниже).

Запись образа диска
4) После чего необходимо задать настройки записи:
disk drive : выберите букву своей флешки (данные на ней будут удалены, поэтому — осторожно и внимательно!)
метод записи : либо USB-HDD+ , либо USB-HDD (это для записи загрузочных носителей, что в большинстве случаев и требуется). Сказать конкретно, что выбирать — довольно трудно, в большинстве случаев работает USB-HDD+ — но если вдруг ваша версия BIOS его не увидит, перезапишите флешку в режиме USB-HDD ;
далее нажмите кнопку «Записать» .

Настройки записи в UltraISO
Примечание! В обычном режиме UltraISO автоматически форматирует носитель в файловую систему FAT32 (даже если до этого на флешке была NTFS). Для того чтобы осталась NTFS — требуется выбрать ExpressBoot, затем нажать на ExpressWrite. Итог: при распаковке образа на флешку, файловая система останется неизменной.
5) Дальше появиться стандартное предупреждение об удаление всей информации с вашей флешки. Еще раз проверяем букву флешки и соглашаемся.

Предупреждение об удалении
6) Если все прошло успешно в сообщения программы вы увидите надпись: «Синхронизация кэша. Запись завершена!»
Обратите внимание, чтобы в списке сообщений программы не было ошибок, иначе ваш загрузочный образ просто выдаст ошибку при инсталляции Windows
Пример успешной записи показан на скрине ниже.

После записи флешки, обычно приступают к настройке BIOS и установке Windows.
Штатные средства windows
При использовании способа, предоставляемого самой операционкой, вам не понадобится какая-либо дополнительная программа. Единственное, что нужно – это права администратора, желателен еще внешний винчестер.
Рассмотрим все подробности на примере «семерки», пока еще самой популярной системы из семейства Windows.
Итак. Для начала нужно подготовить компьютер к предстоящей операции. С целью уменьшения размера образа, который вы будете использовать для восстановления, поудаляйте все ненужные программы и файлы из системного раздела (обычно это диск C).
Но будьте внимательны, удаляйте только то, про что вы точно знаете, что оно лишнее, файлы самой винды не трогайте!
И, кстати, обязательно подумайте, какие проги стоит инсталлировать, чтобы они уже были в образе и сократили в дальнейшем (после восстановительных процедур) количество дополнительных действий. Затем компьютер лучше перезагрузить.
Далее обратитесь к «Панели управления». Откройте в ней категорию «Система и безопасность», выберите раздел «Архивация и восстановление».
Слева в окошке нажмите «Создание образа системы». Некоторое время придется подождать – система будет оценивать системный раздел и сканировать локальные диски. Следующее окно предложит вам выбрать устройство для сохранения архива.
Немного теории
Образы дисков сначала использовались исключительно для резервирования важных данных, которые пользователь не хотел ни в коем случае потерять. У меня в свое время хранилась целая стопка CD/DVD носителей с различными бэкапами.
Но сейчас в этом нет необходимости. А образы начали применять для удобной передачи файлов через интернет. Ведь в один ISO-элемент реально поместить целую файловую систему, состоящую из десятков тысяч объектов.
В большинстве случаев установка или восстановление ОС Windows осуществляется со съемных накопителей, на которых записан образ инсталляции. Я уже неоднократно говорил, что у каждого пользователя Виндовс всегда должна быть в запасе спасательная USB-флешка, которая сможет Вас выручить при возникновении непредвиденной ситуации. Вот как раз с помощью UltraISO и прочих аналогов (Nero, DT, Rufus) можно создавать на внешних носителях особую структуру, путем записи ИСО с применением особых алгоритмов распаковки.
Сегодня я хотел бы пошагово показать, как в УльтраИСО можно осуществить подобное действие, чтобы в итоге у Вас на руках оказался flash накопитель с необходимой информацией (так называемая загрузочная флешка).
Изменения
-
Версия 3.15 (2021.08.03)
- Update GRUB to version 2.06
- Add support for files (Ventoy Sparse Image, courtesy of longpanda/ventoy)
- Add workaround for openSUSE Live ISOs
- Move default app directory to and always save a log there on exit
- Fix AppStore version of Rufus not being able to store downloaded files
- Fix failure to open Syslinux/GRUB files when Rufus is located at the root of a drive
- Prevent the creation of on ESPs written in DD mode
- Prevent drive letter assignation to the UEFI:NTFS partition
- Prevent persistent partition creation errors due to size
- Wnhance safety checks before running the Fido ISO download script
- Other internal fixes and improvements
- Другие версии
Как записать образ на флешку
Обычно в формате ISO хранятся образы операционных систем. И флешка, на которой хранится этот самый образ, называется загрузочной. С нее потом и происходит установка ОС. Существуют специальные программы, которые позволяют создать загрузочный накопитель. Более подробно об этом Вы можете прочитать в нашем уроке.
Но в данном случае мы имеем дело с другой ситуацией, когда в формате ISO хранится не операционная система, а какая-то другая информация. Тогда приходится использовать те же самые программы, что и в уроке выше, но с некоторыми корректировками, или же вообще другие утилиты. Разберем три способа выполнения поставленной задачи.
Способ 1: UltraISO
Данная программа чаще всего используется для работы с ISO. А чтобы записать образ на съемный носитель информации, выполните такие простые инструкции:




Как видим, вся разница между процессом переноса ISO-образа на диск и на флешку с помощью UltraISO в том, что указываются разные носители информации.
Способ 2: ISO to USB
ISO to USB – это уникальная специализированная утилита, которая выполняет одну единственную задачу. Она состоит в том, чтобы записывать образы на съемные носители информации. При этом возможности в рамках выполнения данной задачи у нее достаточно широкие. Так пользователь имеет возможность указать новое имя накопителя и отформатировать его в другую файловую систему.
Чтобы воспользоваться ISO to USB, сделайте следующее:

Способ 3: WinSetupFromUSB
Это специализированная программа, предназначенная для создания загрузочных носителей. Но иногда она хорошо справляется и с другими ISO образами, а не только с теми, на которых записана операционная система. Сразу стоит сказать, что способ этот достаточно авантюрный и вполне возможно, что он не сработает в Вашем случае. Но попробовать точно стоит.
В данном случае использование WinSetupFromUSB выглядит следующим образом:







(1) Сравнение скорости работы Rufus и других приложений
Сравнения были проведены на компьютере с ОС Windows 7 x64 с процессором Core 2 duo, 4 ГБ RAM, с контроллером USB 3.0 и флешкой 16 ГБ USB 3.0 ADATA S102.
| • | Windows 7 x64 | en_windows_7_ultimate_with_sp1_x64_dvd_618240.iso |
| Windows 7 USB/DVD Download Tool v1.0.30 | 00:08:10 |
| Universal USB Installer v1.8.7.5 | 00:07:10 |
| UNetbootin v1.1.1.1 | 00:06:20 |
| RMPrepUSB v2.1.638 | 00:04:10 |
| WiNToBootic v1.2 | 00:03:35 |
| Rufus v1.1.1 | 00:03:25 |
| • | Ubuntu 11.10 x86 | ubuntu-11.10-desktop-i386.iso |
| UNetbootin v1.1.1.1 | 00:01:45 |
| RMPrepUSB v2.1.638 | 00:01:35 |
| Universal USB Installer v1.8.7.5 | 00:01:20 |
| Rufus v1.1.1 | 00:01:15 |
| • | Slackware 13.37 x86 | slackware-13.37-install-dvd.iso |
| UNetbootin v1.1.1.1 | 01:00:00+ |
| Universal USB Installer v1.8.7.5 | 00:24:35 |
| RMPrepUSB v2.1.638 | 00:22:45 |
| Rufus v1.1.1 | 00:20:15 |
Монтирование образа
Монтировать образы оптического накопителя происходит довольно просто, ведь это простой процесс подключения диска к приводу только в виртуальном мире. Если говорить вообще простым языком, то вы просто виртуально вставите диск в дисковод. В рассматриваемом программном обеспечении это можно сделать двумя способами, пользуясь приложения напрямую или проводником.
Способ 1: Запуск через приложение
- Сначала запустите приложение, чтобы открыть образ, используемый для монтажа. Для того чтобы это сделать, нажмите «Файл», после чего «Открыть».
- Укажите папку, где он располагается, выделите его, а затем откройте.
- Воспользуйтесь меню, чтобы зайти в раздел «Монтирования в виртуальный привод» в инструментах.
- Когда появится всплывающее окно, укажите необходимый привод, после чего кликнуть по кнопке «Монтировать».
Программа может ненадолго зависнуть, но не стоит пугаться, ведь разработчики просто не предусмотрели строку отслеживания. Через пару секунд монтирование будет завершено, после чего можно будет продолжить работу.
Способ 2: «Проводник» Windows
- Откройте папку, где расположен ИСО.
- Кликните по нему правой кнопкой мышки, после чего выберите меню «УльтраИСО», после чего перейдите в раздел «Монтировать образ в виртуальный привод Ф».
- После сделанных действий монтирование будет завершено.
Такой способ имеет небольшой недостаток, ведь нельзя заметить, что диск образа переполнен.




