Как перейти на windows 10 с любой предыдущей версии ос windows (xp/vista/7/8)
Содержание:
- обновление windows 7 до 8.1
- Процесс удаленного обновления
- Как обновить ПК, ноутбук или планшет до Windows 10 прямо сейчас
- Как это работает: проверено в редакции CNews
- Этапы обновлению windows 8.1 до windows 10
- Чистая установка на планшет Asus VivoTab Note 8
- Что еще важно знать про данные обновление
- Где и как скачать обновление для Windows 8.1?
- Вот почему бесплатное обновление до Windows 10 все еще работает
- Кому обновляться не рекомендуется
- Выберите «Обновить Windows»
- Подведём итоги
обновление windows 7 до 8.1
Видим, что у меня Windows 7 Профессиональная и я ее обновлю до Windows 8.1 Корпоративная
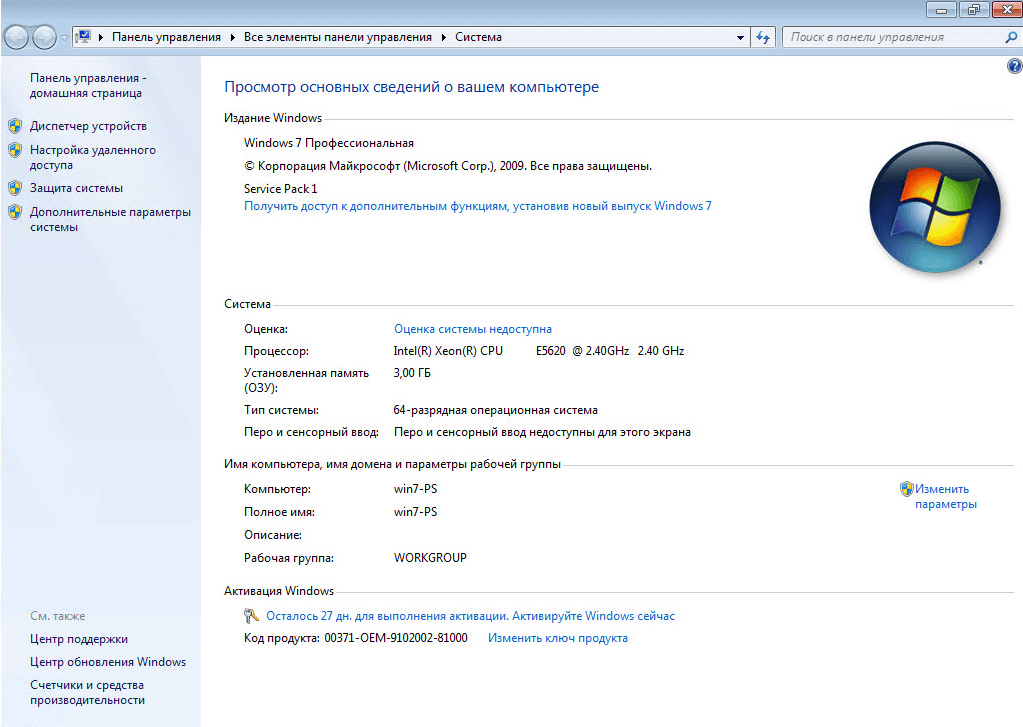
Для этого нам понадобится установочный диск или флешка с дистрибутивом, скачать Windows 8.1 ISO можно на моем сайте. Запускаем setup.exe

как обновить windows 7 до windows 8.1-01
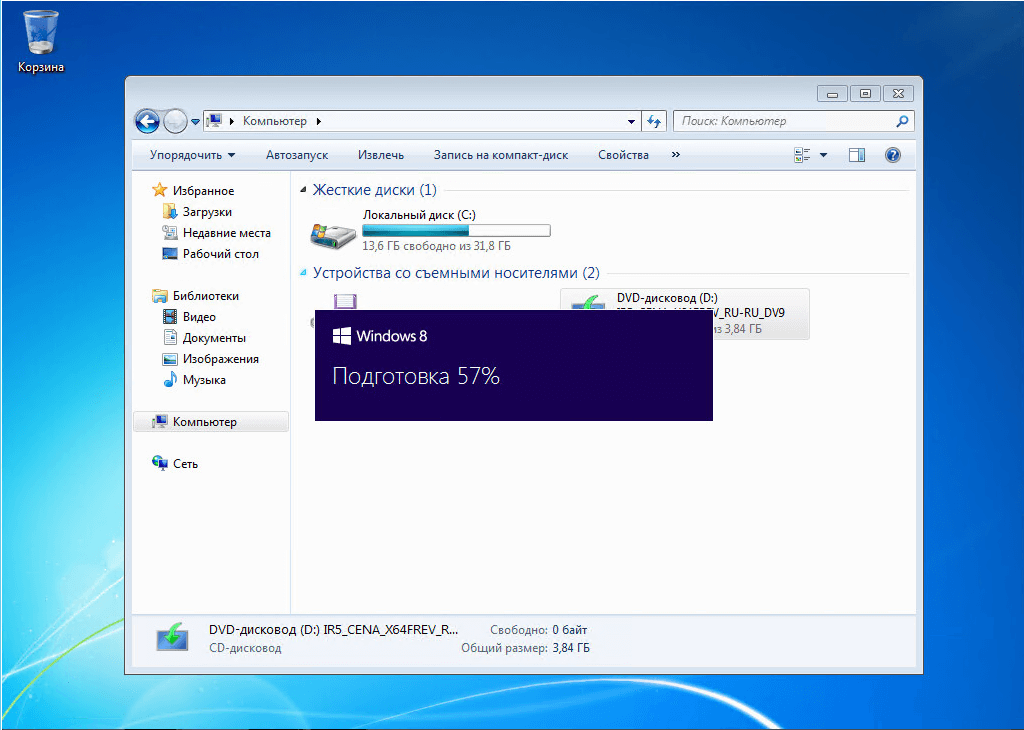
как обновить windows 7 до windows 8.1-02
Откроется окно Установка Windows 8.1 и в нем будет два варианта о получении важных обновлений, я советую выбрать Скачать и установить обновления (рекомендуется) и жмем далее
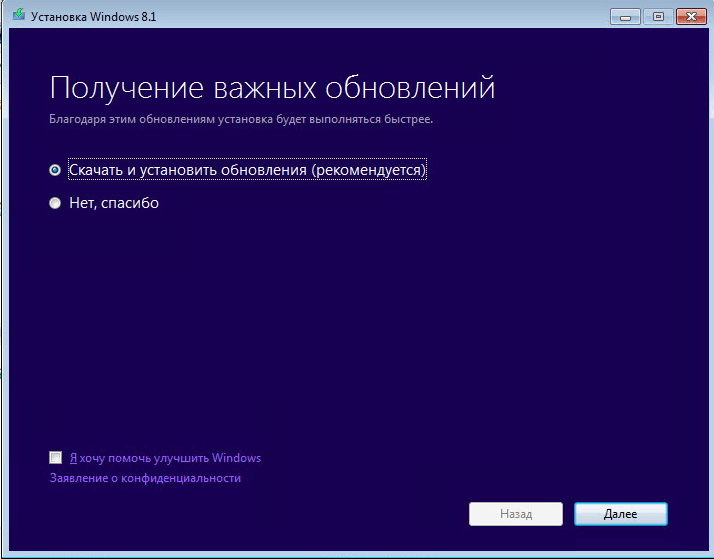
как обновить windows 7 до windows 8.1-03
Начнется проверка и скачивание обновлений, по времени может варьироваться от скорости интернета и степени обновленности Windows 7.
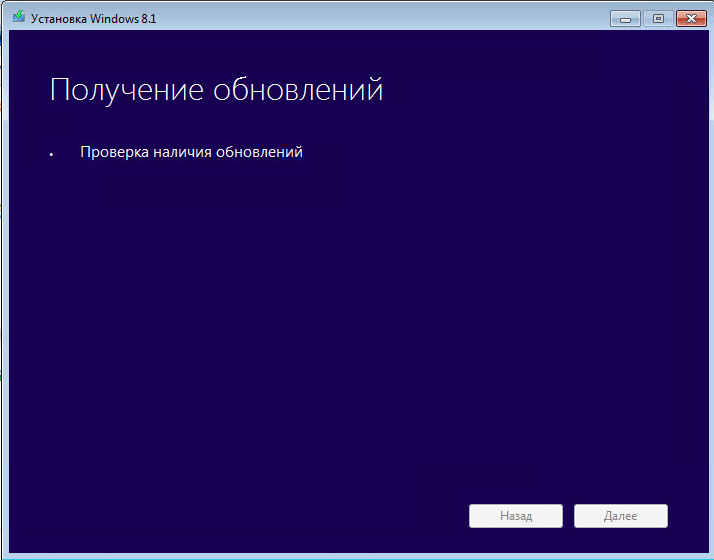
как обновить windows 7 до windows 8.1-04
После чего соглашаемся с лицензионным соглашением
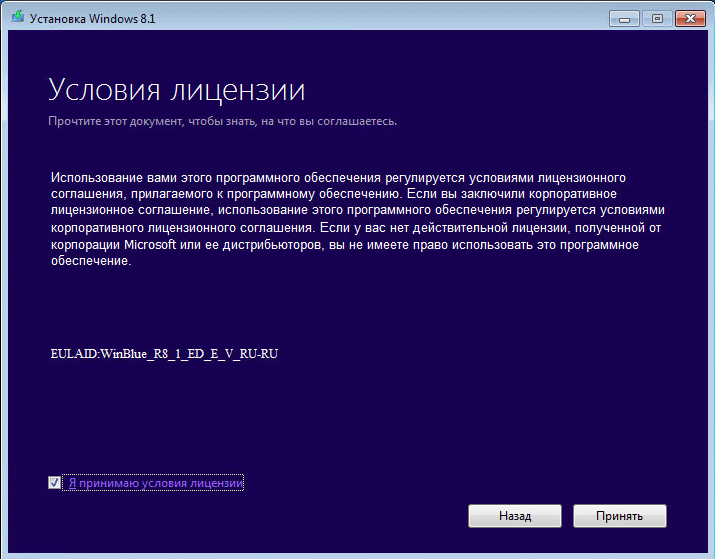
как обновить windows 7 до windows 8.1-05
Теперь два варианты
- Сохранить только мои личные данные — это по сути миграция пользовательских данных
- Ничего не сохранять
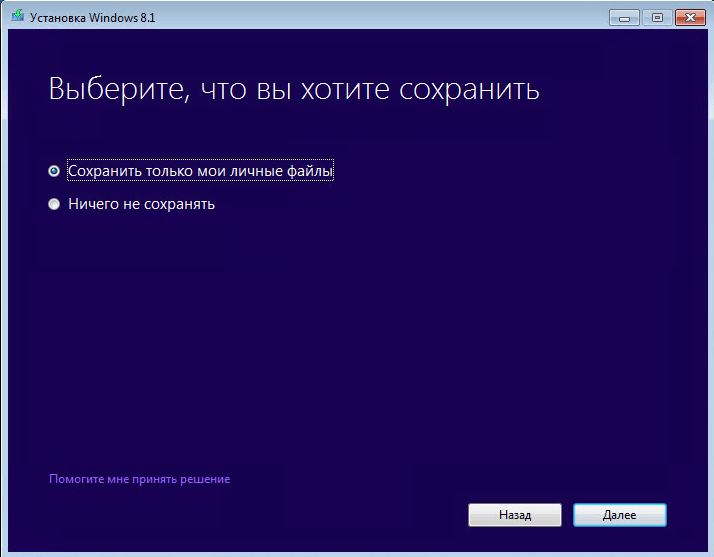
как обновить windows 7 до windows 8.1-06
Далее будет проверка системы на возможность установки Windows 8.1
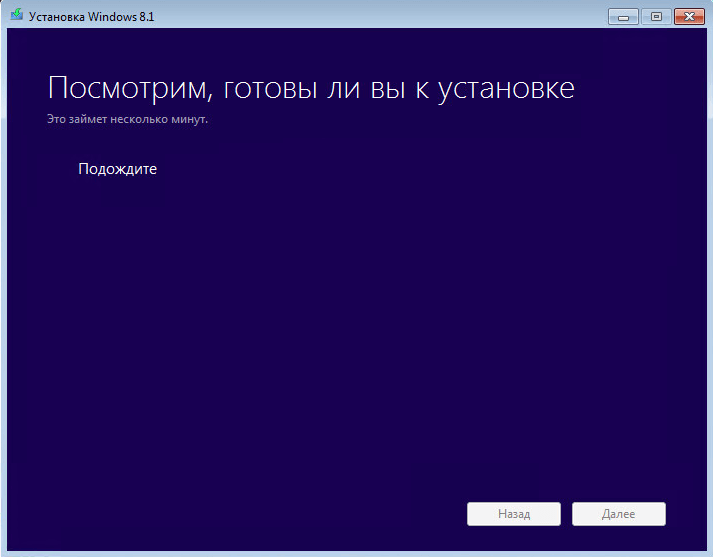
как обновить windows 7 до windows 8.1-07
Если все ок то вы увидите все галки
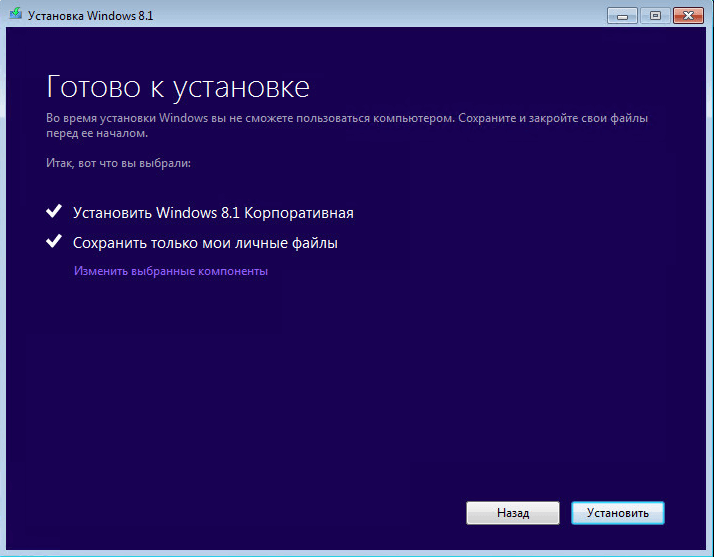
как обновить windows 7 до windows 8.1-08
Но может и ругнуться на некоторые установленные в Windows 7 программы Microsoft Security Essentials который уже есть в Windows 8.1 под названием защитник Windows

как обновить windows 7 до windows 8.1-08-1
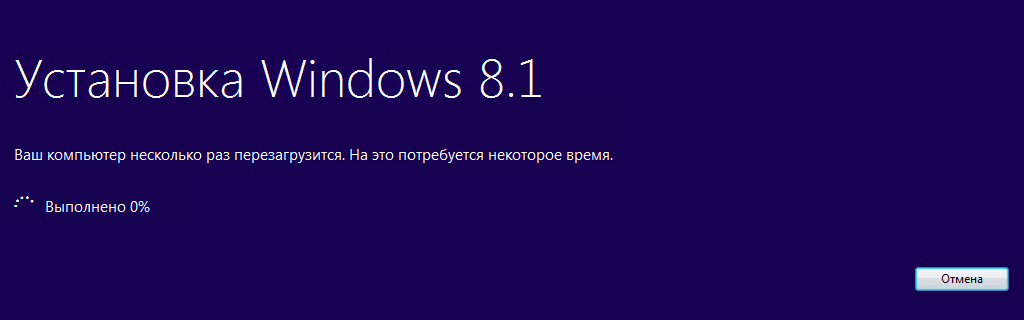
как обновить windows 7 до windows 8.1-09
По времени может занимать минут 15
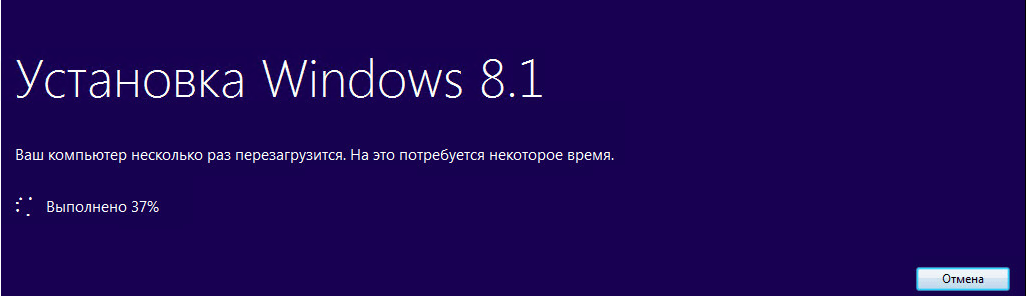
как обновить windows 7 до windows 8.1-10
Компьютер несколько раз перезагрузиться и начнется установка устройств
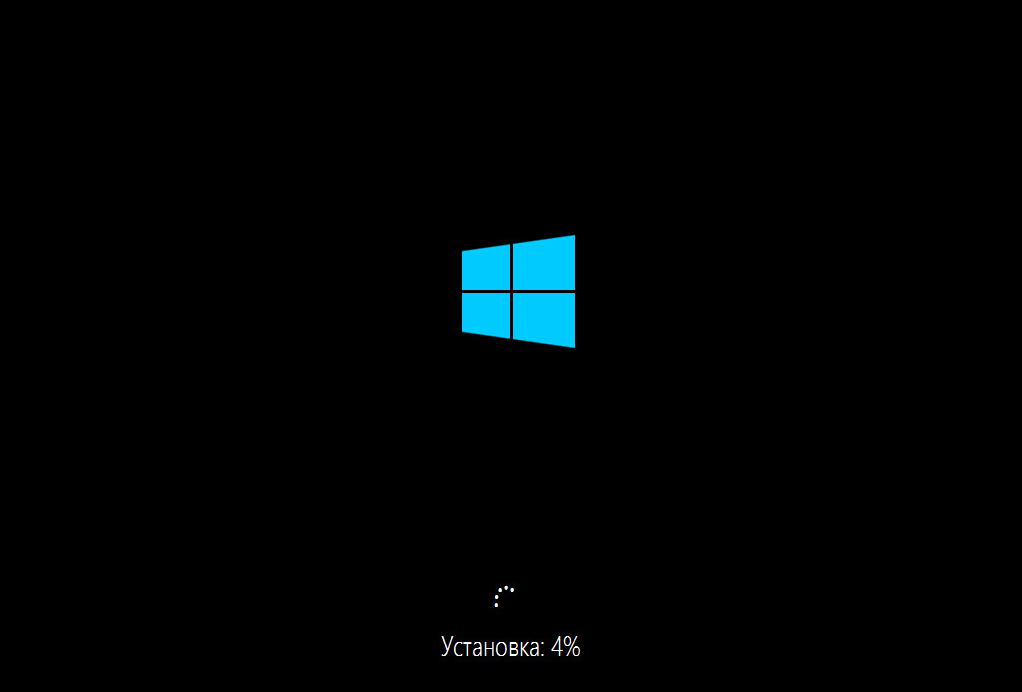
Как обновить windows 7 до windows 8.1-11
Появится привычный выбор цвета оформления
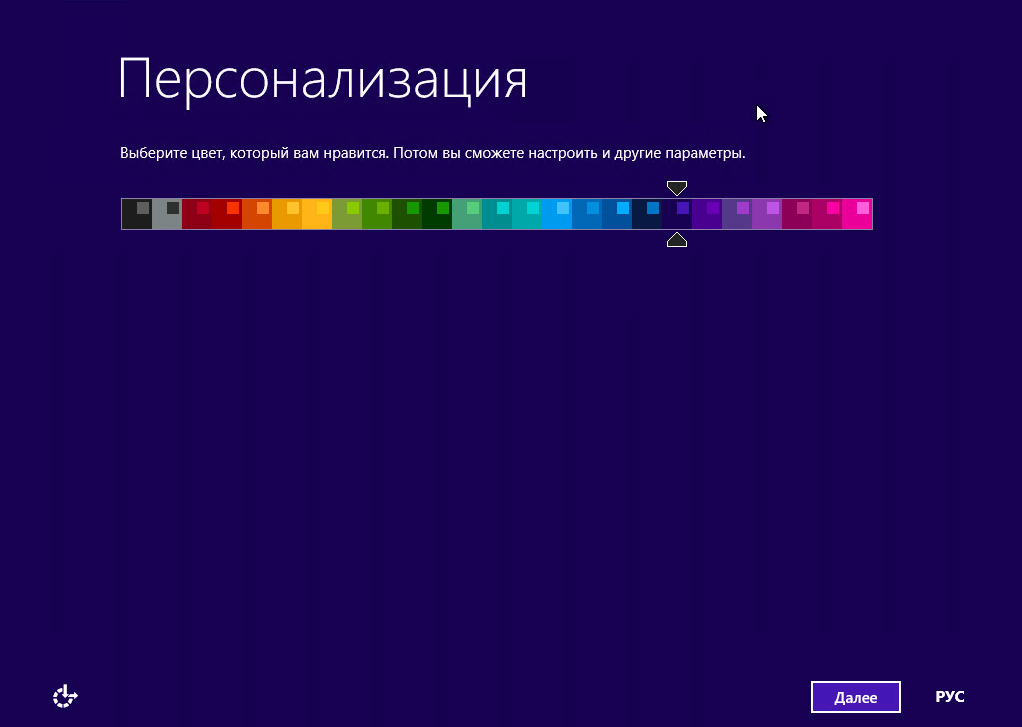
Как обновить windows 7 до windows 8.1-12
И видим рабочий стол Windows 8.1 Корпоративная, обновление windows 7 до windows 8.1 произошло, на рабочем столе присутствуют мои файлы.
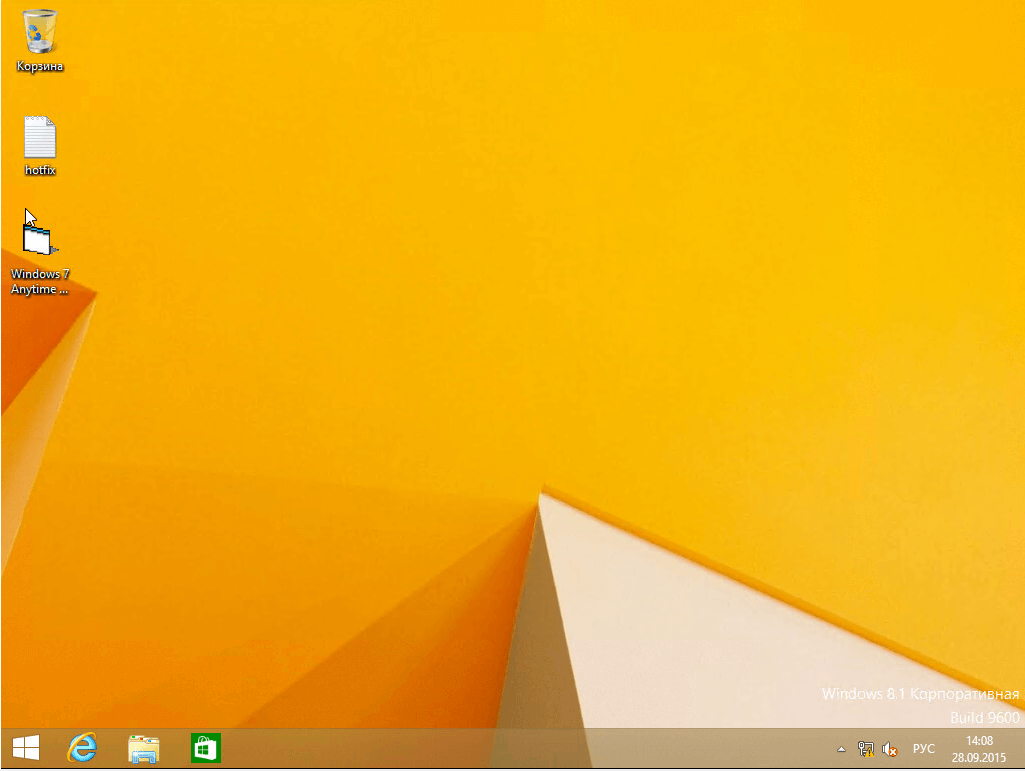
Как обновить windows 7 до windows 8.1-13
И зайдя в свойства системы мы видим прежнее название и редакцию Windows 8.1 Корпоративная
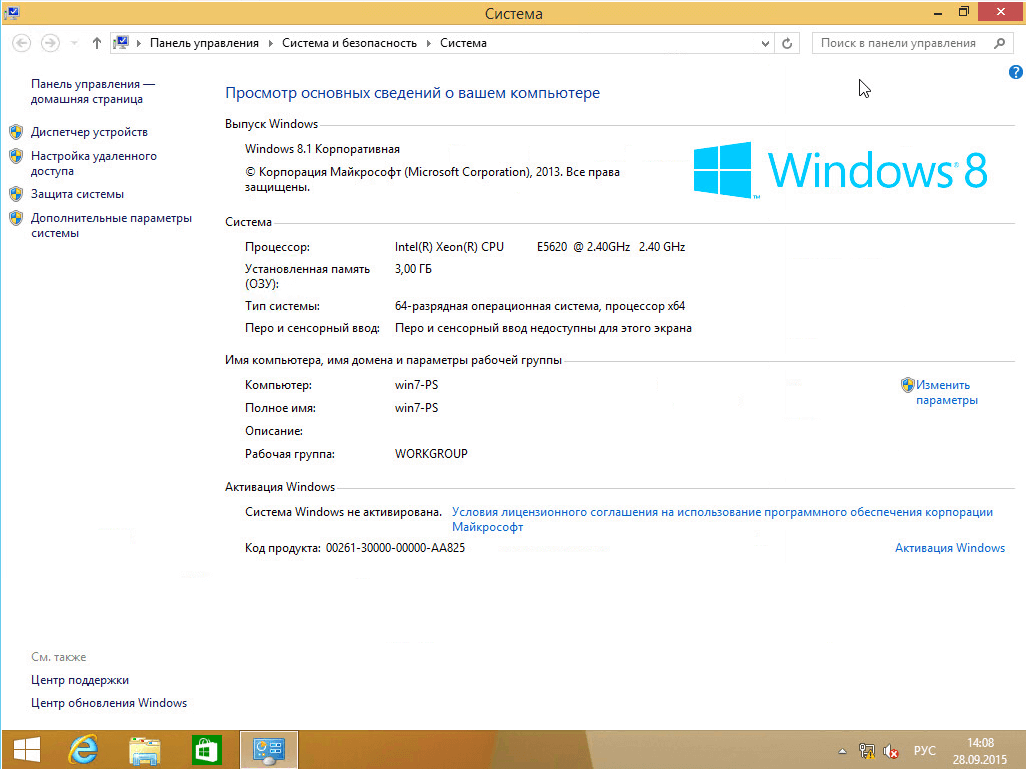
Как обновить windows 7 до windows 8.1-14
Перейдя на диск C вы увидите папку windows.old, это старая Windows 7.
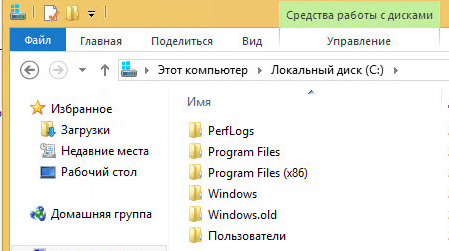
Как обновить windows 7 до windows 8.1-13
Посмотрите как удалить папку Windows.old в Windows 8.1. Вот вы и разобрались как обновить windows 7 до windows 8.1.
46 Responses to Как обновить windows 7 до windows 8.1
восьмёрка получается уже без лицензии.А как сделать что-бы лицензия семёрки перешла на восьмёрку?
а ккак обновить что б лицензия перешла от 7 к 8. или на 8 новую лицензию нужно покупать
У меня вин-7 левая, без SP1. Я хочу обновить её до 8.1 тоже левой. Её я установил на одном из своих компов и там всё встало без ругани. Как всё пройдёт? Интернет, думаю, надо отключить на время установки. Хочу именно так обновить, для сохранения всех «явок и паролей» в многочисленных личных кабинетах.Спасибо.
К сожалению, я не могу однозначно ответить на этот вопрос, так как мне не известны авторы ваших сборок и что они посчитали вырезать или добавить. Я могу со своей стороны вам посоветовать взять восьмеру с моего сайта, во первых она на основе оригинальной версии, но только в ней все обновления по август 2016, а во вторых все же советую всегда делать чистую установку если это возможно.
И ещё хочу спросить. Если я куплю лицензионную вин-8.1 про, то смогу ли я поставить её как обновление на вин-7 про, без SP1 и 32 разрядную, с сохранением всех настроек по узнаванию меня. Может тогда и вин-8.1 должна быть 32 разр, и ни как не 64? Спасибо.
Да разрядность должна быть одинаковой, а так да обновиться сможете.
Спасибо, все оказывается просто.
А если я буду обновлять с 7 на 8.1 мои фотки, данные, личные документы удалятся или сохранятся?
Допустим у меня разбит жесткач на два тома…на диске С у меня с виндой у меня тоже много личного они тоже удаляться?
Ничего не удалиться.
Добрый день ! Меня интересует обновление с windows 7 до Windows 8.1 . Вопрос … Будут ли работать приложения и программы , установленные на Win 7 в Win 8.1 . Спасибо , за ответ.
что-то не отправоляется
Добрый день, на каком этапе у вас возникли проблемы?
Добрый день, возможно, что не все. Перед обновлением, вас уведомят какие программы придется удалить.
Здравствуйте. А при установке с 7 на 8 уже установленные игры, драйвера на видеокарту, и различные мини-программки (AIDA64 Extreme Edition, DAEMON Tools Lite, ВидеоМОНТАЖ и т.п.), кодеки тоже потребуется переустановить? Активными они уже не будут? Спасибо.
Если они все поддерживаются восьмеркой, то нет. Вы в любом случае перед обновлением увидите тест совместимости приложений.
Процесс удаленного обновления
- Скачать компонент обновления на usb накопитель для обновления системы на стороннем устройстве;
- Скачать компонент обновления на dvd для обновления системы на стороннем устройстве;
- Воспользоваться сервисом обновления с официального сайта – процесс обновления при этом происходит в онлайн режиме.
Каждый из представленных вариантов win 10 обновление позволяет провести корректно и обеспечить безболезненный переход на новую ОС. По неизвестной на сегодняшний день причине апдейт в онлайн режиме срабатывает не на всех устройствах, поэтому пройдем весь процесс обновления при помощи скачивания компонента обновления на устройство, с которого осуществляется выход в интернет на момент апдейта системы.
Авторизация пользователя в Windows
Обновить виндовс получится только при авторизации пользователя в системе Microsoft.
Когда учетная запись Майкрософт зарегистрирована, следующим шагом идет процесс авторизации — ввести личный адрес электронной почты на странице обновления Windows. Для ноутбуков, нетбуков и планшетов страница с апдейтом ОС отображается в нескольких вариациях. Чтобы приступить к обновлению, заполните блок авторизации. Иногда на станице обновления предлагается 2 варианта: «покупка ноутбука» или «обновление ранее установленной версии». При покупке ноутбука не имеет значения, какая версия установлена — обновить виндовс 7 первым способом тоже возможно, но нас интересует второй вариант.
Скачивание Media Creation Tool
Независимо оттого, какой вариант обновления будет предложен системой, все ведет к скачиванию компонента обновления или онлайн обновлению
Из практики известно, что онлайн сервис не всегда срабатывает, поэтому не стоит заострять на нем внимание. Скачиваем Media Creation Tool при помощи любой из кнопок «Скачать дистрибутив на USB», «Создать загрузочный диск» или «Обновить сейчас»
После перехода по одной из вышеуказанных ссылок начнется скачивание приложения. Во время скачивания необходимо выяснить разрядность ОС, которая на момент установки обновления уже находится на компьютере.
рис.1. Делается это переходом по строке «Свойства» в контекстном меню «Моего компьютера»
Это самый быстрый способ.
рис.2. После перехода по строке «Свойства» будут отображены все основные свойства компьютера и установленной на нем операционной системы
Обновить windows до 10 — задача непростая, если не подготовиться должным образом.
Следующая информация может пригодиться, если установщик обновлений не сможет сам определить разрядность системы и предложит выбрать из двух вариантов — х32 или х64. Не забывайте о том, что обновление виндовс 7 проходит как и апдейт восьмерки. Параметры и конфигурация описываются в тех же свойствах.
рис.1. Далее запускаем скаченную к тому времени программу для обновления Windows «Media Creation Tool»
После запуска компонента обновления рабочие процессы доступны юзеру – подготовка будет выполняться автоматически.
После завершения подготовительного процесса программа предложит на выбор 2 варианта:
- Обновить этот компьютер сейчас
- Создать установочный носитель для другого компьютера
рис.3. Для начала процесса обновления выберите пункт номер 1 и нажмите кнопку «далее»
рис.4. Далее начнется подгрузка временных файлов для обновления операционной системы
Во время этого процесса допускается использование компьютера и приложений, которые нужны для работы.
Когда временные файлы будут готовы, система попросит перезагрузки. Перед тем, как согласиться, нужно закрыть все действующие приложения, сохранить текстовые файлы и перезагрузить компьютер.
Эпопея виндовс 10 обновление составляет в среднем 30 минут. Система при обновлении будет использовать временные файлы и обращаться к серверу Майкрософт, поэтому при использовании сети wi-fi или прямого подключения, соединение отключать нельзя.
Драйвера для всех устройств обновляться в процессе установки обновления не будут. Все сохранится в том же виде, как было в предыдущей версии операционной системы. В случае, если перед установкой обновления компонент попросит указать разрядность ОС, укажите ту, которая была прописана в свойствах компьютера до начала процесса установки обновления.
При обновлении высветится информация о преимуществах новой версии. Пред тем, как перейти на windows 10 система перезапустится не менее трех раз, но не переживайте по этому поводу. Поскольку обновление проходит в три этапа (копирование файлов системы, установка хранящихся на жестком диске драйверов и настройка системы), перезагрузка нужна чтобы каждый из них вступил в силу.
Как обновить ПК, ноутбук или планшет до Windows 10 прямо сейчас
Вы зарезервировали обновление до Windows 10 на своем ПК, ноутбуке или планшете с помощью приглашения к обновлению на Windows 10, но ваше устройство до сих пор не получило его? Или быть может вы до сих пор даже не получили приглашения к обновлению?
Не беда, обе эти ситуации поправимы и сегодня я хочу рассказать вам, как можно обновить вашу операционную систему до Windows 10 прямо сейчас.
Итак, если вы зарезервировали обновление Windows 10, но до сих пор не получили его, то ускорить этот процесс можно с помощью следующих нехитрых манипуляций:
Как ускорить получение обновления до Windows 10
2. Запустите проводник и перейдите в папку Windows\SoftwareDistribution\Download, а затем удалите всё её содержимое. (Не беспокойтесь, при этом вы ничего не повредите в вашей системе)
3. Кликните правой клавишей мыши (длинный тап на планшете) по кнопке «Пуск» и запустите «Командная строка (администратор)»
4. В открывшемся окне введите следующий текст:
5. Подождите пару минут: процесс загрузки обновления через Центр обновления Windows должен стартовать.
6. После успешной загрузки автоматически стартует процедура обновления вашего устройства до Windows 10 и вам останется только следовать её инструкциям.
Как обновить ваш компьютер до Windows 10 вручную
А что делать тем, кто до сих пор даже не получил приглашения на обонвление?
Они могут обновить свои устройства с помощью фирменной утилиты обновления, скачать которую можно с официального сайта Microsoft по этому адресу.
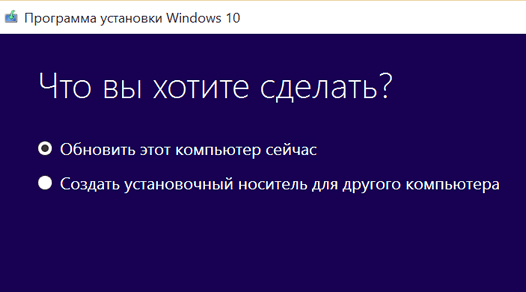
Как видно на скриншоте выше, с её помощью вы можете либо обновиться до Windows 10 немедленно, либо воспользоваться старым, «дедовским» методом: с помощью установочного диска (или флэшки).
Имейте в виду, что в этом случае вам потребуется лицензионный ключ Windows (Produkt Key) (xxxxx-xxxxx-xxxxx-xxxxx-xxxxx). Если вы потеряли его, то узнать ключ вашей системы вы можете с помощью различных утилит, множество из которых вы найдете в интернете (Advanced Tokens Manager, pkeyui и пр.)
Как это работает: проверено в редакции CNews
Для бесплатного обновления до Windows 10 пользователю необходимо для начала посетить страницу официальной загрузки Windows 10, и затем, нажав на кнопку Download Tool now, скачать и установить утилиту Media Creation Tool на систему под управлением Windows 7/8/8.1.
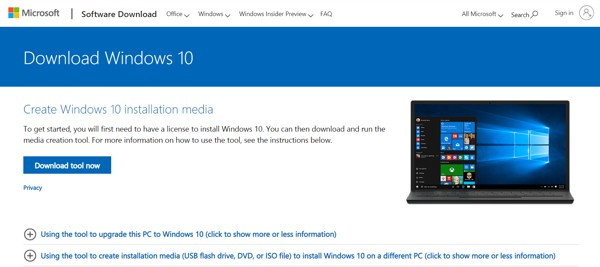
Приглашение скачать утилиту Media Creation Tool
Следующий этап – запуск утилиты Media Creation Tool и принятие лицензионного соглашения.
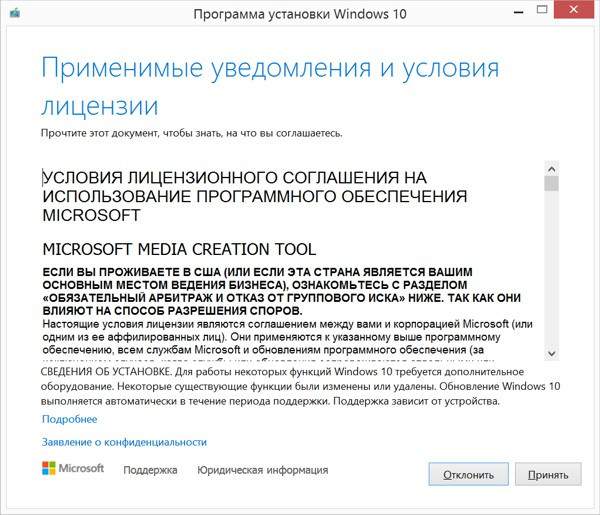
Лицензионное соглашение по Windows 10
Затем следует выбор опции «Обновить этот компьютер сейчас» (Upgrade this PC now), и клик на кнопке «Далее».
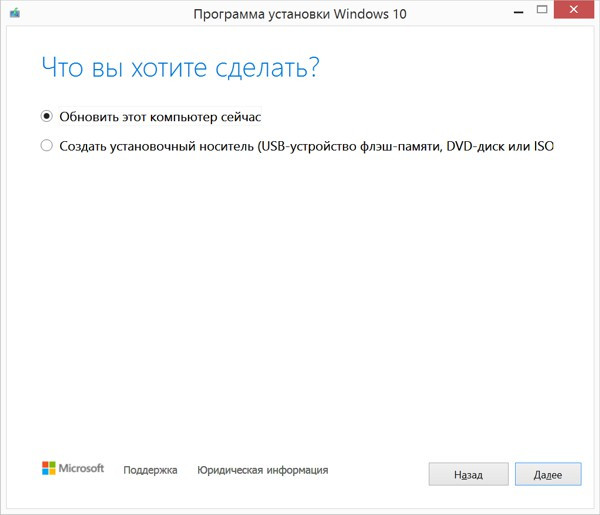
Программа установки Windows 10
Далее происходит скачивание на ПК инсталляционных файлов Windows 10.
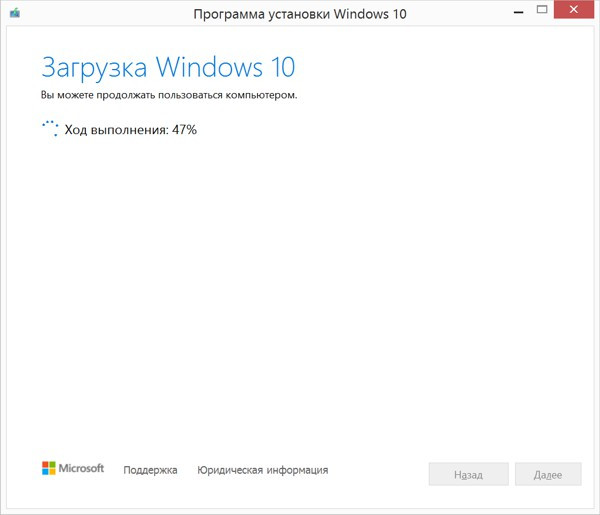
Скачивание инсталляционных файлов Windows 10
После этого на экран выводится дополнительное соглашение по лицензии Windows 10, с учетом всех произведенных и учтенных обновлений системы (на скриншоте ниже — дополнительное соглашение с учетом обновлений до июня 2018 г.), которое также необходимо принять.
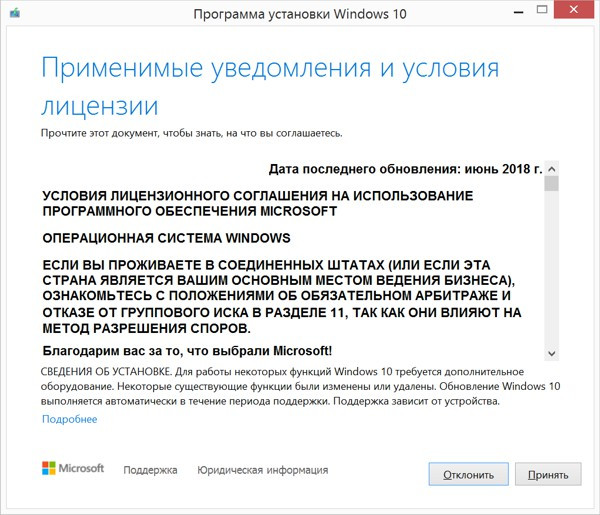
Дополнительное соглашение по лицензии Windows 10
Далее производится скачивание дополнительных файлов для обновления.
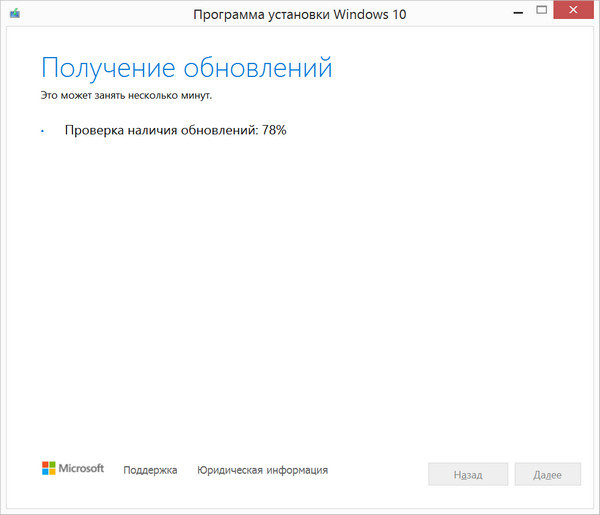
Дополнительные обновления Windows 10
Далее утилита спросит, хотите ли вы сохранить все или будет производиться установка с нуля. Необходимо выбрать опцию «Сохранить все приложения и файлы» (Keep all apps and files).
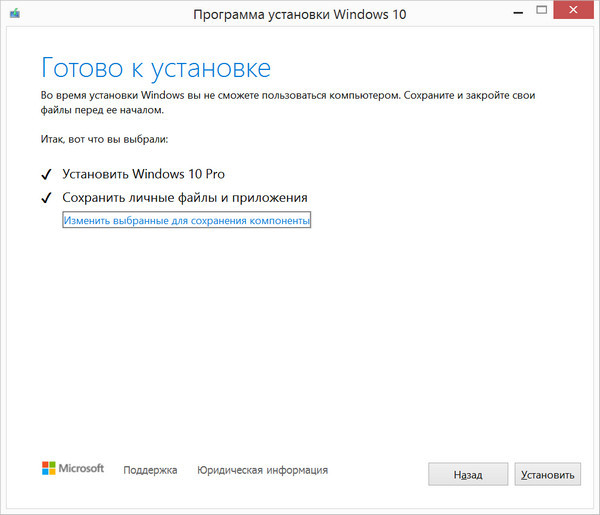
Выбор опций установки Windows 10
Установка Windows 10 стартует сразу же после нажатия кнопки «Установить» (Install). Процесс установки Windows 10, напомним, может занять изрядно времени, с неоднократной перезагрузкой системы.
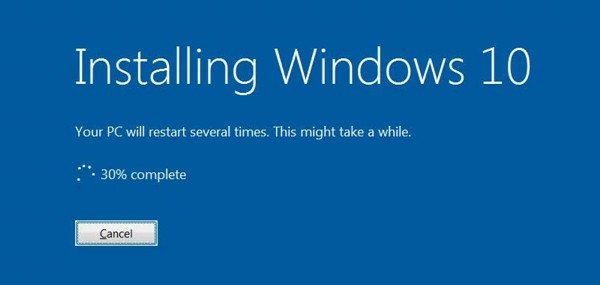
Процесс установки Windows 10
По завершении установки Windows 10, необходимо подключиться к интернету и открыть опцию «Параметры – Обновление Windows – Активация на ПК» (Settings > Windows Update > Activation). Активация должна произойти с помощью цифровой лицензии. В процессе обновления Windows подключится к серверам активации Microsoft, и компьютер получит цифровую лицензию или разрешение Windows 10. На странице активации Windows («Настройки – Обновление и безопасность – Активация») появится запись об активации Windows с помощью цифровой лицензии.
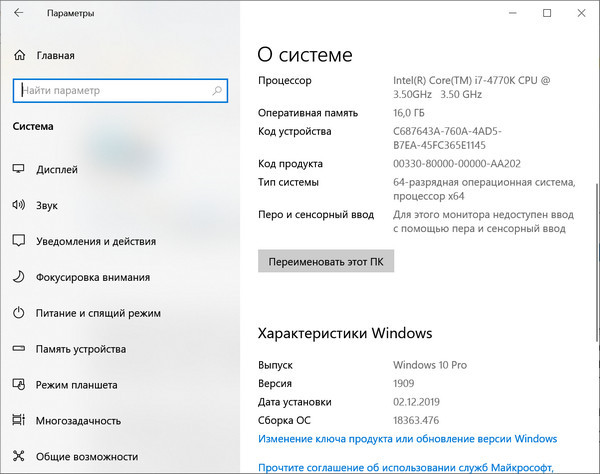
Проверено в CNews: апгрейд до Windows 10 прошел удачно
Автор заметки о способе активации ОС отмечает, что такой способ работает только с подлинными лицензиями Windows 7 или Windows 8/8.1. В процессе описанного способа установки пользователь получает цифровую лицензию, которая действительную в течение всего срока службы оборудования. Для активации лицензии Windows 10 также применимо классическое введение ключа продукта Windows 7 или Windows 8.x, отметил автор.
Как оптимизировать затраты на команду и систему управления тестированием
Бизнес

Как сообщили CNews в российском
представительстве Microsoft, упоминаемая в публикации утилита
Media Creation Tool «создана для того, чтобы дать возможность ИТ-профессионалам
создать установочный образ операционной системы для различных целей
организации. Образ активируется ключом. Если клиент получил образ и, не имея
ключа, его активировал, это не означает, что это лицензионно корректный способ.
Этот путь по-прежнему оставляет пользователя без соответствующей лицензии».
Цифровая лицензия связана с устройством, и до тех пор, пока «железо» не изменилось, есть возможность выполнить чистую установку той же версии Windows 10 с помощью Media Creation Tool или файлов ISO, при этом активация лицензии будет выполнена автоматически.
Этапы обновлению windows 8.1 до windows 10
Чтобы перейти с Windows 8.1 на Windows 10, у вас должна быть лицензионная копия Windows 8.1. Вам также потребуется ваш старый ключ продукта, чтобы активировать обновленную ОС. Вот как происходит обновление:
- Создайте резервную копию системы, создайте точку восстановления.
- Загрузите и установите все обновления для текущей операционной системы.
- Скачайте специальную программу для обновления «Помощник по обновлению до Windows 10» (Windows 10 Upgrade Assistant), c помощью которой вы сможете проверить совместимость компьютера и обновить свою операционную систему Windows 7 SP1 или 8.1 бесплатно.Скачать Windows 10 Upgrade Assistant
-
Запустите программу для обновления и следуйте инструкциям.
-
Обновление может занять от одного до нескольких часов в зависимости от конфигурации вашего компьютера и скорости интернет-соединения. После завершения обновления будет установлена ОС Windows 10 (версия 1709).
- Далее откройте меню Параметры > Обновление и безопасность и нажмите кнопку Проверка наличия обновлений. Вы увидите, что начнет установку Обновление функций до Windows 10, версия 1803. Необходимые файлы автоматически загрузятся, и последняя версия Windows 10 будет установлена при перезагрузке.
Процесс установки — это процедура принятия во времени, и вы не сможете использовать компьютер некоторое время. Поэтому, если у вас есть важная работа, вы можете загрузить файл и оставить его использовать, когда ваш компьютер свободен. После запуска обновления компьютер перезагрузится и начнет обновление ОС. После долгого ожидания компьютер подтвердит, что обновление завершено, и вы можете начать использовать последнюю версию Windows 10 (версия 1511).
Этот способ обновления с Windows 8.1 до Windows 10 является бесплатным и простым. Это не требует много сложных шагов, потому что компьютер автоматически проведет вас через экраны и шаги, необходимые для завершения установки. Microsoft предоставляет поддержку через часто задаваемые вопросы и форумы, чтобы помочь вам, если вы окажетесь на любом из шагов.
По завершении установки и если вы довольны последней версией Windows 10, которую вы используете, вы можете продолжить и удалить файл Windows.old с вашего компьютера, чтобы увеличить пространство на вашем устройстве. Имейте это в виду, что как только вы это сделаете, вы больше не сможете вернуться к своей старой версии ОС Windows, если вы не установите ее с установочного носителя с нуля. Таким образом, опция rollback будет удалена после удаления Windows.old. Однако, если вы создали резервную копию, о которой мы говорили на нашем первом этапе, вы можете вернуться к предыдущей версии с помощью резервного копирования.
Многие полагают, что Microsoft продолжает предлагать бэкдор для обновления до Windows 10 бесплатно, чтобы гарантировать, что Windows 10 используется в максимальных устройствах. Сделайте сено в то время как солнце светит, потому что, как только этот бэкдор остановлен, не может быть никакой другой возможности обновить устройство бесплатно.
Если вы ожидали обновления до настоящего времени или если вы пропустили бесплатное обновление, то это ваш шанс перейти с Windows 8.1 на Windows 10 бесплатно. Microsoft заявляет, что объявит объявление до окончания бесплатного обновления для пользователей Assistive Technology, и пока нет даты окончания.
Популярность операционных систем от компании Microsoft объясняет, почему многие пользователи задаются вопросом – как обновить Виндовс 8 до 10. Сегодня мы постараемся дать максимально развёрнутый ответ на поставленный вопрос. Уверенны, что у каждого прочитавшего материал сложится чёткое представление того, как именно должна выполняться данная процедура.
Первым делом, необходимо понять, что невозможно обновить, без определённого промежуточного этапа, непосредственно 8-ю версию сразу до 10-й. Разработчики компании Майкрасофт не предусмотрели подобной возможности, так как следующая за Виндовс 8, вариация 8.1 – это не совсем новый вариант, а скорее улучшенная и доработанная версия существующей системы.
После запуска в массы Виндовс 8, было замечено большое количество «багов» и недочётов. Реагировать пришлось экстренно, исправляя проблемные места и латая «дыры» на ходу. Поэтому, если у Вас на компьютере установлена Windows 8, то перед тем, как обновиться до 10-й сборки, придётся обновить ОС до вариации 8.1. Естественно, все пакеты драйверов и панели управления будут сохранены. В исключительном случае, Вам придётся заново скачать Catalyst Control Center Windows 10 х64 bit для улучшения работы своей видеокарты Radeon.
Чистая установка на планшет Asus VivoTab Note 8
В этом примере мы рассмотрим чистую установку Windows 10 на рассматриваемом планшете. Для многих пользователей чистая установка Windows является приоритетной, так как позволяет настроить систему с нуля и избавить себя от различных глюков, которые могут возникнуть при обновлении с более старой ОС. Для чистой установки на Asus VivoTab Note 8 нам понадобится ранее рассмотренная утилита Media Creation Tool, флешка и OTG micro USB-хаб. Флешка нужна объемом от 4 ГБ. OTG micro USB-хаб выглядит таким образом.

Этот USB-хаб нужен для подключения обычной USB-клавиатуры к рассматриваемому планшету.
Первым делом создадим загрузочный USB-накопитель с помощью Media Creation Tool. Для этого запустим саму утилиту и выберем в ней второй пункт.

В следующем окне нужно выбрать версию ОС и ее разрядность. Для Asus VivoTab Note 8 необходимо выбрать 32 битную ОС, как это показано на рисунке ниже.

В следующем окне выбираем тип создаваемого загрузочного носителя. В нашем случае это USB-флешка.

После выбора вашей флешки утилита загрузит и запишет на флешку установочные файлы Windows 10.
Создав загрузочную флешку, можно приступать к установке операционной системы. Для этого вставим USB-накопитель в хаб, и перезагрузим планшет. При старте планшета нажмем кнопку F2 на клавиатуре (она также подключается к хабу). Это действие откроет BIOS мобильного ПК. В BIOS нам необходимо перейти в раздел «BOOT» и выбрать нашу флешку первой при загрузке системы, как это показано на рисунке ниже.

Теперь необходимо сохранить настройки загрузки. Для это перейдем в раздел «Save & Exit» и выберем пункт «Save Changes and Exit», который сохранит текущие настройки BIOS.

Выполнив описанные выше действия наш накопитель должен первым стартовать в системе, тем самым грузя установщик Windows 10.


Это действие перебросит нас в окно, в котором мы должны согласиться со всеми условиями лицензионного соглашения компании.

Приняв условия, мы попадем в окно, которое предложит нам обновить ОС, находящуюся в данный момент на жестком диске, или выполнить новую установку. Поэтому выберем пункт «Выборочная» и продолжим установку.

В следующем окне подготовим наш жесткий диск. В нашем случае это один раздел 64 ГБ.


На планшете Asus VivoTab Note 8 установка не займет много времени, поэтому уже через несколько минут вы сможете пользоваться всеми преимуществами новой операционной системы.
Чтобы планшет функционировал правильно с новой ОС, для него нужно обновить BIOS. Загрузить и установить свежую версию BIOS можно на официальном сайте www.asus.com во вкладке «Поддержка» на странице этого планшета.
Из примера видно, что установка Windows 10 с архитектурой x86 такая же, как на обычном ПК.
Что еще важно знать про данные обновление
Помните, что устанавливается Десятка не быстро. Даже чудо современной техники будет обновлять точно не менее часа, а уж старенький ноутбук и того дольше.
Техподдержка некоторых производителей ноутбуков пока не советует обновлять систему по причине продолжающейся отладки выпущенных под Windows 10 драйверов. К примеру, после обновления может не работать звук, некорректно отображаться видео и так далее.
Мы искренне надеемся, что наша статья-помощник по обновлению до Windows 10, была действительно полезной и интересной для вас. Обязательно посетите и другие статьи на нашем сайте, а также делитесь этой информацией со своими друзьями и знакомыми, а мы постараемся сделать еще больше качественного контента.
Где и как скачать обновление для Windows 8.1?
Для того чтобы скачать обновление сначала необходимо точно знать, что за обновление Вам нужно, т.е. например, в нашем случае это KB2919355 для 64 разрядной Windows 8.1.
Затем просто в строке поиска на сайте введите номер обновления желательно с указанием разрядности операционной системы, в нашем случае можно было бы написать «KB2919355 X64». Далее в результатах поиска в разделе «Загружаемые файлы» Вы найдете ссылку на страницу загрузки.
Конечно, можно было воспользоваться и обычной поисковой системой в Интернете, но в таком случае есть вероятность попасть на другой сайт, который будет предлагать скачать какое-нибудь неправильное обновление или просто будет куча рекламы.
Вот официальная страница загрузки обновления KB2919355 для 64 разрядной Windows 8.1.
После перехода на страницу можете сразу нажимать «Скачать».

Затем так как это набор обновлений необходимо выбрать все обновления, причем их нужно будет устанавливать в определенном порядке, но об этом мы поговорим чуть ниже, жмем «Next».

В итоге загрузятся все отмеченные файлы и можно переходить к их установке.
Вот почему бесплатное обновление до Windows 10 все еще работает
Когда компания Microsoft выпустила Windows 10 в 2015 году, то было принято решение сделать новую систему бесплатной для перехода со старых версий ОС. Лицензионные пользователи Windows 7 SP1 и Windows 8.1 могли бесплатно заменить свою систему на новую в течение первого года.
После того, как годовой период бесплатного обновления до Windows 10 официально завершился 29 июля 2016 года, софтверный гигант из Редмонда продолжил прилагать усилия для перевода клиентов на Windows 10 и расширил предложение бесплатного обновления для «пользователей с ограниченными возможностями, использующих вспомогательные технологии для Windows».
При этом, официальным сайтом, специально созданным для этих целей, могли воспользоваться все пользователи Windows 7 или Windows 8.1. Хотя, сам сайт перестал работать в начале 2018 года, тем не менее, с помощью утилиты Windows 10 Upgrade Assistant, которая по-прежнему доступна для загрузки с официальных серверов, любой желающий может выполнить бесплатное обновление до Windows 10.
Мы постоянно тестируем процесс бесплатного обновления после официального завершения этого периода, и информируем пользователей Windows, использующих устройства Windows 7 или Windows 8.1, что они могут обновиться до Windows 10 бесплатно, даже сейчас, в конце 2019 года.
Цель Microsoft – 1 миллиард устройств на Windows 10
В Microsoft не раскрывают причины, почему эта опция остается доступной до сих пор, и компания не отказывается от такой возможности. Однако, пользователь CokeRobot на Reddit, который утверждает, что является сотрудником Microsoft, дал ответ вчера.
Согласно его сообщению, Microsoft прекратила бесплатное предложение по обновлению из-за давления со стороны ритейлеров. Компания объявила, что клиентам нужно покупать лицензию для перехода на Windows 10 после истечения срока действия предложения, но оставила возможность для бесплатного перехода.
Одна из причин этого заключается в том, что руководители Microsoft сосредоточились на задаче достижения 1 миллиарда устройств, работающих на Windows 10, и что количество обновлений для Microsoft является более важным, чем прибыль, которую она могла получить от продажи лицензий.
Как отмечает CokeRobot, компания больше заботится о статистике обновлений, чем о лицензионных доходах, поскольку Windows больше не является «дойной коровой» для Microsoft.
Та же самая позиция была в те времена, когда Microsoft разрешала обновления системы на пиратских копиях Windows 7, поскольку компанию больше заботило предотвращение угроз безопасности, связанных с пиратскими версиями Windows.
Объяснение выглядит правдоподобным, но требует подтверждения, прежде чем его можно будет принять за чистую монету. Windows 10 может получить очередной скачок роста в январе 2020 года, когда закончится поддержка Windows 7 для домашних пользователей. Они по-прежнему могут обновиться до новейшей версии Windows 10 бесплатно, и кажется маловероятным, что Microsoft заблокирует эту возможность в ближайшее время.
А как вы считаете, почему бесплатное обновление до Windows 10 все еще работает?
Кому обновляться не рекомендуется
Первоначально, после выпуска мы получили не просто «сырую», но с действительно большим количеством еще не разрешенных «багов» операционку, на которой из-за этого было сложно работать.

В настоящее время все основные проблемы уже решены, также и производители оборудования успели создать новые драйвера для своего железа. Конечно, владельцам старых ПК и ноутбуков необходимо быть осторожными и перед обновлением убедиться в наличии всего необходимого. Для этого отправляйтесь на официальные сайты производителей. Затем можно поискать драйвера под десятку на просторах Интернета. Как вариант остается прямой запрос производителю по электронной почте. Часто разработчики идут на встречу и смогут выпустить под вас необходимое обновление.
Выберите «Обновить Windows»

Открыв Windows Store, вы должны увидеть большой Обновление Windows с «Обновление до Windows 8.1 бесплатно» рядом с фотографией планшета Microsoft Surface.
Нажмите или коснитесь этой плитки для запуска процесса обновления.
Не вижу Обновление Windows вариант?
Вот четыре вещи, которые вы можете попробовать:
Откройте эту ссылку в IE в Windows 8, которая должна сразу перейти к обновлению Windows 8.1 в Windows Store (следующий шаг). Если это не сработает, попробуйте Обнови сейчас на этой странице.
Попробуйте очистить кэш Windows Store, а затем повторите попытку. Вы можете сделать это, выполнив wsreset.exe от Бежать приложение, расположенное на Программы экран. Запуск также можно запустить через меню Power User или нажатием ВЫИГРАТЬ а также р вместе на клавиатуре.
Убедитесь, что KB2871389 успешно установлен. Вы можете проверить это через Посмотреть историю обновлений ссылку доступна в Центре обновления Windows на панели управления. Если он не установлен, установите его через Центр обновления Windows или загрузите и установите его вручную из Microsoft здесь.
Наконец, хотя об этом мало что значит, вы должны знать, что обновление Windows 8.1 недоступно в Windows Store, если вы используете Windows 8 Enterprise или если ваша копия Windows 8 была установлена с использованием образа ISO MSDN или если он был активирован с использованием KMS.
Продолжить чтение ниже
Подведём итоги
Те, кто использует устройство с операционной системой Windows для работы и обращают внимание только на функциональность, переходить на новую версию рекомендуется позже, когда все ошибки будут устранены. Функция проведения бесплатного обновления будет только до 29 июля 2016 года, после придется платить и обладателям лицензий.
Корпорация Microsoft считает, что нынешние пользователи ищут в новой ОС то же, что и при выходе Vista и 7, 8 версии – новую игрушку, которая будет радовать красивыми эффектами, старыми функциями, которые выглядят по-новому
Пять лет назад все стремились сделать необычный рабочий стол, добавить интересные виджеты, но с каждым годом эти программы пользуются все меньшим спросом. Пользователей последнее время волнует только стабильность в работе.
К переделанным функциям снова придется привыкать, а для тех, кто выполняет работу на компьютере, это бесценное время.
Если раньше вы могли произвести переход на Windows 10 бесплатно, то теперь придётся заплатить за пользование новой системой. Последнюю лазейку для людей с ограниченными возможностями тоже прикрыли.
Можно на свой страх и риск воспользоваться пиратской версией, но тогда сохранность ваших данных никто не сможет гарантировать. Да и стабильность работы такой системы оставляет желать лучшего. Так что лучше не жадничать и потратиться на новую Windows 10 от компании Майкрософт.
Об авторе
Павел Угрюмов
Основатель и главный редактор компьютерного журнала PClegko. Маркетолог, предприниматель и и путешественник. Проект интернет-журнал PClegko — моё хобби. Но я планирую вырастить его в мировой проект. Каждая ваша оценка статьи и оставленный комментарий очень важны для меня. Если проект вам нравится, то буду рад если вы меня поддержите:) В ссылке находится мой основной проект. Буду рад, если загляните!




