Как записать установщик windows 10 на флешку
Содержание:
- Запись дистрибутива через программу Windows 7 USB/DVD Download Tool
- Утилита Unetbootin для записи образов на флешку
- Горячие клавиши в Rufus
- Способ 1. Утилита Rufus для создания загрузочной флешки Windows 10
- Как скачать образ Windows 10 для загрузочной флешки
- Настройка загрузки с флешки в интерфейсе UEFI
- Загрузочная флешка Windows 10 официальным способом
- Как записать ISO-образа на флешку
- Утилита Rufus для записи образов на USB накопитель
- Способ 4: для Mac OS X
- Загрузочная флешка Windows 10 официальным способом
- Запись установочной флешки Windows 10 стандартными средствами Windows
- WinSetupFromUSB для создания мультизагрузочной флешки
- Создание загрузочной флешки Windows 10 без использования дополнительных программ
Запись дистрибутива через программу Windows 7 USB/DVD Download Tool
Старое, но проверенное временем средство от Microsoft позволяет делать установочный носитель как Windows 10, так и любой другой системы этого семейства.
Совет! Для корректной работы программе нужен Microsoft .NET Framework 2.0.
Программа интуитивно понятна, запись носителя составляет 4 шага:
-
Укажите путь к ISO-файлу Windows 10.
-
Выберите носитель, в нашем случае это USB device.
-
Подключите флеш-накопитель в USB порт и выберите его (нажмите кнопку Refresh, если данные не подтянулись), затем нажмите «Begin copying».
-
В появившемся окошке, для форматирования флешки нажмите «Erase USB Device», а потом еще раз подтвердите удаление данных, нажав «Yes».
-
Не вынимайте флеш-накопитель из USB и дождитесь окончания записи.
Утилита Unetbootin для записи образов на флешку
Теперь более подробно рассмотрим утилиту Unetbootin. Итак, скачиваем её с официального сайта. Для этого на указанной странице выбираем «Download (for Windows)».

После этого нас перекидывает на страницу скачивания, где спустя несколько секунд автоматически появляется окно, предлагающее сохранить файл на наш компьютер (если автоматом это не происходит, жмём ссылочку «direct link»).
Далее запускаем скачанный файл. Большое преимущество Unetbootin состоит в том, что это не программа, а утилита. То есть, её нет нужды устанавливать на компьютер. Она сразу запускается и полностью готова к работе. А после этого можно удалить файл и никаких следов её пребывания на компьютере не останется.
Кстати, Unetbootin — утилита, созданная специально для записи образов операционной системы Linux, но она отлично справляется и в работе с другими образами. Например, я уже говорил, что записывал даже образ Windows 10 на флешку с её помощью и потом успешно установил «десятку на свой компьютер рядом с «семёркой» второй системой именно с USB накопителя. Подробно об этом я рассказывал в статье Установка Windows 10 рядом с Windows 7 пошагово.

Запустив утилиту Unetbootin, мы вместо пункта «Дистрибутив» выбираем «Образ диска». (Если выбрать «Дистрибутив», то программа будет автоматически скачивать и записывать образ ОС Linux).
Затем мы находим через обозреватель (три точки) на своём компьютере образ Windows 10, который нам надо записать на флешку (или какой-то другой образ, который нам надо записать).
После этого нам остаётся только выбрать носитель — наш USB накопитель (флешку), на который мы запишем свой образ. В случае на картинке это диск «I».
Горячие клавиши в Rufus
Видимые в интерфейсе функции и возможности – верхушка айсберга. От глаз пользователя скрыто три десятка опций Rufus. Они активируются и отключается горячими клавишами: Alt плюс одна из букв английского алфавита, задействованы даже символы: точка, запятая. После зажатия кнопок внизу слева появится название и статус опции.
Уведомление о состоянии функции.
- Alt-B – обнаружение фальшивого USB-диска, который уведомляет, что его объем больше, фактического.
- Alt-D – удаление подкаталога «rufus_files».
- Alt-C – сброс USB-порта, к которому подключена текущая флешка.
- Alt-E – двойной BIOS-UEFI.
- Alt-F – обнаружение портативных жёстких дисков.
- Alt-G – отображение в списке виртуальных VHD-дисков.
- Alt-I – переключение режима использования образов (активация и отключение режима так называемого «плоского диска»).
- Alt-J – поддержка Joliet для образов ISO9660.
- Alt-K – включение или отключение Rock Ridge.
- Alt-M – игнорирование загрузочного маркера (Boot Marker).
- Alt-N – сжатие при записи NTFS.
- Alt-O – создание образа диска в первом обнаруженном дисководе.
- Alt-Q – индексирование файлов.
- Alt-P – открытие доступа до GPT ESP.
- Alt-R – очистка реестра от ключей Rufus.
- Alt-S – ограничение размера.
- Alt-T – сохранение временной метки.
- Alt-U – автоматическое определение единиц измерения.
- Alt-V – использование VDS для форматирования и разбиения флешки.
- Alt-W – обнаружение VMWare-диска.
- Alt-Y – принудительная проверка обновлений.
- Alt-X – отключение NoDriveTypeAutorun при выходе из приложения.
- Alt-Z – Rufus отформатирует флешку.
- Alt-. – включение отладки по USB.
- Alt-, – особая блокировка USB.
Способ 1. Утилита Rufus для создания загрузочной флешки Windows 10
Для осуществления нашей цели, используя данный способ, нам понадобятся такие компоненты:
- Образ диска с операционной системой Windows 10, имеющий расширение .iso (скачать);
- Актуальная версия программы Rufus (скачать);
- Флешка, на которой будет не менее 4 гигабайт места.
Создаем флешку для загрузки Windows 10 через UEFI
Так же, в процессе установки, функции Secure Boot и Fast Boot должны быть отключены в параметрах для UEFI. Потом их снова можно будет активировать.
Подключаем свою флешку и запускаем утилиту Rufus.
В окне Rufus нужно будет выставить такие значения параметров:
- Устройство: здесь необходимо выбрать вариант с USB накопителем (после этого он форматируется и данные, которые там находятся, будут навсегда утрачены, по этому следует учитывать такой фактор);
- Для раздела и типа интерфейса выбираете вариант с GPT для ПК у которых есть UEFI;
- В качестве файловой системы необходимо выбрать FAT32;
- Размер для кластера оставляем со стандартным значением, т. е. 4096 байт;
- При желании, можно указать любую метку тома;
- Для форматирования нужно установить флажки напротив следующих параметров: Быстрое форматирование, Создание расширенной метки и заначка для устройства.
Дальше выбираем вариант создания загрузочного носителя — здесь нужно выбрать ISO образ диска. После этого нажимаете на значок в виде диска и указываете местоположение образа с Windows 10 (подходят только 64-битные варианты). А затем, отмечаете пункт для стандартной установки.
3) Теперь можно будет нажать на кнопочку «Старт» и начнется форматирование с дальнейшей записью всех данных на флешку.

После этого, Windows 10 на флешке будет готова к использованию.
Если нет UEFI, а есть только стандартный БИОС
Как и в прошлом примере, подключаете флешку и после этого, запускаете утилиту Rufus.
В программе необходимо указать такие значения параметров:
- Там где «Устройство» выбираем USB накопитель;
- Для раздела и типа интерфейса выбираете вариант с MBR для ПК с БИОСом либо UEFI-CSM;
- В качестве файловой системы используем NTFS;
- Параметры для размеров кластера оставляем со стандартным значением, 4096 байт;
- При желании можно указать любую метку тома;
- Для форматирования необходимо выбрать такие значения параметров и установить флажки напротив: Быстрого форматирования, Создания расширенной метки и значка для устройства, Флажок возле создания загрузочного носителя.
Выбираем вариант ISO-образ, затем нажимаем на иконку диска и указываем местоположение образа с Windows 10 (тут уже можно выбирать любую версию, как 32-х так 64-х разрядную). После этого устанавливаете значение стандартной установки системы.
3. Завершающим шагом нажимаете на кнопочку «Старт». Дальше программа попросит подтвердить форматирование носителя. После подтверждения, некоторое время, утилита будет создавать загрузочную флешку.

Когда все будет готово, можно приступать к испытаниям загрузочного носителя.
Как скачать образ Windows 10 для загрузочной флешки
Любители бесплатных операционных систем и софта предпочитают настроенные очищенные от мусора сборки Windows 10. Мы рекомендуем пользоваться официальными установочными образами, загруженными с сайта Microsoft либо доверенных источников через торрент.
- Посетите официальную страницу загрузки Виндовс 10.
- Кликните «Скачать средство сейчас».
- Примите условия эксплуатации.
- Выберите второй вариант для загрузки образа.
- Укажите битность центрального процессора или выберите вариант «Оба», если Windows планируете устанавливать на устройства с различной разрядностью ЦП.
- Архитектуру процессора можете узнать в свойствах папки «Мой компьютер».
- Укажите вариант «ISO-файл».
- Определитесь с каталогом для загрузки.
- Дождитесь завершения скачивания образа.
Настройка загрузки с флешки в интерфейсе UEFI
Прежде чем давать советы по настройке UEFI на загрузку компьютера с флешки, стоит кратко рассказать об этой программе. Пользователь новейшего ПК в любом случае столкнётся с ней при первой же попытке переустановить Windows.
Чем UEFI отличается от BIOS
UEFI — это аналог BIOS нового поколения, но с поддержкой мыши. В отличие от BIOS, где управление осуществляется лишь с клавиатуры, в UEFI можно управлять и мышью, как в приложении Magic Partition, работавшим с разделами жёсткого диска. UEFI имеет более современную графическую оболочку, отдалённо напоминающую Android первых версий. Так, компания Asus продвигает свою модификацию программы Asus EFI, которая выглядит внушительнее, чем BIOS.
Прошивкой UEFI оснащены многие планшеты с Windows/Android, благодаря чему есть возможность либо заменить Android на Windows и наоборот, либо пользоваться обеими ОС поочерёдно на одном и том же гаджете.
Как выставить в UEFI загрузку ПК с флешки
Это достигается двумя способами: простым перетаскиванием с помощью указателя носителей в UEFI и с помощью расширенных настроек.
Перетасовывание дисков в UEFI
Сделайте следующее:
- Зайдите в UEFI, нажав клавишу F2 или Del в начале загрузки ПК (нужную клавишу можно узнать, посмотрев на логотип производителя).
- В левом нижнем углу перетащите значок съёмного HDD поближе к левому краю экрана.
- Нажмите в правом верхнем углу кнопку сохранения настроек UEFI.
При выходе программа UEFI запросит подтверждение сохранения своих настроек, если что-либо менялось.
Через подменю расширенных настроек UEFI
Сделайте следующее:
- На уже знакомом главном экране UEFI нажмите кнопку «Выйти/Расширенный режим».
- Перейдите на вкладку «Загрузка».
- В списке «Приоритет загрузки» выберите «Загрузка 1» и укажите свою флешку.
- Нажмите F10, чтобы сохранить настройки UEFI.
Загрузочная флешка Windows 10 официальным способом
Сразу после выхода финальной версии новой ОС, на сайте Microsoft появилась утилита Windows 10 Installation Media Creation Tool (сегодня Microsoft Media Creation Tool), позволяющая создать загрузочную флешку для последующей установки системы, автоматически загружающая на накопитель последнюю выпущенную финальную версию Windows 10 и создающая USB-накопитель для загрузки как в UEFI так и в Legacy режиме, подходящий для GPT и MBR дисков HDD и SSD.
Тут важно отметить, что с помощью данной программы вы получаете оригинальную Windows 10 Pro (Профессиональная, в том числе для рабочих станций), Home (Домашняя), Home для одного языка с сайта Майкрософт. И в полной мере такая флешка подходит в том случае, если у вас либо есть ключ Windows 10, либо на компьютере или ноутбуке уже была установлена лицензионная Windows 10 или 8.1, а теперь хотите выполнить чистую установку (в этом случае при установке пропустите ввод ключа, нажав «У меня нет ключа продукта», система активируется автоматически при подключении к Интернету)
Вы можете установить Windows 10 с такого USB накопителя и без выполнения этих условий и работать без активации (без особых ограничений), либо активировать её ключом от предыдущей версии системы.
Шаги по созданию загрузочной флешки Windows 10 официальным способом будут выглядеть следующим образом, сам накопитель желательно подключить сразу, размер — не менее 8 Гб, данные с нее в процессе будут удалены:
Скачать утилиту для создания загрузочной флешки Windows 10 Microsoft Installation Media Creation Tool можно с официального сайта https://www.microsoft.com/ru-ru/software-download/windows10, нажав кнопку «Скачать средство сейчас».
Запустите загруженную утилиту и примите условия лицензионного соглашения.
Выберите пункт «Создать установочный носитель USB-устройство флэш памяти» и нажмите «Далее».
Через некоторое время появится окно выбора архитектуры, языка системы и её выпуска. По умолчанию установлены рекомендуемые параметры, в соответствии с характеристиками текущей системы, но сняв отметку, вы можете выбрать другой язык или разрядность — 64-бит или 32-бит. Учитывайте, что в одном образе содержатся сразу все редакции Windows 10: в поле выпуск ничего поменять нельзя, выбор профессиональной или домашней версии ОС происходит во время установки.
В случае, если вы сняли отметку «Использовать рекомендуемые параметры для этого компьютера» и выбрали иную разрядность или язык, вы увидите предупреждение: «Убедитесь, что выпуск установочного носителя соответствует выпуску Windows на компьютере, на котором вы будете его использовать». Учитывая, что на данным момент времени в образе содержатся сразу все выпуски Windows 10, обычно на это предупреждение не следует обращать внимания.
Выберите пункт «USB-устройство флэш-памяти», если требуется, чтобы программа сама записала загрузочную установочную флешку, либо, при желании, вы можете выбрать пункт «ISO-файл», чтобы скачать оригинальный образ Windows 10 и записать его на USB или DVD самостоятельно.
Выберите накопитель, который будет использоваться из списка
Важно: все данные с флешки или внешнего жесткого диска (со всех его разделов) будут удалены. При этом, если вы создаете установочный накопитель на внешнем жестком диске или на USB накопителе размером более 32 Гб, вам пригодятся сведения в разделе «Дополнительная информация» в конце этой инструкции
Начнется скачивание файлов установки Windows 10, а затем — их запись на флешку: Создание установочного накопителя. Эти этапы могут занять продолжительное время.
По завершении вы получите сообщение «USB-устройство флэш-памяти готово», можно закрыть утилиту и использовать созданный накопитель.
По окончании у вас будет готовый накопитель с оригинальной Windows 10 последней версии, который пригодится не только для чистой установки системы на системах UEFI и Legacy (CSM), но и для ее восстановления в случае сбоев.
5 способов сделать загрузочную установочную флешку Windows 10 — видео инструкция
Также могут оказаться полезными некоторые дополнительные способы создания установочного накопителя Windows 10 x64 и x86 для систем UEFI GPT и BIOS MBR, описанные ниже.
Как записать ISO-образа на флешку

ISO-образаUSB флешкуBOOTISO-образWinRARISO-образ
Способ первый:
В этом способе самое важное что бы в ISO-образе должен быть файл bootmgr (без какого либо расширения). Для этого достаточно открыть ISO-образ любым архиватором (к примеру WinRAR)
Для этого используем контекстное меню правой кнопкой мыши (если нет ассоциации файла к этому расширению) и выбираnm пунк «Открыть с помощью» далее «Выбрать другое приложение«, либо выбираем из существующего списка либо нажав кнопку «Обзор» (альтернатива — Ещё приложение > Найти другое приложение на этом компьютере, всё зависио от ОС Windows) и выбрав путь к ПО (в нашем случае WinRAR) нажать кнопку «Открыть«(см. рисунки Windows 10).
Видим что такой файл существует.
Скачиваем наипростейшею утилиту USBboot Installer++ для записи ISO-образа на USB накопитель и открываем. В открывшемся окне нажимаем кнопку «Yes» и выбрав ISO-образ и жмём «Открыть«
При этом не забыв вставить USB накопитель в соответствующий слот и нажать кнопку «Установка«. После чего начнётся форматирование в определённом формате, а после чего начнется копирование файлов на USB накопитель.
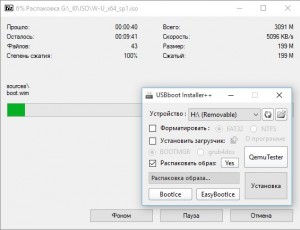
После завершения вам об этом утилита не сообщит, а просто закроется процесс копирования файлов, а утилита останется открытой. Нажимам кнопку «QemuTester» и видим что у нас флешка работает.
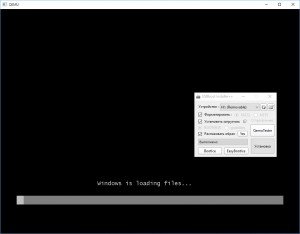
Способ второй:
В этом способе так же должен присутствовать файл bootmgr в ISO-образе, без него как мы поняли функция BOOT не будет работать. Открываем программу UltraISO, в меню выбираем Файл > Открыть. и выбрав наш ISO файл нажимаем «Открыть«.В первой верхней части у нас появились файлы и папки с названием образа. Идём в меню Самозагрузка > Записать образ Жесткого диска.
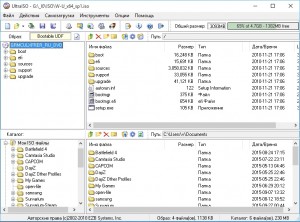
В появившемся окне выбираем нашу флешку, ставим метод записи USB-HDD+ и жмём кнопку «Записать«
Нас предупреждает о том что все данные на USB носителе будут стёрты, так что если есть важная информация копируем её на компьютер и соглашаемся соответствующей кнопкой.Процесс записи не такой быстрый, так что можете спокойно попить чаю.
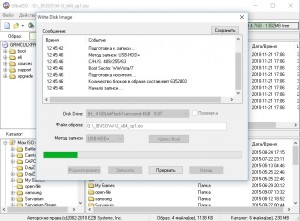
Запись завершена, флешка готова. К сожалению у UltraISO нет тестирования как у утилиту в первом способе, так что бы проверить её нам нужно будет перезагрузить компьютер или утилитой USBboot Installer++.
Способ третий:
В этом способе будем использовать утилиту WinSetupFromUSB и не будем смотреть есть ли файл bootmgr в ISO-образе.Скачиваем WinSetupFromUSB (рисунки могут отличатся, в зависимости от версии).Распаковываем архив в удобное для вас место.
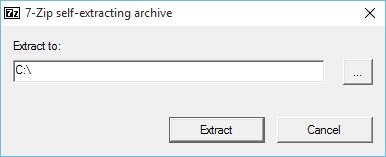
Идём в распакованную папку и запускаем WinSetupFromUSB в зависимости от разрядности ОС и в открывшемся окне выбираем нашу флешку и нажимаем RMPrepUSB.

Ставим флажки как указано на рисунке и жмём «Подготовить диск«.

После чего откроется командная строка и начнётся подготовка вашей флешки, после завершения командная строка закроется сама.

В этом же окне RMPrepUSB нажимаем «Установить Grub4DOS«.
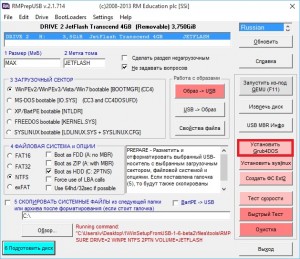
Появится окно с информацией об установке install grub4dostoMBR.
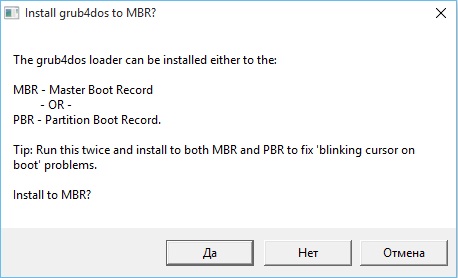
Соглашаемся кнопкой «ДА«.
Загрузочная флешка почти готова. Теперь копируем наш ISO файл в корень флеш-носителя и создаём текстовый документ (пока что с любым названием), открываем его и вставляем следующий текст
title Start WXPOEM RUmap —unmap=0:0xffmap —unhookroot (hd0,0)map /WXPOEM_RU.iso (0xff)map —hookroot (0xff)configfile /grub4dos.lst || chainloader (0xff)map —unmap=0:0xff
Где вам всего лишь надо знать «title Start WXPOEM RU» — это название загружаемого образа (высвечивается в загрузочном меню, title не стирать). «map /WXPOEM_RU.iso (0xff)» путь к ISO-образу, т.е. вам достаточно всего лишь поменять название ISO файла.Теперь текстовый документ переименовываем с названием menu и меняем расширение txt на lst, должно получится menu.lst.

Возвращаемся к WinSetupFromUSB, ставим галочку Test in QEMU и жмём кнопку GO.
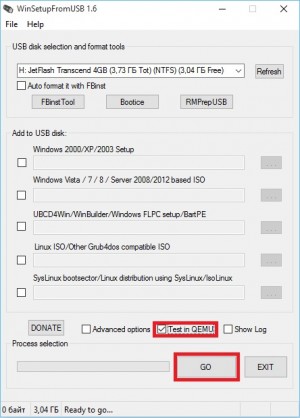
Тестируем нашу загрузочную флешку. Появится окно с тестовой загрузкой и с одной лишь надписью «Start WXPOEM RU«
Нажимаем «Enter«. Как видим что всё получилось.
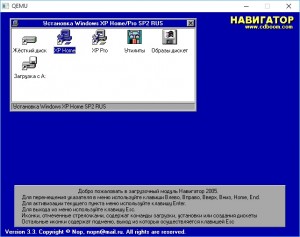
Утилита Rufus для записи образов на USB накопитель
Большинство специалистов утверждают, что именно Rufus — оптимальная программа для создания образов на флешке в Windows 10. Скачать утилиту Rufus можно на её . Почитать об этой программке можно в — правда, только на английском языке. Даже если Вы его (English) не знаете и гугл переводчиком не пользуетесь, то в любом случае наличие статьи в этой электронной энциклопедии всегда говорит в пользу того или иного ПО. Так что, пользоваться утилитой можно вполне смело.

Скачиваем утилиту и запускаем её (для пущей надёжности с правами администратора).
Настроек у Rufus довольно много. Разбираться с ними мы не будем и оставим всё, как есть. Если вы точно не знаете, за что отвечает тот или иной параметр, то лучше оставить их настроенными по умолчанию.
Всё, что нам надо сделать — это:
- Выбрать флешку, на которую мы будем записывать образ.
- Выбрать сам образ, который мы хотим записать.
- Начать запись, нажав на кнопку «Старт».

Если Вы скачали портативную версию программы Rufus, то после окончания записи удалять её не нужно, так как она не устанавливалась на компьютер. Скачанный файл можно просто закрыть и удалить. А лучше сохранить на будущее в какой-нибудь папке — мало ли снова понадобится записать образ на флешку в своей Windows 10.
Способ 4: для Mac OS X
До сих пор мы рассматривали методы работы в среде Windows, но что если у вас под рукой окажется Mac? Этот способ подходит именно для такой техники с OS X на борту. Также стоит отметить, что получившаяся флешка будет работать только на ПК и ноутбуках с UEFI, но как мы уже писали выше, это, скорее всего, не проблема. Что до образа ISO, он должен быть смонтирован в OS X. Как и в предыдущих способах, накопитель должен быть отформатирован в FAT 32. Для этого выполняем следующие действия:
- идем по пути “программы”- “утилиты” — “дисковая утилита”;
- выбираем интересующий нас накопитель, в поле “формат” выбираем MS-DOS (FAT);
- нажимаем “Стереть”.
Далее останется лишь скопировать имеющийся образ на флешку. Чтобы избежать возможных ошибок, рекомендуем использовать терминал. Вводим команду “cp -R путь_к_смонтированному_образу/ путь_к_флешке”. Ясное дело, прописывать это все ручками не хочется, поэтому после “cp -R ” (с пробелом) мы просто перетаскиваем ярлыки образа и флешки в терминал, разделяя их слэшем и пробелом.
Если строка прогресса не отобразится, индикатором окончания записи станет приглашение к вводу команд, его нужно просто дождаться.

Загрузочная флешка Windows 10 официальным способом
Сразу после выхода финальной версии новой ОС, на сайте Microsoft появилась утилита Windows 10 Installation Media Creation Tool (сегодня Microsoft Media Creation Tool), позволяющая создать загрузочную флешку для последующей установки системы, автоматически загружающая на накопитель последнюю выпущенную финальную версию Windows 10 и создающая USB-накопитель для загрузки как в UEFI так и в Legacy режиме, подходящий для GPT и MBR дисков HDD и SSD.
Тут важно отметить, что с помощью данной программы вы получаете оригинальную Windows 10 Pro (Профессиональная, в том числе для рабочих станций), Home (Домашняя), Home для одного языка с сайта Майкрософт. И в полной мере такая флешка подходит в том случае, если у вас либо есть ключ Windows 10, либо на компьютере или ноутбуке уже была установлена лицензионная Windows 10 или 8.1, а теперь хотите выполнить чистую установку (в этом случае при установке пропустите ввод ключа, нажав «У меня нет ключа продукта», система активируется автоматически при подключении к Интернету)
Вы можете установить Windows 10 с такого USB накопителя и без выполнения этих условий и работать без активации (без особых ограничений), либо активировать её ключом от предыдущей версии системы.
Шаги по созданию загрузочной флешки Windows 10 официальным способом будут выглядеть следующим образом, сам накопитель желательно подключить сразу, размер — не менее 8 Гб, данные с нее в процессе будут удалены:
Скачать утилиту для создания загрузочной флешки Windows 10 Microsoft Installation Media Creation Tool можно с официального сайта https://www.microsoft.com/ru-ru/software-download/windows10, нажав кнопку «Скачать средство сейчас».
Запустите загруженную утилиту и примите условия лицензионного соглашения.
Выберите пункт «Создать установочный носитель USB-устройство флэш памяти» и нажмите «Далее».
Через некоторое время появится окно выбора архитектуры, языка системы и её выпуска. По умолчанию установлены рекомендуемые параметры, в соответствии с характеристиками текущей системы, но сняв отметку, вы можете выбрать другой язык или разрядность — 64-бит или 32-бит. Учитывайте, что в одном образе содержатся сразу все редакции Windows 10: в поле выпуск ничего поменять нельзя, выбор профессиональной или домашней версии ОС происходит во время установки.
В случае, если вы сняли отметку «Использовать рекомендуемые параметры для этого компьютера» и выбрали иную разрядность или язык, вы увидите предупреждение: «Убедитесь, что выпуск установочного носителя соответствует выпуску Windows на компьютере, на котором вы будете его использовать». Учитывая, что на данным момент времени в образе содержатся сразу все выпуски Windows 10, обычно на это предупреждение не следует обращать внимания.
Выберите пункт «USB-устройство флэш-памяти», если требуется, чтобы программа сама записала загрузочную установочную флешку, либо, при желании, вы можете выбрать пункт «ISO-файл», чтобы скачать оригинальный образ Windows 10 и записать его на USB или DVD самостоятельно.
Выберите накопитель, который будет использоваться из списка
Важно: все данные с флешки или внешнего жесткого диска (со всех его разделов) будут удалены. При этом, если вы создаете установочный накопитель на внешнем жестком диске или на USB накопителе размером более 32 Гб, вам пригодятся сведения в разделе «Дополнительная информация» в конце этой инструкции
Начнется скачивание файлов установки Windows 10, а затем — их запись на флешку: Создание установочного накопителя. Эти этапы могут занять продолжительное время.
По завершении вы получите сообщение «USB-устройство флэш-памяти готово», можно закрыть утилиту и использовать созданный накопитель.
По окончании у вас будет готовый накопитель с оригинальной Windows 10 последней версии, который пригодится не только для чистой установки системы на системах UEFI и Legacy (CSM), но и для ее восстановления в случае сбоев.
5 способов сделать загрузочную установочную флешку Windows 10 — видео инструкция
Также могут оказаться полезными некоторые дополнительные способы создания установочного накопителя Windows 10 x64 и x86 для систем UEFI GPT и BIOS MBR, описанные ниже.
Запись установочной флешки Windows 10 стандартными средствами Windows
Разработчики пошли навстречу пожеланиям пользователей и встроили в Windows 10 мастер записи установочных флешек — Media Creation Tool. До этого можно было воспользоваться лишь сторонними приложениями, например, UltraISO или WinSetupFromUSB, а также «Командной строкой». Впрочем, все программы, созданные для решения этой задачи, продолжают развиваться.
Использование приложения Windows Media Creation Tool
С помощью программы Media Creation Tool запись образа Windows 10 на флешку значительно упрощается. Сделайте следующее:
- Скачайте с сайта Microsoft приложение MCT.
- Запустите приложение Media Creation Tool и выберите запись установочной копии Windows 10 на флешку.
- Выберите язык установки, версию Windows 10 и разрядность (битность) вашего ПК.
- Выберите тип носителя (только флешка или расширенный выбор с возможностью записать образ на DVD). При выборе второго варианта у вас останется возможность указать при записи именно флешку или карту памяти.
- Определите флешку для записи образа Windows 10, если их несколько.
- Мастер создания установочного носителя перейдёт к загрузке образа Windows 10 с сайта Microsoft. Дождитесь окончания скачивания ISO-образа. Для быстрой загрузки нужен как можно более скоростной доступ в интернет, иначе скачивание займёт до нескольких дней, ибо сам образ весит не менее 3 ГБ.
- После скачивания ISO-файла с Windows 10 нажмите кнопку «Далее», чтобы запустить запись образа.
Видео: запись Windows 10 на флешку с помощью Media Creation Tool
Запись установочной флешки средствами «Командной строки» Windows
Этот способ любим профессионалами, действующими путём ввода команд. Но то же самое делают и сторонние приложения, рассмотренные выше — чётко и автоматически.
Подготовка флешки с помощью «Командной строки» Windows
Сделайте следующее:
- Запустите приложение «Командная строка» от имени администратора. Для этого откройте меню «Пуск», введите буквосочетание «cmd» в строке поиска. Кликните по утилите правой кнопкой мыши и выберите «Запуск от имени администратора».
- Вставьте флешку в свободный порт USB или в свободное гнездо USB-Hub, подключённые к компьютеру, и в «Командной строке» введите команду diskpart.
- Введите команду list disk, чтобы отобразился перечень дисков.
- Если ваша флешка — это первый из дисков в списке, введите select disk 1. Если второй, то select disk 2. И так далее.
- Чтобы очистить файлы на диске, введите clean.
- Для создания основного раздела на флешке введите команду create partition primary.
- Если это первый или единственный раздел, выберите его вводом команды select partition 1.
- Введите active, чтобы активировать данный раздел.
- Форматирование флешки в формате NTFS запускается командой format fs=ntfs.
- Для присвоения флешке буквы диска введите команду assign letter=x (если назначена метка X).
- Для закрытия средства DiskPart введите exit.
Запись Windows 10 на флешку через «Командную строку»
Чтобы записать копию Windows на флешку, требуется средство Boot Sector Registration Tool (программа bootsect.exe). Сделайте следующее:
- Откройте уже знакомое приложение «Командная строка» и введите команду bootsect /nt60 x. Она сделает флешку загрузочной.
- Чтобы скопировать файлы Windows из образа, введите xcopy G:\*.* X:\ /E /F /H, где G: — виртуальный DVD-дисковод.
- Дождитесь окончания записи Windows на флешку.
WinSetupFromUSB для создания мультизагрузочной флешки
WinSetupFromUSB — одни из моих любимых программ для целей записи загрузочных и мультизагрузочных USB. Ее можно использовать и для Windows 10, причем с помощью программы вы можете создать одну флешку с разными образами Windows 10.
Процесс (в базовом варианте, без учета нюансов) будет состоять из выбора USB накопителя, установки отметки «Autoformat it with FBinst» (в случае если образ не добавляется к уже имеющимся на флешке), указания пути к ISO образу Windows 10 (в поле для Windows Vista, 7, 8, 10) и нажатия кнопки «Go». Для детальной информации: Инструкция и видео по использованию WinSetupFromUSB.
Создание загрузочной флешки Windows 10 без использования дополнительных программ
ОС Windows имеет полный спектр программ для создания загрузочной флешки. Единственным минусом является отсутствие качественного интерфейса: все действия требуют участия пользователя в то время, как в сторонних утилитах достаточно одного нажатия на кнопку для получения результата.
Через копирование файлов
Самый простой способ создания загрузочной флешки — копирование содержания образа на USB-накопитель. Однако проблемой может стать качество созданной информации. Не всегда флешка воспринимается компьютером как загрузочная из-за некоторых метаданных, которые записываются вместе с файлами. Также возможны некоторые другие ошибки.
- Открываем папку с образом Windows. Щёлкаем по нему правой кнопкой и нажимаем «Подключить». Эта команда смонтирует виртуальный DVD-привод и загрузит в него файлы из образа.Через пункт «Подключить» монтируем образ в виртуальный привод
- Открываем виртуальный привод, выделяем все файлы мышкой или комбинацией клавиш Ctrl + A, щёлкаем правой кнопкой по одному из файлов и в контекстном меню выбираем «Копировать».Выделяем все файлы, чтобы скопировать
- Переходим в раздел отформатированной флешки, кликаем правой кнопкой по пустому месту в окне и выбираем пункт «Вставить». Также можно использовать «горячую» комбинацию клавиш Ctrl + V.Пункт «Вставить» в контекстном меню переносит файлы на флешку
- Ожидаем, пока файлы запишутся на флешку (время зависит от объёма данных и самого накопителя), после чего девайс можно будет назвать загрузочным.
С помощью «Командной строки»
Создание загрузочной флешки с помощью «Командной строки» представляет собой весьма трудоёмкий процесс, требующий внимания пользователя:
Открываем инструмент «Командная строка». Для этого нажимаем комбинацию клавиш Win + R, вводим команду CMD и нажимаем «OK».Запускаем «Командную строку» с помощью окна «Выполнить»
Вводим команду diskpart и нажимаем Enter. Этой командой была запущена утилита для работы с разделами дисков.Запускаем программу для работы с дисками
Вводим команду list disk для вывода списка подключенных дисков. По размеру раздела определяем, какой ID имеет флешка для того, чтобы работать с ней.В списке файлов находим флешку
Прописываем команду для работы с определённым диском: select disk 1, где 1 — ID флешки (в вашем случае цифра может быть другой).Команда select disk позволяет работать с одним диском
Вводим команду clean для быстрого форматирования флешки. Если вы заранее провели форматирование способом, описанным выше, то переходите к следующему шагу в инструкции.
Вводим команду create partition primary для создания первичного раздела.Командой create partition primary создаём первичный раздел на накопителе
С помощью следующих команд выбираем созданный раздел и делаем его активным:
select partition 1;
active.Командами select partition и active делаем раздел активным
Форматируем новосозданный раздел. Вводим команду format fs=FAT32 и ждём окончания процесса.Форматируем раздел после создания командой format fs=FAT32
Далее командой assign letter=T присваиваем разделу название. Букву можно выбрать любую, но не стоит брать ту, которая используется другим разделом
Важно запомнить название, так как оно будет использоваться ниже.Команда assign letter=(буква) присваивает разделу имя
На этом работа с утилитой diskpart закончена, потому завершаем её работу командой exit.
На этом подготовительные работы для создания загрузочной флешки закончены. Осталось только скопировать данные со смонтированного образа на накопитель с помощью «Командной строки». Вводим две команды:
- bootsect /nt60 T:, где буква T — название созданного вами раздела на флешке;
- xcopy G:*.* T: /E /F /H, где буква G — виртуальный привод, на который смонтирован образ Windows, T — название раздела флешки, остальные буквы — атрибуты команды.
Вторая команда запустит процесс копирования. Обязательно дождитесь завершения процедуры, она может занять некоторое время. Об окончании копирования будет свидетельствовать строчка «Скопировано файлов: …».
Дожидаемся окончания копирования всех файлов на флешку




