Установка windows 7 c флешки
Содержание:
- Проблемы с распознаванием флешки в Windows XP
- Несоответствие «железа» и проблемы его работоспособности
- Случай №1
- Другие возможные причины
- Установка драйверов
- Проблемы с дистрибутивом
- Почему не устанавливается Виндовс 7? Проблема в BIOS
- Завершение установки
- Настройка параметров в BIOS перед установкой Windows 10
- Неправильные настройки BIOS
- Флешка определяется, но её не видно в проводнике
- Для систем с bios
- Переустановка с диска
- Создаем загрузочную флешку с WinToFlash
- Настройка БИОСа
- 9. Пропуск ввода ключа продукта при установке Windows 10
- Запись диска и его проверка
- Установка драйверов на Windows 7
Проблемы с распознаванием флешки в Windows XP
В операционной системе Windows XP порой случаются определённые проблемы, которые не позволяют компьютеру распознать подключенный USB-носитель. Они иногда отличаются от тех, которые случаются с более современными ОС, поэтому случаи с Windows XP следует рассмотреть отдельно.
Обновление устаревшей версии Service Pack
Если у вас установлена Windows XP Service Pack 2, то это может вызвать ряд проблем при работе с флешкой. Дело в том, что данная версия сервис пака не имеет необходимые программные компоненты, которые способствуют нормальной работе подключенных устройств на основе USB. Так что от вас требуется обновить Service Pack до третьей версии, и в этом вам поможет следующая инструкция. Для начала проверьте, какая версия пакета обновлений установлена на вашем ПК. Для этого:
Решение проблемы с распределением питания
Компьютер с установленной Windows XP может не реагировать на флешку в том случае, если помимо неё к нему подключены другие USB-устройства. Случается это по той причине, что эти устройства потребляют много электроэнергии, из-за чего в целях её экономии может быть отключен USB-порт, в который вставлена флешка.
Флеш-накопитель, работающий на основе USB 2.0, потребляет 500 мА (миллиамперов), а для работы USB 3.0 нужно 900 мА. Более мощные и энергозатратные устройства, такие как принтер, сканер и т.д., требуют куда большего количества электроэнергии, что и приводит к подобным казусам. Чтобы предотвратить это, сделайте следующее:
-
Откройте окно свойств системы. Как сделать это, описано в предыдущей инструкции, где мы рассматривали проверку версии пакета обновлений.
-
Зайдите во вкладку «Оборудование» и кликните левой кнопкой на «Диспетчер устройств».
-
Откройте перечень «Контроллеры универсальной последовательной шины», нажав на плюсик слева от него.
-
Затем щелкните правым кликом мышки на один из USB-концентраторов и левым кликом нажмите на «Свойства».
-
Перейдите во вкладку «Управление электропитанием» и уберите галочку с параметра, который отвечает за его отключение в целях экономии энергии. То же самое проделайте со всеми остальными USB-концентраторами.
Переустановка драйверов
Как и в случае с более современными версиями ОС Windows, которые мы рассматривали ранее, Windows XP также инициализирует автоматическую установку драйверов для USB-накопителя, как только вы первый раз подключаете ей к компьютеру. Однако если была установлена старая версия драйверов, это может вызвать ряд проблем, в том числе и отсутствие возможности компьютера «увидеть» флешку. Чтобы решить эту проблему, следуйте дальнейшей пошаговой инструкции:
Несоответствие «железа» и проблемы его работоспособности
Ноутбук выдает ошибку и в том случае, если ОС и «железо» не совпадают. Так, нельзя установить Windows 10, предназначенную для 32-битной системы, на ПК, рассчитанный на 64-бита. Чтобы определиться с загружаемой версией, необходимо кликнуть «Пуск», вызвать панель управления и выбрать раздел «Система». В нем будет представлена информация о типе системы.
Здесь же находятся другие параметры, с которыми можно ознакомиться, чтобы иметь представление об устройстве. Это процессор и количество доступной памяти. Узнав эту информацию, можно обратиться на сайт Windows и найти подходящий файл. Если ПК и после этого выдает ошибку, причина появления неполадки остается одна.

Случай №1
Этот случай произошел со мной самим. В 2010 году решил я, что хватит, пора менять Windows XP на Windows 7. Сам был противником и Vista и 7-ки по началу, но переходить все таки пришлось из-за проблем с драйверами (производители нового оборудования просто перестали выпускать драйвера для более старых ОС)…
Т.к. CD-Rom’a на тот момент у меня не было (кстати, даже не помню почему) выбор того, с чего устанавливать, естественно пал на флешку. Кстати, компьютер тогда работал у меня под управлением Windows XP.
Приобрел в общем диск с Windows 7, сделал с него образ у друга, записал на флешку…
Далее решил приступить к установке, перезагружаю компьютер, настраиваю Биос. И тут сталкиваюсь с проблемой — флешку не видно, происходит просто загрузка Windows XP с жесткого диска.

Как только я не менял настройки Биос, сбрасывал их, менял приоритеты загрузок и пр. — все тщетно…
Знаете в чем была проблема? В том что флешка была неправильно записана. Сейчас уже не помню какой утилитой я записал ту флешку (наверняка все дело было в ней), но помогла мне исправить это недоразумение программка UltraISO (о том как в ней записать флешку — см. в этой статье).
После перезаписи флешки — установка Windows 7 прошла как по маслу…
Другие возможные причины
Нелицензионная версия. На вашем компьютере (ноутбуке) может быть установлена корпоративная или нелицензионная (пиратская) версия Виндоус. Центр обновлений на ноутбуке в таком случае «не будет знать» про Windows 10.В подобном варианте значок не появится, единственный выход — менять операционную систему.
Совет! Вы можете установить лицензионную Виндовс 7 или 8, через что потом обновить ее до десятой версии либо сразу купить 10.
Системные требования. Ваш компьютер может не подходить по системным требованиям. Узнать свои системные данные очень просто — нужно зажать одновременно кнопочку на клавиатуре со значком «Windows» и клавишу «Pause Break».Требования для Виндовс 10 можно найти в интернете.
- Нет обновлений. Обновить устройство до Windows 10 можно, когда ваше устройство действует на Windows 7 с набором обновления 1 (SP1) или Windows 8.1 с апдейтом.
- Отключено обновление. На компьютере может оказаться отключено автоматическое обновление системы. Включить его можно следующим образом:
- Зайдите в «Пуск», выберите «Панель управления», далее «Администрирование», после чего «Службы».
- В этом меню нужно включить автозапуск через «Центр обновления».
- Далее опять зайдите в «Пуск», после жмите «Панель управления», затем «Центр обновлений», жмите на «Настройка параметров», после чего на «Устанавливать обновления автоматически».
4. Перезапустите ваш компьютер (ноутбук).
Установка драйверов
Хоть после обновления часть обновлений, а может, и все, установились, я, все же, рекомендую установить еще бесплатную программу DriverPack Solution – она автоматически подберет нужные драйверы под все ваши устройства, будто то чипсет, видеокарта или принтер (только обязательно подключите для этого принтер или другое устройство, которые вы хотите в дальнейшем использовать к компьютеру или ноутбуку и включите)
Для того, чтобы найти и скачать эту программу просто впишите это название в поисковик, он должен выйти в числе первых сайтов:
Обратите внимание на адрес сайта, он должен быть таким же, как на скриншотеЛучше скачивать эту программу с официального сайта разработчика, чтобы не “подцепить” лишнего при скачивании с других сайтов. После скачивания установочной программы, откройте этот файл, программа все сделает сама – установится, после этого автоматически начнет подбирать нужные драйверы, вам останется нажать “установить” все и дождаться пока все установится
После скачивания установочной программы, откройте этот файл, программа все сделает сама – установится, после этого автоматически начнет подбирать нужные драйверы, вам останется нажать “установить” все и дождаться пока все установится.
Проблемы с дистрибутивом
Даже если установочный образ Windows 7 идеально записан на флешку или оптический диск, отсутствия ошибок это не гарантирует, особенно если речь идёт не об оригинальном продукте, а о любительской модификации. Самый простой способ удостовериться, что образ не содержит ошибок, — подсчитать с хеш и сравнить его с исходным; однако, как несложно догадаться, работает он только с неизменённым содержимым от Microsoft.
Скачать (ссылка — blog.simplix.info) исполняемый файл, сохранив его в любой каталог на жёстком диске.

Распаковать установочный образ Виндовс 7 и скопировать только что загруженную программу в ту же папку.

Запустить программу и подождать завершения проверки WIM.

Как обычно, процесс может занять от пары-другой минут до получаса и более. В результате пользователь увидит отчёт — уведомление, что в ходе сканирования проблем не выявлено.

Или что WIM повреждён.

В первом случае пользователю, у которого не устанавливается Windows 7, следует продолжить поиск возможных причин; во втором — поискать другой, рабочий образ операционной системы.
Почему не устанавливается Виндовс 7? Проблема в BIOS
Первая причина – это устаревшая BIOS. Таким образом она потеряла свою актуальность и больше не может выполнять некоторые современные задачи, к примеру: старые версии не поддерживают большие объёмы носителей. Лучше обновить BIOS или же можно использовать урезанные носители или Windows.

При использовании USB 3.0 возможны проблемы, когда не устанавливаются драйвера Windows 7, так как она в общем не рассчитана на использование этого стандарта. Возникает неисправность при установке оригинальной версии. Выход можно найти, если использовать дополнительные драйвера или сторонние сборки ОС. Также можно физически переключить накопитель в разъём с USB 2.0 или отключить в BIOS USB XHCI Controller, а для внешних HDD — AHCI.
Также, если не устанавливается Windows 7 на ноутбук, то следует отключить опцию Secure Boot, которая используется преимущественно в Acer и Asus, но часто работает и в других.
Итак, мы выяснили, что делать, не устанавливается Windows 7 по техническим причинам, но ещё стоит оговориться, что иногда просто включена защита от установки отличной от предустановленной системы.
Мы разобрались, что делать, если не устанавливается Виндовс 7 на компьютер, таким образом даже, если у вас ещё не возникло такой надобности, вы будете в любой момент готовы определить и устранить неисправность.
(2 оценок, среднее: 5,00 из 5)
Завершение установки
На этом, этап установки можно считать завершенным, осталось внести последние настройки:



Если в предыдущий раз вы не активировали Windows, а нажали “Сделать позже”, повторите это действие.

Подключение к интернету
Должно появится окно с просьбой подключиться к интернету, можете нажать нет и перейти к следующему этапу, а можете нажать “да” и сразу выбрать wifi подключение, если он есть.

Настройка параметров учетной записи
- Если, как я и говорил в начале статьи, вы сохранили данные учетной записи microsoft, то, подключившись к интернету, просто войдите по Вашему паролю или логину.
- При отсутствии аккаунта microsoft, нажмите на кнопку “создать учетную запись” – и заполните требуемые поля.
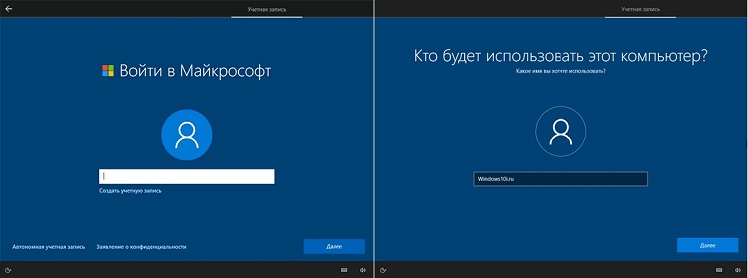 Создаем учетную запись Microsoft – эти данные впоследствии будут использоваться при входе.
Создаем учетную запись Microsoft – эти данные впоследствии будут использоваться при входе.
Настройка параметров в BIOS перед установкой Windows 10
Вход в BIOS
Как только включается компьютер, у Вас есть пару секунд, чтобы успеть рассмотреть, какие кнопки на Вашем компьютере предназначены для вызова BIOS. Это окно не обязательно должно выглядеть как у меня на скриншоте, на разных компьютерах по-разному, но обычно внизу указывается какие кнопки за вызов каких функций отвечают. Нам нужно: “BIOS Setup”
 Нужно посмотреть, какая кнопка отвечает за вызов BIOS. На скриншоте, например, это кнопка “DEL”, которая находится внизу на цифровой клавиатуре, справа.
Нужно посмотреть, какая кнопка отвечает за вызов BIOS. На скриншоте, например, это кнопка “DEL”, которая находится внизу на цифровой клавиатуре, справа.
Если все равно не успели, то это должна быть одна из кнопок: “DEL”, F2, F12. Попробуйте нажать на одну из них, должно открыться один из вариантов окна:
1. Самый распространённый BIOS на современных устройствах
BIOS, который обычно используется на некоторых современных видах материнских плат
Вариантов отображения множество, не факт, что будет выглядеть так же, нам главное найти слово “Boot”, и либо стрелками на клавиатуре, а если около этого слова будет написано (F8), кнопкой “F8” выбираем раздел “Boot”.
 На примере показан BIOS для материнской платы от Asus
На примере показан BIOS для материнской платы от Asus
Старый BIOS
Если у Вас что-то подобное, то сначала переходим в пункт: “Advanced BIOS Features”, затем в “First boot device”
 Такой BIOS обычно используется на компьютерах постарше
Такой BIOS обычно используется на компьютерах постарше
Настройка UEFI (Boot меню)
Дальше, вне зависимости от того, какой у Вас BIOS, принцип одинаковый: если мы устанавливаем Windows c флешки, то на первое место в списке нам нужно выбрать наше USB устройство. Нужно нажать на первое место с помощью enter и выбрать наш носитель. Если диск, то тоже самое, только ставим уже CD/DVD устройство.

Сохранение настроек и перезапуск компьютера. Подготовка к установке
После всех настроек обязательно сохраняем все изменения кнопкой f10, нажимаем ok. После этого Ваше устройство перезагрузится и на экране должно показаться окно с информацией о том, что идет подготовка к установке Windows 10:
 На моем скриншоте это показывается на английском, но у Вас, скорее всего, будет на русском и будет крутиться колесо загрузки
На моем скриншоте это показывается на английском, но у Вас, скорее всего, будет на русском и будет крутиться колесо загрузки
Должно открыться окно установки: Нажимаем “Установить”.

По умолчанию, обычно уже показывается все с русскими настройками, если нет, выбираем нужный язык и страну, нажимаем на кнопку “Далее”.

Неправильные настройки BIOS
Установка относительно устаревшей операционной системы Виндовс 7 с повсеместным внедрением UEFI вместо BIOS стала осложнена. Ничего страшного в этом нет; следуя простой инструкции, пользователь, у которого не получается установить ОС на жёсткий диск со стандартными настройками, решит проблему быстро. Чтобы разрешить установку Windows 7 в БИОСе, следует:
Загрузиться в BIOS, используя подходящую для конкретного компьютера клавишу или комбинацию клавиш, и перейти посредством клавиатуры в раздел Boot или Startup.

Открыть параметр Boot Mode.

И выставить для него вместо UEFI значение Legacy Support/Legacy Only.

Если такой опции не предусмотрено — остановиться на значении Auto, после чего перейти к соседнему параметру — Boot Priority.

И определить значение Legacy First.

Если в результате произведённых действий или с самого начала был отключён параметр CSM, отвечающий за совместимость со старыми версиями операционной системы, — перейти в соответствующий заголовок.

И снова активировать его, выбрав значение Enabled.

Далее — открыть раздел Primary Boot Sequence.

И выставить в качестве первого загрузочного устройства то, с которого планируется производить установку Виндовс 7: флешку, съёмный HDD или дисковод.

Перейти на вкладку Exit, выбрать параметр Save Changes.

И подтвердить выход из BIOS.


Флешка определяется, но её не видно в проводнике
Это значит, что раздался звук подключения флешки, появился значок сменного носителя в системном трее (возле часиков), но в «Мой компьютер» Flash-диск не обнаруживается. В самом простом случае, не присвоилась буква для диска флешки. Нажимаем «Win + R» и пишем:
diskmgmt.msc

Найдите флешку в окне «Управление дисками», проще всего её определить по размеру. Моя на 8ГБ, это реальных чуть меньше – 7,46 ГБ. У меня диск называется «SMBB», видно, что рядом с названием нет буквы диска. Все остальные диски с буквами, поэтому их видно в «Моём компьютере», а флешку – нет. При этом файловая система определилась, здесь это «FAT32».

Чтобы присвоить диску букву:
- Нажимаем правой кнопкой и выбираем «Изменить букву диска или путь к диску»;
- Нажимаем кнопку «Добавить»;
- Выбираем любую букву диска, например «E»;
- Проверяйте, ваша флешка теперь должна нормально отображаться в проводнике.

Если файловая система не FAT32 или NTFS, то ваша версия Windows не может с ней работать. Чтобы сохранить данные, нужно скопировать их на том компьютере, где флеш-накопитель нормально работает, затем можно отформатировать диск на новом компьютере. Если это не представляется возможным, то на любой случай есть решение в интернете.
Плохо если файловая система никак не определилась, отображается метка «Неизвестный» или «Не инициализирован» или один раздел в состоянии «Не распределен». Это значит что носитель придётся форматировать. Так бывает при системных сбоях во время записи данных, небезопасном извлечении флешки из ноутбука, неправильном или неполном форматировании, при вирусных атаках, на сбойной флеш-памяти. Для безопасного извлечения съёмного носителя нажимайте на значок устройства в системном трее и выбирайте «Извлечь Mass Storage Device (имя устройства)»:

Если информация, которая должна быть на накопителе, важна, то форматирование не подойдёт, сначала нужно попытаться восстановить документы. Для новой флешки Windows сама предложит отформатировать её, тогда вы увидите сообщение «Нужно отформатировать диск в дисководе … перед тем, как использовать его».
ФОРМАТИРОВАНИЕ УНИЧТОЖАЕТ ВСЕ ДАННЫЕ!
Чтобы отформатировать диск в окне «Управление дисками» нажимаем правой кнопкой по флешке и выбираем «Форматировать»:
- Пишем любое название (метку тома);
- Файловую систему рекомендую выставить NTFS, это более надёжная система, чем FAT32;
- Размер кластера, Быстрое форматирование, Сжатие файлов и папок – оставляем по умолчанию.

Если увидите оповещение «Это активный раздел этого диска… данные будут удалены…», это значит, что ваша флешка была загрузочной, просто соглашайтесь. После форматирования проверьте, присвоилась ли буква диску.
Для систем с bios
Вариант подойдет тем, кто хочет произвести впечатление и заслужить репутацию хакера у наблюдающих за процедурой.
Инструкция по созданию загрузочной флешки через командную строку.
Запустить командную строку от имени Администратора. Для этого в меню «Пуск» в строке поиска набрать «cmd», и выбрать командную строку
Прописать команды в следующей очередности, а после каждой команды нажимать клавишу «Enter» на клавиатуре.
diskpart
list disk — Важно! Здесь нужно посмотреть, какой номер диска у флешки. В дальнейшем весь физический диск будет отформатирован, а значит: данные на нем будут стерты.
select disk X (где X — номер диска)
clean
create partition primary
select partition 1
active
format fs=NTFS — глубокое форматирование может занять несколько часов (16 ГБ ~ 1 час), но это более надежный способ
Чтобы запустить быстрое форматирование, существует другая команда: format fs=NTFS quick.
assign letter=Y (где Y — новая буква)
exit
Как это выглядит в командной строке можно посмотреть ниже.
Иногда в процессе форматирования и работы с накопителем возникают ошибки. Например, у старых флешек часто включается защита, которая не позволяет корректно выполнить процедуру. Конкретно в таком случае может помочь редактирование атрибутов, а точнее, их сброс.
Существует множество вариаций ошибок накопителя, и если предложенное решение не помогло, то лучше найти другую флешку. Иначе придется потратить много времени на поиск и устранение причины сбоя.
После подготовки можно перенести файлы на флешку путем копирования, как это было показано для систем с UEFI, или же продолжить создание в командной строке (предпочтительнее).
- Смонтировать образ в виртуальный привод и посмотреть его букву. В нашем случае образ смонтирован на диск G, а флешке присвоен символ Y. Дальнейшие команды в командной строке.
- G:
- cd boot
- bootsect /nt60 Y:
- xcopy G:*.* Y: /E /F /H
- exit
Флешка готова.
Переустановка с диска
При переустановке с диска помните, что для восстановления лицензии требуется использовать дистрибутив с точно такой же ОС, что и стояла ранее. Узнать версию установленной системы можно на наклейке, которая обычно расположена на обратной стороне ноутбука. Кстати, там же находится лицензионный ключ вашей копии Виндовс.

Реализуется это при помощи форматирования системного раздела, поэтому заранее позаботьтесь о переносе всех нужных данных с выбранного тома жесткого диска для установки Windows. Инсталлированные программы переносить не желательно, так как при этом теряется связь с реестром, и многие из них могут не запуститься. Не ленитесь, установите их снова после замены ОС.
Дистрибутив установочного диска включает в себя драйвера не для всех ноутбуков, поэтому заранее скачайте драйверы для вашего устройства на официальном ресурсе производителя. Если этого не сделать, то после установки высока вероятность возникновения следующих проблем:
Если вы переустановили ОС без этого, то для устранения неисправностей сетевого оборудования придется скачивать дистрибутив драйверов при помощи другого компьютера и переносить их, используя съемные носители, поэтому перед переустановкой не забудьте подстраховаться и скачать драйвера для сетевой карты и Wi-Fi модуля.
Чтобы начать процесс установки, вставьте диск в дисковод и перезагрузите ноутбук. После запуска компьютера откройте загрузочное меню, где следует выбрать загрузку с DVD-диска.

Нередко на устаревших компьютерах эта функция отсутствует, поэтому потребуется открыть БИОС и самостоятельно отредактировать приоритет загрузки. Для перехода в BIOS на ноутбуках производители применяют следующие клавиши:
Если марки вашего устройства нет в этом списке, то узнайте актуальную для него клавишу на загружающемся при включении ПК окне.

Последовательность действий для BIOS AMI:
Последовательность действия для BIOS Phoenix-Award:
Инсталляция Windows
После внесение изменения в БИОС и перезагрузки появится диалог с сообщением: «Press any key to boot from CD or DVD».

Дальнейшая инсталляция Windows 7 не сложна, выполните следующее:
Переустановленная Виндовс готова к работе. В случае, если меняли приоритеты загрузки в БИОСе, верните на первое место в списке жесткий диск, иначе компьютер постоянно будет пытаться запускаться с DVD.
Создаем загрузочную флешку с WinToFlash
Novicorp WinToFlash — дает возможность создать загрузочный USB-диск с такими версиями ОС, как XP, 2003, Vista, 2008, 7. С его помощью с флешки на нетбук, ноутбук или настольный компьютер можно установить Windows. Возможности программы расширены за счет:
- переноса WinPE;
- уничтожение данных накопителя full или quick;
- создание загрузочного диска из-под DOS;
- создание флэш-диска Live CD/DVD.
Кроме того:
- есть возможность выбора русскоязычного интерфейса;
- два режима: режим мастера, с помощью которого создаются флешки Windows XP, и расширенный;
- поддержка программы на русскоязычном сайте;
- ortable-версия позволяет работать на разных машинах;
- вес программы всего 10 Мб;
- совершенно бесплатна.
Итак, приступим к созданию загрузочной флешки:
- Запускаем программу и отвечаем утвердительно на все всплывающие сообщения, пока не появится рабочее окно. В режиме мастера оно будет выглядеть так, как представлено ниже.Или в расширенном режиме будет иметь следующий вид, изображенный на рисунке.
- Подключаем флэш-накопитель объемом от 1 Гб.
- Выбранный образ ОС ХР программой WinRaR распаковывается в отдельную папку.
- Теперь, если щелкнуть по большой кнопке с зеленой галочкой в главном окне в рабочем режиме, то перейдем в мастер подготовки. Нажимаем Далее ›.
- В следующем окне указывается путь к папке с распакованным образом ОС и путь к установочному накопителю.
- После нажатия кнопки Далее ›, принимаем лицензию Microsoft и соглашаемся с форматированием. Хотя на официальном сайте программы утверждается, что WinToFlash не будет выдавать сообщение о формате, если флэшка пустая. В нашем случае, подтверждаем.
- Мастер сам подготовит накопитель к следующему этапу.
- Теперь наступает заключительный этап создания загрузочной флэшки с Windows XP SP3.
Когда работа мастера WinToFlash закончится, можно выйти из программы. Загрузочный Flash-накопитель готов и следующий этап — установка Windows XP на нетбук.
Настройка БИОСа
Для решения проблемы нам нужно зайти в биос, в раздел Boot >> Boot device priority. Здесь вы не увидите никакого загрузчика кроме жесткого диска. Это сделано для того чтобы неопытные пользователи не могли установить другую операционную систему. Таким образом они сохраняют от неправильных действий.
Теперь мы переходим в другой раздел, для того чтобы BIOS увидел внешний привод. Для это вам надо зайти в этот раздел Advanced >> Fast Bios Mode и переключить на Disabled. Этим шагом мы отключили защиту для скрытия внешних устройств. Далее сохраняете настройки «F10» и «Y».
Перезагружаете ноут и входите снова в настройки биос.
Возвращаемся в раздел Boot >> Boot device priority, и смотрим, появился наш привод. Если нет, значит, вы не правильно сделали. Еще раз читайте внимательно, что написано выше и повторяйте операцию.
Когда компьютер увидел внешнее устройство, выбираем в качестве загрузчика внешний привод. Сохраняем настройки и можем загрузиться с внешнего dvd-rom.
9. Пропуск ввода ключа продукта при установке Windows 10
Тогда как в начале установки лицензионной Windows 8.1, скачанной с помощью утилиты Media Creation Tool, потребуется ввод ключа продукта, у Windows 10 более щадящие условия. Лицензионную Windows 10 можно установить без активации. Однако для этого потребуется внимательность, чтобы в процессе установки системы на определённых этапах увидеть опции с надписями мелким шрифтом «Пропустить» и «Сделать позже», которые и позволяют установить операционную систему без ввода ключа продукта.
Такой аванс от компании Microsoft в процессе установки системы некоторые могут попросту не разглядеть.
Запись диска и его проверка
Даже если образ диска нормальный, но при записи были ошибки, то это тоже повлияет на установку. Когда вы записываете нужные данные, то рекомендую ставить небольшую скорость 4x – 24x. Эту скорость вы указываете в программе, через которую записываете образ с Windows 7.
Также в программах для записей CD и DVD дисках есть хорошая, а главная нужная функция – «проверка записи» или что-то в этом духе. То есть когда вы записываете данные на диск, вы можете не только указать скорость прожигания, но и проверить данные после записи. Тем самым вы будете исключать проблему, что диск записан с ошибками.

Примечание: если ваш диск поцарапан и вы пытаетесь установить с этого диска Windows, но у вас появляются ошибки, то перезапишите этот диск.
Совет: если есть царапины на диске и они маленькие, то вы можете сделать небольшую хитрость. Когда появится ошибка, что файл не может скопироваться, то вытащите диск, проторите его и вставьте обратно. Мне иногда данная процедура помогала, когда не было под рукой пустого диска.
Установка драйверов на Windows 7
Для установки драйверов на чистую операционную систему, вы можете использовать:
- Драйвера с официального сайта вашего устройства.
- Диск, который шел в комплекте с устройством при покупке.
- Программу Driver Pack Solution
В примере мы покажем, как быстро установить драйвера через программу Driver Pack Solution. Вы могли скачать ее с интернета. Эта программа позволит вам автоматически найти недостающие драйвера на вашем устройстве, и с легкостью установить их.


-
- В нашем случае показало отсутствие драйверов для сетевой карты и Wi-fi адаптера.
- Отмечаем галочкой нужные драйвера, и нажимаем кнопку установить.


- Принимаем условия лицензионного соглашения для выбранного ПО.
- Нажимаем кнопку «Начать установку».
- Дожидаемся установки драйверов, после чего перезагружаем компьютер. Это необходимо для того, чтобы изменения вступили в силу




