Установка windows на виртуальную машину virtualbox
Содержание:
- Общие папки и дополнения
- Как установить Windows XP на VirtualBox
- Настройка сети VirtualBox
- Виртуализация VirtualBox
- Создание виртуальной машины на VirtualBox
- Задачи ВМ
- Windows Виртуальная машина XP в VirtualBox
- Шаг 1: Скачать Windows XP ISO и лицензия
- Шаг 2: Установите VirtualBox на Windows 10/8 / / 7
- Шаг 3: Создайте виртуальную машину для Windows XP
- Шаг 4: Установите размер памяти (виртуальная память)
- Шаг 5. Создание виртуального жесткого диска (VHD) для виртуальной машины XP
- Шаг 6: Установите образ ISO для загрузки
- Шаг 7: Запустите виртуальную машину Windows XP
- Шаг 8: Установите Windows XP
- Установка Windows XP на виртуальную машину
- Установка Android на VirtualBox
- Создание виртуальной машины на Windows 7
- Как перенести установленную в компьютере Windows 7 на виртуальную машину VirtualBox
Общие папки и дополнения
Но и это еще не все. Виртуальная машина Windows XP как-то должна взаимодействовать с существующей системой. Для этого желательно создать хотя бы одну общую папку, хотя можно использовать и съемные носители в виде обычных флэшек.

Кроме того, пользователь должен иметь возможность переключаться между основной и гостевой ОС, например, при помощи стандартной мыши. Для этого следует запустить гостевую «операционку», а затем в пункте «Устройства» выбрать команду установки дополнений к ней. Вот теперь все. У нас получилась готовая виртуальная машина Windows XP, полностью работоспособная и готовая к использованию.
В самой же «экспишке» можно производить все стандартные действия, скажем, по добавлению новых устройств, работать с программами и документами и т. д. В общем, такая виртуальная машина Windows XP выглядит абсолютно идентичной реальному компьютеру. Кроме того, если машина находится в автозагрузке, при старте основной системы можно будет выбрать, какую именно ОС запустить. Хотя справедливости ради стоит заметить, что особо это никогда не требуется.
Как установить Windows XP на VirtualBox
В прошлых статьях мы устанавливали Linux Ubuntu, теперь я хочу научить вас устанавливать Windows XP в виртуальную машину, хотя следуя моим рекомендациям его можно установить и на реальный компьютер. И так не будем тянуть время и начнём действовать… запускаем VirtualBox. и нажимаем кнопочку Создать.
Как и в случае с Ubuntu запустится Мастер, смело жмём Вперед.
Вписываем название вашей виртуальной машины, если будет необходимо выбираем тип ОС и Версию и жмём Вперёд.
В следующем окне задаём объём оперативной памяти который может использовать виртуальная машина, я выбрал 1024 Мегабайта не люблю притормаживаний, но можно смело поставить и 512 мегабайт. Вперёд.
Создадим новый жёсткий диск, хотя мастер видит и прошлый диск Ubuntu, нам для наших целей нужен абсолютно новый диск. Но бывают варианты когда можно попробовать установить несколько операционных систем на один HDD, то есть Windows XP и Windows 7 и сделать двойную загрузку, когда на старте можно выбирать какой Windows загружать. Жмём Вперед.
Жмём Вперед.
Жмём Вперед. Образ будет сам расширятся до 10 Гигабайт.
Здесь указываем размещение нашего жёсткого диска, я его добавил в папку к диску Ubuntu D:virtualboxhdd далее задаём объём у меня 10 Гигабайт вы можете сделать больше, смотря для каких целей создаётся виртуальная машина. Я думаю надо будет написать статью как можно применять Виртуальные машины на работе и дома. Просто многие люди не догадываются какие есть схемы применения казалось бы таких простых вещей как виртуальные машины . Жмём Вперед.
Читаем итог, ещё можно вернуться назад . Жмём Финиш.
И ещё раз Финиш.
Теперь мы можем лицезреть вторую созданную нами виртуальную машину.
Зайдём в свойства нашей машины и настроим режим работы буфера обмена, между вашим реальным компьютером и виртуальной машиной, я выбрал двунаправленный, но есть и другие варианты работы буфера. Можно выключить вообще буфер обмена и не включать общую папку, тогда виртуальная машина будет изолирована от основной операционной системы и вирусам будет затруднительно пролезть на настоящий компьютер из виртуального.
Переходим на вкладку Система, выставляем загрузку с CD/DVD-ROM.
На вкладке процессор ставим галочку как показывает стрелка. Движемся далее.
Я установил объём памяти для видеокарты 64 Мегабайта и включил 2D и 3D ускорение.
Теперь подключим наш установочный образ или CD/DVD диск, смотря кто от куда будет устанавливать. Нажимаем как показано на стрелочках и попадаем в окно менеджера виртуальных носителей.
Здесь нажимаем Добавить и переходим к следующей иллюстрации.
Выбираем образ с инсталляцией Windows XP и жмем кнопку Открыть.
Указываем на наш образ мышкой и жмём Выбрать.
Теперь мы видим, что образ появился в нашем виртуальном приводе, здесь же можно смонтировать и наш настоящий привод CD/DVD.
Далее я подключаю общую папку которую будет видеть и виртуальная машина и наша операционная система, я выбрал туже папку, что и для УБУНТУ из предыдущих статей.
Но можно поменять на любую папку по вашему усмотрению или вообще не задавать её на случай если вы не хотите общения между собой операционных систем.
Жмём ОК и движемся вперед.
Вот наконец то наша машина и готова к запуску, можно смело жать Старт и переходить к второй части статьи.
Настройка сети VirtualBox
Виртуальные машины VirtualBox очень часто используются для тестирования различного программного обеспечения и его взаимодействия между собой. Обычно, таким программам необходим доступ к интернету. Время от времени возникает необходимость протестировать работу программ по сети или даже создать небольшую тестовую лабораторию из виртуальных машин.
В этой инструкции мы рассмотрим как выполняется настройка сети VirtualBox различными способами. Вы узнаете как объединить машины в одну локальную сеть, как дать им доступ к интернету и как связать их с основной системой. Но сначала поговорим о том, как может работать сеть.
Виртуализация VirtualBox
VirtualBox является хорошей альтернативой платного гипервизора VMware Workstation. По общим ощущениям виртуальная машина работает пошустрее.
Для начала необходимо скачать сам гипервизор (ПО управления виртуальными машинами) и готовый шаблон виртуальной машины с уже скаченными дистрибутивами автосерферов (скачка либо с Яндекс.Диска, либо с гугл облака, кому как удобнее).
- VirtualBox (last version) — скачать
- Готовый образ VM Windows XP SP3 (версия 9.0) — скачать с Яндекс Диска или скачать с Гугл Диска
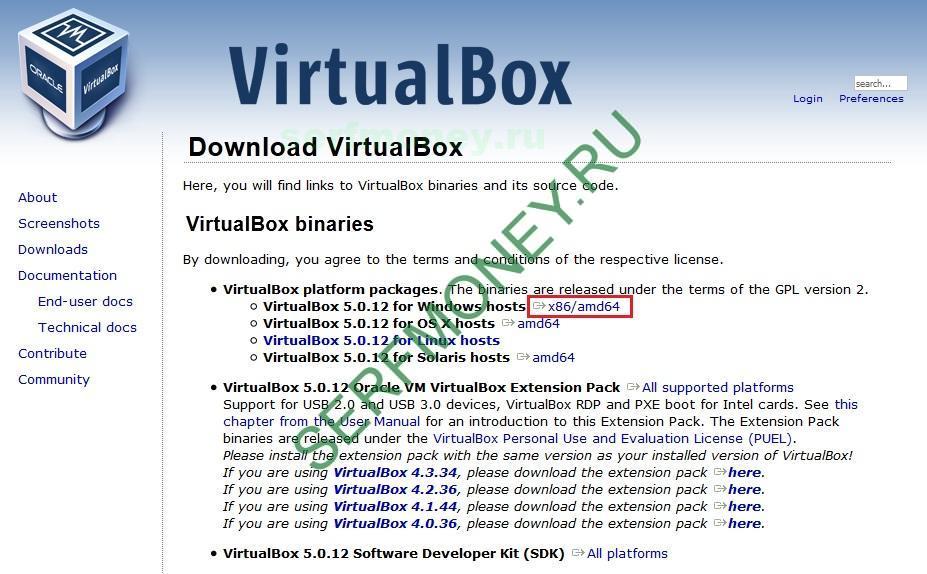
Приступаем к установке VirtualBox. Установка производится по умолчанию. Если необходимо можете поменять путь установки. (Путь по умолчанию «C:Program FilesOracleVirtualBox»
Надеюсь с этим сложностей не возникнет. После установки рекомендуется перезагрузить ОС.
Распакуйте архив с виртуальной машиной Windows XP Pro SP3 template vbox.rar в удобное для вас место. Шаблонная машина в распакованном виде занимает 2.48Гб. Размещение VM лучше производить с запасом гигов 10. В процессе эксплуатации, её может раздуть до 9-10 Гб. Если есть возможность расположите её на SSD диске, загрузка ОС в этом случае занимает 5-6 секунд (у меня примерно столько на SSD диске).
Открываем установленный VirtualBox (Ярлык на рабочем столе «Oracle VM VirtualBox»).
 Нажимаем на кнопку «Создать». В появившимся окне указываем:
Нажимаем на кнопку «Создать». В появившимся окне указываем:
- Имя нашей вирт машины, например, «Windows XP SP3 template vbox»
- Тип — Microsoft Windows
- Версия — Windows XP (32-bit)
- Объем памяти — минимум 512 МБ
- Жесткий диск — указываем путь к распакованному архиву с готовой VM и выбираем vdi файл.
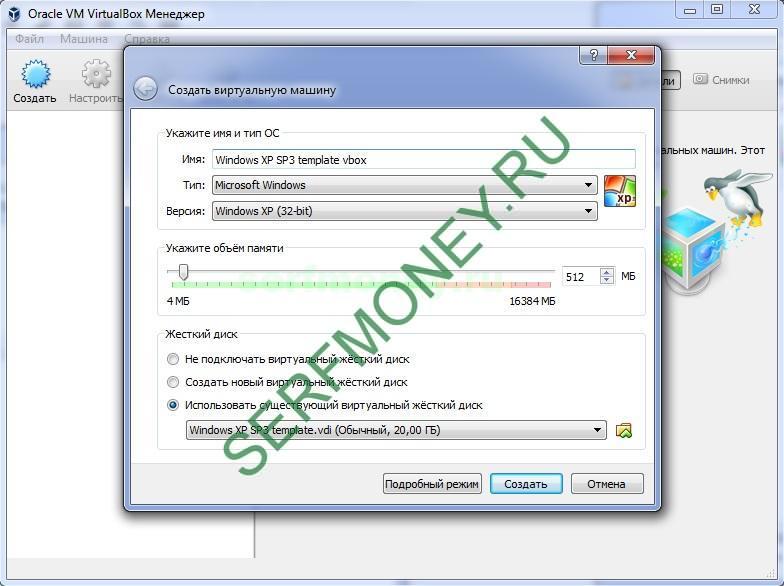 И нажимаем кнопку «Создать»
И нажимаем кнопку «Создать»
Если все прошло успешно, то у вас в списке появится виртуальная машина «Windows XP SP3 template vbox».
Осталось только нажать на клавишу «Запустить».
Когда виртуальная машина запустится появится рабочий стол ОС. Я уже предустановил основный автосерферы Webisida и JetSwap. Ярлыки есть на рабочем столе.
О первом запуске и настройке ПО для автосерфинге подробно написано в следующих статьях:
В случае если вам нужны дополнительные автосерферы вы можете найти их в папке «Serf_install» на рабочем столе. В противном случае скачать с сайта CAP.
Настройте автозапуск автосерферов вместе со стартом системы и произведите пару плановых перезагрузки VM для проверки корректного автостарта ПО автосерфинга.
Автозагрузка VM вместе со стартом основной ОС
Самый просто вариант решения данной задачи это создать bat файл с командой — «C:Program FilesOracleVirtualBoxVBoxManage.exe» startvm «Windows XP SP3 template vbox_2» —type=headless И поместить его в автозагрузку вашего пользователя.
Теперь подробнее о команде:
«C:Program FilesOracleVirtualBoxVBoxManage.exe» — запуск встроенного в VirtualBox менеджера виртуальных машин. Укажите свой путь в случае нестандартного пути установки ПО
startvm — команда на старт виртуальной машины
«Windows XP SP3 template vbox_2» — имя вашей виртуальной машины (измените на Имя вашей виртуальной машины)
—type=headless — параметр, при котором VM запускается в фоновом режиме.
Для тестирования скрипта, выключите вашу виртуальную машину и запустите скрипт. Если все пути указаны правильно, то виртуальная машина запустится.
После тестирования, помещаете данный скрипт в папку «Автозагрузка» (C:Users«Имя_пользователя»AppDataRoamingMicrosoftWindowsStart MenuProgramsStartup — путь для Windows 7) и перезагружаете компьютер. После перезагрузки у вас должна запуститься виртуальная машина.
Полезные настройки виртуальной машины — тут
Курс по заработку на виртуальной машине — тут
Создание виртуальной машины на VirtualBox
В создании виртуальной машины не должно появиться каких либо трудностей. Запускаем программу и жмем кнопку «Создать».
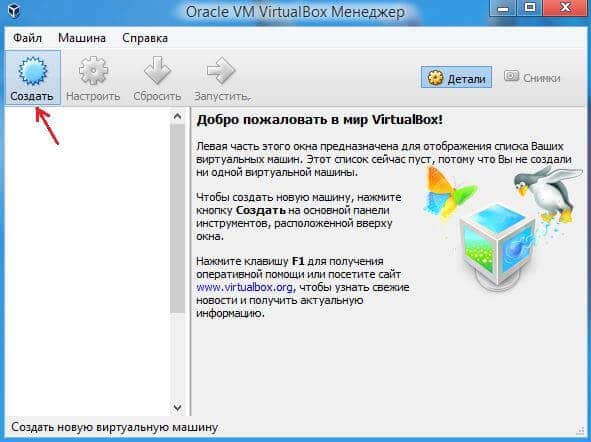
В следующем окне необходимо будет указать имя и тип ОС которую будете устанавливать.
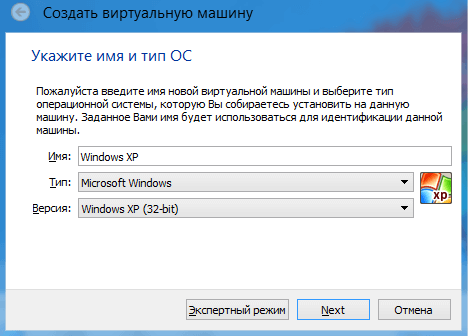
Далее определяем размер оперативной памяти выделяемой виртуальной машине. Для Windows XP я выделю 512мб ОЗУ. Все зависит от количества установленной у вас памяти. Если предостаточно, то можно выделить значительно больше.
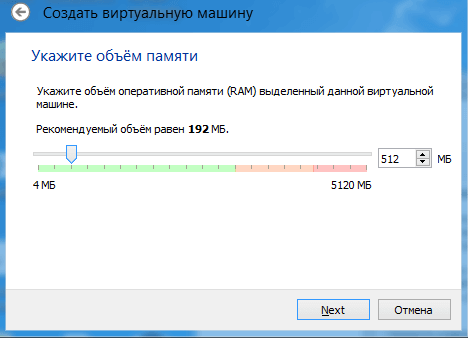
В следующем окне вам предлагают выбрать место и размер куда будет устанавливаться ОС. Так как мы первый раз настраиваем виртуальную машину, нужно выбрать «Создать новый виртуальный жесткий диск». Нажимаете «Создать».
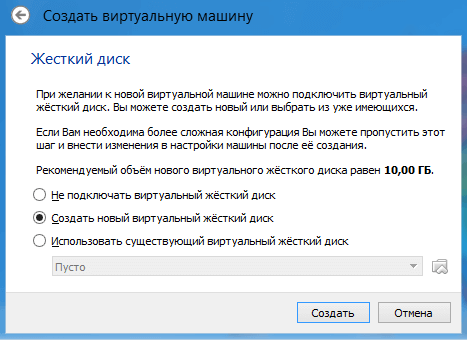
Далее выбираем тип VDI (VirtualBox Disk Image)
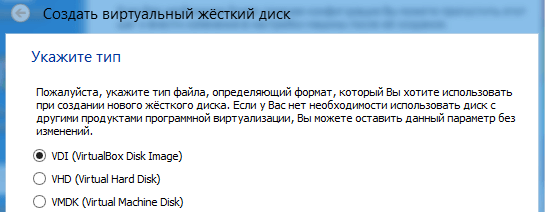
В следующем окне нужно выбрать тип диска, фиксированный или динамический. Тут зависит от ваших предпочтений, я выберу фиксированный.
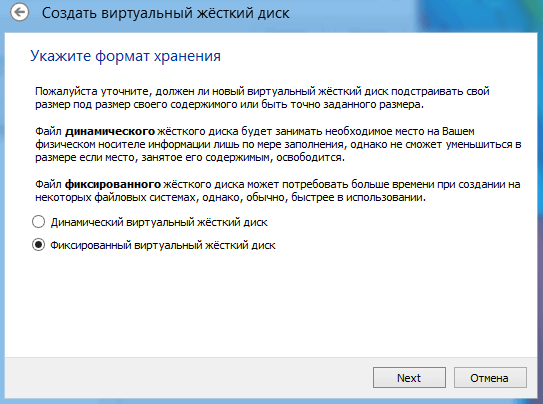
Выбираем сколько ГБ памяти вы хотите выделить на установку ОС и её программ. Я выделю 5ГБ. А также место где будет храниться созданный диск, выбирать туда где есть свободная память. Нажимаем «Создать».
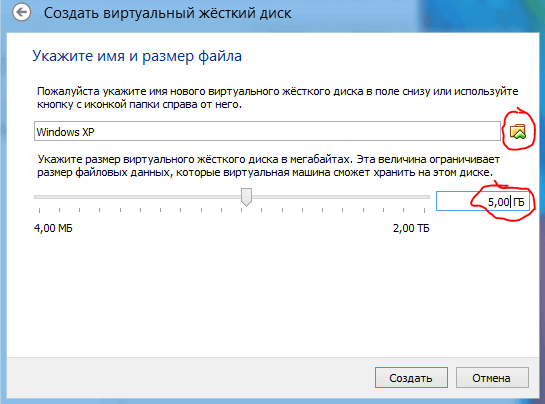
Пойдет процесс создания виртуального диска.
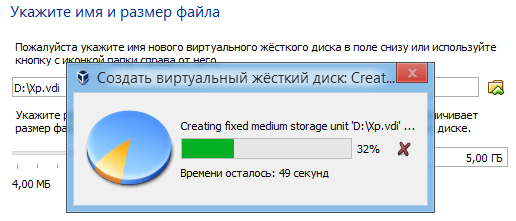
На этом создание завершиться, и вы увидите, что у вас появится виртуальная машина с названием которое вы ей давали ранее, у меня это Windows XP.
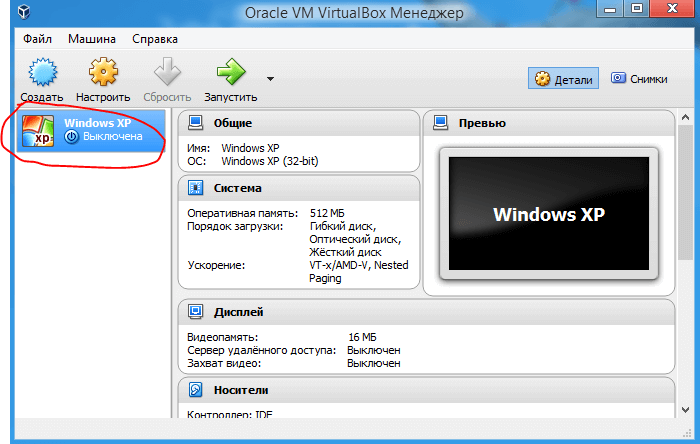
Дополнение:
Если нажать на кнопку «Настроить» то вам высветиться разделы, в которых можно более детально настроить свойства машины.
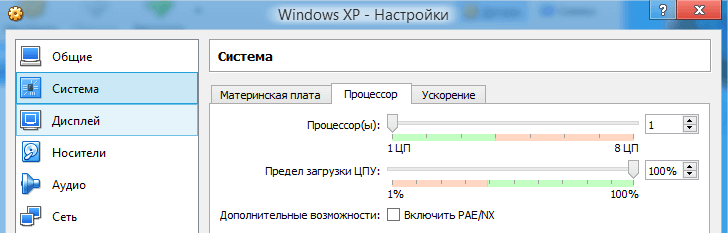
Например сколько вы хотите отдать ядер и их предел загрузки. А в разделе «Дисплей» можно увеличить количество видеопамяти для видеокарты.
Задачи ВМ
Практически каждый сталкивается с ситуацией, когда загруженная из сети и установленная программа тянет за собой шлейф из ненужных приложений. Именно поэтому более продвинутые пользователи предпочитают в виртуальной системе установить скаченное приложение и проверить его, как на работоспособность, так и на неожиданные сюрпризы.
Помимо этого решаются и другие задачи:
- Возможность протестировать программу.
- Избежать вредного воздействия от подозрительных программ.
- Эмулировать вторую компьютерную сеть.
- Проверить последствия изменения настроек в системе.
- Безопасное выполнение автосерфинга по сети.
- Снизить вероятность заражения реального ноутбука компьютерными вирусами.
- Запуск программ, несовместимых с реальной операционной системой.
Windows Виртуальная машина XP в VirtualBox
Ниже приведены короткие шаги, которые мы будем выполнять для установки. Виртуальная машина Windows XP использует ISO файл в виртуальной коробке работает Windows 10, Тем не менее, шаги будут одинаковыми для Windows 8 Windows 7 и Windows вид
Шаг 1: Скачать Windows XP ISO и лицензия
Первым шагом к виртуальной установке является получение ISO-образа этой старой операционной системы. Как я упоминал ранее, он бесплатный и официально доступен от Microsoft вместе с лицензионным ключом. Так что пользуйся Эта ссылка который откроет страницу Archive.org, где вы нажимаете Ссылка на изображение ISO дано в нижней правой части Скачать разделэто позволит вам скачать Windows ISO-образ XP Professional SP3 x86, Только на той же странице будут предоставлены бесплатные, но официальные профессиональные ключи. Скопируйте и запишите где-нибудь как Блокнот.
Шаг 2: Установите VirtualBox на Windows 10/8 / / 7
Итак, теперь у нас есть ISO-файл Windows XP 32-битный профессиональный пакет обновления 3, пришло время приехать Oracle VirtualBox. Вот оно ссылка для скачивания VBox, Если у вас уже есть Vbox в вашей системе, просто перейдите к следующему. что Установка VBox как и другое исполняемое программное обеспечение Windows ничего сложного.
Шаг 3: Создайте виртуальную машину для Windows XP
Запустите VirtualBox и нажмите новый кнопка дается на кнопку Фото что. Теперь в поле Имя введите Windows XP и соответствующая опция автоматически получит настройки. Затем нажмите продолжать кнопка

Шаг 4: Установите размер памяти (виртуальная память)
хотя Windows XP хорошо работает с 512 МБ ОЗУ, однако здесь мы установили 1 ГБ для лучшей и более стабильной производительности.

Шаг 5. Создание виртуального жесткого диска (VHD) для виртуальной машины XP
Для сохранить установочный файл нам нужно подключить виртуальный жесткий диск к нашей виртуальной машине. VirtualBox автоматически настроит его 10GB Этого достаточно. Поэтому оставьте настройки по умолчанию и нажмите в дополнение,
В следующем окне, вам будет предложено выбрать тип виртуального жесткого диска, по умолчанию это будет VDI, однако здесь мы выбираем VHD, Это потому, что на всякий случай, завтра мы хотим запустить его Windows Hyper-V, мы можем легко использовать Windows XP VHD изображение.
продолжатьвыбрать Динамическое распределение Выбор.
Распределение и размер файла: По умолчанию VirtualBox будет хранить все файлы на машине на диске C :. если вы хотите изменить, нажмите на значок папки и выберите местоположение.
Наконец нажмите Сделать кнопка

Шаг 6: Установите образ ISO для загрузки
Выберите меню создание VirtualMachine и нажмите конфигурации Кнопка указана в верхнем меню VBox.
из конфигурации -> нажмите хранение-> Значок компакт-диска пуст под устройством хранения-> снова в значке атрибута CD и затем «Выберите файл виртуального оптического диска»
Откроется браузер, выберите загрузку Windows Образ XP ISO.

Нажмите на хорошо кнопка
Шаг 7: Запустите виртуальную машину Windows XP
Теперь наша виртуальная машина XP готова, пришло время ее запустить. По этой причине выберите виртуальную машину, созданную в левой части панели VBox, и нажмите начало Кнопка дана в том же меню.

Шаг 8: Установите Windows XP
Windows Откроется XP Professional Setup, нажмите кнопку Вводить кнопку, чтобы продолжить.

пресс F8 принимать Windows Лицензионное соглашение XP.

Когда мы устанавливаем Windows XP в VirtualBox, поэтому появится раздел, просто нажмите клавишу Enter, чтобы отформатировать весь раздел.

По умолчанию будет выбран вариант медленного формата, используйте клавиши со стрелками на клавиатуре и выберите « Отформатируйте раздел, используя файловую систему NTFS (Quick). »

Через некоторое времяпредложит вам ввести лицензионный ключ для Windows XP Введите этот официальный серийный ключ: MRX3F-47B9T-2487J-KWKMF-RPWBY и нажмите кнопку СЛЕДУЮЩАЯ, чтобы завершить установку.

Как только это будет сделано, вы получите старый, но очень знакомый интерфейс Windows ХР со знакомым звуком при запуске.

Таким образом, мы можем установить старый Windows Система XP в VirtualBox Virtual Machine предназначена для тестирования старого программного обеспечения или целей обучения.
Другие статьи для чтения:
Установка Windows XP на виртуальную машину
Итак, когда образ указан, наша виртуальная машина готова к установке Windows XP. Чтобы сделать это, зайдите в главное меню VirtualBox и нажмите на только что созданную систему, выбрав пункт Запустить или кликните мышью два раза по ней.

После этого произойдет загрузка созданного диска и последует загрузка файлов с установочного дистрибутива. Действия будут необходимы только тогда, когда откроется окно с вариантами разбивки:как разбить жесткий диск.
Кликаем C, выбираем требуемый размер и давим Entrer. Затем опять выбираем диск C, а далее — быстрое форматирование.
После ребута (Reboot) машины нажимать какие-либо клавиши не требуется. Можно спокойно насладиться процессом установки Windows XP.

После инсталляции Windows XP в виртуальной машине требуется извлечение ISO образа, чтобы при следующем запуске операционной системы не начиналась заново установка.
Переходим в Настройки → Носители → Правой клавишей мыши по ISO Удалить устройство

Теперь запустим виртуальную машину с Windows XP и выберем удобный вид отображения.

Установка драйверов происходит так же, как если бы вы ставили ось на обычный компьютер, поэтому пропустим этот этап.
После этого можно похвалить себя — Вы удачно сделали Windows XP виртуальной машиной!
Заключение
Конечно, есть важные для некоторых особенности, связанных с запуском Windows XP Mode в системах более старших версий или VirtualBox с лицензионной копией Windows XP. Разберем их по порядку:
Вам требуется отслеживать доступные обновления двух различных операционных систем (хост-системы и гостевой ОС в виртуальной машине). Для некоторых пользователей это не составит труда, но в руках неопытного пользователя это приведет к возникновению дополнительных сложностей, поскольку делать «апдэйт» придется намного большее число раз.
Поддержка аппаратной части, включая «дрова» для устройств. Стандартные устройства, которыми являются USB-брелоки, оптические приводы и т. п. будут продолжать работать. Но с новыми девайсами могут возникнуть проблемы. Например, имеются некоторые проблемы виртуальных машин с поддержкой 3D.
Все таки, учитывая все проблемы, стоит или нет дома или в малом офисе запускать виртуальную машину, с установленной на борту Windows XP?
- Одна из основных причин — безопасность. Например, если у вас общий компьютер, которым пользуются все члены семьи, то дети могут использовать обозреватели интернета для просмотра запрещенных сайтов. Даже если Вы поставили самый лучший фаервол и купили лицензионный антивирус, Ваши детки все равно могут попасть на скачивание троянов, рекламных программ или каких-либо других вредоносных кодов. Установив Windows XP в виртуальную машину, пользователи получают вполне комфортабельную работу и ее прозрачность, а виртуальная машина предоставляет дополнительный уровень защиты.
- Если Вашей целью является запуск старых программ, то производительность не вызывает проблем. Любая современная операционка будет прекрасно запускать старые приложения в виртуальной машине. Критическим моментом могут быть драйверы специализированного оборудования, но это так же решаемый вопрос.
Программа виртуализации – отличное решение, тем более, если ее пользователь имеет определенного опыта. Здесь возможно непринужденно запустить Linux под Windows XP, Windows XP под Linux и DOS, а так же любой ОС. Для домашних пользователей устаревших приложений или для увеличения безопасности этого будет вполне достаточно. Но запомните, что нужно будет поддерживать уже не одну операционную систему.
Установка Android на VirtualBox
Зачем и как установить Android на VirtualBox — на вопросы отвечаем в этом разделе.
Зачем? Чтобы протестировать программы. Не стоит засорять телефон либо планшет ненужным софтом, если не уверены в его работе и функциональности. Можно вначале проверить всё на ПК, создав виртуальную машину. Установка/удаление программ на ПК не повлияет на работоспособность, в отличие от смартфонов, имеющих небольшую память.
Для установки Android скачайте нужный пакет на сайте VirtualBox. При создании виртуальной машины достаточно будет выделить оперативной памяти 512 МБ. Монтируете образ с Android и запускаете установку. Рекомендуется выбирать установку на жёсткий диск, тогда можно будет полноценно ставить программы, сохранять их после перезагрузки. Здесь потребуется выполнить таким образом:
При появлении предложения создать/модифицировать диск, нажимаете OK — Enter.
Выбираете пункт Primary, нажимаете несколько раз Enter, пока не будет создан новый диск.
Делаете его загрузочным, нажав
Затем нажимаете Write и после создания диска выходите из утилиты Quit.
Открылось окно установки, выбираете диск, файловую систему — обязательно FAT 32 (иначе не станут устанавливаться приложения).
После процедуры вы получите Android на виртуальной машине
Обратите внимание, что кнопку «Назад» заменяет ПКМ. В настройках установите русский язык и свой аккаунт в com.
VirtualBox помогает тестировать различные операционные системы, и их установка не займёт у вас много времени. Внимательно следуйте инструкциям, пошагово выполняйте действия алгоритмов, и сможете запустить любую ОС: Windows XP, Linux, Ubuntu, Mac OS X и Android на виртуальной машине.
Создание виртуальной машины на Windows 7
по этой ссылке

- В главном меню нажимаем на кнопку Создать.
- После этого откроется мастер создания новой ВМ.
- Выбираем тип операционной системы и ее версию: если вы хотите поставить Windows 8, то выбираем ее в списке.
- В следующем окне выставляем нужное количество ОЗУ новой ОС – для Windows XP хватит и 512 Мб, а десятая версия будет работать некорректно, если вы не предоставите для нее минимум 4 Гб.
Полезный совет! Указывая память, ставьте не менее 515 Мб и не больше 50% от всей оперативной памяти, которая есть в вашем компьютере.
ГотовоСвойстваДисплей 2D-ускоритель 3D-ускоритель
- Если вы хотите использовать образ с установкой, то перейдите в раздел Атрибуты и кликните на значок с изображением папки – откроется менеджер носителей – сюда нужно добавить ваш образ.
- Если установка будет выполняться с DVD-диска или USB-носителя, то следует вставить его в компьютер и перейти в раздел Атрибуты. После загрузки в списке носителей появится нужный вам диск или флешка.
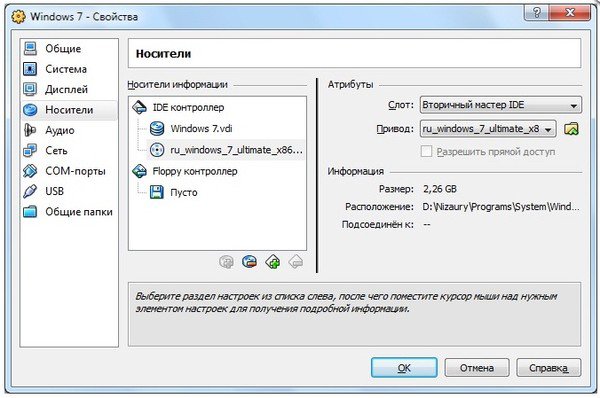 Установить
Установить
Как перенести установленную в компьютере Windows 7 на виртуальную машину VirtualBox
Давненько я не писал статьи связанные с виртуальной машиной, хотелось бы это исправить. Данная статья будет интересна всем, кто когда либо работал с программой Virtualbox т.к обсуждается очень интересная тема, по переносу установленной на компьютере операционной системы windows 7 на виртуальную машину, со всеми установленными программами и файлами.
Давайте же начнем. Сразу скажу что на моем компьютере установлены две операционные системы, это Windows 7 с которой мы будем работать и window 10 на которой установлена программа virtualbox, в неё мы и будем переносить наш виртуальный образ.


В открывшемся проводнике выбираем локальный диск, куда будет сохранен наш виртуальный образ. Желательно чтобы на диске было хотя бы 100 Гб свободного пространства, ну можно и меньше в зависимости от того какого размера ваш локальный диск. И так мы определились куда будем сохранять создаваемый образ, остается вписать имя и нажать сохранить.

Как видим путь прописан, жмем create.

Ждем пока создастся наш виртуальный образ примерно мину 30.

После окончания мы увидим сообщении об успешном завершении, теперь можно закрыть программу.

Переходим в ту папку, куда планировали сохранить образ, дабы убедится что он создан.


Открываем программу и нажимаем создать.

В открывшемся окне пишем имя системы, выбираем версию, в моём случае она 64-х битная. Далее указываем объем оперативной памяти, которую будет использовать наша виртуальная машина. И в разделе жесткий диск выбираем использовать существующий виртуальный жесткий диск, где нажимаем на кнопочку обзора.

Находим созданный виртуальный образ в проводнике и нажимаем открыть.

И создать.

Теперь можно попробовать запустить, выбираем созданный пункт и запускаем.

Появилась ошибка fatal: int18: boot failure, которая говорит о том, что загрузчик отвечающий за запуск системы не обнаружен.

Для устранения данной проблемы переходим в настройки.

Выбираем пункт система, где в окошке порядок загрузки, ставим оптический диск на первое место.

Далее идем во вкладку носители, где нам потребуется iso образ windows 7, для восстановления загрузчика. В окне носители информации, нажимаем на вкладку пусто и жмем на иконку диска в окне атрибуты, нажимаем на пункт выбрать образ оптического диск.

Находим в компьютере данный образ и нажимаем открыть.

Как видим все на месте, Ok.

Запускаем на нашу машину.

Загрузились с образа и в начальном окне жмем сочетание клавиш shift+f10, для вызова командной строки, с которой нам надо чуток поработать.

Итак нам понадобится ввести некоторые команды.
для начало вводим команду diskpart
далее list vol для вывода всех разделов жесткого диска.
Видим, что у нас оказывается отсутствует скрытый раздел System Reserved (Зарезервировано системой), который непосредственно отвечает за успешную загрузку системы. Так давайте же создадим его.
Вводим команду select vol 1, тем самый выбираем основной том на котором находится наша система.
shrink desired=100 — сжимаем том диска до 100 mb
create par prim — создаем раздел
format fs=ntfs — форматируем в файловую систему NTFS
activ — помечаем как активный
assign letter V — назначаем букву диска V
exit — завершаем работу diskpart
Вводим команду bcdboot c:\windows, тем самым создаем файлы загрузки на скрытом разделе. И можно заново запустить виртуальную машину.
Если при запуске появляется так называемый синий экран смерти, с ошибкой 0x0000007B, то читаем статью дальше.

Для его устранения опять же заходим в настройки -> носители -> нажимаем правой кнопкой мыши на контроллер SATA и удаляем его.

Теперь жмем на иконку с зеленым плюсиком и добавляем IDE контроллер.

К нему цепляем наш виртуальный образ.

OK.

Запускаем и радуемся

Оставляйте своё мнение о данной статье, ну и конечно же задавайте свои вопросы, если у вас что-то вдруг пошло не так.
Спасибо за внимание!
Статьи рекомендуемые к прочтению:
- Ошибка VirtualBox — This operating system user the Physical Address Extension feature to support systems with more than 4GB of RAM. (13017)
- Ошибка в программе VirtualBox. Аппаратное ускорение (VT-x AMD-V) недоступно в вашей системе. Что делать? (66874)
- Увеличить размер диска VirtualBox (23746)
- Виртуальная машина Hyper-V (14069)
- Загружаем виртуальную машину с флешки программой Virtual Machine USB Boot (12119)
- Как перенести установленную в компьютере Windows 7 на виртуальную машину VirtualBox (20987)
- Как подключить общую папку в VirtualBox (11973)
Хочешь поблагодарить автора? Поделись ссылкой на статью!




