Windows 10 где находится папка с обновлениями
Содержание:
- Использование параметров реестра
- Где хранятся обновления Windows 7
- Куда скачиваются файлы дистрибутива Виндовс 10
- Куда скачиваются обновления Windows 10, 7
- LiveInternetLiveInternet
- Куда скачиваются файлы обновления до Windows 10
- Зачем на диске хранится журнал ReportingEvents
- Где центр обновления в Windows 10
- Методика 1. С использованием мастера очистки
- Удаление ненужных файлов обновлений для очистки Windows
- Зачем на диске хранится журнал ReportingEvents
- Варианты включения
- Как настроить «Центр обновления»
- удаление неудавшихся обновлений Виндовс
- Как отменить обновление Windows 10
Использование параметров реестра
Сейчас мы рассмотрим, как с помощью встроенной утилиты regedit выполнить гибкую настройку параметров обновления. Это непростая тема, поэтому, рекомендую перед прочтением немного освежить мозг, отдохнуть. Когда будете готовы, переходите к следующей инструкции:
- Нажмите комбинацию клавиш Win + R и в поле ввода укажите команду «regedit».
- Откроется редактор реестра. Слева будет перечень разделов. Нам нужно пройти по пути: HKEY_LOCAL_MACHINE\ SOFTWARE\ Policies\ Microsoft\ Windows
- Теперь создаем новый раздел. Для этого кликаем правой кнопкой мыши на папке Windows и выбираем «Создать раздел».
- Вводим следующее название: WindowsUpdate. Именно так, без пробелов и прочих символов.
- В данной папке создаем еще одну вложенную с именем AU.
- Выделяем вновь созданный раздел, переходим в правую часть окна и вызываем контекстное меню, где выбирайте «Создать параметр DWORD». Укажите для него имя AUOptions.
- Устали? Нет? Тогда продолжим.
- Нужно создать еще несколько параметров, присвоив им названия: ScheduledInstallTime, NoAutoUpdate, ScheduledInstallDay.
Для каждого параметра установите одно из значений, в зависимости от Ваших предпочтений.
| Параметры | AUOptions |
|---|---|
| Описание | Эта опция настраивает варианты установки и загрузки обновлений. |
| Доступные значения | 2 – система будет уведомлять Вас обо всех действиях. Я настоятельно рекомендую выбирать именно это значение 3 – опция является стандартной и предполагает автоматическую загрузку, но способ установки выбираете Вы. 4 – установка паков будет происходить согласно указанного Вами расписания. 5 – предоставляет доступ к настройкам обновлений всем пользователям, не только администратору. |
| NoAutoUpdate | Этот параметр позволит Вам полностью запретить автоматические действия системы (поиск, установка паков). |
| Возможные значения | 0 – вкл. 1 – откл. |
| Параметр | ScheduledInstallTime |
| Доступные значения | В этом разделе можно указать конкретное время, на которое хотите запланировать установку «обнов». Можно указать значение от 0 до 23, предварительно убедившись, что параметр AUOptions (смотрите выше) имеет значение AUOptions = 4 |
| Параметр | ScheduledInstallDay |
| Доступные значения | 0 – ежедневно 1 – каждый понедельник 2 – каждый вторник 3 – каждую среду 4 – каждый четверг 5 – каждую пятницу 6 – каждую субботу 7 – каждое воскресенье |
| Параметр | NoAutoRebootWithLoggedOnUsers |
| Описание | Параметр указывает, что для завершения установки по расписанию служба автоматического обновления будет ожидать перезагрузки компьютера любым вошедшим пользователем вместо автоматической перезагрузки компьютера |
| Доступные значения | 1 – отключить автоматическую перезагрузку 0 – включить автоматическую перезагрузку |
Поздравляю! Теперь Вы больше разбираетесь в теме. Но я готов поделиться еще одним секретом, который поможет избежать многих ошибок.
- Устанавливаем аватар в Windows 10
- Четыре способа получить роль администратора в Windows 10
- Решаем проблему с установкой обновлений Windows 10
- Убираем надпись «Тестовый режим Windows 10»
- Как открыть и эффективно использовать Диспетчер задач Windows 10
Где хранятся обновления Windows 7
Привет, гости и подписчики нашего блога! Сразу же хочу у вас спросить. Вы уже обновились на Wndows 10, или просто отказались от этой затеи, что даже убрали значок из трея с уведомлением о готовности к переходу на новую систему?
К чему я веду, в общем, после выхода этих обновлений ко мне начали обращается пользователи с просьбой помочь очистить место на системном диске «С:/». Потому что, говорит пользователь, постоянно по тихоньку его что-то заполняет.

Честно сказать, я уже слышал подобные жалобы, где шла речь о том, что всему венной являются файлы обновления, которые были скачаны через системный центр обновлений, которые, для очистки диска «С:/», нужно было удалить. Но, из-за того, что простые пользователи не знают где хранятся обновления Windows на диске «С:/», делали две вещи, либо просто на это забивали, либо полностью переустанавливали заново систему ( Как по мне, не самый лучший вариант решения проблемы ).
Конечно же, я не особо горел желанием заново устанавливать Windows 7 на компьютер моего друга, поэтому, я начал проверку раздела, запустив стандартную утилиту очистки диска.
Куда скачиваются файлы дистрибутива Виндовс 10
Многих пользователей также интересует, куда скачиваются файлы дистрибутива Виндовс 10. Компания Майкрософт предлагает пользователям специальную утилиту Update Assistant Windows, которую можно найти на официальном сайте. С помощью данного приложения файлы по умолчанию сохраняются в папке «$Windows.
Подобный Помощник очень удобен в работе. Достаточно его запустить и выбрать команду «Обновить сейчас», как программа все найдет и проверит, а затем начнет загрузку, создав при этом новые папки. После того, как процесс окончен, с дистрибутивом можно совершать любые действия.
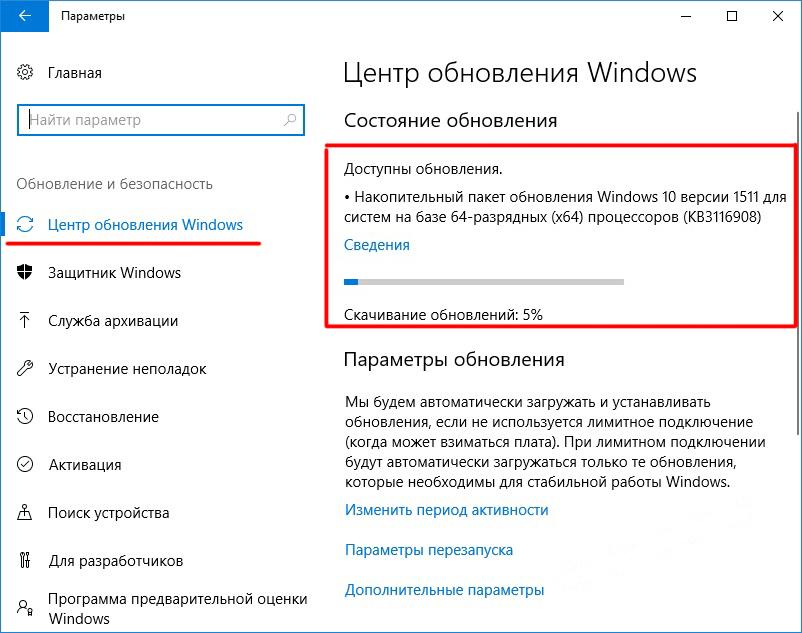
При необходимости можно отключить Центр обновления.
Подобную папку с файлами также можно удалить, если она занимает лишнее место. С этой целью рекомендуется использовать программу Unlocker – она самая удобная, хотя при желании можно воспользоваться любым другим софтом для удаления обеспечения.
Обновления Виндовс 10 или любой другой версии скачиваются в определенное место на компьютере. Эти папки не являются открытыми. Чтобы их найти, потребуется выполнить некоторые несложные действия. При желании можно удалить установочные файлы и настроить программу так, чтобы они больше не загружались. Проделать подобные действия можно самостоятельно, но при этом требуется строго соблюдать все инструкции. Однако если нет уверенности в своих силах, то лучше довериться специалисту.
Куда скачиваются обновления Windows 10, 7
Большинство пользователей даже не представляют, где Виндовс 10 хранит обновления. Дело в том, что папка, в которую скачивается весь контент из всемирной сети, не используется в процессе загрузки и обновления операционной системы. Поэтому искать в ней необходимые файлы не стоит. В подобном случае возникает закономерный вопрос о том, куда скачиваются все обновления операционной системы.

Windows 10 нередко присылает запрос на обновление.
Чтобы сохранять и обновлять информацию, используется специальная папка SoftwareDistribution. Центр обновлений перемещает все новые данные в каталог с адресом %windir%\SoftwareDistribution\Download. После развертывания файлов происходит их перемещение в описанную выше папку.
LiveInternetLiveInternet
—Рубрики
- Компьютер проблемы 1 (51)
- ОТ Галерея Дефне (46)
- Adobe Flash Player. (11)
- FLASH-материалы (40)
- Google.Opera.Яндекс.Мозилла (24)
- MICROSOFT Office.Word (12)
- SKYPE (15)
- Surge Blavat-полезности (19)
- WINDOWS 10 (9)
- Анимация (72)
- *анимация — уроки (41)
- *красивости (19)
- *открытки.флешки. (12)
- Безопастность (114)
- *disk C (11)
- *вирусы (50)
- *вирусы 2 (10)
- *реклама.баннеры (18)
- *уборка мусора (25)
- Бродилки (44)
- Все для дневника (113)
- *аватары (12)
- *баннеры (13)
- *информеры (19)
- *комментарии (8)
- *схемы-дизайны (9)
- *часовая мастерская (12)
- *часы эпиграф календарь (40)
- Генераторы (64)
- *генераторы цвета (16)
- * часть 1 (48)
- Гифки+уроки (7)
- Графический редактор (2)
- Зима.Новый год.Рождество (40)
- Игры (11)
- Картинки — обработка (21)
- Клипарт (167)
- *бродилки.мастерская клипарта (8)
- * кружево.звезды.радуга.шнурки (39)
- *дом.весна.природа.быт (44)
- *люди (32)
- *птицы.звери.цветы.фрукты (44)
- Коллаж (42)
- Компьютер (192)
- *Windoys 7 / 8 (45)
- *как скачать видео и музыку (38)
- *клавиатура (40)
- *ноутбук.принтер.телик (20)
- *уроки на компьютере (47)
- Компьютер проблемы 2 (4)
- Майл.ру (4)
- Настройки дневника 1 (49)
- Настройки дневника 2 (34)
- НЕразобранное (0)
- Обработка фотографий (14)
- Плееры (8)
- Пост-оформление (156)
- *делаем красивый пост (20)
- *анимашки (19)
- *иконки (14)
- *кнопки-переходы (29)
- *курсоры (4)
- *кухня-рамки кнопки. (29)
- *разделители текста (41)
- Программы (39)
- Путеводитель по интернету (11)
- Рамочки (40)
- Сервисы-все под рукой (4)
- Скраб-наборы (45)
- Ссылки полезные (25)
- Стили.текстуры.заливки.кисти (56)
- Телефон планшет смартфон (26)
- Уроки на ЖЖ (38)
- Уроки от меня_зовут_Любаша_К. (43)
- Уроки от Beauti_Flash (5)
- Уроки от MissKsu (31)
- Уроки от Novichok56 (22)
- Уроки от Ларисы Гурьяновой 1 (50)
- Уроки от Ларисы Гурьяновой 2 (50)
- Уроки от Ларисы Гурьяновой 3 (14)
- Уроки от Шадрина Галина (15)
- Уроки-Владимир Шильников (27)
- Учебники (36)
- Фоны (130)
- *фоны для дополнит. блоков (45)
- *фоны для схем разные (45)
- *делаем фоны (16)
- *металлик.ткани анимация (27)
- Формулы. коды HTML (13)
- Фото-видео редакторы (21)
- Фотография (50)
- Фотошоп (90)
- *уроки фотошоп (41)
- *эффекты (49)
- Шрифты и надписи (29)
- Эдитор (45)
- Юридическое (21)
- Яндекс — диск (8)
- Яндекс — фотки (28)
Куда скачиваются файлы обновления до Windows 10
Как известно, пользователи операционных систем Windows 7, 8 и 8.1 могут бесплатно обновиться до 10-й версии, сохраняя все установленные на персональный компьютер программы и файлы.
Для того чтобы облегчить своим клиентам жизнь, Майкрософт включили все необходимые установочные файлы в отдельное обновление, которой автоматически загружается через Центр обновлений. В итоге: пользователю нет необходимости что-то искать и загружать — все уже находится на его компьютере в специальной скрытой папке.

Однако не каждый пользователь хочет обновляться до Windows 10. У кого-то нет лицензионной версии операционной системы, кто-то хочет подождать, пока выйдет несколько обновлений, чтобы не переходить на «сырой» продукт. В этом случае Windows 10 будет занимать 6 лишних гигабайт на системном жестком диске. Особенно это мешает, если объем диска не очень велик (например, используется SSD на 50–100 гигабайт). В данной статье описано, как найти и удалить данную папку, а также отключить приложения, из-за которых она автоматически загружается на ПК.
Зачем на диске хранится журнал ReportingEvents
В каталоге SoftwareDistribution находится текстовый документ ReportingEvents, не имеющий расширения, но он открывается любым текстовым редактором. Примером тому является стандартный Блокнот.
В журнале протоколируются все действия, касающиеся обработки обновления: загрузка распаковка, инсталляция, проверка, их статус, время запуска и завершения. При появлении ошибок обязательно записываются их идентификаторы. Это даёт возможность загрузить проблемный апдейт в формате msu с сайта редмондской корпорации и развернуть вручную. Перед названием объекта необходимо добавлять приставку «KB».

Пакеты приходится скачивать вручную, так как в каталоге SoftwareDistributionDownload расположены кэшированные копии пакетов, а не они сами.
При следующей переустановке Windows 10 с нуля папку с апдейтами или только нужные можно скопировать на установочную флешку для ускорения их инсталляции. Документы с префиксом «EXPRESS» не обязательны, их можно пропускать.
Отыскать каталог с установленным апдейтом получится вряд ли, порой файлы обновления копируются в множество системных папок и заменяют собой находящиеся там файлы. Однако удалить ненужное можно. Для этого вызовите элемент Панели управления «Программы и компоненты». В меню слева кликните «Просмотр установленных…».

Через контекстное меню или одноимённую кнопку можно удалить любой из находящихся в перечне элемент.

Для ручной очистки папки с пакетами апдейтов необходимо выполнить команду «services.msc» в поиске, вызвать свойства сервиса «Службы (локальные)».

Остановить функционирование компонента «Windows Update» или «Центр обновления…».

Удалить все ненужные объекты из Download и запустить сервис обратно.
- https://pcfaq.info/sistema/kuda-skachivajutsja-obnovlenija-windows-7-10.html
- https://ustanovkaos.ru/rabota-v-sisteme/kuda-skachivaetsya-obnovlenie-do-windows-10.html
- https://windows10i.ru/obnovleniya/gde-hranyatsya.html
Где центр обновления в Windows 10
Точно так же просто можно переустановить некоторые пакеты апдейтов вручную или отменить их инсталляцию, поэтому вопросы управления такими процессами рассматривать необходимо именно в контексте определения местоположения загруженных файлов и того, какие именно действия с ними можно выполнить.

Окно или папка Windows Desktop или Windows File Explorer автоматически обновляются при изменении содержимого. Это может быть создание нового ярлыка, создание или сохранение нового файла или папки и т. Д.
Еще можно посмотреть, запущена или нет служба BITS, криптографии, а также сам центр обновления. Если нет, то следует попытаться их запустить, иногда проблему можно решить таким способом.
пишет когда выключаешь пк не выдергивайте шнур из розетки обновления 1из5 1из3 1из4 но где обновления находятся там их нет короче не устанавливает и некоторые програмыне не устанавливаются=адгуард=фрамеворк4
Методика 1. С использованием мастера очистки
Необходимо выполнить следующие последовательные действия:
- Если пакет с кодом KB2852386 в автоматическом режиме ОС не установила, то загрузить и поставить его вручную с ресурса Майкрософт (в случае, когда апгрейд уже установленный, то сразу перейти к исполнению 2-го пункта этой инструкции);
- Затем открыть программу, напечатав в окне «Выполнить»: «cleanmgr» и далее клацнув на «Ok»;
- После этого в отобразившемся меню показать месторасположение файлов;
- Кликнуть виртуальную клавишу «Очистить системные файлы»;
- Дождаться завершения процесса;
- Установить галочку в графу «Предыдущие установки Windows»;
- Клацнуть «Ok»;
- Дождаться окончания процедуры и перезапустить ПК;
- На мониторе отобразится сообщение с требованием не отключать компьютер;
- Готово.
Примечание: через некоторое время обновления вновь начнут загружаться в ПК, что снова потребует очистки диска. Поэтому рекомендуется это мероприятие по удалению файлов обновлений производить ежеквартально.
Либо можно отключить службу автоматического скачивания и инсталляции апгрейдов (как это сделать, описано ниже в этом руководстве).
Удаление ненужных файлов обновлений для очистки Windows
Как известно, при установке обновлений Windows, файлы обновлений сначала скачиваются в системные папки, и после установки обновлений. там и остаются. Поэтому, размер папки Windows все время растет. За год папка толстеет на 6-10 Гбайт. Это же происходит, когда вы ставите программы, дистрибутив которых выполнен в виде msi файла. И это помимо массы временных файлов, которые создаются во время установки. Как удалять временные файлы, я думаю, вы знаете.
А как бороться с файлами обновлений, которые не так просто найти и удалить вручную, а зачастую даже невозможно, так как они находятся в защищенных папках?
Зачем на диске хранится журнал ReportingEvents
В каталоге SoftwareDistribution находится текстовый документ ReportingEvents, не имеющий расширения, но он открывается любым текстовым редактором. Примером тому является стандартный Блокнот.
В журнале протоколируются все действия, касающиеся обработки обновления: загрузка распаковка, инсталляция, проверка, их статус, время запуска и завершения. При появлении ошибок обязательно записываются их идентификаторы. Это даёт возможность загрузить проблемный апдейт в формате msu с сайта редмондской корпорации и развернуть вручную. Перед названием объекта необходимо добавлять приставку «KB».
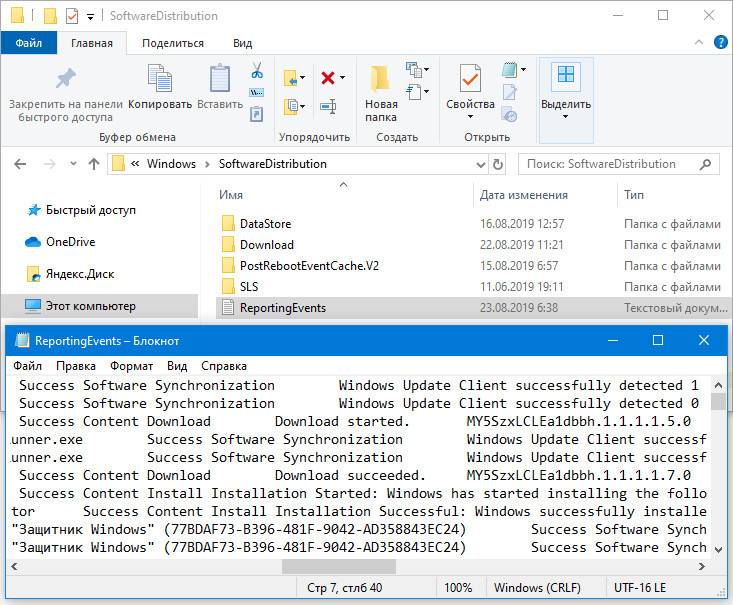
Пакеты приходится скачивать вручную, так как в каталоге SoftwareDistributionDownload расположены кэшированные копии пакетов, а не они сами.
При следующей переустановке Windows 10 с нуля папку с апдейтами или только нужные можно скопировать на установочную флешку для ускорения их инсталляции. Документы с префиксом «EXPRESS» не обязательны, их можно пропускать.
Отыскать каталог с установленным апдейтом получится вряд ли, порой файлы обновления копируются в множество системных папок и заменяют собой находящиеся там файлы. Однако удалить ненужное можно. Для этого вызовите элемент Панели управления «Программы и компоненты». В меню слева кликните «Просмотр установленных…».
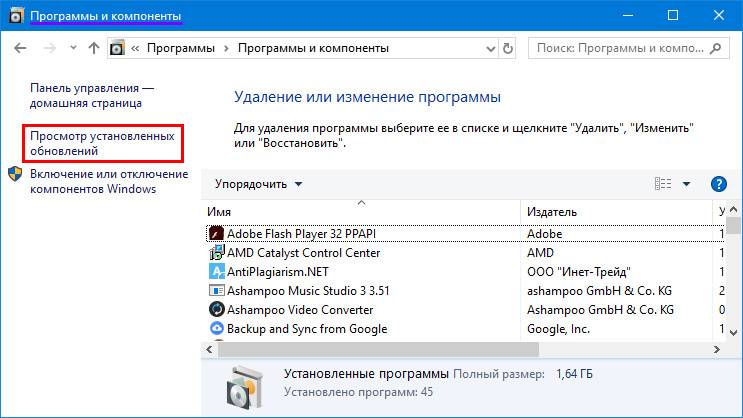
Через контекстное меню или одноимённую кнопку можно удалить любой из находящихся в перечне элемент.
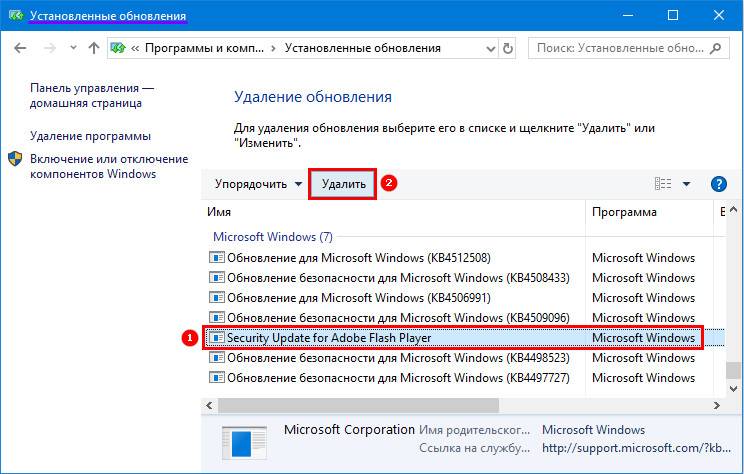
Для ручной очистки папки с пакетами апдейтов необходимо выполнить команду «services.msc» в поиске, вызвать свойства сервиса «Службы (локальные)».
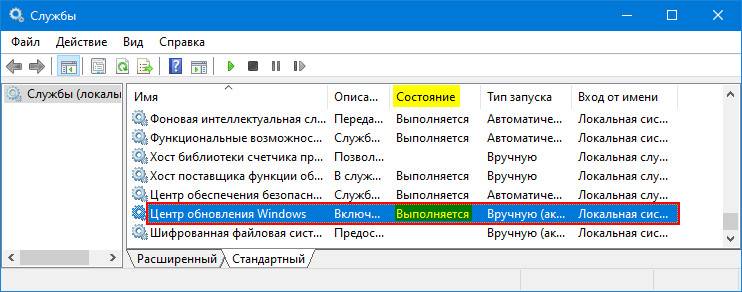
Остановить функционирование компонента «Windows Update» или «Центр обновления…».
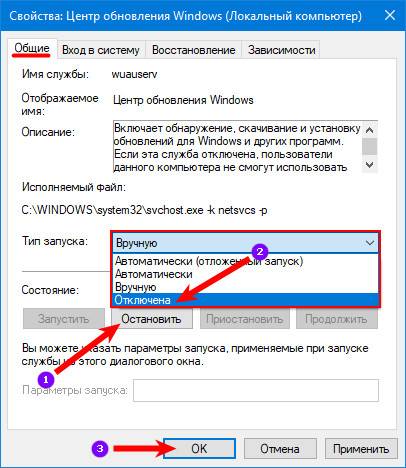
Удалить все ненужные объекты из Download и запустить сервис обратно.
Варианты включения
Центр обновления Виндовс 10 находится в директории «Параметры» под пунктом «Обновления и безопасность».
Запуск через панель управления
Автообновление Виндовс 10 выполняется, как правило, самостоятельно, но встречаются случаи, когда автоматического апдейта не происходит, тогда необходимо выполнить настройку вручную.
Из привычного всем места центр обновлений перенесен, разработчиками Майкрософт, в приложение «Параметры». Для этого следует перейти в Меню Пуск. После выбираем «Параметры». В окне переходим на вкладку «Обновление и безопасность», далее находим пункт «Центр обновления Виндовс».
Включение в локальной групповой политике
Если центр обновления windows 10 не работает, необходимо выполнить следующие действия:
- Зажатием клавиш Win+R открываем команду «Выполнить».
- Пишем в строке «Открыть:» services.msc
- Щелкаем по кнопке ОК (Рисунок 2).
Таким образом, мы вызовем окошко «Службы». В списке справа располагается «Центр обновления Виндовс». Наводим курсор и кликаем ПКМ, после чего появится список с пунктом «Свойства». В новом окне на вкладке «Общее» выбираем строку «Тип запуска» и устанавливаем параметр «Автоматически». Не забудьте щелкнуть по кнопке ОК.
Конечным этапом нужно выполнить перезагрузку устройства.
Рисунок 2. Прописывание команды service.msc в служебном окне
Запуск через диспетчер задач
Как включить службу апдейта Виндовс 10? Для этого требуется запустить «Диспетчер задач», быстро сделать это можно, одновременно зажав, клавиши CTRL+SHIFT+ESC. Двигаемся в дирекцию «Службы» и находим службу «wuauserv». С помощью этой службы на устройстве выполняется автообновление в фоновом режиме (Рисунок 3).
Рисунок 3. Служба wuauserv запущенная в диспетчере задач для автообновления ОС
Через командную строку
Бывает так, что на получение апдейта наложен запрет через настройки системы. В этом случае обновить вашу машину вышеуказанными способами не получится — это можно сделать принудительно, воспользовавшись командной строкой. Как включить апдейт Виндовс 10 принудительно? С помощью клика ПКМ на меню Пуск и из списка найти «Командная строка» либо Windows PowerShell. В появившемся окне нужно написать следующую команду: wuaclt.exe/updatenow и ударить по клавише Enter (не сильно) (Рисунок 4).
Рисунок 4. Окно центра обновления Windows с наличием обновлений
Исправить значение параметра в реестре
Чтобы проверить наличие апдейта для компьютера, нужно щелкнуть по кнопке «Проверка наличия обновлений». Он также может не работать, если не исправить значение параметра в реестре. Чтобы исправить это недоразумение придется выполнить следующие шаги:
- Открываем окно «Выполнить», зажимаем клавиши Win+R и далее пишем команду «regedit».
- В окне «Редактор реестра» в строке поиска вставляем этот путь: HKEY_LOCAL_MACHINE\System\CurrentControlSet\Services\wuauserv.
- В списке находим интересующий нас параметр «Start» и щелкаем по нему ПКМ, для выбора пункта «Изменить».
- Наверняка вы будете видеть значение параметра 4. Чтобы запустить нужную нам службу и начать загрузку поменяйте значение на 1 (Рисунок 5).
Рисунок 5. Исправление значения параметров в реестре для активации обновления
Программа WSUS Offline Update
Утилита WSUS Offline Update — лайфхак для юзеров, которые не хотят отставать от свежих новинок для Windows и Office. Ведь именно через эту утилиту можно ввести установку различных дополнений для устройств, при этом это удобно тем, что можно производить установку апдейта оффлайн — интернет-подключение не потребуется. К списку для загрузки компонентов, можно добавлять и удалять сервис-паки, различные библиотеки и другие «фишки» (Рисунок 6).
А также существует возможность собирать данные в образы ISO, что может быть полезно для дальнейшего их использования.Так же на нашем сайте Вы можете огромное количество полезных программ для Windows.
Рисунок 6. Внешний вид интерфейса приложения WSUS Offline Update
Как настроить «Центр обновления»
По сравнению с предыдущими версиями Windows, особенно с «семёркой», у пользователя «десятки» весьма ограничен простор по настройке ЦО. Например, нельзя отказаться от обновлений Windows (на самом деле можно, но для безопасности компьютера не стоит это делать).
Как показывает личный опыт, настройки «Центра обновления», которые установлены разработчиками Windows по умолчанию, являются оптимальными для использования. Конечно, существуют некоторые нюансы, например, принудительный перезапуск компьютера в определённый момент времени. Но их также можно настроить под себя. Я не рекомендую отключать или менять что-то кардинальное в настройках ЦО. Эта служба защищает от вирусов, следит за актуальностью программных продуктов и драйверов компьютера.
Как выключить автоматическое обновление Windows 10
Выключить обновление Windows 10 обычными методами невозможно. Не рекомендуется отключать ЦО, так как это может привести к сбоям системы. Но в случаях, когда, например, лимитирован интернет-трафик, отказ от обновления может быть вполне оправдан.
Чтобы выключить возможность операционной системы получать обновления, необходимо отключить саму службу ЦО:
- Открываем «Службы», затем свойства элемента «Центр обновления Windows» (Windows Update).
- Меняем тип запуска на «Отключена», после чего сохраняем изменения и перезагружаем компьютер.
Видео: как отключить обновление в Windows 10
Другие настройки
Настройки ЦО сведены разработчиками к минимуму. Пользователь может только «Изменить период активности» в одноимённой настройке, а так же настроить, какие обновления он будет получать вместе с основными.
 Пользователь может изменить период активности и выбрать продукты Microsoft, которые будут обновляться
Пользователь может изменить период активности и выбрать продукты Microsoft, которые будут обновляться
Изменение периода активности приведёт к появлению уведомлений в случае, когда Windows запланирует перезапуск системы.
 Изменяем время периода активности и нажимаем кнопку «Сохранить»
Изменяем время периода активности и нажимаем кнопку «Сохранить»
Щёлкнув «Дополнительные параметры», попадём в интерфейс «Как устанавливать обновления».
Поставив галочку у пункта «При обновлении системы…», запустим проверку. ЦО будет искать и устанавливать апгрейды не только системы, но и всех продуктов корпорации Microsoft. Сюда можно отнести:
- Mirosoft Office;
- Skype;
- DirectX и др.
Пункт «Использовать мои данные» никак не влияет на установку обновлений и, как уверяет превью от разработчиков, просто ускоряет процесс входа в систему после обновления.
Работать в «Центре обновления» Windows очень просто. Воспользовавшись инструкциями выше, вы сможете решить практически все проблемы и содержать свою ОС в актуальном и безопасном состоянии.
удаление неудавшихся обновлений Виндовс
…освобождая полезное место на системном диске С, будет полезна эта статья, в которой рассказывается что делать и как избавиться от временных файлов подкачки и подобного мусора ОС.
Я лично всегда удалю неудавшиеся установки обновлений … ибо ошибка, есть ошибка… И коли вы разделяете мою точку зрения, тогда — вперёд…
Варианты удаления обновлений прекрасно отработают в Windows 7, Windows 8, Windows 8.1, Windows 10…
Отключаем обновления Windows 10 — 8 рабочих способов

Если не устанавливаются приложения из магазина Windows 10

Перед выполнением удаления неустановленных или поврежденных обновлений Windows, создайте точку восстановления операционной системы.
Как отменить обновление Windows 10
К сожалению или к счастью, отменить обновления ОС Windows 10 не так просто. В простых настройках вы не найдёте пункта об отказе от получения новых апгрейдов. Подобная функция не включается в «Десятку», потому что разработчики обещают пожизненную поддержку этой системы, а значит, гарантируют её стабильность
. Однако угрозы, новые вирусы и тому подобные «неожиданности» появляются ежедневно — соответственно, ваша ОС должна обновляться параллельно с ними. Потому не рекомендуется отключать обновление системы, хотя это и возможно сделать обходным путём.
- Щёлкаем правой кнопкой мыши по иконке «Этот компьютер» на рабочем столе и выбираем пункт «Управление».
Через контекстное меню значка «Этот компьютер» переходим в «Управление»
- Выбираем вкладку «Службы и приложения». В ней входим в «Службы».
Открываем «Службы» компьютера через вкладку «Службы и приложения»
- Пролистываем список до требуемой службы «Центр обновления Windows» и запускаем её двойным щелчком мыши.
Открываем свойства «Центра обновления Windows» двойным щелчком мыши
- В открывшемся окошке меняем фильтр в графе «Тип запуска» на «Отключена», подтверждаем изменения кнопкой OK и перезагружаем компьютер.
Меняем «Тип запуска» службы на «Отключена», сохраняем изменения и перезагружаем компьютер




