Компьютер не видит оперативную память: возможные причины, проведение диагностики, инструкции и советы по устранению проблемы
Содержание:
- Ваша версия Windows имеет ограничение на максимальный объем памяти
- Проблемы с самой памятью RAM
- Шаг четвертый – очистите электрические контакты
- Способы настройки отображения всей ОЗУ на Windows 10
- Несколько слов напоследок
- Доступно мало оперативной памяти: какие настройки можно изменить в BIOS?
- Резервирование памяти под системные нужды в БИОСе / UEFI
- Windows не видит всю оперативную память
- Какие еще могут быть проблемы с определением оперативной памяти?
- Компьютер не видит оперативную память полностью: проблемы видеокарт
- Система не «видит» часть «ОЗУ»
- Как понять, работает ли оперативная память?
- Возможно, планка оперативной памяти неисправна
- Биос видит память а windows не запускается
- windows не видит всю оперативную память.
Ваша версия Windows имеет ограничение на максимальный объем памяти
Помимо разрядности операционной системы, на количество видимой памяти влияет также и то, какой выпуск Windows вы используете. Например, если на Вашем компьютере установлена Windows 7 Начальная, то максимальный доступный объем оперативной памяти — 2Гб, а не 4. Пользователям Windows 7 Домашняя Базовая доступно лишь 8 Гб оперативной памяти RAM, даже в том случае, когда они используют 64-разрядную версию ОС. Аналогичные пределы есть и для последней версии — Windows 8.
Максимальное количество доступной оперативной памяти RAM в Windows 8
| Версия | X86 | X64 |
| Windows 8 Enterprise | 4 GB | 512 GB |
| Windows 8 Professional | 4 GB | 512 GB |
| Windows 8 | 4 GB | 128 GB |
Максимальное количество доступной оперативной памяти RAM в Windows 8
| Версия | X86 | X64 |
| Windows 7 Ultimate | 4 GB | 192 GB |
| Windows 7 Enterprise | 4 GB | 192 GB |
| Windows 7 Professional | 4 GB | 192 GB |
| Windows 7 Home Premium | 4 GB | 16 GB |
| Windows 7 Home Basic | 4 GB | 8 GB |
| Windows 7 Starter | 2 GB | Недоступно |
Проблемы с самой памятью RAM
Если у вас возникают какие-либо проблемы с памятью, причина может быть в ней самой. Вы можете воспользоваться утилитой для тестирования оперативной памяти, такой как memtest86 или воспользоваться встроенной в Windows утилитой для диагностики памяти. Также можно порекомендовать тестировать планки памяти по одной устанавливая их в компьютер — так более точно можно будет определить сбойный модуль.
Надеюсь, эта статья о возможных причинах, по которым компьютер не видит память, поможет вам решить проблему.
Установка дополнительной оперативной памяти дело не сложное, вставляете планку в слот и включаете компьютер. Тем не менее, есть ряд вопросов, связанные с аппаратным и программным обеспечением, которые вызывают проблемы при установке.
Windows в состоянии видеть и использовать большой объем оперативной памяти. Если Windows не видит всю оперативную память, может проблема заключается в одной из ниже перечисленных причин.
Вы используете 32-разрядную ОС Windows
Максимальный объем оперативной памяти поддерживаемый 32-разрядными версиями Windows 8, Windows 7, Windows Vista и Windows XP составляет 4 Гб. Если у вас есть более 4 Гб памяти, чтобы воспользоваться ими, вам необходимо установить 64 разрядную версию. Кстати больший объем оперативной памяти – это не единственное различие и преимущество 64 разрядной версии.
Тип установленной системы можно посмотреть в свойствах системах. Правой кнопкой мыши на Мой компьютер
выбираем Свойства
.
Вот так вот выглядит сообщение, о том что ОЗУ больше, и вы используете не весь потенциал вашего железа.

У Вашей версии Windows есть предел RAM
32 разряда не является единственной вещью, которая может ограничить максимальный объем ОЗУ. У выпусков Windows также есть свои собственные ограничения. Например, если используете Windows 7 Starter, вы можете использовать только до 2 Гбайт RAM. Даже 64-разрядная Windows 7 Home Basic может использовать максимум 8 Гбайт RAM.
Внизу в таблицах можете увидеть какие ограничения существуют не в серверных ОС.



Память выделена интегрированной видеокарте или другим аппаратным средствам
Аппаратные компоненты часто используют часть вашей внутренней системной памяти для себя. Например, дискретная видеокарта (GPU) идет со своей собственной RAM, встроенная графика (также известная как интегрированная графика) использует часть общей ОЗУ в качестве видеопамяти.
Ваш компьютер может также выделять часть оперативки другим аппаратным средствам, например сетевой аппаратуре. Чтобы определить, сколько из RAM зарезервировано для аппаратных средств, используйте упомянутое выше окно Свойств.
Предел материнской платы
У материнских плат также есть пределы ОЗУ. Просто, потому что есть свободный слот, и вы можете вставить планку, не означает, что материнка может использовать всю установленную память.
Чтобы определить, видит ли системная плата всю память, войдите в BIOS своего компьютера. Для этого перезапустите свой компьютер и нажмите клавишу, при начальной загрузке (часто это Del или F2). Откройте вкладку системной информации и посмотрите информацию о установленных платах.

Если ваш BIOS отображаются все вашу оперативную память, но ОС не видит, значит проблема программная. Если ваш BIOS не отображает все планки, вы имеете дело проблемой другого уровня.
Эту информацию можно легко узнать из спецификации материнской платы. Там обычно указывается максимальный объем поддерживаемой оперативной памяти.
RAM вставлено не правильно
Если вы знаете, ваша материнская плата поддерживает весь установленный объем, но он не появляется в вашем BIOS, возможно проблема просто в контакте. Попробуйте переткнуть платы заново или поменять слоты.

Знакомы многим пользователям. При вызове окна свойств системы полный объем отображается, но после него почему-то указывается, что доступно памяти чуть меньше. Еще хуже, когда пользователь точно знает, сколько у него установлено оперативной памяти, а доступно 50 и менее процентов. Почему это происходит, и как задействовать максимальный объем ОЗУ, далее и рассмотрим. Но для начала кратко остановимся на основных причинах такого явления.
Шаг четвертый – очистите электрические контакты
Если ваша оперативная память показывает ошибки или не обнаруживается, возможно, что некоторые из контактов на модуле DIMM забиты пылью или другими загрязнениями.
Чтобы очистить их, используйте простую хлопковую ткань, слегка смоченную в 91% изопропиловом спирте, чтобы очистить каждый контакт. Не используйте обычные очищающие средства, так как они могут вызвать коррозию. Убедитесь, что спирт полностью испарился и проверьте контакты на наличие остаточной пыли или хлопка. Если у вас есть сжатый воздух, обдуйте DIMM с каждой стороны. Теперь снова вставьте планку и повторите попытку запуска.
Способы настройки отображения всей ОЗУ на Windows 10
Если вы столкнулись с ситуацией, когда доступна не вся оперативная память на Windows 10 и при этом модули вы не меняли местами, стоит выполнить следующие действия:
Жмём «Win+R» и вводим «msconfig».
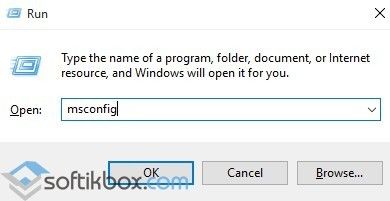
Откроется окно «Конфигурации системы». Переходим во вкладку «Загрузка». Нажимаем на кнопку «Дополнительные параметры».
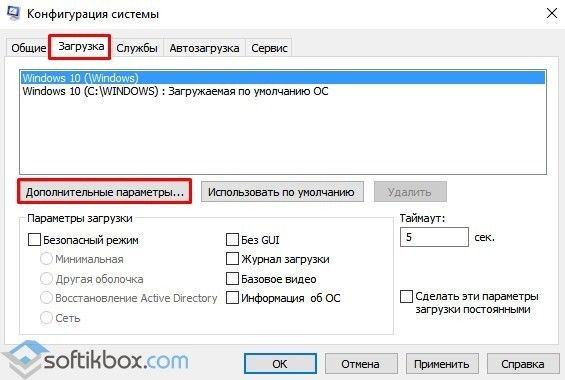
Откроется небольшое окно. Здесь нужно снять отметку «Максимум памяти».

После сохранения изменений нужно перезагрузить компьютер и посмотреть, сколько используется памяти.
Если Windows 10 не видит полного объема ОЗУ, стоит изъять планки со слотов и поменять их местами. Также рекомендуем почистить контакты модулей оперативной памяти. Для этого стоит взять канцелярскую резинку и аккуратно стереть загрязнения с контактов.

Если модули вы вставите неправильно, при загрузке ПК пройдет пост. Необходимо будет вернуть модули на свои места и повторно запустить компьютер. После загрузки Windows 10 32 бит нужно скачать программу MemTest86 и проверить работоспособность ОЗУ.
Если с модулями все в порядке, однако Виндовс не видит всю оперативную память, возможно, у вас используется старая версия прошивки материнской платы и необходимо обновить BIOS, а также проверить некоторые его параметры.
Первый параметр BIOS, который отвечает за стабильную работу ОЗУ – это перераспределение памяти. В различных версиях прошивки этот раздел может именоваться по-разному (Memory Hole Remapping, H/W DRAM Over 4GB Remapping, Hardware Memory Hole). Поэтому стоит детально изучить инструкцию к плате или найти описание к версии используемого БИОСа.
Функция перераспределения памяти переносит блоки адресов, используемые картами расширения, в адресное пространство за 4-м Гб. Таким образом, удается увеличить объем оперативной памяти (в противном случае Windows10 будет видеть 3-3.5 Гб). Для полноценной поддержки такого объема необходимо использование 64-х разрядных процессоров и 64-х разрядных версий ОС (либо серверных версий 32-х разрядных операционных систем, допускающих расширение физических адресов PAE). При меньшем объеме оперативной памяти обязательно выключите эту опцию (Disabled), так как могут возникнуть неполадки в работе ОЗУ. Включение перераспределение памяти – значение Enabled.
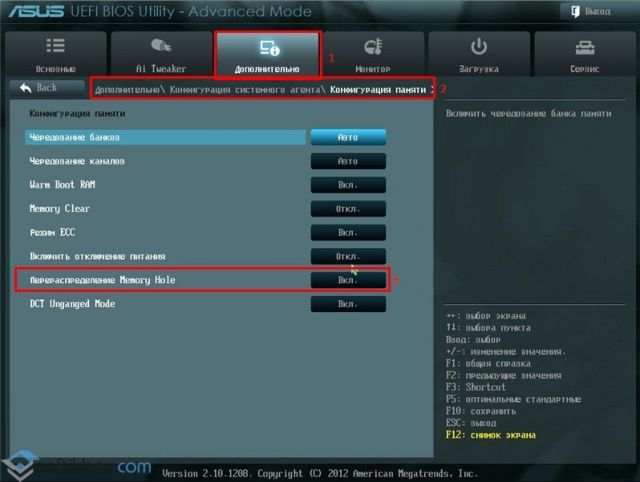
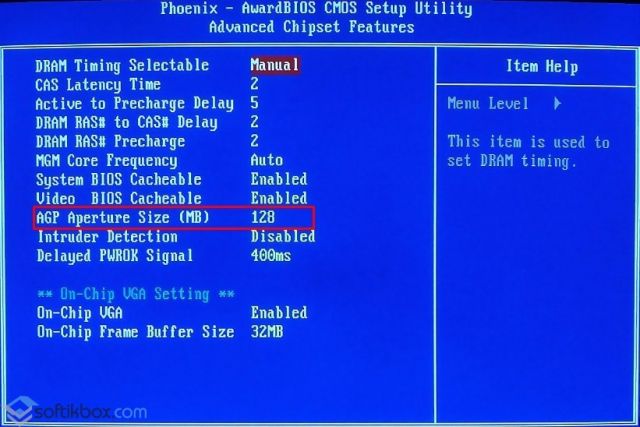
После внесения всех изменений в настройки BIOS нужно загрузиться в Windows и проверить, видный ли весь объем ОЗУ. Если система до сих пор не видит оперативную память, стоит попробовать вставить другие модули в слот. Возможно, старые планки ОЗУ вышли из строя или имеют дефекты.
О том, почему система не видит всей оперативной памяти и как это исправить, смотрите в видео:
Несколько слов напоследок
Остается добавить, что в случае, когда полный и доступный объемы ОЗУ находятся примерно на одном уровне, можно попытаться завершить ненужные активные процессы, отключить некоторые элементы автозагрузки или деактивировать даже неиспользуемые или ненужные фоновые службы и компоненты Windows-систем, что существенно снизит нагрузку на оперативную память и процессор, да еще и быстродействия добавит.
Установка дополнительных модулей оперативной памяти (RAM) — самый простой и доступный способ улучшить эффективность работы компьютера. При работе ПК каждый запущенный процесс задействует определенное количество ОЗУ. Модуль является временным хранилищем данных, которое обеспечивает производительность системы. Чем больше объем RAM, тем быстрее система справляется с поставленными задачами. Проблемы в этом узле возникают редко
Если Windows не определяет новое оборудование после установки, нужно обратить внимание на несколько важных параметров системы

Доступно мало оперативной памяти: какие настройки можно изменить в BIOS?
Если проблема и после применения вышеописанных решений осталась, зайдите в настройки первичных систем BIOS/UEFI и проверьте настройки памяти, в которых должен присутствовать пункт, содержащий слова Remapping или Remap (перераспределение).

Если у вас установлена 64-битная Windows, а памяти более 4 Гб, установите для него значение Disabled (отключение). В противном случае его нужно активировать.
Если оперативная память доступна не вся по причине резервирования дополнительного объема для видеокарты, встроенной в материнскую плату, выставьте для этого пункта значение, соответствующее объему памяти адаптера (узнать его можно на вкладке монитора при вызове диалога DirectX – dxdiag). Делается это за счет смены автоматического определения (Auto) на один из доступных вариантов (32, 64 или 128 Мб).
Резервирование памяти под системные нужды в БИОСе / UEFI
В настройках БИОСа есть различные ограничения на использование оперативной памяти и частенько именно из-за них Windows не видит всю оперативную память. Поищите в БИОСе / UEFI такие настройки и измените их:
- HPET Mode (если есть такая функция) должно быть значение 64-bit;
- Memory Hole должно быть в состоянии Disabled;
- Memory Remapping;
- DRAM Over 4G Remapping;
- H/W DRAM Over 4GB Remapping;
- H/W Memory Hole Remapping;
- Hardware Memory Hole;
- Memory Hole Remapping;
- Memory Remap Feature — все эти значения должны быть в состоянии Enabled.
Если вы не нашли у себя таких значений, то придется воспользоваться гуглом и найти данные настройки для своего БИОСа / UEFI. Очень часто, в этом случае помогает просто сброс настроек БИОСа, пробуйте сделать это и вы.
Иногда эти значения нельзя найти из-за того что БИОС устарел и тогда его не мешало бы обновить. Как это сделать я показывал в одном из видео.
Windows не видит всю оперативную память
Майкрософтовская операционка может показывать меньший объем RAM, чем реально установлено. Почему? Основных причин такой проблемы — четыре. Каждая из них рассматривается ниже.
Узнайте: Что такое оперативная память компьютера, на что она влияет: ответы на 6 популярных вопросов
Проверка разрядности ОС
Битность операционной системы влияет на то, сколько ОЗУ увидит лэптоп, компьютер. Например, некоторые 32-битные Windows видят только 3,2 гигабайта памяти максимум, независимо от того, сколько модулей и какого объема стоит в ПК.
Узнать разрядность Виндовс 7-й версии можно так:
- Правой клавишей мышки кликнуть по «Мой компьютер».
- Выбрать «Свойства» в выпадающем списке — нужная информация отображается там.
Есть еще один способ: ПКМ по «Пуск» → «Система». Теперь осталось только отыскать «тип системы» в открывшемся окошечке и посмотреть, какая разрядность у ОС.

Версия Windows имеет ограничения
Дело может быть не только в разрядности ОС, но и в ее версии. Домашняя базовая семерка — home basic — распознает только четыре гигабайта оперативы в 32-битном и максимум 8 гигабайт — в 64-х битном варианте. А вот профессиональная Виндовс 7 (х64) способна распознавать до 192 Гб RAM. 64-разрядные версии 8 и 10 могут «увидеть» полтерабайта ОЗУ.
Ликбез: Какая бывает оперативная память компьютера, виды ОЗУ — гайд в 6 разделах
Ограничения материнской платы
При сборке ПК с нуля или апгрейде следует обращать внимание на то, сколько памяти максимум поддерживает материнка. Современные платы, даже бюджетного класса, рассчитаны на 32-64 гига, а устаревшие устройства — в среднем на 16 Гб RAM
Посмотреть тип, объем и частоту работы модулей, с которыми совместима материнка, можно в комплектной документации, на сайте производителя в разделе характеристик товара
Современные платы, даже бюджетного класса, рассчитаны на 32-64 гига, а устаревшие устройства — в среднем на 16 Гб RAM. Посмотреть тип, объем и частоту работы модулей, с которыми совместима материнка, можно в комплектной документации, на сайте производителя в разделе характеристик товара.
Получить эту информацию и другие полезные сведения о системе можно, используя сторонний софт, вроде AIDA64 или CPU-Z.

| Как посмотреть, какой объем RAM поддерживает материнская плата в AIDA64 | |
| Шаг 1 | Запустив приложение, в меню слева выбрать пункт «Чипсет». |
| Шаг 2 | В разделе «Описание устройств» выбрать «Северный мост». |
| Ниже в основном окне отобразится информация о поддерживаемых системной платой типах оперативной памяти и максимальном объеме. |
Неправильная установка планок памяти
Несмотря на то, что поставить оперативу — легко, некоторые пользователи могут не справиться с этой задачей, устанавливая модули не до конца. Такое часто бывает, если самому ставить планки в первый раз. Впрочем, проверить, все ли правильно, можно: об этом свидетельствует характерный легкий щелчок фиксирующего механизма.

Какие еще могут быть проблемы с определением оперативной памяти?
Если у вас проблемы с материнской платой или самой оперативкой, это может вызывать те же последствия, Windows не будет видеть всей оперативки. Что бы выявить проблемы стоит сделать диагностику материнки и оперативки .
Иногда помогает просто перевтыкание планок оперативки в материнку. Так же помогает установка планок оперативку в режим двойного канала.
Те у кого установлены не оригинальные версии Windows (сборки), так же испытывают проблемы с определением всей оперативки. Используйте оригинальные дистрибутивы Windows и таких проблем у вас не возникнет.
Оперативное запоминающее устройство — это одна из важнейших частей памяти персонального компьютера. Во время того, как пользователь взаимодействует с устройством, данный девайс хранит в себе выполняемые на данный момент программы в реальном времени. Кроме того, «ОЗУ» отвечает и за хранение тех данных, которые обрабатываются центральным процессором. Главной особенностью оперативной памяти является то, что при полном отключении подачи электроэнергии к ее плате вся временно содержащаяся память будет ликвидирована либо частично уничтожена.
Компьютер не видит оперативную память полностью: проблемы видеокарт
Еще одна распространенная ситуация – интегрированные видеочипы. При малом объеме их выделенной памяти для обеспечения корректной работы таких устройств за счет ОЗУ резервируется дополнительный объем (это несколько напоминает резервирование пространства на жестком диске под виртуальную память). В этом случае настройку можно произвести только в BIOS.

- Войдя при включении компьютера или ноутбука в первичную систему, необходимо найти пункт вроде Onboard Video Memory Size, Onboard VGA Frame Buffer, VGA Share Memory Size или др.
- Установить для данной опции деактивированное состояние (Disabled) или автоматическое определение размера.
Система не «видит» часть «ОЗУ»
Причиной того, что установленная ОС не обнаруживает часть от всей имеющейся «ОЗУ», может быть использование видеокарты интегрированного типа. Это выглядит следующим образом.
 Система использует часть ОЗУ
Система использует часть ОЗУ
Для того, чтобы установить меньшее количество памяти, выделяемое для интегрированной видеокарты, необходимо:
- Проводим перезапуск системы и во время ее включения запускаем «БИОС» или же в новых версиях «ОС» программу «UEFI». Для этого нужно зажать кнопку «F2» или «Del».
- В рабочей области программного обеспечения потребуется обнаружить параметр «Integrated Graphics Share Memory» и установить меньшее значение.
Открываем параметр «Integrated Graphics Share Memory», устанавливаем меньшее значение
- Таким же образом «БИОС» может резервировать определенную часть имеющейся памяти для так называемых «системных нужд». Чтобы возобновить полное использование «ОЗУ» в «БИОС», необходимо выставить следующие значения.
Параметры для настройки оперативной памяти в БИОС
Ограничение системной программой
Кроме всего прочего, ограничение на задействование столь важной памяти может регулироваться при помощи системной программы «Конфигурация системы». Чтобы успешно его ликвидировать, необходимо:
- Комбинируем нажатие клавиш «Win»+«R» и запускаем процесс «Выполнить».
Нажимаем клавиши «Win»+«R», запускаем процесс «Выполнить»
- Прописываем сочетание «msconfig» и запускаем процесс нажатием «ОК».
Вводим «msconfig», нажимаем «ОК»
- Перед пользователем откроется «Конфигурация системы», где нужно открыть «Загрузка» и выбрать «Дополнительные параметры…».
Открываем «Загрузка», выбираем «Дополнительные параметры…»
- Необходимо проверить активацию параметра «Максимум памяти». Если он активирован, установлено определенное ограничение на использование памяти, то его можно отключить, нажав на соответствующую иконку. Снимаем галочку с параметра «Максимум памяти»
Нажимаем «ОК»
Ограничение в самой материнской плате
Модуль материнской платы может также обладать ограничением на использование «ОЗУ». Чтобы узнать достоверную информацию о том, какое же количество памяти может поддерживать данная важнейшая плата, необходимо сперва узнать ее наименование.
Для определения модели «МП» можно воспользоваться несколькими способами:
- во-первых, заглянуть в корпус персонального компьютера. В нем необходимо найти модуль материнской памяти, на котором будет нанесена соответствующая надпись;
Информация о модели материнской платы можно найти на самом устройстве
- во-вторых, более легким способом определения названия является применение специального программного обеспечения. Одной из лучших программ, позволяющих это сделать, является «Speccy». Загрузив ее с официального сайта и проведя процесс установки, необходимо открыть приложение и перейти в «Общая информация», где и будет указано необходимое значение.
 Во вкладке «Общая информация», находим модель мат. платы в разделе «Системная плата»
Во вкладке «Общая информация», находим модель мат. платы в разделе «Системная плата»
Если нет желания устанавливать подобное ПО, можно воспользоваться стандартным пакетом программ «Windows». Для этого нужно:
Использование оперативной памяти в неполном объеме может привести к «подтормаживаниям» системы, появлению сбоев и не оптимальной работе всего ПК. Поэтому желательно прибегать к использованию максимального количества «ОЗУ». Кроме того, количество поддерживаемой памяти напрямую зависит от разрядности операционной системы.
Как понять, работает ли оперативная память?
В ситуации, когда вы добавляете дополнительную планку, но компьютер ее не видит, попробуйте убрать старый модуль и запустить компьютер только с новой деталью. Если ПК не включается вообще, значит ОЗУ не работает, и придется обратиться в магазин за заменой.
Если компьютер включился, но материнская плата подает более одного звукового сигнала, после запуска компьютер перезагружается или «виснет» — это также означает проблемы с новой оперативкой.
Если с одной планкой компьютер работает, а с двумя нет, стоит исключить возможность несовместимости двух модулей. Чтобы система работала полноценно, при установке второго модуля памяти должны совпадать рабочие параметры деталей:
- тактовая частота (от 800 до 3333 МГц);
- показатели таймингов;
- иногда емкость (устанавливаются две планки по 4 ГБ, две по 8 ГБ и т.д.).
Вся информация об оборудовании указывается на модуле, но можно проверить параметры специальным ПО, например, MemTest86+ . Скачать утилиту можно на официальном сайте https://www.memtest.org, где есть пробная и полная версии программы. Программа не определяет совместимость, однако показывает ошибки в ОЗУ и ее основные характеристики. В случае обнаружения несоответствия одного модуля другому по частоте или другому параметру, придется заменить RAM на другой экземпляр.
Возможно, планка оперативной памяти неисправна
Если ничего из вышеперечисленных способов не помогает, скорее всего, проблема в самом модуле.
Основные признаки того, что ОЗУ неисправна:
- Синий «экран смерти».
- Сбои во время работы с требовательным софтом или тяжелыми играми, при том, что начинка лэптопа должна тянуть все это.
- Не запускается ПК, лэптоп. Возможны звуковые сигналы, которые сообщают о проблеме.
Если что-то из этого есть, нужно воспользоваться программой-тестером. Исключение — если компьютер не включается и пищит. Тут лучше не тратить время, и сразу сдать планки в ремонт или поменять их.
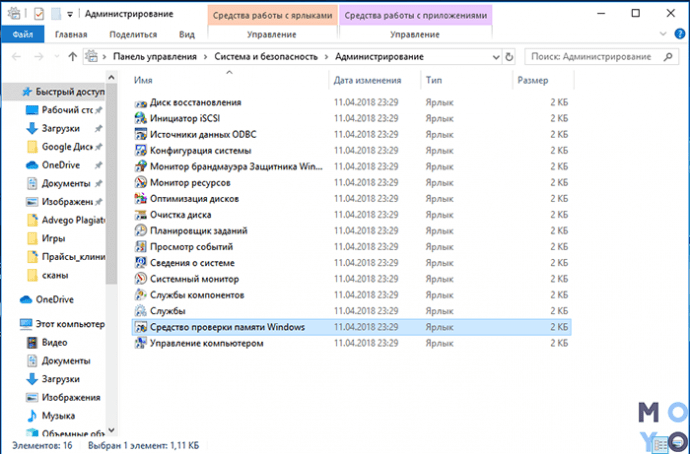
Для диагностики можно использовать встроенную утилиту Windows Memory Diagnostic. Она есть в версиях 7-10 и находится в разделе «Администрирование». Тестировать планки памяти лучше по отдельности: так легче определить проблемный компонент.
Еще один простой вариант — вытащить модули и проверить контакты. Если они окислились, то можно попробовать потереть их обычным ластиком и снова проверить работоспособность.
В некоторых случаях проблема может скрываться в самом слоте, или в его фиксирующем механизме, из-за чего планка не вставляется в разъем как надо и не контактирует с ним.
Если же в ходе проверки стало понятно, что дело — в модуле, то оперативу лучше заменить.
Совет: чтобы выжать максимум производительности из модулей, исключить конфликты, необходимо покупать идентичные планки, например, HX316C10FK2/8.
Виндовс может не видеть всю оперативу, если это старая версия операционки, из-за сбоев в работе или неисправных модулей. Зная, возможные пути решения, можно быстро устранить проблему самостоятельно.
Биос видит память а windows не запускается
— материнская плата ASUS M5A97 R2.0;
— процессор AMD FX-8350 Black Edition, OEM;
— оперативная память DIMM DDR3, 8ГБ (2×4ГБ), Kingston HyperX FURY blue;
— кулер Zalman CNPS10X Performa.
и так далее, остальные комплектующие не затрагивают данной проблемы.
После того как все собрал, в Биосе не увидел еще 4 ГБ оперативки, т.е. вместо 8, там было 4ГБ. Порывшись в настройках увидел, что материнская плата «видит» обе планки памяти, но почему то итоговое ее значение было 4ГБ. Установка Windows ни как не внесла ясности, а еще больше запутала. В частности в Свойствах компьютерах было «Установленная память (ОЗУ): 8 ГБ (3,90 ГБ доступно)«.

Посмотрев в монитор ресурсов, я окончательно зашел в тупик, 4 ГБ было занято под «Зарезервированное оборудование».

Я начал поэтапно разбираться, как решить эту проблему и все свои мысли и действия опишу поэтапно от самого простого и очевидного способа до танцев с бубном
Следует обратить внимание, что если в вашем случае, БИОС не «видит» часть или всю оперативку, то из всех способов, большее внимание уделите настройке БИОС и «железу». Если же в БИОСе доступен весь объем RAM, а в Windows нет, в таком случае среди всех ниже перечисленных способов выберите только те, которые касаются настроек Windows
windows не видит всю оперативную память.
Установка оперативной памяти RAM заключается в том что нужно вставить модули оперативной памяти в слот.
Запустить компьютер и должно все работать.
На самом деле, встречаются различные проблемы, при который оперативная память определяется не полностью.
Данная проблема может быть как программная, так и аппаратная.
В данной статье разберем более частые причины вызывающее данные ситуации когда windows видит не всю память.
Первая и самая основная причина это разрядной windows, то есть 32 разрядные ОС могут использовать максимум 4Гб памяти.
И то отображаться будет 3.75 Гб чаше всего реже 3.25 Гб.
Если установлено более 4 Гб памяти то нужно устанавливать 64 разрядную Операционную систему.
Чтобы определить, какая операционная система у вас установлена, нажимаем на мой компьютер правой клавишей и выбираем свойство.
Количество памяти в свойствахКоличество памяти в свойствах
1)Видим установленная память (ОЗУ) это количество установленной памяти также может быть указана в скобках указано сколько может быть использовано.
2)Также чуть ниже тип системе видим сколько разрядная операционная система.
Также стоит упомянуть о версии виндовс которые имеют ограничении на максимальный объем памяти.
Так как windows 7 Starter существует только в 32 битном варианте и имеет ограничение в 2 Гб а не 4 Гб.
windows 7 Home Basic имеет ограничение в 8 Гб в 64-разрядной версии, а в 32 также 4 Гб
Представляю вам таблицу максимального количества памяти использующая операционной системой.
Максимальное количество доступной оперативной памяти RAM в windows 8
| Версия | X86 | X64 |
| windows 10 Home | 4 GB | 128 GB |
| windows 10 Pro | 4 GB | 512 GB |
| windows 8 Enterprise | 4 GB | 512 GB |
| windows 8 Professional | 4 GB | 512 GB |
| windows 8 | 4 GB | 128 GB |
| windows 7 Ultimate | 4 GB | 192 GB |
| windows 7 Enterprise | 4 GB | 192 GB |
| windows 7 Professional | 4 GB | 192 GB |
| windows 7 Home Premium | 4 GB | 16 GB |
| windows 7 Home Basic | 4 GB | 8 GB |
| windows 7 Starter | 2 GB | Не существует |
Из приведенной таблицы видно что все 32 разрядные ОС видят максимум 4 ГБ. Также относиться к windows xp,
У windows vista объемы такие же как и у windows 7
Также память может выделяться для работы встроенной видеокарты.
Количество памяти занятая интегрированой вмдеокартойКоличество памяти занятая интегрированой вмдеокартой
Это также можно увидеть в свойствах системы, эта разница между установленной и доступной (которая в скобках).
Материнские платы также имеют ограничение по устанавливаемой в неё оперативной памяти.
Это значит, что если все установленные модули встали в материнскую плату.
При этом она включилась это не означает, что она может работать со всей этой памятью.
Прежде чем покупать дополнительную оперативную память сначала нужно узнать максимальные возможности материнской платы.
Данную информацию можно найти на официальном сайте производителя материнской платы.
Также можно проверить зайти в bios и посмотреть сколько оперативной памяти определилось.
В bios входим клавишей del при запуске ОС.
Если в bios определилась вся, то ищем проблему в windows.
Если же нет то ищем проблему в материнской плате либо самих модулях памяти.
Но снова оговорюсь, что нужно сначала посмотреть спецификацию материнской платы.
В том случае если память определяется bios не вся, и объем памяти, которую вы вставлена заявлена производителем.
То стоит внимательно посмотреть, правильно ли вы её установили.
Также советую почистить ластиком контакты и проверить вся ли память видеться.
Ниже на картинке видна проблема от пыли на которой одна плашка не работает система её видит, а память не используется.
Чистка ластиком решила проблему что виндовс не видит всю память.
не вся память видит виндовсне вся память видит виндовс
Для простоты теста вставляйте по 1 плашке и проверяйте, какая из них не определяется.
когда нашли одну плашку которая работает то пробуйте её вставлять в разные слоты. возможно сам разъем поврежден.
или же проверяйте также через тесты какой из модулей является не рабочим.
тесты используйте Metest 86 или же через стандартный от windows.
Проверка оперативной памяти MemTest+86
Также основной причиной может послужить и частота оперативной памяти, которая не поддерживается вашей материнской платой.
смотрите здесь маркировки и частоты Характеристики оперативной памяти.
atlant-pc.ru




