Как обновить яндекс браузер
Содержание:
- Как обновиться на компьютере
- Как в Яндекс Браузер сохранить пароли при переустановке
- Что такое системное обновление браузера Яндекс и как оно происходит?
- Как сделать обновление Яндекс браузера
- Особенности обновления
- Обновление приложения до актуальной версии
- Способы обновления интернет-обозревателя
- Ход установки
- Как обновить яндекс браузер — процедура
- Как отключить обновление обозревателя
- Пошаговая инструкция
Как обновиться на компьютере
Способ 1: через меню
Большинство современных браузеров обновляются в автоматическом режиме и не требуют вашего вмешательства, т.к. имеют встроенную службу Update для мониторинга и установки свежих версий. В этом пункте я покажу как можно вручную обновиться через меню, если служба не работает, или была кем-то отключена.
Google Chrome
1. В главном окне программы нажмите на значок «три точки».

2. Перейдите в меню «Справка» пункт «О браузере Google Chrome».

3. Chrome автоматически начнет проверку и загрузку обновлений.

4. После загрузки нажмите кнопку «Перезапустить».

5. После перезапуска, последняя версия программы будет установлена.
Яндекс.Браузер
1. Откройте программу, войдите в меню (значок «три пунктира»).
2. Выберите пункт «Дополнительно – О браузере».

3. При наличии обновлений появится уведомление «Доступно обновление для установки в ручном режиме», для старта загрузки нажмите на кнопку «Обновить».

4. Нажмите кнопку «Перезапустить» для применения обновлений.

5. Яндекс перезапуститься и обновиться до последней версии.

Mozilla Firefox
1. В главном меню нажмите на значок «три пунктира» для вызова меню, откройте пункт «Справка – О Firefox».

2. Firefox автоматически запустит поиск и закачку новых обновлений.

3. По завершению нажмите на кнопку «Перезапустить Firefox» и браузер будет обновлен.

Для последующего автоматического применения обновлений, в главном меню войдите в «Настройки».

Во вкладке «Основные» прокрутите страницу немного вниз. Убедитесь, что в разделе «Разрешить Firefox», стоит галочка в пункте «Автоматически устанавливать обновления».

Opera
1. В главном окне программы вызовите меню и выберите пункт «Обновление & восстановление».

2. Opera проверит на сервере актуальность программы и автоматически загрузит, и применит обновления, если они имеются.

3. После загрузки нужных файлов щелкните по кнопке «Обновить сейчас».

4. Opera перезапустится и откроется последняя версия.
Internet Explorer и Edge
Обновления для родного браузера Windows можно получить двумя способами.
1. Включив автоматическое обновление системы.
Проверить это можно в панели управления для версий Windows 8, 7 (в Windows 10 автоматические обновления устанавливаются по умолчанию).

2. Загрузив установочный файл вручную.
На официальном сайте Microsoft можно выбрать версию Windows и загрузить последнюю версию Internet Explorer или Edge.

После загрузки запустите установщик (для примера я выбрал Edge), начнется загрузка необходимых файлов и обновление браузера.

После перезагрузки у вас будет установлен актуальный браузер.

Если не сработал первый способ, всегда можно удалить устаревшую программу вручную и установить новую с официального сайта. При этом все прежние ошибки удалятся, а отключенные службы восстановят свою работу в нормальном режиме.
Шаг 1: удаление устаревшей версии
1. Откройте меню Пуск, напечатайте «Панель управления» и откройте приложение.

2. В разделе «Программы» откройте «Удаление программы».

3. Выберите устаревший для удаления браузер.

4. Нажмите правой клавишей мышки и выберите «Удалить».

5. Если нужно удалить пользовательские настройки поставьте галочку и подтвердите действие щелкнув «Удалить».

6. Аналогичным образом удаляются и другие устаревшие браузеры.
Google Chrome
1. Перейдите на сайт: google.ru/chrome
2. Нажмите на кнопку «Скачать Chrome».

3. Прочтите условия соглашения и нажмите «Принять условия и установить», если вы согласны. Можно поставить галочку в пункте отправки статистики, для улучшения в работе Google Chrome.

4. Запустится установщик, дождитесь загрузки новых файлов и установки программы.

5. Готово, Chrome успешно установлен и обновлен.
Яндекс.Браузер
1. Откройте сайт: browser.yandex.ru
2. Прочитайте лицензионное соглашение и политику конфиденциальности, нажмите кнопку «Скачать», если все ОК.

3. После запуска установщика нажмите кнопку «Установить». Установите галочку, если хотите сделать Яндекс браузером по умолчанию.

4. Запустится загрузка файлов и автоматическая установка программы.

5. После перезапуска у вас будет установлена актуальная программа Яндекс.Браузер.
Mozilla Firefox
1. Программу Mozilla можно скачать на сайте: mozilla.org.
2. Щелкните по пункту «Загрузить браузер» и выберите «Компьютер».

3. Запустите файл, откроется автоматическая загрузка и установка программы.

4. Готово, у вас установлен актуальный Firefox.

Opera
1. Загрузить и установить Opera можно на сайте: opera.com.
2. Выберите поисковую систему по умолчанию и нажмите кнопку «Загрузить сейчас».

3. В окне установщика прочитайте лицензионное соглашение и нажмите кнопку «Установить».

4. После перезапуска Opera будет обновлена.
Как в Яндекс Браузер сохранить пароли при переустановке
Сначала посмотрим, как переустановить Яндекс браузер и сохранить пароли. В подобной ситуации, нам не требуется ничего больше заранее сохранять из других данных нашего обозревателя интернета.
Мы заново установим «чистый» браузер, на компьютере будет выполнена переустановка Яндекс Браузера с сохранением паролей. Этим способом можно перенести пароли из старого браузера в установленный браузер на этом компьютере, или перенести пароли в Yandex Browser на другом ПК.
Выполните следующие действия:
- Перед удалением браузера, включите на компьютере отображение скрытых папок в Windows, для доступа к профилю пользователя, который находится в скрытой папке «AppData».
- Пройдите по пути:
C:\Пользователи\Имя_ пользователя\AppData\Local\Yandex\YandexBrowser\User Data\Default
- Из папки «Default» скопируйте и сохраните в удобном месте файлы с именами: «Ya Login Data» (Login Data) и «Ya Login Data-journal» (Login Data-journal).

- Удалите браузер с компьютера средствами операционной системы или при помощи одной из этих программ.
- Скачайте установщик, а затем выполните установку программы Яндекс.Браузер на ПК.
- После открытия приложения, закройте окно Яндекс Браузера.
- Пройдите по пути (если пароли переносятся на другой компьютер, включите там отображение скрытых папок):
C:\Пользователи\Имя_ пользователя\AppData\Local\Yandex\YandexBrowser\User Data\Default
- Скопируйте в папку «Default» ранее сохраненные файлы: «Ya Login Data» (Login Data) и «Ya Login Data-journal» (Login Data-journal), с заменой файлов в папке назначения.
- Снова запустите браузер, и убедитесь, что пароли в Яндекс браузере были сохранены при переустановке программы.
Не забудьте отключить отображение скрытых папок в Windows.
Что такое системное обновление браузера Яндекс и как оно происходит?
Обновление – это набор исправлений, нововведений, улучшений для приложения или системы в целом. Все авторитетные программы выпускают обновления, это признак развития приложения.
Принцип разработки и внедрения нововведений приблизительно следующий:
- Сбор информации. Разработчики получают данные о возможных и необходимых нововведениях. Сюда относятся: жалобы пользователей, информация об обнаруженных уязвимостях, ошибках в работе приложения.
- Оценка необходимости и результативности внедрения изменений. К следующему этапу переходят только тогда, когда получено большое количество жалоб на сбои или положительный эффект от нововведения перевешивает возможные риски и затраты.
- Планирование работ и этап разработки. Программисты компании Яндекс начинают поиск и внесение исправлений в веб-обозреватель.
- Тестирование выполненной работы. Крайне важный этап, так как помогает обнаружить уязвимости и возможные проблемы с программным продуктом.
- Окончательная доработка приложения. Происходит фикс выявленных багов.
- Релиз обновления. Файлы становятся доступными широкой аудитории.
Всего существует 3 способа обновления обозревателя: ручной, автоматический или с помощью инсталлятора. Под системным обновлением обычно подразумевается автообновление браузера. Обозреватель заносит в «Планировщик заданий» время проверки пакетов обновлений. Если в установленное время появилась возможность выполнить апгрейд, всё происходит автоматически, без действий пользователя.
Как сделать обновление Яндекс браузера
Запустить апдейт можем тремя способами:
- Вручную;
- Автоматически;
- Через установочный файл.
Ручное обновление
При отсутствии желания ждать самообновления обозревателя, можем ускорить процесс:
- Переходим на страницу «О программе» в Браузере.
- Если показывается «Доступно обновление для установки в ручном режиме», нажимаем на кнопку «Обновить».
- Ожидаем завершения процедуры и перезагружаем браузер.
Автообновление Яндекс браузера
По умолчанию браузер обновляется самостоятельно, без спроса пользователя и его активного участия. Это может происходить даже в то время, когда веб-обозреватель от Яндекс не запущен в системе. Автоматическое обновление приходится активировать только в случае, когда оно предварительно было выключено.
Как включить автоматическое обновление браузера, если оно было выключено:
- Загружаем файлы service_update.exe и yupdate-exec.exe с облачного хранилища (прилагаю в архиве).
- Переходим в каталог C:\Users\Имя ПК\AppData\Local\Yandex\YandexBrowser\Application\ и открываем папку с названием текущей версии браузера. Сюда вставляем оба файла.
- Идём в раздел C:\Program Files (x86)\Yandex\YandexBrowser, а затем – в папку с новейшей версией браузера из установленных в системе. Сюда вставляем только первый файл – service_update.exe.
Если не удаётся найти папку AppData, в системе выключено отображение скрытых файлов. Включаем отображение скрытых данных:
- Находясь в любой папке (например, в User) нажимаем на вкладку «Вид», она находится сверху от каталога файлов, выше адресной строки.
- Кликаем на последний пункт «Параметры» и выбираем «Изменить параметры папок и поиска».
- Снова идём на вкладку «Вид», опускаем ползунок вниз и активируем «Показывать скрытые файлы…».
Перед добавлением файлов, рекомендуем проверить, что нет запущенных процессов от Яндекса:
- Нажимаем правой кнопкой мыши по «Панели задач» (строка снизу экрана) и выбираем «Диспетчер задач».
- В нижнем углу слева нажимаем на кнопку «Подробнее» (если список не был развёрнут ранее).
- Ищем процессы yandex.exe, нажимаем ПКМ и выбираем «Снять задачу» для каждого элемента, либо нажимаем на кнопку «Снять задачу» в правом нижнем углу.
После следующего запуска браузера обновления начнут приходить автоматически.
Инсталлятор веб-обозревателя
Загружая установочный файл и запуская его, происходит проверка актуальная ли версия установлена в системе. Если уже есть последняя версия браузера, ничего не произойдёт, лишь запустится уже существующий обозреватель. При обнаружении новых версий, во время установки произойдёт обновление обозревателя.
Есть и более радикальный способ обновления – удаление старой версии браузера и установка новой. Недостатком метода является возможная потеря личных данных. Его имеет смысл использовать только при невозможности начать обновление другими методами. Перед переустановкой ПО от Яндекс рекомендуем включить синхронизацию с профилем. Для этого переходим на страницу «Настройки», в первой же строке нажимаем «Настроить синхронизацию» и входим в профиль или регистрируем аккаунт на сервисе Яндекс.
Особенности обновления
Одно из положительных качеств этого обозревателя – автоматическое обновление независимо от действий пользователя.
Для запуска процесса обновления не требуется подтверждения от пользователя компьютера. Процесс происходит полностью в фоновом режиме.
Кроме того, браузер не требует перезапуска программы или перезагрузки компьютера. Сделать это можно в любое удобное время. И после этого обновления вступят в силу.
В некоторых случаях такая возможность может быть отключена. Тогда ее нужно снова активировать. Это можно сделать вручную.
Аналогичным образом эта функция отключается, если пользователь не хочет обновлять обозреватель.
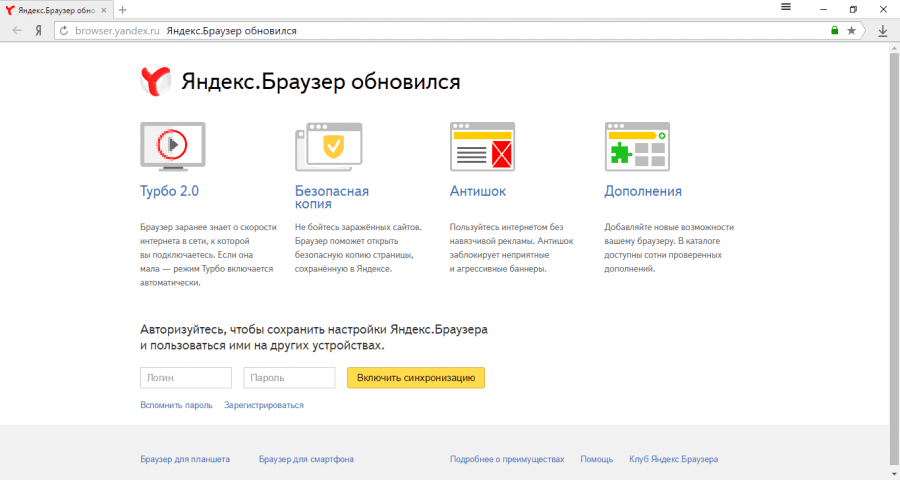
После обновления
Обновление приложения до актуальной версии
Между нами говоря, нужно держать своё программное обеспечение в актуальном состоянии. Ведь в каждую новую версию разработчики добавляют улучшенные способы защиты и повышают стабильность работы.
С вашего разрешения, предлагаю рассмотреть последовательность действий, которые, разумеется, нужно выполнить неприкоснительно.
В современном мире установилась нестабильная финансовая обстановка.
Инструкция обновления будет рассматриваться на основе Windows 10. Однако на других операционных системах никаких отличий не выявлено.
- Первым действием необходимо два раза кликнуть по ярлыку на рабочем столе.
- Этим действием мы запустим его работу.

Переходим к следующему шагу. По вашему мнению, это сложно? Однако спешу вас успокоить.
Всего лишь нужно открыть «Меню» и в диалоговом окне кликнуть по кнопке «Дополнительно».

После этого откроется ещё одно окно, в котором нас будет интересовать строка с названием «О браузере».

Вероятнее всего, вы сразу обнаружите номер сборки, которая установлена на компьютере.

- В том случае если существует более новая версия, то будет видна надпись, что доступно обновление в ручном режиме.
- Значит, нам останется нажать на кнопку «Обновить».

- После этого вы станете обладателем современной версии программы.
- После того как все файлы обновления загрузки будут установлены, работа в интернете станет более комфортной.
При покупке нового телефона необходимо перенести данные. Особенно этот процесс необходимо выполнить при покупке iPhone.
Способы обновления интернет-обозревателя
Любое приложение нуждается в своевременном обновлении. Если этого не сделать, в процессе работы могут возникать серьезные ошибки. Разработчики периодически выпускают новые версии своих продуктов.
Некоторые пользователи не знают, но обновить Яндекс браузер до последней версии можно несколькими способами. Специалисты рекомендуют воспользоваться одним из трех существующих методов. К ним относится:
- Автоматическое обновление;
- Ручное обновление через настройки браузера;
- Полная переустановка.
Каждый из вышеперечисленных способов позволяет обновить Яндекс браузер совершенно бесплатно. Необходимо внимательно ознакомиться с инструкцией, после чего можно будет приступать к процессу обновления.
Автоматическое обновление
Интернет-обозреватель способен обновляться в автоматическом режиме. Обычно при установке, у приложения по умолчанию установлено автоматическое обновление. Если Yandex Browser не обновляется, пользователю следует проверить настройки.
Сначала нужно открыть меню с настройками. Для этого следует кликнуть «мышью» по значку в виде трех параллельных линий. Иконка размещена в правом верхнем углу браузера. Когда меню откроется, нужно будет выбрать раздел «настройки».

После открытия окна настроек, необходимо опуститься в самый низ страницы, а затем нажать на кнопку «Показать дополнительные настройки». Это необходимо для того, чтобы открылся полный перечень настроек.

Когда все настройки будут доступны, необходимо найти раздел «Система», а затем установить галку напротив строчки «Обновлять браузер, даже если он не запущен».

Теперь обновить Яндекс браузер до последней версии можно будет бесплатно в автоматическом режиме. После выхода новой версии, приложение обновится, даже если пользователь не запускал его.
Ручное обновление
В том случае, если браузер не обновляется, необходимо все сделать вручную. Для этого нужно открыть меню, расположенное в правом верхнем углу, а затем навести курсором на строчку «Дополнительно». Когда откроется еще одно подменю, следует кликнуть «мышью» на строчку «О браузере».

В открывшемся окне будет написана версия браузера, а также нужно ли ему обновляться. Если на компьютер установлена устаревшая версия появится активная кнопка «Обновить».

После того как получится обновить Яндекс браузер на компьютере, приложение нужно будет перезагрузить. Для этого достаточно нажать на кнопку «Перезапустить».

Когда интернет-обозреватель будет перезагружен, пользователь увидит сообщение «Вы используете актуальную версию Яндекс браузера».
Переустановка интернет-обозревателя
Иногда бывает так, что обновление из браузера не работает. В связи с этим у многих пользователей возникает вопрос, как обновить Яндекс браузер. Для установки нового веб-навигатора нужно удалить старый, а затем скачать и инсталлировать обновленное приложение.
Удаление старой версии
Чтобы удалить ранее установленное приложение необходимо запустить панель управления. Для этого следует открыть меню «Пуск». Пользователь должен выбрать пункт «Панель управления».

Когда откроется окно панели управления, необходимо найти раздел «Программы и компоненты», а затем войти в него.

В открывшемся окне нужно будет выбрать браузер Яндекс, а затем удалить его, нажав на кнопку «Удалить».

Для Яндекс браузера – это не последний этап деинсталляции. Необходимо удалить оставшуюся после установки папку, которая расположена в директории «Program Files». Только после этого можно перезагружать компьютер и устанавливать новую версию интернет-обозревателя.
Установка новой версии
Установить новую версию совсем несложно. Для этого необходимо скачать установочный файл с сайта «browser.yandex.ru». После загрузки, приложение нужно запустить, а затем выполнять требования инсталлятора.
Через несколько минут на компьютер будет установлена новая версия интернет-обозревателя. В этом можно убедиться посмотрев сведения о браузере.
Ход установки
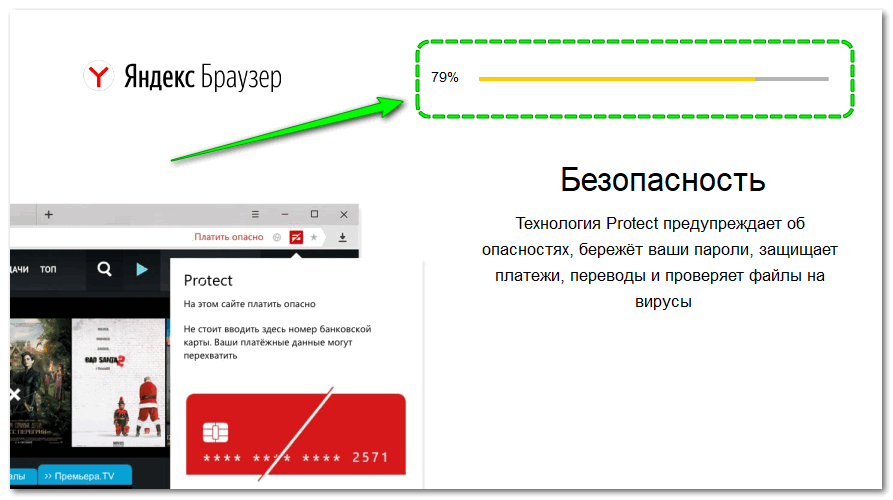
Когда установка завершится, браузер запустится автоматически, и Алиса предложит его настроить. Первым шагом будет импорт закладок, паролей из настроек из ранее установленного браузера. При этом можно выбрать обозреватель, из которого будут перенесены данные, либо пропустить этот шаг.
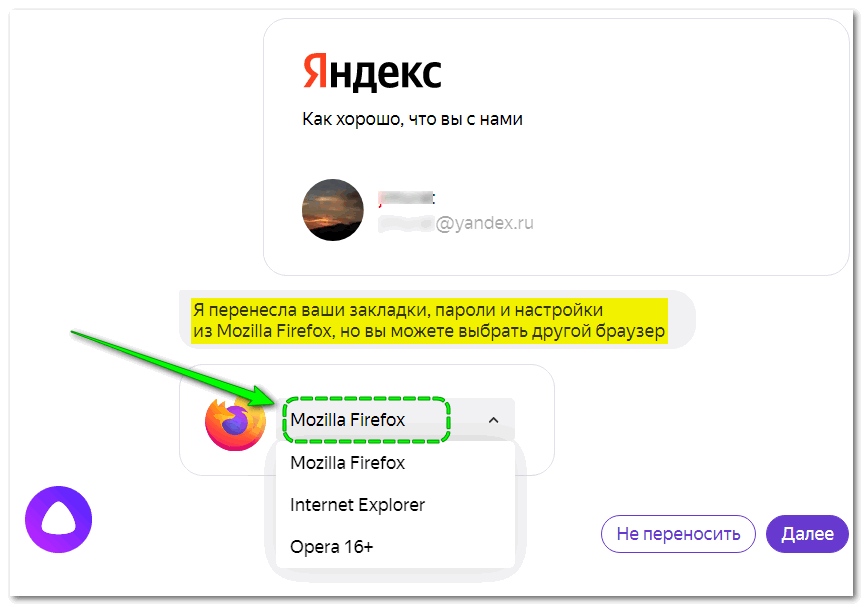
Далее будет предложено выбрать фоновое изображение для стартовой страницы.
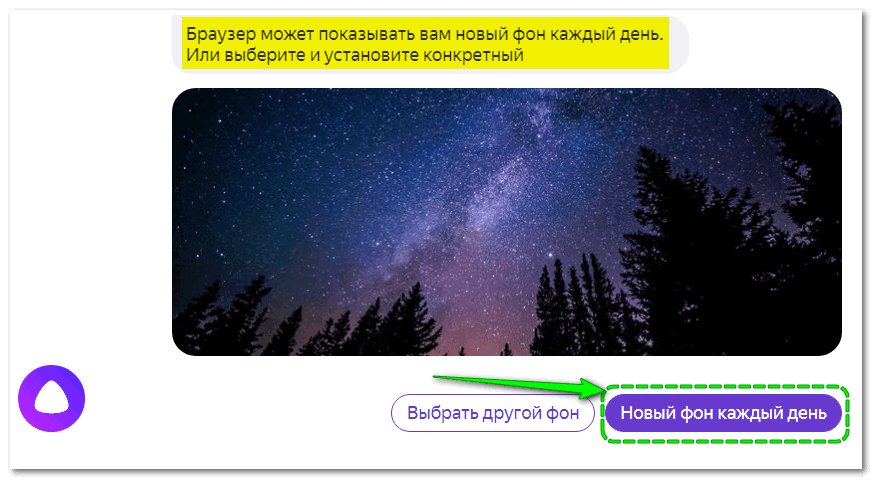
На следующем этапе можно будет выбрать внешний вид вкладок. Всего доступно четыре формы: прямоугольник и трапеция с обычными и закругленными углами.
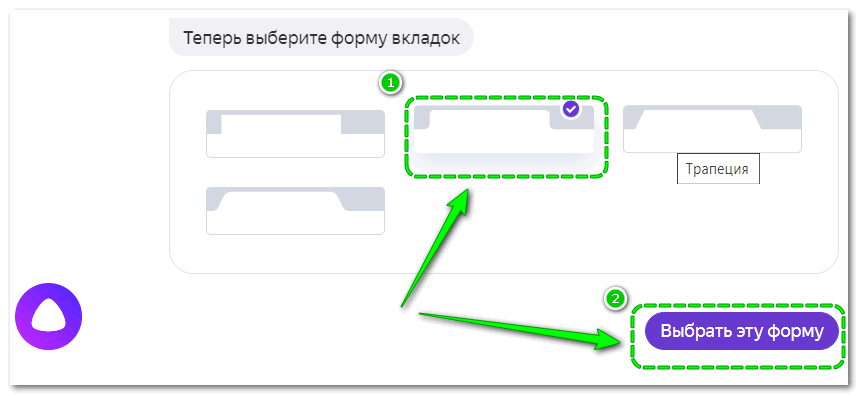
Следующим этапом будет выбор темы оформления.
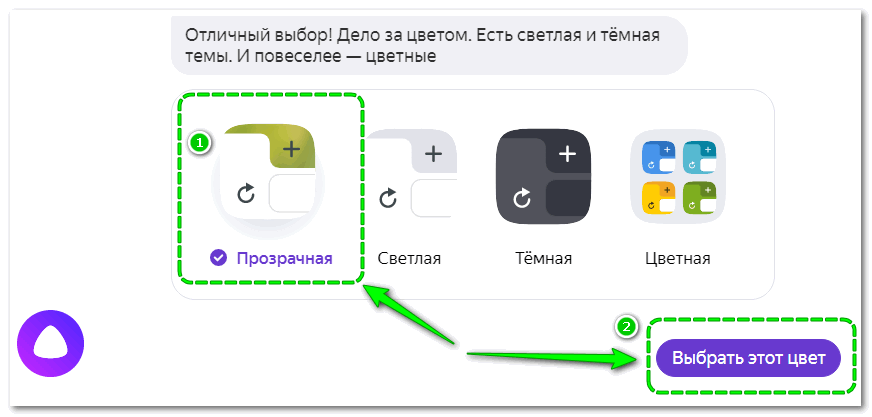
Также Алиса посоветует установить на компьютер Яндекс Диск, но от предложения можно отказаться. В конце от компании Яндекс поступит предложение оформить подписку Яндекс Плюс. Его также можно проигнорировать.
Причины ошибок при установке и их устранение
Если во время установки возникают ошибки, то они могут быть вызваны следующими причинами.
- Нехватка свободного места на диске C. Решение: удаление редко используемых программ; перенос личных данных с диска C на другие диски; очистка корзины и временных файлов (можно использовать CCleaner).
- Вирусная активность. Решение: провести полную проверку компьютера при помощи антивирусной утилиты Dr.Web Cure It.
- Низкая скорость и нестабильность Интернет-соединения. Решение: использовать для установки офлайн-инсталлятор.
Настройки для повышения производительности
Яндекс Браузер запускает ряд фоновых процессов, которые остаются в оперативной памяти даже после закрытия программы. Они могут замедлить работу компьютера, особенно на старом «железе». Чтобы отключить фоновые процессы, нужно внести в настройки следующие изменения.
- Зайти в меню настроек.
- Перейти в раздел Системные» – «Производительность».
- Снять галочку с в пунктах «Разрешать приложениям работать в фоновом режиме» и «Обновлять браузер, если он не запущен».
- Если не требуются картинки и фотографии в высоком качестве, отметить в пункте «Оптимизировать изображения».
Преимущества Яндекс Браузера
Яндекс Браузер имеет более широкий функционал, чем другие веб-обозреватели.
- Богатые возможности настройки интерфейса. В отличие от Google Chrome, Яндекс Браузер предоставляет возможность настроить пользовательский интерфейс под любой вкус. На выбор предлагаются статичные и анимированные фоновые изображения, несколько тем оформления (в том числе темная и прозрачная). Самостоятельно можно настроить элементы стартовой страницы (значки для быстрого доступа на часто посещаемые сайты, виджеты сервисов Яндекса).
- Возможность блокировать назойливую рекламу без сторонних расширений. В набор инструментов Яндекс Браузера входит встроенный блокировщик рекламы. Включить и отключить блокировку можно через меню Настройки – Дополнения.
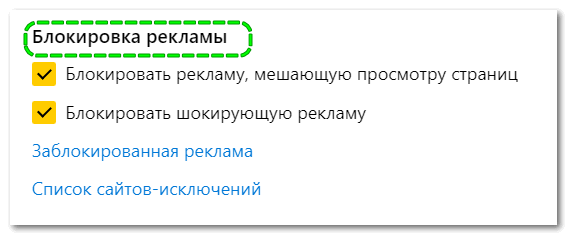
- Функция Protect. Служит для защиты от угроз при веб-серфинге. Система Protect препятствует открытию вредоносных и фишинговых сайтов, проверяет загружаемые файлы на наличие вирусов, устанавливает защищенное соединение при использовании платежных систем.
- Оптимизация трафика при медленном интернете (режим Турбо). Создатели браузера обещают быструю загрузку страниц даже при небольшой скорости передачи данных (публичный Wi-Fi или доступ через USB-модем). В этом случае содержимое сайта направляется на сервера «Яндекса», где сжимается и затем передается в браузер.
- Встроенный переводчик. Веб-обозреватель умеет переводить содержимое веб-страниц на русский язык. Для этого не требуется, как в Firefox, устанавливать сторонние расширения типа Google Translator. Браузер автоматически определит язык сайта и предложит сделать перевод. Встроенный переводчик также позволяет перевести отдельное выделенное слово, а в поздних версиях Яндекс Браузера реализована функция перевода картинок.
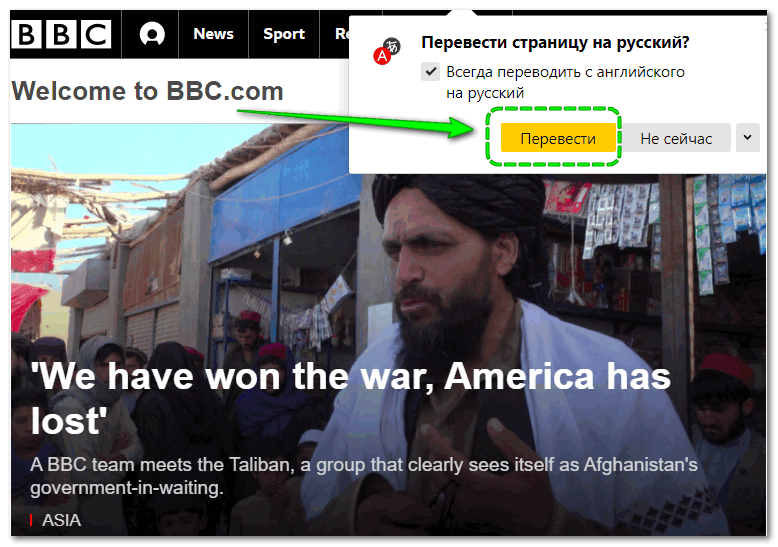
- Озвучка текста. Крайне удобная функция, которая избавляет от необходимости читать текст с экрана, напрягая глаза. Алиса вслух прочтет выделенный текст.
- Интеграция в экосистему «Яндекс». Яндекс Браузер обеспечивает максимальные удобства для работы с популярными сервисами Яндекса: Мессенджером, Почтой, Музыкой, Картами, облачным хранилищем и другими проектами.
Итог. Установка Яндекс Браузера на компьютер не представляет особой сложности. Главное – внимательно следовать инструкциям и подсказкам голосового помощника Алисы.
Как обновить яндекс браузер — процедура
Как и во всех современных утилитах данного класса, процесс обновления не требует от пользователя дополнительных знаний и навыков и даже количество действий сведено к минимуму. Все очень легко и просто.
- Первым делом, что нам нужно сделать, так это проверить, а есть ли вообще обновления на наш браузер. Для этого нажмите на знак шестерни в правом верхнем углу, после чего увидите выпавший список, в котором нам понадобиться пункт под названием «О браузере Yandex».

- Открыв вкладку «Помощь», ничего большой не делайте, потому, как программа все сделает за вам и проверит версию установленного программного продукта и сопоставит с наиболее новой, имеющейся на официальном ресурсе. Если потребуется обновление, то оно также произойдет в автоматическом режиме, без стороннего вмешательства.

- По завершению процесса инсталляции, на экране должно появиться информационное окошко, в котором вас попросят перезапустить браузер, для подключения только что установленных компонентов обновления. Не раздумывая, соглашайтесь и жмите на «Перезапустить».

- После перезапуска зайдите в раздел «О браузере Yandex» , где будет написано, что у вас установленная последняя версия браузера. Это и будет свидетельством правильной установки и оптимального функционирования всех элементов программы.

Вероятнее всего, что в будущем произойдет тотальная автоматизация всех программных продуктов, в том числе и Яндекс браузера, и ручное обновление отойдет на второй план, как ненужный элемент. Кстати, также было сделано в Google Chrome.
На сегодня вы узнали как обновить яндекс браузер до последней версии. Хотел бы вас попросить написать комментарий если статья вам помогла. Еще если не сложно, нажмите на социальные кнопочки и помогите мне в продвижении блога. Спасибо всем и берегите себя!
Как обновить яндекс браузер до последней версии?
Как отключить обновление обозревателя
Запрет установки свежих версий при нахождении браузера в неактивном состоянии задают так:
- Нажимают на значок 3 горизонтальных полос в верхней правой части экрана. Выбирают раздел настроек.
- Пролистывают список до появления пункта «Обновлять браузер, даже когда он не работает». Убирают галочку возле указанной надписи.
Поиск и скачивание обновлений будут начинаться только после запуска программы.
Указанный выше способ не подойдет, если нужно полностью выключить установку свежих версий.
Как отключить обновление «Яндекса» навсегда:
- Открыть на жестком диске папку с системными файлами. Найти подраздел YandexBrowser. В нем находятся папки с разными вариантами программы.
- Выделить все объекты левой клавишей мыши. Нажать Del на клавиатуре. Подтвердить действия.
- В поисковой строке проводника прописать C:UsersИмя ПКAppDataLocalYandexYandexBrowserApplication. Открыть каталог с числовым названием.
- Найти файл service-update.exe. Нажать на него правой клавишей мыши. В контекстном меню выбрать вариант «Удалить».
- Предыдущие действия повторить в отношении элемента yupdate-exec.exe.
Пошаговая инструкция
Всю процедуру можно разделить на четыре ключевых этапа:
- Резервирование всех пользовательских данных браузера.
- Удаление программы с компьютера.
- Повторная установка.
- Восстановление стертой ранее информации (закладки, пароли и т. д.)
Соответственно, далее по тексту мы разберем каждый из них во всех деталях.
Вполне возможно, что вы столкнулись с ошибкой «Испорченные файлы». К сожалению, по отдельности их восстановить не выйдет, требуется полное удаление и повторная установка программы.
Этап №1: Резервирование данных
Удобнее всего сохранять пользовательские данные с помощью функции синхронизации. Она загружает всю пользовательскую информацию на сервера, откуда ее выйдет в любой момент восстановить. Для этого нужно авторизоваться в своём аккаунте Яндекс. Если у вас нет учетной записи Яндекс её не сложно создать. Это займет не более 2 минут.
Рассмотрим данную процедуру наиболее подробно:
- В окошке обозревателя кликаем ЛКМ по иконке вызова меню.
- Далее, нажимаем на пункт «Синхронизация».
- Выбираем опцию «Сохранить данные».
- Авторизуемся в существующем аккаунте от сервисов Yandex и жмем на кнопку активации функции или же на «Завести учетную запись», если она отсутствует, а потом проходим процедуру регистрации.
Учтите, что этот же аккаунт нужно будет использовать и для восстановления.
Остается только убедиться, что вся важная информация будет сохранена:
- Вставьте в адресную строку browser://settings/synchronization и нажмите Enter, чтобы попасть на нужную страницу настроек.
- Проверьте, все ли пункты активны.
- Если чего-то не хватает, то вручную включите.
Этап №2: Деинсталляция
В отличие от прошлого этапа, в этом и последующем процедура будет различаться для Windows и Mac OS. Потому мы рассмотрим процедуру удаления программы с компьютера для каждой из операционных систем по отдельности.
Случай №1: Windows
Мы предлагаем вам один из самых удобных способов для удаления программ для Windows:
- Предварительно закройте все окна браузера.
- Откройте системный инструмент «Выполнить». Это можно сделать, например, с помощью комбинации Win + R.
- В поле для ввода вставьте команду appwiz.cpl.
- Нажмите на левую кнопку чуть ниже.
- Отобразится полный список программ, что установлены на компьютере.
- В самом конце расположен пункт Yandex.
- Щелкните на него ПКМ.
- Выберите опцию удаления.
- Нажмите на левую кнопку.
- Настройте деинсталляцию со стиранием всех данных.
- Перезапустите ПК
Предложенная в браузере опция переустановки далеко не всегда работает правильно, поэтому использовать ее мы не рекомендуем.
Случай №2: Mac OS
На «яблочных» ПК инструкция по деинсталляции интернет-обозревателя выглядит следующим образом:
- Закройте окно браузера.
- Запустите обозреватель Finder.
- В левом меню откройте вкладку «Программы».
- Найдите в общем списке пункт Yandex.
- Кликните по нему ПКМ.
- Выберите опцию «Переместить в Корзину».
- Теперь щелкните мышкой по иконке мусорной корзине на нижней панели (Dock).
- Нажмите на опцию очистки.
- Подтвердите выполнение процедуры.
- Перезапустите ПК
Этап №3: Повторная установка
Теперь идет предпоследний этап переустановки Яндекс.Браузера, если файлы испорчены. Заключается она в непосредственной инсталляции ранее удаленной программы. Загрузить ее можно с официального сайта. Процедуру установки для операционной системы Windows мы изложим чуть ниже, а для Mac OS – в отдельной статье.
Инструкция для Виндовс:
- Вновь жмем на пункт «Сохранить данные» из меню браузера, как в первом этапе нашей инструкции.
- Вводим данные от использованного ранее аккаунта.
- Жмем на «Включить синхронизацию».
- Дождитесь восстановления.




