Как на телевизоре обновить браузер samsung smart: через настройки и usb-флешку
Содержание:
- Как обновить?
- Зачем загружать браузеры от сторонних производителей
- Firefox
- Особенности памяти
- Альтернативные способы использования Yandex Browser
- Скачать виджеты для смарт ТВ
- Как скачать и установить браузер на Самсунг Смарт-ТВ
- Какой нужен браузер для телевизора Smart TV
- Как поставить Play Market на телевизор Samsung?
- Установка Яндекс на смарт ТВ
- Инструкция по установке
- Как обновить веб-браузер через меню LG Smart TV
- Как обновить веб-браузер через меню LG Smart TV
Как обновить?
Не секрет, что все программы (в том числе и браузеры) имеют свойство устаревать, так как программисты и разработчики трудятся над постоянным обновлением приложений. При этом те версии, которые устарели, работают гораздо медленнее, а также оснащены меньшим количеством функциональных возможностей. Соответственно, время от времени вам придется обновлять выбранный и установленный браузер.
Для этого вам нужно зайти в раздел с настройками и выбрать там раздел «Поддержка». Здесь же будет предложена функция обновления, которой вы и должны воспользоваться. Так, при наличии доступных обновлений вам будет автоматически предложена опция модифицировать ту или иную программу, что вы и должны сделать. Как только данная процедура окончится, вы сможете пользоваться обновленной версией вашего браузера.
О том, как установить Android TV Google Chrome, смотрите далее.
Зачем загружать браузеры от сторонних производителей
- Привычка – запутанный интерфейс встроенного Web Browser – не всем по вкусу. Намного проще переключаться между вкладками и взаимодействовать с интерфейсом в том же Google Chrome или Opera, где каждая кнопка на виду, а оформление полностью повторяет версию для компьютера.
- Производительность – браузер для Smart TV, встроенный в прошивку, страдает от проблем с безопасностью. Порой из-за устаревших стандартов, протоколов и функций – не справляется с возложенной нагрузкой и вылетает при просмотре сайтов или в момент воспроизведения видеороликов.
- Технологии – «Фишек» у веб-обозревателей не от Samsung предостаточно. Opera экономит трафик, скрывает рекламу и защищает от спама, а Google Chrome предлагает синхронизацию данных и разрешает перенести настройки, важные закладки и информацию с мобильной техники на телевизор.
- Настройки – среди дополнительных параметров скрывается и возможность сохранения информации о недавних интернет-сессиях: посещенные страницы, история поисковых запросов, и даже поддержка VPN.
Firefox
Как и в Chrome, для Firefox нет версии для Смарт TV. Но в отличие от Chrome, Firefox поддерживает расширения даже на телевизорах. Например, можно использовать на нем uBlock и избавиться от всей рекламы.
Интерфейс практически такой же, как и в обычном браузере. Можно получить доступ к своим закладкам, выполнив вход и синхронизировав все настройки и данные с других зарегистрированных устройств.
Приложение работает нормально, но использовать его только с пультом немного проблематично. Поскольку эти программы не оптимизированы для телевизора, элементы управления основаны на устройствах с сенсорным экраном, поэтому навигация немного сложная.
Для большего удобства можно использовать игровой контроллер, такой как на NVIDIA Shield TV. Также поможет компьютерная мышь или клавиатура.
Особенности памяти
- Без её наличия загрузка любой информации была бы невозможна, только вот производители немного прогадали с количественными характеристиками.
- Самоочищается (если загрузка контента происходит медленнее, чем очистка памяти на телевизоре, то ошибка выскакивать не будет)
- Не может быть увеличена посредством установления либо использования дополнительной с помощью жёсткого диска/флешки, как на ПК.
- При просмотре обычных каналов ошибка не возникает, исключительно при использовании интернет ресурсов.
- Ошибка не имеет никакой привязанности к определённым приложениям, страницам, сайтам.
Альтернативные способы использования Yandex Browser
Если на вашем Smart-TV отсутствует Яндекс браузер в списке доступных приложений для загрузки, вы можете воспользоваться поисковой системой Yandex через веб-обозреватель, установленный на вашем компьютере, или файлом на флэшке. Разница будет заключаться только в том, что вам не придётся скачивать отдельное приложение через ТВ-меню.
setting tool
Способ 1: установка через веб-обозреватель
Способ подойдёт для использования Яндекса при отсутствии приложения в списке для скачивания. Вы можете воспользоваться любым установленным на ТВ веб-обозревателем.
Как использовать Яндекс при отсутствии приложения:
- При помощи пульта откройте меню на вашем ТВ-устройстве.
- Листайте список установленных приложений и найдите веб-обозреватель. Обычно он обозначается как «WWW-обозреватель». Кликните на него.
- Авторизуйтесь или зарегистрируйтесь, если система запрашивает данное действие.
- Кликните на строку поиска. Введите в ней запрос «Yandex.ru».
- Откроется главная страница Яндекс. Как и в классическом приложении, здесь отобразится погода, доступ к интересным фильмам, новости. Вы можете воспользоваться поисковой строкой, чтобы найти нужный вам запрос.
- Система так же предложит вам ввести свои данные от входа в учётную запись Яндекс или зарегистрироваться. Вы сможете использовать Яндекс.диск, почтовый ящик и другие сервисы.
save
Способ 2: установка через флэшку
Данный способ рекомендуется использовать только в крайних случаях. Например, если вам нужны режим «Турбо» или блокировщик рекламы, недоступные при открытии Yandex через классический веб-обозреватель.
Как установить Yandex Browser на ТВ через флэшку:
- Скачайте АРК-версию браузера на компьютер.
- Распакуйте архив файла и сохраните его на флэшку.
- Подключите USB-устройство к телевизору.
- Используя пульт, откройте флэшку и распакуйте архив с установочным файлом.
- Установите Yandex Browser, следуя инструкции.
Подробнее об установке АРК-файла Yandex Browser на телевизор TCL в видео.
Скачать виджеты для смарт ТВ
Для Samsung виджеты представлены по адресу https://smarttvnews.ru/vidzhetyi-dlya-samsung-smart-tv/
 Ассортимент виджетов на сайте
Ассортимент виджетов на сайте
Для Sony и LG посетите страницу https://smarttvnews.ru/widgets/lg-sony-philips/ с интересным описанием и большим ассортиментом.
 Меню для выбора виджетов
Меню для выбора виджетов
В зависимости от модели телевизора присутствуют инструкции по установке приложений, каждое из которых включает в себя перечень каналов в цифровом и HD-качестве.
Все приложения условно делят на 2 вида – разработанные для программ отдельных производителей или универсальные.
Популярными производителями телевизоров с технологией смарт являются Samsung и LG.
Как скачать и установить браузер на Самсунг Смарт-ТВ
Зачастую хозяева умных телевизоров Самсунг Смарт-ТВ не всегда понимают то, как в этом оборудовании можно поменять браузер, и можно ли это сделать в принципе. На большинстве моделей этого производителя это можно выполнить, но не на всех. Поэтому, перед тем как производить какие-то манипуляции, необходимо отыскать инструкцию к ТВ-устройству. Убедитесь, что на нем возможна установка нового браузера, к примеру, популярные сейчас Yandex или Google.

Если это возможно, то нужно произвести дальнейшие действия:
- Для Smart TV Samsung существует специальное приложение-помощник, которое называется «Smart Hub». Чтобы тут же зайти в эту программу, необходимо взять пульт Д/У, и нажать на шестигранную кнопку яркого цвета.
- Появится новое меню, в котором пользователь может увидеть список программ, которые доступны для закачивания и установки на телевизоре.
- Поиск необходимого браузера производится или перелистывать программы, пока не будет найденная требуемая, или указанием искомого ПО в строке поиска, которая должна появиться.
- Затем, когда выбор был сделан, программу требуется закачать и установить.
Скачивание занимает немного времени, но это будет зависеть от скорости интернета. Когда процесс завершен, необходимо кликнуть на кнопку активации. Помимо этого, нужно учесть, что в магазине Самсунг App TV находятся как бесплатные, так и платные браузеры, последние имеют более обширные возможности.
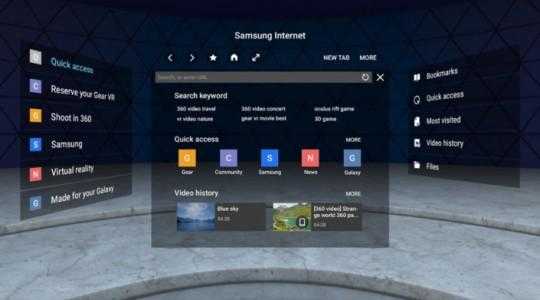
Какой нужен браузер для телевизора Smart TV
Браузер для телевизора с поддержкой Smart TV, необходим для перехода в сеть. Использовать стандартные, сразу установленные браузеры, не очень удобно, поскольку у них не самый удобный интерфейс, а также данные с сервера загружается очень долго.

Еще она распространенная работа стандартного обозревателя – не воспроизводит видео долгое время или же отменяет загрузку, выкидывая на монитор код ошибки на странице или просьбу скачать Флэш-Плеер (что отнимает время).
А чтобы использовать комфортный серфинг, желательно использовать обозреватели, разработанные сторонними компаниями.
Для удобства мы разбили имеющиеся обозреватели для конкретных брендов телевизоров, на которых удобнее будет пользоваться браузерами.
LG Smart TV
Для телевизоров LG с поддержкой функции Smart TV, доступны следующие виды обозревателей:
Google Chrome. Это один из самых популярных, а также лучших обозревателей, которые подходят для Smart TV на телевизор LG. Хром оптимизирован для операционной системы Android. Веб-приложение полюбилось пользователем из-за высокой скорости передачи данных, производительности, стабильности работы, а также стильный внешний вид играет не последнюю роль. Обозреватель имеет большое количество полезных расширений, позволяющих персонализировать утилиту.
Mozilla Firefox – ещё один известный и довольно популярный браузер, который можно установить на телевизор LG. Оборудование стоит на втором месте, поскольку скорость соединения несколько уступает Google Chrome. Но у обозревателя есть и определенные достоинства: большое количество интересных расширений, поддержка большинства известных форматов, а также программа поддерживает Flash.
Dolphin Browser не так известен, как два предыдущих, но у него есть особенность – он тесно взаимодействует с большим количеством социальных сетей. В обозревателе можно самостоятельно делать файлы формата PDF
Важно отметить, что по стабильности и скорости соединения с сетью, этот обозреватель мало чем отличается от двух предыдущих образцов.
Samsung

Если для дома был приобретён телевизор Samsung, то желательно выбирать следующие виды браузеров для выхода в сеть:
- Опера. Этот браузер по праву считается самым лучшим в совместимости с телевизорами Samsung Smart TV. Пользователи полюбили программу из-за очень высокой скорости подключения к сети и экономии трафика. Если на телевизоре установлена операционная система Android, то можно скачать Opera mini, в которой отсутствуют реклама, спам, а также другие негативные и раздражающие явления из интернета. Если у пользователя возникнет желание посмотреть не фильм в обозревателе, а цифровое телевидение, то программа загрузит любой телеканал за считанные секунды.
- Яндекс Браузер используется так же часто, как Опера или Chrome, поскольку поддерживает большое количество расширений, которые могут быть полезны в сети. Преимущества – интересный внешний вид, появляющаяся умная строка, с помощью которой можно быстро искать необходимую информацию. Также производители установили расширение Turbo, с помощью которого страницы загружаются очень быстро, даже если скорость самого интернета не самая быстрая.
- UC Browser – не такой популярный обозреватель, как предыдущие, но становится довольно известным. Преимущества: высокая скорость соединения, управление жестами, сжатие трафика, а также синхронизация с иными устройствами. Пользователи оценивают браузер ниже предыдущих из-за небольшого количества поддерживаемых плагинов, хотя их всё же достаточно для комфортной работы в сети обычного пользователя.
Как поставить Play Market на телевизор Samsung?
Есть плохая и хорошая новость для обладателей техники от южнокорейского гиганта. Хорошая в том, что скачать Play Market на телевизор Samsung можно. Плохая – далеко не всегда, многое зависит от модели устройства. Если используется операционная система Android, Play Market для телевизора Samsung можно будет установить. Более того, сервис уже скорее всего там присутствует. Вот только количество ТВ этого производителя с ОС Android крайне ничтожное. Преимущественно это старые модели или специальные серии, которые не особо распространены.
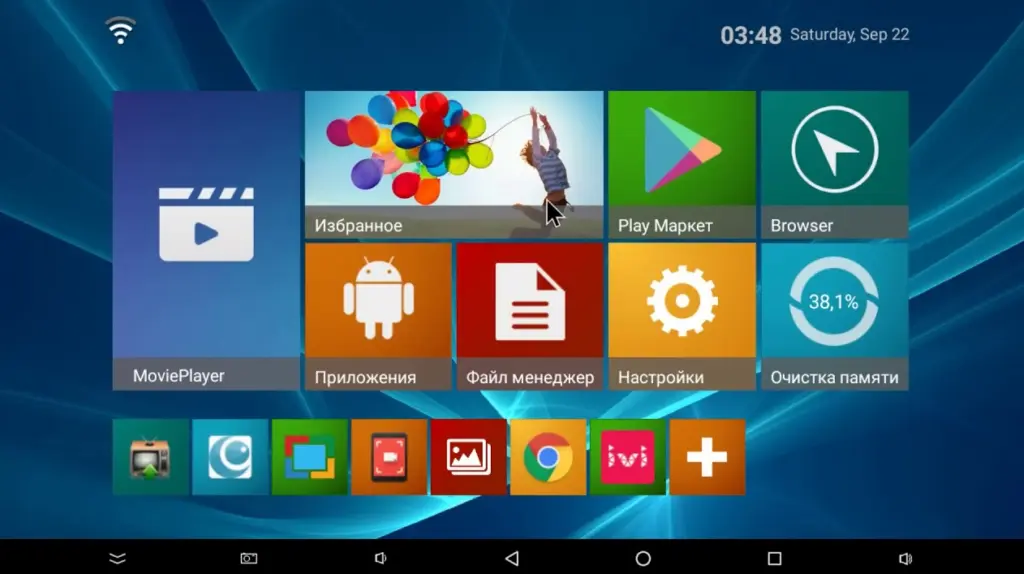
Так, когда же скачать Play Market на телевизор Samsung не получится? В большинстве случаев. Все, кто пользуется устройствами с фирменной системой Tizen лишены магазина приложений Google и не могут установить Play Market на телевизор Samsung. Опять же дело в отсутствии совместимости и это сделано намерено. Рассмотрим ситуации с обеими системами.
Вариант 1: для Samsung на Android TV
Как скачать Play Market на Смарт ТВ Samsung с Android:
- Вводим в Google запрос Play Market apk для Android TV. Загружаем файл с сети с любого популярного сайта, рекомендуем форум 4pda. Кстати, в большинстве случаев подойдет и приложение для смартфона.
- Запускаем файл на телевизоре, возможно, для этого в настройках нужно будет активировать пункт «Из неизвестных источников». Элемент должен находиться в меню «Настройки» в разделе «Безопасность».
- Ждем завершения установки и запускаем сервис.
После того, как нам удалось установить Play Market на телевизор Samsung, остается только авторизоваться в собственном аккаунте, найти приложение и нажать на кнопку «Установить». Все делается ровно так же само, как и на телефоне.
Вариант 2: для Samsung на Tizen
Если Play Market для текущего Smart TV не подходит, стоит воспользоваться фирменным магазином Samsung Apps. Большая часть самых популярных сервисов здесь доступны.
Как загрузить и поставить приложение на Samsung Smart TV:
- Создать учетную запись в настройках (если этого не сделали раньше).
- После авторизации в аккаунте нажимаем кнопку Smart Hub и выбираем из списка Samsung Apps.
- Выбираем приложение из списка и нажимаем на кнопку «Установить».
Установка Яндекс на смарт ТВ
Как установить Яндекс-браузер на Smart TV? Схема следующая:
- Включите телевизор.
- Войдите в главное меню ТВ с помощью пульта дистанционного управления.
- Активируйте специальную платформу для загрузки приложений на Ваш телевизор и выберите нужную строку.
- Из предложенного списка программ, которые можно скачать, найдите нужную опцию и нажмите на нее.
- При необходимости телевизор нажимает кнопку для установки этого контента.
- Скачав Яндекс Браузер для Smart, вы можете увидеть новое приложение в главном меню. Вы запускаете его и наслаждаетесь обширными функциональными возможностями сервиса.
Рекомендуется периодически обновлять браузер. Для этого выберите соответствующую опцию в настройках.
Инструкция по установке
Не все обладатели Смарт ТВ имеют представление, можно ли поставить браузер или другую программу на телевизор. Да, это действительно возможно на большинстве моделей, хотя есть и исключения из правила. Лучше заблаговременно изучить инструкцию, чтобы узнать о наличии такой возможности.
Существует 2 возможных алгоритма установки браузеров: стандартный и ручной. Начнем с первого варианта, как самого простого в использовании.
Важно! Чтобы инструкция сработала, заранее стоит подключить телевизор к Wi-Fi-сети или подсоединить Ethernet-кабель. Как установить браузер из фирменного магазина:
Как установить браузер из фирменного магазина:
- Переходим в программу для установки доступных к скачиванию приложений (на Samsung — Smart Hub, на LG — LG Smart World). Для этого переходим в основное меню телевизора с помощью пульта.
- В появившемся списке отображаются все доступные для скачивания программы. Можем перематывать весь список в поисках нужного приложения или воспользоваться поисковой строкой в верхней части окна.
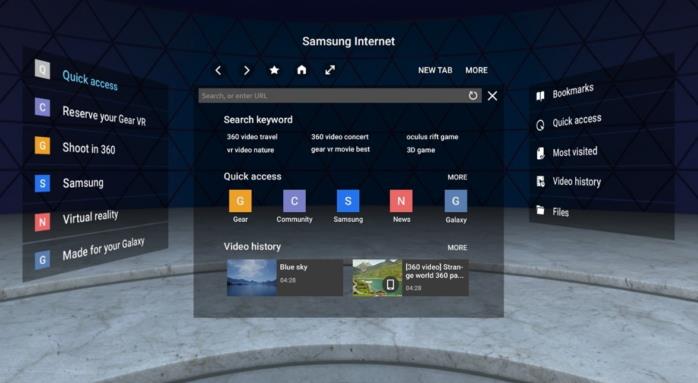
- Нажимаем на подходящее приложение и жмём на кнопку для его установки.
- В основном меню телевизора появится новое приложение, осталось только его запустить.
К сожалению, данный метод очень ограничен в выборе браузеров, обычно в фирменном магазине есть всего 1 или 2 веб-обозревателя с весьма скудным функционалом и сомнительной навигацией, при чем от малоизвестного разработчика. Существует другой, более сложный, но и гибкий в использовании метод. Его суть сводится к установке приложений вручную. Способ применим только для телевизоров на Android TV. Так как операционная система Android на телевизоре мало отличается от такой же платформы на смартфоне, сюда можно установить обычное приложение. Большинство утилит умеют масштабироваться под размер экрана, это создано для смартфонов и планшетов с разными диагоналями, но пригодится и нам во время установки браузера. Конечно, есть риск, что приложение все-таки не подойдет, но попробовать точно стоит.
Предлагаем для примера рассмотреть, как установить Яндекс браузер на Смарт ТВ:
- Находим Яндекс.Браузер в фирменном магазине приложений Google.
- Копируем ссылку на страницу утилиты, открываем сайт apps.evozi.com и вставляем адрес страницы в верхнее поле.
- Загружаем apk-файл приложения и перебрасываем его на флешку.
- Подключаем USB-накопитель к телевизору и находим его через встроенный проводник.
- Запускаем файл, возможно, для этого в настройках в разделе «Безопасность» нужно будет разрешить установку из неизвестных источников.
- Ждем завершение установки и проверяем результат.
Стоит понимать, что не все браузеры для мобильных операционных систем смогут масштабироваться и полноценно работать на телевизоре. Возможно, придется попробовать несколько их разновидностей. Еще раз напоминаем, что это сработает только в том случае, если телевизор работает на Android TV. Устройства Samsung, LG, Hisense и другие, которые разработаны на собственных операционных системах, не смогут установить приложение.
Как обновить веб-браузер через меню LG Smart TV
У пользователя имеется два варианта обновления браузера: автоматически и вручную (с использованием стороннего носителя). При этом оба варианта осуществляются исключительно посредством главного меню LG Smart TV.
Стоит также отметить, что файл обновления веб-браузера входит в один общий пакет обновлений для LG Smart TV. Поэтому при обновлении онлайн-обозревателя вы также автоматически обновите и весь остальной инструментарий своего телевизора. Рассмотрим оба способа обновления.
Если вы задумываетесь о том, каким браузером всё-таки пользоваться, встроенным или скачанным, я могу поделиться собственным опытом. В любом из случаев браузер не будет застрахован от ошибок и сбоев. Если же говорить об отличительных чертах, то встроенный веб-браузер лучше интегрируется со всеми инструментами LG Smart TV, однако чаще подвержен проблеме, связанной с нехваткой памяти. Скачанный браузер проще обновлять, т. к. нет необходимости обновлять всю прошивку телевизора, но для его корректной работы придётся дополнительно устанавливать сопутствующие расширения, например, Adobe Flash Player.
Автоматический вариант обновления веб-браузера через интернет
Способ актуален только в том случае, если ваш телевизор LG подключен к интернету через Wi-Fi или с помощью кабеля Ethernet:
-
На пульте нажмите кнопку SETTINGS. На экране телевизора откроется главное меню настроек.
-
С помощью клавиш на пульте перейдите в корневом каталоге в категорию «Поддержка» и выберите пункт «Обновление ПО».
-
В открывшемся информационном окне о версии прошивки ТВ нажмите «Проверить наличие обновлений».
-
После проверки щёлкните по кнопке «Обновить».
- Готово, дождитесь окончания автоматического процесса обновления/установки новой версии ПО.
Вариант обновления веб-браузера вручную с использованием съёмного носителя
Актуальность предложенного способа обновления уместна при условии, что у телевизора отсутствует подключение к интернету. В этом случае можно воспользоваться USB-флешкой или съёмным HDD по типу «загрузочного диска», предварительно скачав на носитель установочный пакет с прошивкой LG Smart TV. Вам потребуется провести ряд несложных действий:
-
Включите телевизор, откройте его главное меню настроек и узнайте точное наименование его модели и версии текущей прошивки ПО во вкладке «Информация о продукте/услуге».
-
Перейдите в раздел поддержки и софта на официальном сайте компании LG. В графе «Номер модели» введите буквенно-числовое значение, соответствующее вашему ТВ.
-
В результатах поиска щёлкните по модели вашего ТВ.
-
Перейдите во вкладку «ПО & Прошивки», найдите в списке строку Software File и кликните по иконке скачать.
-
Отформатируйте на компьютере USB-флешку или съёмный HDD в формате FAT32. Создайте на чистом носителе папку LG_DTV.
-
Распакуйте в созданную папку LG_DTV скачанный установочный файл прошивки LG.
-
Подключите носитель к телевизору LG, который сам распознает и оповестит о наличии новой версии прошивки, после чего начнёт автоматическое обновление.
- Дождитесь окончания процесса обновления.
Как обновить веб-браузер через меню LG Smart TV
У пользователя имеется два варианта обновления браузера: автоматически и вручную (с использованием стороннего носителя). При этом оба варианта осуществляются исключительно посредством главного меню LG Smart TV.
Стоит также отметить, что файл обновления веб-браузера входит в один общий пакет обновлений для LG Smart TV. Поэтому при обновлении онлайн-обозревателя вы также автоматически обновите и весь остальной инструментарий своего телевизора. Рассмотрим оба способа обновления.
Автоматический вариант обновления веб-браузера через интернет
Способ актуален только в том случае, если ваш телевизор LG подключен к интернету через Wi-Fi или с помощью кабеля Ethernet:
-
На пульте нажмите кнопку SETTINGS. На экране телевизора откроется главное меню настроек.
Кнопка SETTINGS может располагаться в разных местах (в зависимости от модели телевизора/пульта)
-
С помощью клавиш на пульте перейдите в корневом каталоге в категорию «Поддержка» и выберите пункт «Обновление ПО».
Подтверждение действий осуществляется кнопкой «ОК» на пульте телевизора
-
В открывшемся информационном окне о версии прошивки ТВ нажмите «Проверить наличие обновлений».
После нажатия кнопки «Проверки» запустится не только автоматический поиск новой версии прошивки, но и её скачивание
-
После проверки щёлкните по кнопке «Обновить».
Во время обновления телевизор способен несколько раз отключаться/включаться
- Готово, дождитесь окончания автоматического процесса обновления/установки новой версии ПО.
Вариант обновления веб-браузера вручную с использованием съёмного носителя
Актуальность предложенного способа обновления уместна при условии, что у телевизора отсутствует подключение к интернету. В этом случае можно воспользоваться USB-флешкой или съёмным HDD по типу «загрузочного диска», предварительно скачав на носитель установочный пакет с прошивкой LG Smart TV. Вам потребуется провести ряд несложных действий:
-
Включите телевизор, откройте его главное меню настроек и узнайте точное наименование его модели и версии текущей прошивки ПО во вкладке «Информация о продукте/услуге».
Наименование модели телевизора и версии текущей прошивки ПО также может располагаться во вкладке «Общие»/«Сведения о телевизоре» (в зависимости от модели ТВ)
-
Перейдите в раздел поддержки и софта на официальном сайте компании LG. В графе «Номер модели» введите буквенно-числовое значение, соответствующее вашему ТВ.
Вы также можете найти модель своего телевизора, воспользовавшись «Поиском по категории»
-
В результатах поиска щёлкните по модели вашего ТВ.
Найти номер модели вы также можете на технической наклейке, расположенной на задней панели телевизора
-
Перейдите во вкладку «ПО & Прошивки», найдите в списке строку Software File и кликните по иконке скачать.
Нажав «Подробнее» вы сможете ознакомиться со всеми изменениями для версии прошивки
-
Отформатируйте на компьютере USB-флешку или съёмный HDD в формате FAT32. Создайте на чистом носителе папку LG_DTV.
Папку необходимо создать только после форматирования USB-флешки или съёмного HDD
-
Распакуйте в созданную папку LG_DTV скачанный установочный файл прошивки LG.
Распаковать файл можно утилитой WinZip (или другой аналогичной)
-
Подключите носитель к телевизору LG, который сам распознает и оповестит о наличии новой версии прошивки, после чего начнёт автоматическое обновление.
Автоматическое обновление с носителя начнётся сразу после того, как вы подтвердите запуск процесса
- Дождитесь окончания процесса обновления.




