Как на телевизор tcl установить яндекс браузер?
Содержание:
- Как обновить браузер на Samsung
- Преимущества и недостатки обозревателя от «Яндекса»
- Какой нужен браузер для телевизора Smart TV
- Как обновить браузер на Smart TV
- Для телевизора Haier
- Установка контента на смарт ТВ
- Как установить Яндекс Эфир на телевизор
- Скачивание и установка приложений
- Функциональный аналог
- Особенности и преимущества работы с приложениями Яндекса на Смарт телевизорах
- Просмотр с помощью умной колонки Яндекс
- Как обновить Яндекс браузер на телевизоре
- Установка Яндекс на смарт ТВ
- Преимущества и недостатки браузера
- Браузер на телевизоре Самсунг Смарт ТВ
- Советы по выбору
- Как установить Яндекс Эфир на телевизор
- Скачивание и установка браузера Яндекс
- Преимущества и недостатки браузера
Как обновить браузер на Samsung
Подавляющая часть умных телевизоров от Samsung имеют браузер, встроенный в прошивку по умолчанию. И производители не предусматривают отдельное обновление обозревателя, предлагая лишь периодические обновления всего программного обеспечения. Но часто попросту забывают о необходимости обновить и браузер тоже. Это может создать целый ряд неприятных проблем с зависанием обозревателя или даже невозможностью поддержки современных сайтов.
Сторонние браузеры обычно обновляются в авторежиме или же требуют просто повторения процедуры установки из магазина программ.
Но для некоторых моделей обновление прошивки является единственным способом обновить браузер на телевизоре Самсунг Смарт ТВ.

Обновление посредством Сети
Для обновления прошивки нужно сделать следующее:
- зайти в главное меню телевизора;
- выбрать раздел «Поддержка»;

перейти во вкладку «Обновление ПО»;

если имеются доступные обновления системы, то можно нажать на кнопку «Ок».

Все нововведения и исправления будут скачены и установлены на телевизор. При этом будет обновлен и браузер для Samsung Smart TV.
Рекомендуется перед началом обновления подключить телевизор к интернету посредством кабеля.
Такое соединение более стабильно, нежели подключение с помощью беспроводных интерфейсов. Значительно снизится риск обрыва сети и сбоя процесса обновления системы.
Обновление посредством флэшки
Иногда удобнее установить обновление при помощи флешки. Этот способ подойдет при отсутствии подключения к сети или его нестабильности.
Порядок обновления через флешку:
открыть на компьютере телевизора;

найти нужную прошивку и скачать на диск;

скопировать на носитель и разархивировать;


вытащить флешку из компьютера и вставить в свободный порт телевизора;

- с телевизора зайти в раздел «Обновление ПО» во вкладке «Поддержка»;
- нажать кнопку «Обновить сейчас».

Телевизор найдет обновление на съемном носителе и предложит установить его. Во время установки аппарат будет перезагружен.
Прошивку лучше всего загружать с официального сайта производителя телевизора.
Использование сомнительных источников может привести к нарушению работы устройства.
Во время обновления телевизор не должен выключаться, а флешка вытаскиваться. Это позволит легко установить патч на систему и веб-браузер в частности.
Преимущества и недостатки обозревателя от «Яндекса»
Одноименные бесплатные сервисы удобны в использовании на телефонах. Перед скачиванием браузера от «Яндекса» на телевизор нужно ознакомиться с преимуществами продукта. К ним относятся:
- простой, понятный интерфейс;
- автоматическое обновление местоположения и прогноза погоды;
- удобная новостная лента;
- наличие информации о курсе валют;
- обзор предстоящих событий, афиша;
- быстрый доступ к электронной почте;
- лента самых популярных фильмов;
- работа с подписками на «Яндексе».
Недостатками считают частые сбои в работе, нестабильную работу на старых моделях телевизоров. При невозможности подключения беспроводной мыши пользоваться программой неудобно.
Какой нужен браузер для телевизора Smart TV
Браузер для телевизора с поддержкой Smart TV, необходим для перехода в сеть. Использовать стандартные, сразу установленные браузеры, не очень удобно, поскольку у них не самый удобный интерфейс, а также данные с сервера загружается очень долго.

Еще она распространенная работа стандартного обозревателя – не воспроизводит видео долгое время или же отменяет загрузку, выкидывая на монитор код ошибки на странице или просьбу скачать Флэш-Плеер (что отнимает время).
А чтобы использовать комфортный серфинг, желательно использовать обозреватели, разработанные сторонними компаниями.
Для удобства мы разбили имеющиеся обозреватели для конкретных брендов телевизоров, на которых удобнее будет пользоваться браузерами.
LG Smart TV
Для телевизоров LG с поддержкой функции Smart TV, доступны следующие виды обозревателей:
Google Chrome. Это один из самых популярных, а также лучших обозревателей, которые подходят для Smart TV на телевизор LG. Хром оптимизирован для операционной системы Android. Веб-приложение полюбилось пользователем из-за высокой скорости передачи данных, производительности, стабильности работы, а также стильный внешний вид играет не последнюю роль. Обозреватель имеет большое количество полезных расширений, позволяющих персонализировать утилиту.
Mozilla Firefox – ещё один известный и довольно популярный браузер, который можно установить на телевизор LG. Оборудование стоит на втором месте, поскольку скорость соединения несколько уступает Google Chrome. Но у обозревателя есть и определенные достоинства: большое количество интересных расширений, поддержка большинства известных форматов, а также программа поддерживает Flash.
Dolphin Browser не так известен, как два предыдущих, но у него есть особенность – он тесно взаимодействует с большим количеством социальных сетей. В обозревателе можно самостоятельно делать файлы формата PDF
Важно отметить, что по стабильности и скорости соединения с сетью, этот обозреватель мало чем отличается от двух предыдущих образцов.
Samsung

Если для дома был приобретён телевизор Samsung, то желательно выбирать следующие виды браузеров для выхода в сеть:
- Опера. Этот браузер по праву считается самым лучшим в совместимости с телевизорами Samsung Smart TV. Пользователи полюбили программу из-за очень высокой скорости подключения к сети и экономии трафика. Если на телевизоре установлена операционная система Android, то можно скачать Opera mini, в которой отсутствуют реклама, спам, а также другие негативные и раздражающие явления из интернета. Если у пользователя возникнет желание посмотреть не фильм в обозревателе, а цифровое телевидение, то программа загрузит любой телеканал за считанные секунды.
- Яндекс Браузер используется так же часто, как Опера или Chrome, поскольку поддерживает большое количество расширений, которые могут быть полезны в сети. Преимущества – интересный внешний вид, появляющаяся умная строка, с помощью которой можно быстро искать необходимую информацию. Также производители установили расширение Turbo, с помощью которого страницы загружаются очень быстро, даже если скорость самого интернета не самая быстрая.
- UC Browser – не такой популярный обозреватель, как предыдущие, но становится довольно известным. Преимущества: высокая скорость соединения, управление жестами, сжатие трафика, а также синхронизация с иными устройствами. Пользователи оценивают браузер ниже предыдущих из-за небольшого количества поддерживаемых плагинов, хотя их всё же достаточно для комфортной работы в сети обычного пользователя.
Как обновить браузер на Smart TV
Каждая установленная программа со временем устаревает. Но разработчики выпускают новые версии, потому браузер на Смарт ТВ нужно периодически обновлять, чтобы пользоваться новыми функциями (к примеру, ускорить работу в сети).
Инструкция по обновлению обозревателя:
- Нажать на кнопку главного меню и перейти в «Настройки».
- Найти «Поддержку» и выбрать элемент «Обновление».
- Нажать на ссылку «Наличие обновлений».
- Если в окне появилась новая версия прошивки для браузера, необходимо подтвердить действие кнопкой «Обновить» напротив программы.
- Как только загрузка пройдёт, можно пользоваться всеми возможностями последней версии приложения.
Важно отметить, что во время обновления системы категорически запрещается выключать телевизор, поскольку это может повредить операционную систему, что приведет к серьезным неполадкам и денежным тратам на ремонт
Для телевизора Haier
Установить браузер на телевизор Haier довольно просто – инструкция аналогична инсталляции на другие ТВ-устройства на базе Андроид, правда имеет несколько нюансов:
- При помощи пульта перейдите в раздел доступных приложений (располагается в меню).
- Откроется список приложений, доступных для установки. Здесь так же представлены различные варианты браузеров, в том числе Yandex.
- Кликните на значок браузера и нажмите «Установить».
- Дождитесь окончания загрузки. Теперь вы сможете настроить браузер по своему усмотрению: выбрать оформление, поменять тему (в самом Yandex доступны светлая и тёмная темы), а также выполнить синхронизацию данных с компьютером или телефоном. Для этого войдите в свою учётную запись Яндекс.
Аналогичным образом вы можете установить браузер на телевизор Toshiba.
Подробнее об установке Yandex Browser на телевизор Toshiba в видео.
projector
Установка контента на смарт ТВ

Как на Смарт ТВ установить Яндекс-браузер? Схема заключается в следующем:
- Включить телевизионную панель.
- Войти в главное меню ТВ при помощи ПДУ.
- Активизировать специальную платформу для загрузки приложений на телевизор, и выбрать нужную строку.
- Из предложенного перечня программ, которые можно скачивать найти требуемый вариант и нажать на него.
- Если потребуется, на ТВ нажимают клавишу установки этого контента.
- Скачав яндекс браузер для Смарт, в главном меню можно увидеть новое приложение. Его запускают и пользуются широким функционалом сервиса.
Рекомендуется периодически обновлять браузер. Для этого в настройках выбирают соответствующую опцию.
Совет: Можно обновить приложения яндекс для Смарт ТВ одновременно с прошивкой телевизионной панели. Для этой цели заходят в «Настройки», выбирают «Поддержка», затем «Обновление» и дают разрешение на установку обновленной версии. Телевизор нельзя выключать до завершения этого процесса, чтобы он перезагрузился и начал работать в новом режиме.
Как установить Яндекс Эфир на телевизор
Установка Яндекс Эфира не вызывает сложностей и ничем не отличается от аналогичных приложений. Но его нельзя установить, если перед этим не был поставлен Smart Hub. Это встроенный фирменный сервис телевизоров Samsung, который создан для расширения функционала устройства. Его инсталляция проводится в несколько этапов, общий план такой:

- Подключить телевизор к Интернету через кабель Ethernet. Скорость передачи данных должна превышать 15 Мбит/сек, лучше всего подключать телевизор к Wi-fi роутеру.
- Включить телевизор, нажать на кнопку SMART или Smart Hub. Начнется непосредственно установка.
- Пройти регистрацию, следуя инструкциям на экране и используя экранную клавиатуру.
- После завершения предыдущего этапа пройти авторизацию (теперь вместо кнопки “Создать учётную запись” ввести данные).
После того, как Смарт Хаб активирован, можно приступать к инсталляции Яндекс Эфира.
Корректность работы видеосервисов на смарт ТВ зависит от регулярности обновлений. Чем старее версия программы, тем хуже она будет работать. Поэтому в настройках сразу после установки нужно отметить галочкой пункт автоматического обновления.
Смотреть Яндекс Эфир на смарт ТВ для Samsung просто – программа доступна сразу после установки. Можно выбирать контент в рубриках, сохранять плейлисты и создавать свои. Чтобы смотреть понравившийся канал, достаточно выбрать его с помощью пульта дистанционного управления.
Скачивание и установка приложений
Скачивать и устанавливать программы для Смарт ТВ можно без помощи технического специалиста. Придерживайтесь нашей инструкции, и вы обязательно справитесь:
- Включите телевизор.
- Зайдите в главное меню.
- Проверьте соединение с интернетом и зайдите в раздел «Сеть».
- Заведите аккаунт в системе или войдите в него с помощью логина и пароля.
- Найдите магазин приложений и нажмите на него.
- Выберите, какое приложение вы хотите скачать на Смарт ТВ и выберите файл с расширением «.APK».
- Нажмите на кнопку «Сохранить».
- Дождитесь окончания загрузки и дайте приложению самому установиться на ваше устройство в автоматическом режиме.
- На экране телевизора появится иконка виджета. Нажмите на нее и начните пользоваться приложением.
Для установки с флешки придется уточнить, может ли ваш телевизор добавить программы непроверенных разработчиков. Например, установка сторонних приложений на большинство моделей Samsung Smart TV запрещена. Эту функцию поддерживают только серии Самсунг Смарт ТВ 6 и Самсунг C и B.
Инструкция по установке с флешки на примере Samsung:
- Подключите носитель к ТВ через USB-вход.
- Зайдите в Смарт Хаб и включите приложение NstreamLmod.
- Выберите пункт «Сканер USB» и отыщите архивы на флешке.
- Кликните на выбранные программы и подождите, когда закончится скачивание.
- Выйдите из Smart Hub и выключите телевизор.
- Еще раз включите устройство, зайдите в Смарт Хаб и найдите в меню установленные приложения.
Смарт-телевизор – настоящий домашний мультимедийный центр. Это и кинотеатр с неограниченной Интернет-фильмотекой, и музыкальный проигрыватель высококачественных треков, транслируемых онлайн-ресурсами, и игровая приставка. Программы для реализации указанных функций устанавливаются в память устройства на стадии производства. Значительно расширить возможности умного телевизора можно, установив дополнительные приложения. С помощью этой статьи вы сможете скачать и установить понравившееся приложение на Смарт ТВ разных производителей.

Функциональный аналог
Формально у мультимедийной платформы «Яндекса» для смарт ТВ есть аналогичные возможности, что и у операционных систем Android TV, Tizen и webOS. Однако считать их конкурентами не совсем корректно, ведь речь идет не о самостоятельной разработке платформы с нуля, а о доработке AOSP. На это указывает руководитель группы «Телевизионное оборудование» компании «НАГ» Артем Егоров. «С другой стороны, у “Яндекса” есть собственный голосовой ассистент, который можно считать конкурентом. Магазин приложений у них тоже есть, как и музыка», — рассуждает он. Хотя мультимедийная платформа «Яндекса» установлена на относительно недорогих телевизорах, российская компания вполне может пробиться в более дорогой сегмент смарт ТВ со своей платформой, считает Артем Егоров. В качестве примера он привел смарт-колонки с Алисой, которые вполне можно считать успешным проектом. Здесь главное — набор функций. У разработчика при создании такой платформы в приоритетах должны стоять удобство клиента и модульность системы, убежден он.
Руководитель аналитического агентства Content Review Сергей Половников подметил, что у «Яндекса» для смарт ТВ используется проприетарная платформа, которую никто кроме него не поддерживает. Рассуждая о перспективах этого проекта, он предложил посмотреть, что покажет время.
Заместитель генерального директора по научной работе ЗАО «МНИТИ» Константин Быструшкин назвал разработку «Яндекса» прямым российским конкурентом Android TV. Он отметил, что эта мультимедийная платформа устанавливается в том числе на телевизоры DEXP и Novex диагональю от 55 до 75 дюймов в ценовой категории 50–80 тыс. рублей. У разработчика при создании такой платформы основной приоритет — предоставление полного пакета медиасервисов, который позволяет пользователю получить удобный интерфейс для использования смарт ТВ как устройства доступа ко всевозможным онлайн-сервисам, считает Константин Быструшкин. Он ожидает проникновения платформы «Яндекса» на смарт ТВ в 15–20 млн домохозяйств России в перспективе 3–5 лет.
Особенности и преимущества работы с приложениями Яндекса на Смарт телевизорах
Ключевым преимуществом приложения является ориентированный формат предложенного контента. Видеоролики, передачи и развлекательные программы предлагаются пользователю с учетом его интересов. Система анализирует их автоматически. В зависимости от этого последующая выборка включает детские передачи, научно-познавательную информацию, иностранные языки, кино и т.д.
Изначально приложение yandex было совместимо с телевизорами Samsung Tizen 2.4, выпущенными после 2016 года. На сегодня линейка доступных платформ расширилась, но производитель остается неизменным. Это только Самсунг.
Чтобы проверить свой телевизор на совместимость с Яндекс, необходимо зайти в Smart Hub и вбить в строку поиска первые буквы поисковика. В последних версиях Samsung виджет уже располагается на панели. Как вариант о наличии приложения Яндекс Эфир можно поинтересоваться у продавца-консультанта при покупке телевизора.
Объединить можно не только компьютер, но и смартфон. Версия приложения есть на андроид. Чтобы оно функционировало полноценно, его требуется постоянно обновлять. В противном случае в работе будут наблюдаться сбои, зависания и схожие проблемы, препятствующие комфортному просмотру.
Просмотр с помощью умной колонки Яндекс

Так как технологии не стоят на месте, то с недавнего времени компания «Яндекс» предложила своим пользователям умную колонку на основе голосового помощника «Алиса». Теперь нет необходимости самому переключать кнопки на пульте, когда есть возможность попросить об этом «Алису», дав одну из команд:
- Алиса, включи телевидение.
- Алиса, включи Яндекс. Эфир.
- Алиса, список каналов.
Выполняя эту команду, устройство выведет на экран список программ «Яндекс. Эфира». Следующей командой будет выбор канала, главное не забыть активировать помощника обращением по имени. Также можно отрегулировать громкость и остановить или продолжить трансляцию. В дальнейшем ожидается появление функции «Пауза», с фиксацией момента остановки.
Как обновить Яндекс браузер на телевизоре
Выше было отмечено, что без регулярных обновлений виджет не будет работать полностью. То же самое относится и к браузеру, но так как это преимущественно компьютерная программа, то сбои здесь более выражены. Например:
- изображение замораживается, что делает дальнейшие операции невозможными;
- Телевизор перестает реагировать на пульт дистанционного управления;
- окна перестают открываться.
Обновление простое. Просто найдите в меню браузер Яндекс, перейдите к настройкам и нажмите кнопку «Обновить». Так же, как и в случае с программой, здесь можно отметить опцию «Автоматическое обновление». Это исключит проблемы в будущем.
Кроме того, Flash Player всегда устанавливается на телевизор. Без него браузер не может функционировать должным образом. Обычно она не поставляется вместе с ним. Скачивается отдельно. Существует также автоматический режим обновления. Пользователь также может запустить его вручную в то же время, что и браузер.
Через интернет
Более простой способ — обновление через Интернет.

- В режиме интеллектуального концентратора откройте меню.
- Иди в службу поддержки.
- Выберите Обновление программного обеспечения.
- Нажмите «Обновить сейчас» или «Обновить из сети» — в зависимости от модели может появиться один из ярлыков.
- Будет произведена автоматическая проверка обновлений. Если они будут найдены, появится окно с просьбой подтвердить действие.
- После утвердительного ответа начнется обновление.

Никогда не выключайте телевизор во время установки новой прошивки. Когда процесс завершится — это может занять несколько минут или более получаса — система перезагрузится.
Через флешку
Обновление через USB флэш-накопитель может помочь, если нет возможности подключить телевизор к Интернету или скорость соединения слишком низкая. Единственное условие — перед процедурой необходимо отформатировать флэш-накопитель. Для этого есть простая процедура:
- Вставьте диск в разъем на компьютере.
- Откройте «Мой компьютер», щелкните правой кнопкой мыши на флешке или перейдите в Свойства.
- Найдите раздел «Форматирование».
- Выберите «FAT 32» в разделе «Файловая система».
- Нажмите Старт.

После этого флэш-накопитель будет считываться для телевизора, а все существующие файлы будут удалены с него. Поэтому лучше всего держать отдельный диск для обновления прошивки телевизора. После завершения форматирования можно приступать к основным шагам:
-
- Скачайте пакет обновления с официального сайта, проверьте версию и выберите язык установки.

-
- Распакуйте архив, указав путь к отформатированной флэшке.

-
- Извлеките накопитель из разъема для ПК и вставьте его в разъем для телевизора (жесткий диск с маркировкой).

- Зайди в меню умного телевизора.
- Откройте раздел «Поддержка настроек» и выберите «Обновление программного обеспечения».
- Выберите один из вариантов через USB.

Затем система обработает запрос в течение нескольких минут и начнет обновление. Не выключайте телевизор в это время, подождите перезагрузки после завершения процесса.
Установка Яндекс на смарт ТВ
Как установить Яндекс-браузер на Smart TV? Схема следующая:
- Включите телевизор.
- Войдите в главное меню ТВ с помощью пульта дистанционного управления.
- Активируйте специальную платформу для загрузки приложений на Ваш телевизор и выберите нужную строку.
- Из предложенного списка программ, которые можно скачать, найдите нужную опцию и нажмите на нее.
- При необходимости телевизор нажимает кнопку для установки этого контента.
- Скачав Яндекс Браузер для Smart, вы можете увидеть новое приложение в главном меню. Вы запускаете его и наслаждаетесь обширными функциональными возможностями сервиса.
Рекомендуется периодически обновлять браузер. Для этого выберите соответствующую опцию в настройках.
Преимущества и недостатки браузера
Яндекс-сервисом удобно пользоваться на мобильных приставках, компьютерах и ТВ-панелях. Перед тем, как скачать Яндекс на телевизор, необходимо узнать плюсы умного программного обеспечения:
- удобство интерфейса;
- показатели погоды и место проживания определяются автоматически;
- раздел новостей;
- курс валют;
- афиша и предстоящие мероприятия;
- доступ к почтовому ящику;
- лента самых просматриваемых кинолент;
- работа с Яндекс-сервисами.
Среди недостатков стоит выделить неоднократные зависания и медленную работу на устаревшем оборудовании. Пользоваться интернет-обозревателем неудобно, если отсутствует возможность подключения беспроводной мыши.
Вышеуказанные схемы помогут разобраться, как установить Яндекс браузер на телевизор быстро и без проблем. В зависимости от модели телеприемника рекомендуется выполнить предложенный перечень действий и загрузить указанный интернет-обозреватель. В результате пользователь сможет насладиться всеми его возможностями и смотреть в эфире фильмы и видео в качественном изображении.
Нашли ошибку? Выделите ее и нажмите ctrl+enter
80
Браузер на телевизоре Самсунг Смарт ТВ
Все телевизоры Самсунг по умолчанию оснащаются стандартным браузером, который во многих случаях обладает всем необходимым функционалом. Но для ускорения его работы необходимо периодически проводить обновления.
Стоит отметить, что обновление стандартного браузера доступно только с обновлением всей прошивки телевизора, что может создать ряд неудобств.
По этой причине иногда пользователи хотят заменить стандартный браузер для Смарт ТВ Самсунг на более удобную программу для поиска в интернете.
Что он дает, в чем отличие от встроенного App TV

Встроенный по умолчанию браузер App TV в ряде случаев его стараются заменить на более привычные глазу интерфейсы. Самыми распространенными считаются Опера, Yandex browser и Google Chrome.

Они имеют одинаковое оформление на всех устройствах, что позволяет пользователям не перестраиваться каждый раз при использовании того или иного аппарата. Если на компьютере человек использует один из этих браузеров, логичнее установить его также на другие устройства.
От встроенного браузера эти программы отличаются большей функциональностью, а также возможностью синхронизации между устройствами.
Это окажется очень полезно для сохранения общей истории и закладок. При этом обновлять сторонние браузеры гораздо легче, да и патчи к ним выходят регулярнее.
Советы по выбору
Рассмотрев основные браузеры можно сделать вывод – что есть программы для выхода в сети на все случаи. С одних можно просто общаться в интернете и при этом копить минимум кэша и с ограниченной скоростью. Другие благодаря своим микро утилитам превращаются в целый инструмент разработчика.
Но при этом важно учесть такие моменты:
-
У аппаратуры ограниченная оперативная память.
Чем более функционален браузер, тем больше процессов у него происходит и для работы требуется много свободной памяти ОЗУ. Например, для стабильной работы без зависаний Яндекс.Браузер требует 1 ГБ, а FireFox TV или Google Chrome в «голом» виде (без расширений) от 2 ГБ. -
С добавлением расширений растет и кэширование.
Все просто – если обычный браузер накапливает в кэше только данные WEB-страниц, то расширение YouTube или OKKO сохранит еще и видеоролик, который был открыт ранее и не просмотрен. При использовании большого числа микроутилит к браузеру, за пару дней кэширование может достигнуть в объеме несколько Гигабайт и заполнить всю память ТВ. -
Режим просмотра.
В отличии от обычного серфинга, интернет на ТВ используется и для иных целей. У каждой утилиты опция реализована по-своему. Например, у Safari есть «Режим чтения», в Opera Browser активируется пункт «загружать только текст», у третьих ее может и не быть. -
Импорт закладок.
Эта опция важна тем, кто давно использовал один браузер и хочет перейти на другой. В этом случае все закладки, с одного, можно записать в другом приложении. Благодаря этому не придется открывать уже не используемый виджет и его можно будет удалить. Для выполнения операции импорт должен поддерживаться и на старой программе (иначе их не получится передать новому браузеру).
Как установить Яндекс Эфир на телевизор
Установка Яндекс Эфира не вызывает сложностей и ничем не отличается от аналогичных приложений. Но его нельзя установить, если перед этим не был поставлен Smart Hub. Это встроенный фирменный сервис телевизоров Samsung, который создан для расширения функционала устройства. Его инсталляция проводится в несколько этапов, общий план такой:

- Подключить телевизор к Интернету через кабель Ethernet. Скорость передачи данных должна превышать 15 Мбит/сек, лучше всего подключать телевизор к Wi-fi роутеру.
- Включить телевизор, нажать на кнопку SMART или Smart Hub. Начнется непосредственно установка.
- Пройти регистрацию, следуя инструкциям на экране и используя экранную клавиатуру.
- После завершения предыдущего этапа пройти авторизацию (теперь вместо кнопки «Создать учётную запись» ввести данные).
После того, как Смарт Хаб активирован, можно приступать к инсталляции Яндекс Эфира.
Корректность работы видеосервисов на смарт ТВ зависит от регулярности обновлений. Чем старее версия программы, тем хуже она будет работать. Поэтому в настройках сразу после установки нужно отметить галочкой пункт автоматического обновления.
Смотреть Яндекс Эфир на смарт ТВ для Samsung просто — программа доступна сразу после установки. Можно выбирать контент в рубриках, сохранять плейлисты и создавать свои. Чтобы смотреть понравившийся канал, достаточно выбрать его с помощью пульта дистанционного управления.
Скачивание и установка браузера Яндекс
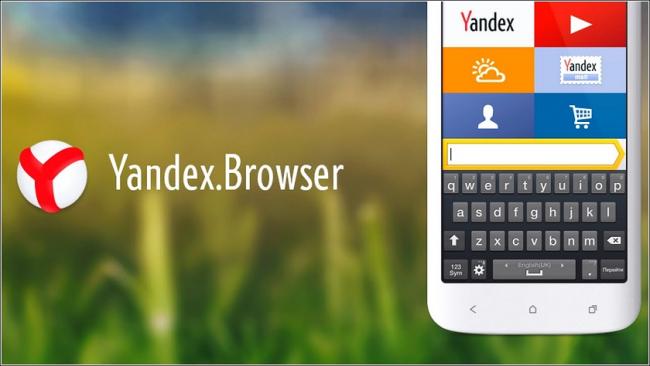
Если виджет Яндекс Эфир обеспечивает просмотр бесплатных каналов, посвященных таким тематикам как музыка, природа, кино, спорт и т.д., то совместимость с интернет сайтами обеспечивает браузерная программа. Она практически полностью воспроизводит компьютерный аналог, имея при этом упрощенную структуру. Это связано со спецификой использования, поскольку телевизор изначально не обладает такой программно-аппаратной платформой как ПК.
Устанавливается он также, как и приложение Яндекс Эфир. Необходимо:
- Зайти в магазин приложений.
- Вбить в поисковую строку первые буквы.
- Найти Яндекс Браузер или Yandex Browser.
- Нажать на ОК.
Скачивание и установка осуществлятся автоматически.
Преимущества и недостатки браузера
Яндекс-сервисом удобно пользоваться на мобильных приставках, компьютерах и ТВ-панелях. Перед тем, как скачать Яндекс на телевизор, необходимо узнать плюсы умного программного обеспечения:
- удобство интерфейса;
- показатели погоды и место проживания определяются автоматически;
- раздел новостей;
- курс валют;
- афиша и предстоящие мероприятия;
- доступ к почтовому ящику;
- лента самых просматриваемых кинолент;
- работа с Яндекс-сервисами.
Среди недостатков стоит выделить неоднократные зависания и медленную работу на устаревшем оборудовании. Пользоваться интернет-обозревателем неудобно, если отсутствует возможность подключения беспроводной мыши.
Вышеуказанные схемы помогут разобраться, как установить Яндекс браузер на телевизор быстро и без проблем. В зависимости от модели телеприемника рекомендуется выполнить предложенный перечень действий и загрузить указанный интернет-обозреватель. В результате пользователь сможет насладиться всеми его возможностями и смотреть в эфире фильмы и видео в качественном изображении.
Нашли ошибку? Выделите ее и нажмите ctrl+enter
60




