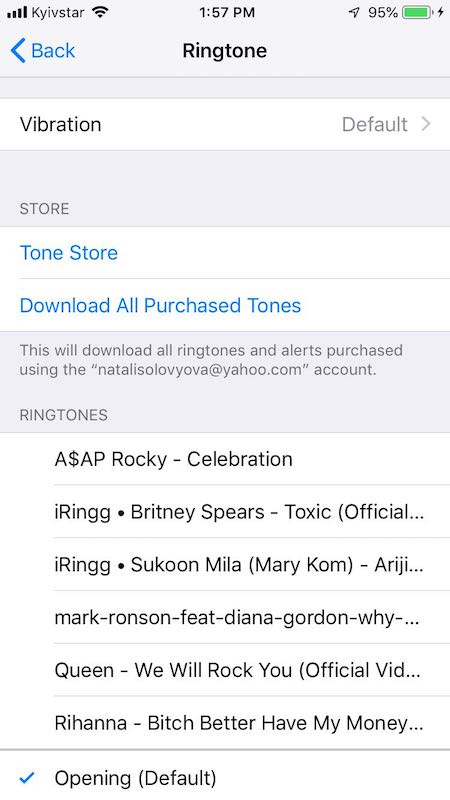В каком приложении можно обрезать музыку для айфона
Содержание:
- Как создать песню для звонка на телефоне без ПК
- Guitar Tuna
- Рингтон на iPhone без iTunes и компьютера
- Нарезка mp3 — описание нашего онлайн сервиса
- Используем компьютер и сторонние программы
- Как создать m4r рингтон для iPhone
- Как скачать рингтон на iPhone прямо из YouTube
- Как переместить мелодию, созданную на Mac (macOS Catalina и новее) в iPhone
- iOS приложения для создания рингтонов
- Способ 1. Используем программу АудиоМАСТЕР
- Как установить рингтон на iPhone с iOS 13 (и новее) без компьютера
- Установка трека в качестве рингтона
- Заключение
Как создать песню для звонка на телефоне без ПК
Если вы не хотите использовать компьютер и совершать много лишних действий, берите на заметку следующие способы установки рингтона на Айфон, которые по праву считаются самыми простыми.
С помощью ПО
Самым доступный способ установки собственного рингтона на устройстве Apple по-прежнему предполагает использование вспомогательного ПО.
Для этого необходимо выполнить следующие шаги:
- Установите и запустите приложение GarageBand. На главной странице найдите пункт меню “Аудиорекордер” и перейдите в него.
- Нажмите на иконку со слоями.
- Выключите с помощью нажатия метроном.
- Найдите “+” с правой стороны и нажмите на него.
- Откроется окно с заголовком “Секции песни”. Вам нужно перейти в “Секцию А” и включить функцию “Автоматически”.
- Нажмите на петлю и зайдите во вкладку “Музыка”.
- Зажмите аудио, которое хотите использовать в качестве рингтона, и перетащите его в приложение непосредственно на дорожку.
- Нажмите на загруженный трек, чтобы начать его редактировать.
- Обрежьте песню, передвигая ограничители начала и конца мелодии. И не забудьте проверить, равна ли длительность рингтона 30 секундам, ведь это обязательное условие.
- Когда закончите обрезку, нажмите на “Мои песни”. Откроется список созданных в приложении треков.
- Когда закончите обрезку, нажмите на “Мои песни”. Откроется список созданных в приложении треков.
- Зажмите файл. Затем нажмите “Поделиться” и “Рингтон”. Напишите название и выберите “Экспортировать”.

Через iTunes
Найти и приобрести рингтон в iTunes – официальный и наиболее быстрый способ для iPhone. Минус только один и заключается он в необходимости платить, хотя кому-то может не понравиться и отсутствие возможности редактировать скачанные мелодии.

После приобретения аудио можно сразу поставить его на вызов. Для этого выберите опцию “Сделать рингтоном по умолчанию” и сохраните изменения.
Guitar Tuna
GuitarTuna по праву считается лучшим программным решением, предназначенным для настройки гитары для iOS. К основным преимуществам программы можно отнести довольно простой, не перегруженный лишними инструментами и панелям интерфейс, а также выдающуюся скорость работы. Еще одна отличительная особенность данного приложения от конкурентов — поддержка как электрических, так и акустических гитар. Программа справится с настройкой инструмента даже в условиях сильного фонового шума. Дело в том, что в ней есть специальный инструмент, позволяющий как бы «отделять» звук гитары от прочих шумов. Для его использования необходимо предварительно выбрать тип гитары, которую вы собираетесь настраивать. GuitarTuna также отлично подойдет для настройки шестиструнных гитар и для музыкантов-левшей.
Несмотря на весь свой функционал, данная программа является совершенно бесплатной. Конечно, за дополнительную плату вы можете докупить дополнительные настройки, но и Free-версия вполне удовлетворит даже относительно придирчивых пользователей. В общем, перед нами один из лучших гитарных тюнеров для мобильных операционных систем.
Характеристики: • Точный и удобный тюнер для акустических и электрогитар (используется встроенный микрофон вашего телефона или планшета) • Профессиональный режим с повышенной точностью для опытных гитаристов (включается в настройках) • Удобный тюнер для новичков (рекомендован гитарными учителями и репетиторвами) • Понятный визуальный отклик и история сигнала. Все очень просто и интуитивно • Режим автоматической настройки (супер быстрый, без лишних нажатий, струна за струной)
Кроме того: • Метроном: выберите ритм, изменяйте звук метронома или вручную отбивайте ритм на экране • Игры для разучивания аккордов: учитесь, тренируйтесь и осваивайте гитарные аккорды, а также учитесь распознавать их на слух • Библиотека аккордов: находите любые диаграммы аккордов, которые вам нужны • Разучивание песен на гитаре: 4 песни с табами помогут вам проверить свои навыки игры • Отмеченная наградами технология распознавания звука • Альтернативные гитарные строи (мы работаем над функцией хроматического тюнера, благодарим за предложения!)
Работает со следующими инструментами: • электрическая и акустическая гитара • бас-гитара • мандолина • укулеле • виола • скрипка • виолончель • фидель • балалайка • банджо • и многие другие струнные инструменты
Более 100 строев, в том числе: • стандартный • Open строи • drop D • другие пониженные строи • строй на полтона ниже • строи для 7-струнной гитары, включая drop A • строи для 12-струнной гитары
Рингтон на iPhone без iTunes и компьютера
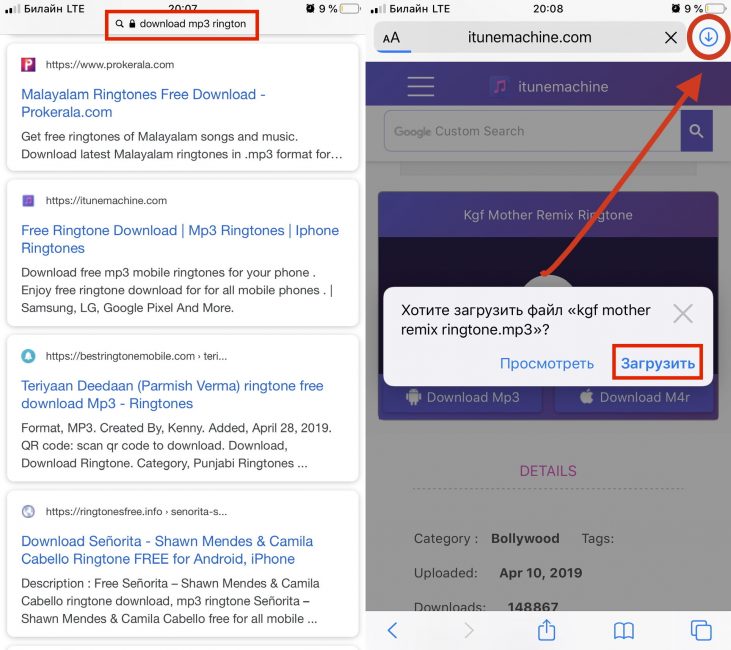
Загрузка мелодии через браузер Safari
Иногда под рукой нет компьютера, а покупать треки в iTunes не хочется. После появления нового ПО стало реально скачивать файлы прямо на телефон из браузера Safari.
Стоит установить iOS 13, которая позволит скачивать треки прямо на iPhone. Тринадцатая версия мобильной операционной системы доступна на смартфонах от Apple, начиная с модели SE.
1
Для скачивания нужно зайти в браузер Safari и перейти на любой сайт с музыкой. Можно ввести в строку поиска любую комбинацию, например: download MP3 ringtone
2
Далее следует перейти на понравившийся сайт и найти подходящую песню, нажать Скачать
3
В верхней части экрана появится значок Download. Нажав на него, пользователь увидит информацию о загрузке. После скачивания звуки окажутся в приложении Файлы
4
Как поставить новый рингтон на звонок? Придется использовать программу с AppStore. Она поможет добавить скаченную музыку к стандартным вариантам звонка в настройках.
Приложение GarageBand
Запись на аудиорекордер в GarageBand
GarageBand — виртуальная музыкальная студия в формате приложения для смартфона. Здесь даже есть возможность записывать музыку, используя музыкальные инструменты: пианино, гитара, барабаны и синтезаторы. СКАЧАТЬ
GarageBand также позволяет создавать мелодии, для этого нужно:
1
Зайти в программу GarageBand и выбрать + в верхней части экрана
2
Выбрать Аудиорекодер из 11 инструментов
3
Нажать на значок с восклицательным знаком, чтобы на записи не были слышны посторонние шумы
4
В правой части экрана найти Петля или Apple Loops, выбрать Мои файлы и начать поиск песни
5
Кликнуть на нужную песню и, удерживая, перетащить на дорожку
6
Выбрать нужный фрагмент и обрезать его до 30 секунд
7
Найти меню слева, затем Мои песни и Поделиться
8
В списке нажать на Ringtone и дать ему имя, затем выбрать Экспортировать
9
После этого песню сразу можно установить на звонок, GarageBand предложит сделать это, а пользователю нужно будет лишь выбрать нужный вариант из списка
GarageBand позволяет быстро и абсолютно бесплатно установить музыку на звонок. Появление этой программы окончательно сняло вопрос: «как поставить рингтон на Айфон без компьютера».
Приложение TUUNES
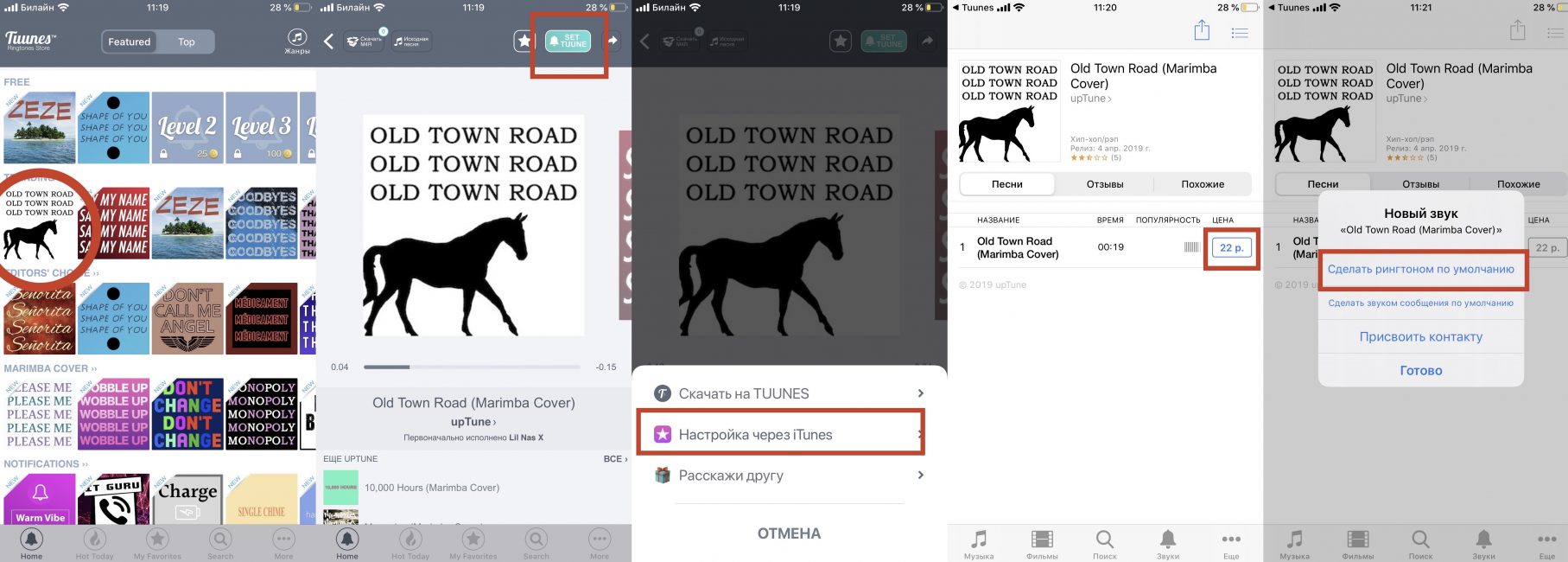
Установка мелодии в TUUNES
TUUNES было создано в 2016 году и сразу стало популярно. В программе представлена огромная коллекция на любой вкус. САЙТ
Стоит проверить версию ПО на iPhone. TUUNES работает с iOS 11.0 и выше.
В TUUNES есть много подборок: «Бесплатно», «В тренде», «Звуки животных», «Бизнес», «Новинки». и т. д. В верхней части экрана есть значок «Жанры» с 19 группами различных звуков.
Разблокировать песни легко с помощью «Монет» (значок под надписью «Жанры» указывает на их количество). Музыку также покупают в каталоге.
Для того, чтобы установить мелодию нужно прослушать ее и нажать «Set Tuune». TUUNES попросит один вариант из списка:
- Скачать на TUUNES
- Настройка через iTunes
- Расскажи другу
1
Следует выбрать Настройка через iTunes
2
Далее пользователь автоматически перейдет в Айтьюнс и нажмет на Сделать рингтоном по умолчанию
Нарезка mp3 — описание нашего онлайн сервиса
- Нажмите кнопку Выбрать.
- Произойдет автоматическая загрузка файла.
- Дождитесь загрузки файла на сервер(скорость загрузки зависит от вашего интернет соединения).
- Первый загрузившийся файл автоматически откроется для редактирования.
- Ползунками выделите область, которую хотите вырезать. И нажмите кнопку «обрезать».
Остались вопросы? Посмотрите полное руководство по сервису по этой ссылке https://ru.inettools.net/blogs/3
Музыкальный аудио редактор сервис позволяет обрезать файлы формата mp3 и сделать рингтон. Нет ничего сложного в том, чтобы вырезать понравившийся вам кусочек песни или звукового файла.
Обрезка музыки онлайн позволяет устанавливать на мобильный в качестве звонков нужный фрагмент песни. Вырезать часть интервью или аудиокниги также можно с помощью нашего сервиса Онлайн обрезка музыки. Мы сделали его максимально простым и удобным.
Используем компьютер и сторонние программы
Как поставить рингтон на Айфон без iTunes? Долгое время перенести данные на устройство от Apple можно было лишь используя специальную программу. Сегодня появилось несколько программ, заменяющих Айтьюнс. Многие из них превосходят известный «яблочный» медиаплеер: они быстрее, проще и удобнее.
Приложение WALTR 2
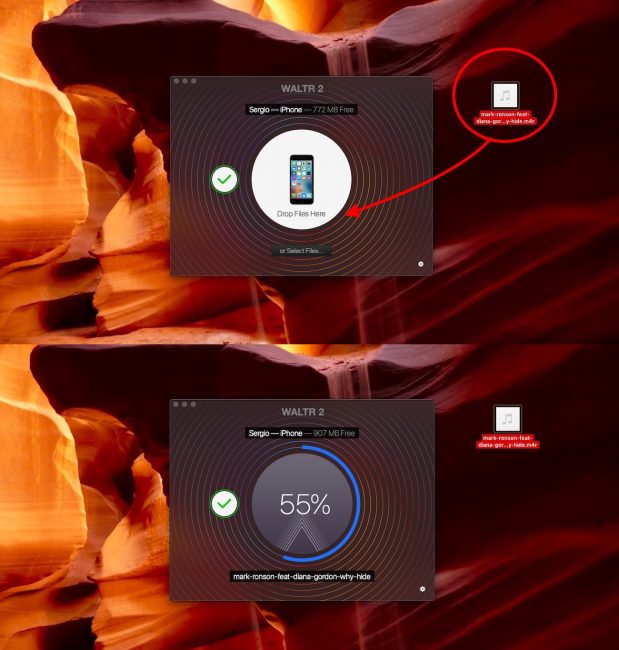
Процесс переноса музыки в WALTR 2
Программа позволяет:
- Устанавливать музыку на звонок
- Скачивать фильми и видео в любом формате
WALTR 2 распознает все модели, начиная с iPhone 4. Также можно подключить iPod или iPad.
Владельцу смартфона нужно подключить телефон к компьютеру одним из способов.
Затем открыть WALTR 2 и перетащить в него файл в формате M4R.
Вскоре на iPhone появится уведомление о появлении новой мелодии. Готово!
Приложение MobiMover
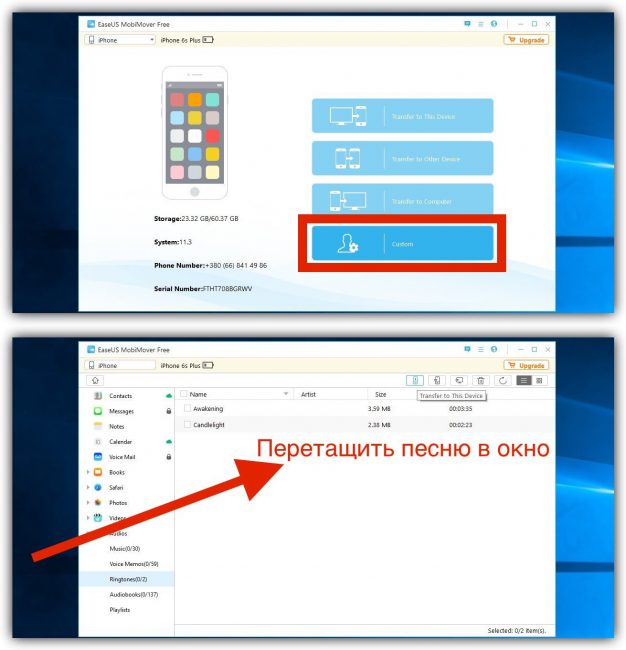
Работа с MobiMover на компьютере
Пользователю необходимо подключить смартфон к компьютеру и открыть MobiMover . В главном меню появится информация о модели, уровне заряда батарее, количестве памяти, операционной системе и номере телефона.
В нижней части экрана есть кнопка Custom . Нажав на нее, пользователю следует выбрать Audios и Ringtones .
Затем нужно перетащить медиафайлы и отправить на устройство, кликнув по соответствующему значку. Теперь аудиофайл должен появится среди мелодий на iPhone.
iFunBox
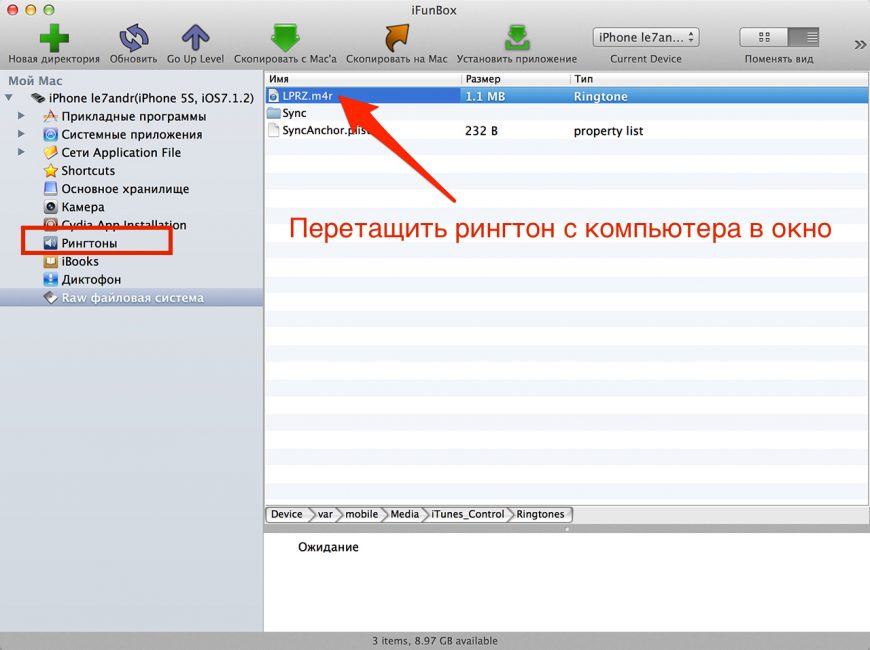
Основное меню iFunBox
Основные преимущества:
- Высокая скорость загрузки (5 Мб/сек)
- Возможность загрузить треки и обои
- Просмотр фотографий
Как поставить музыку на рингтон на Айфоне? iFunBox работает достаточно просто.
Пользователь открывает iFunBox , когда телефон подключен к компьютеру.
Затем нужно перетащить медиафайлы в основное окно и дождаться окончания синхронизации.
Как создать m4r рингтон для iPhone
Первый шаг довольно простой — нужно подготовить песню для установки на звонок iPhone. Согласно требованиям компании Apple, композиция, которая устанавливается на звонок, не может длиться дольше 30 секунд. Кроме того, она должна быть довольно специфичного формата — m4r. Из-за этого и возникают сложности при желании установить любимую песню на iPhone в качестве звонка.
Есть несколько способов, как подготовить трек нужным образом.
Использовать онлайн-сервисы или программы
Самый простой способ — это использовать онлайн-сервисы или специальные программы. Необходимо взять файл с песней в стандартном формате mp3 и конвертировать его в m4r нужно продолжительности через онлайн-сервисы. Таких сервисов несколько, рассмотрим принцип действия на примере бесплатного сервиса Audiko.
Обратите внимание: Есть масса подобных сервисов, например, Ringer. Если Audiko не работает, можно использовать его
Также есть различные оффлайн приложения, которые позволяют создать композицию для звонка на iPhone, например, iRinger.
Зайдите на сайт сервиса, который производит конвертацию в m4r и обрезку до нужной продолжительности трека. Нажмите «Загрузить» на стартовом экране сайта, чтобы выбрать на компьютере музыкальный файл, который будет использован для создания мелодии звонка. Выберите нужный файл, после чего стартует процесс конвертации.
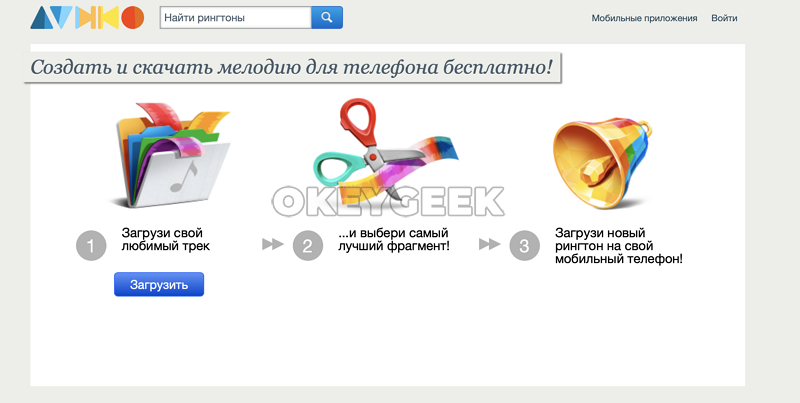
Далее вы увидите таймлайн, где выделен кусок в 30 секунд (требование со стороны Apple к рингтону). Выберите нужную часть трека, чтобы вырезать ее. При помощи кнопки Play внизу можно прослушивать выбранный отрезок композиции. Когда будет выбрана необходимая часть трека, нажмите «Создать рингтон!».
Следующий шаг — указание названия трека и композитора. Стоит отметить, что именно название, которое вы здесь укажете, позже будет видно на iPhone. Поэтому установите нужное имя для трека и нажмите «Сохранить и продолжить».
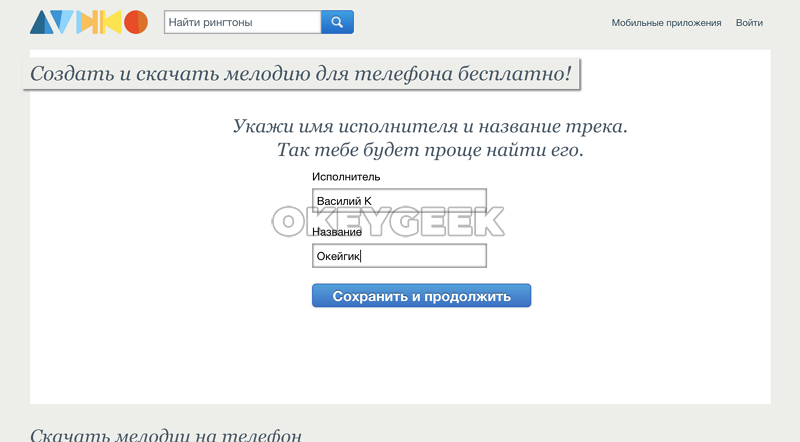
После непродолжительного момента нарезки композиции, потребуется авторизоваться. Можно создать новый аккаунт или использовать для авторизации социальные сети. Выберите наиболее удобный для вас вариант, после чего рингтон будет создан.
Сверху переключитесь на «Айфон», чтобы скачать композицию в формате m4r продолжительностью в 30 секунд. Нажмите «Скачать».
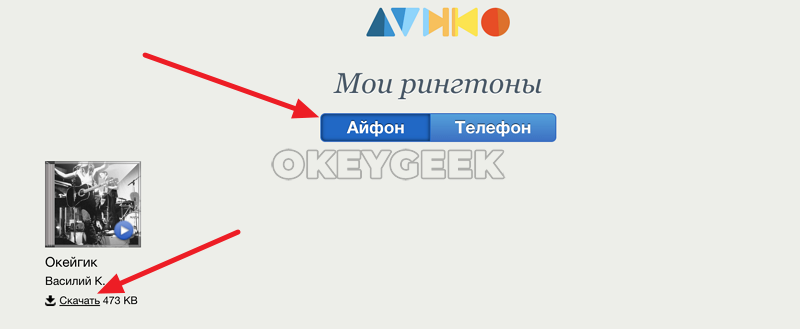
Использовать Apple iTunes
Стандартный софт от Apple также позволяет создать песню для звонка в нужном формате необходимой продолжительности. Запустите Apple iTunes, после чего выберите в меню «Файл» — «Добавить в медиатеку».
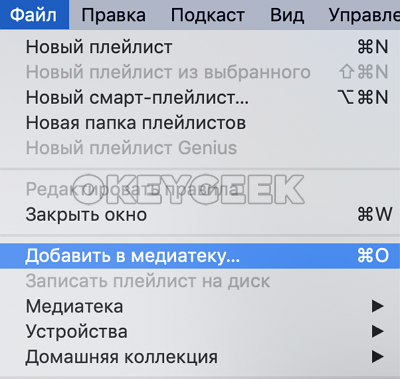
Откроется стандартный поиск файла. Выберите в списке загруженных на компьютер файл композицию, из которой вы хотите сделать мелодию для звонка.
Перейдите в Apple iTunes в раздел «Музыка» — «Последние добавленные». Здесь нужно найти только что добавленный трек. Найдите его и нажмите на три точки рядом с его названием. Перейдите в пункт «Сведения о песне».

Здесь переключитесь в подраздел «Параметры». Нужно установить продолжительность композиции, и с какого именно момента она должна быть обрезана. Установите галочки в пунктах «Начало» и «Конец» и выберите отрезок в 30 секунд, после чего нажмите «ОК».

Далее выделите песню и нажмите в меню «Файл» — «Конвертация» — «Создать версию в формате AAC».
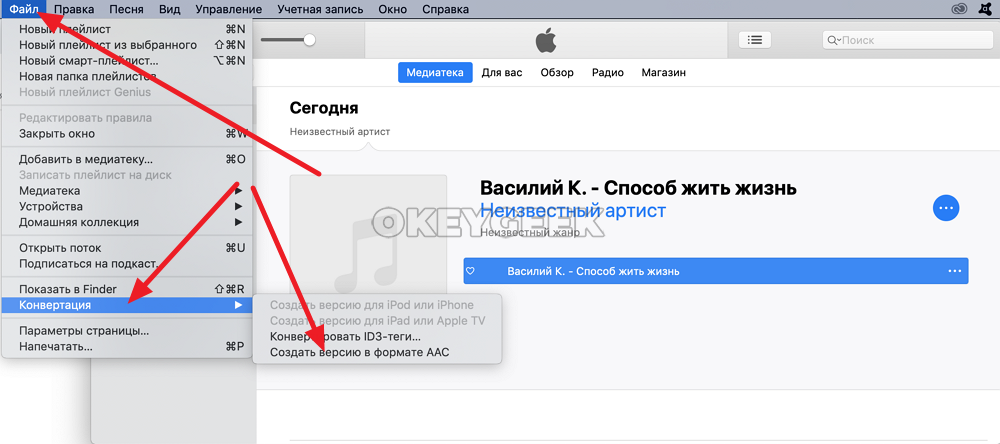
В списке последних добавленных композиций появится созданный отрезок. Нажмите на него и нажмите снова на три точки, чтобы вызвать контекстное меню. В нем нажмите «Показать в Finder». Можете видеть, что созданная композиция в Finder имеет формат m4a.

Обратите внимание: Выше рассмотрен вариант использования Apple iTunes для создания рингтона на MacOS. Идентичным образом нужно выполнить действия на Windows, если вы работаете на этой операционной системе
Но на указанном выше шаге вместо варианта «Показать в Finder» нужно будет нажать «Показать в проводнике Windows», и при необходимости включить отображение расширений.
Далее необходимо изменить формат m4a на m4r. Это можно сделать простым переименованием композиции. Нажмите на нее правой кнопкой мыши и выберите «Переименовать», после чего измените формат.
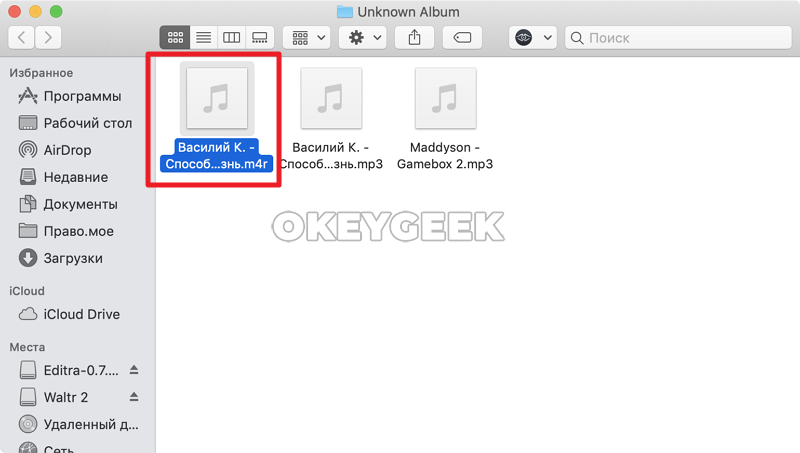
Как скачать рингтон на iPhone прямо из YouTube
Последний по счёту, но не по важности
Есть ещё одно приложение, которое поможет скачать рингтон на iPhone, внимание, с iTunes YouTube, Vimeo и даже Instagram!. Итак, что это за покемон?
Итак, что это за покемон?
Softorino YouTube Converter 2 или SYC 2 — приложение на Mac и Windows-компьютеры, которое помогает скачивать видео или их аудиоверсии (и сделать из них рингтоны).
За $19.99 вы получаете доступ к скачиванию любого видео с YouTube и 65 других веб-ресурсов. Конечно, никто не отменял и бесплатное пользование на 24 часа.
Как и WALTR, о котором я писала ранее, SYC 2 также работает достаточно просто и не требует даже подключения к iTunes.
Давайте скачаем, к примеру, песню Queen ‘We Will Rock You’.
Шаг 1. Запустите SYC 2 и подключите iPhone к компьютеру
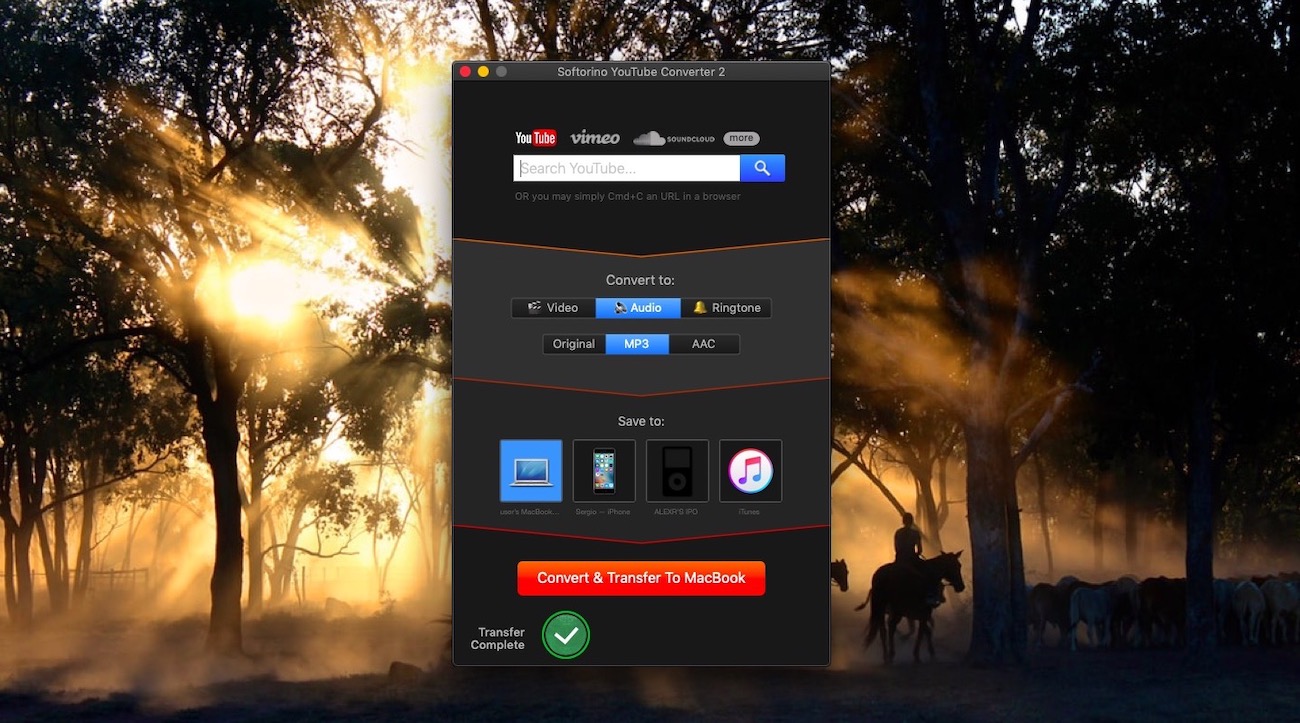
В первый раз вам придётся подключить iPod к компьютеру через USB провод, чтобы распознать устройство. Потом вы сможете подключаться к компьютеру по WI-FI, если и iPhone, и компьютер подключены к одной сети.
Шаг 2. Введите название трека или скопируйте ссылку в YouTube
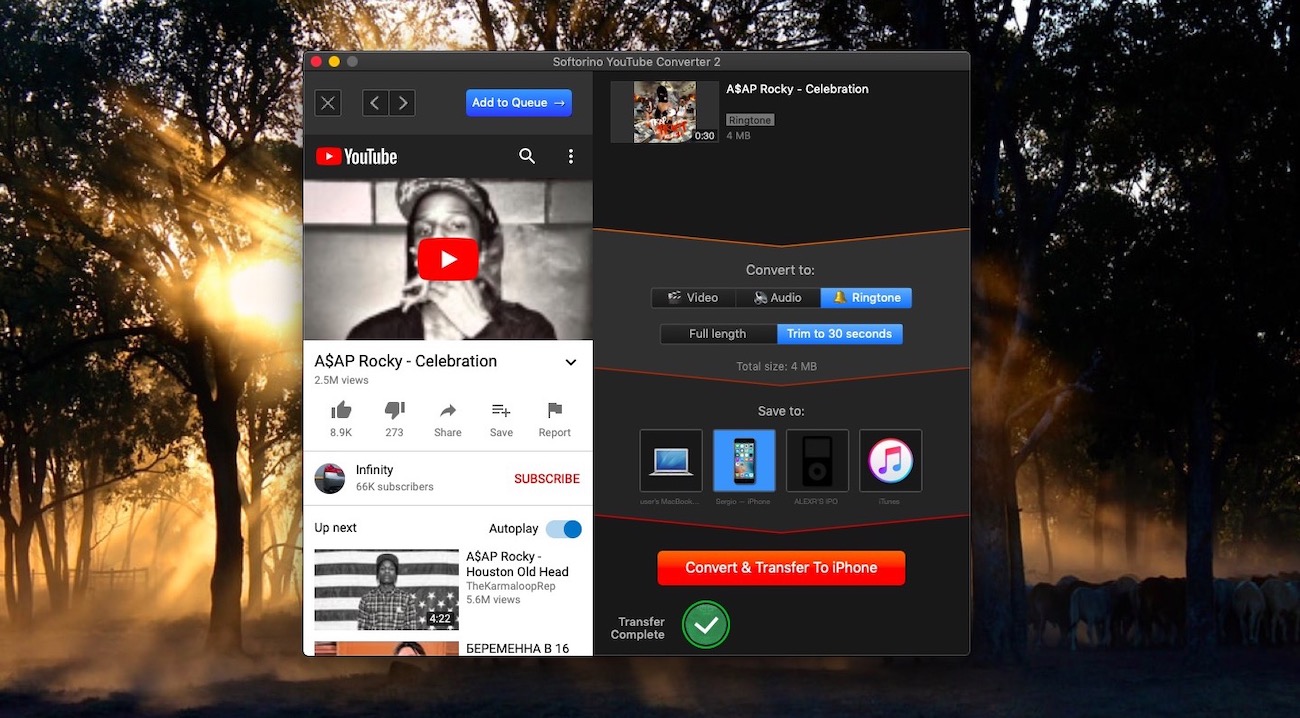
Просто вбейте в поисковик всё, что вам нужно и варианты появятся слева во всплывающем окошке.
Но есть и другой трюк. Вы можете просто скопировать ссылку в вашем iPhone или на компьютере и трек автоматически появится в Очереди на скачивание в приложении.
Минимум лишних движений.
Шаг 3. Выберите формат и загрузите музыку на iPhone
SYC 2 предложит вам выбрать тип файла: аудио или видео. Кликаем на рингтон.
Теперь выбирайте длительность — это может быть как целый трек, так и первые 30 секунд (если вас ничего, кроме вступления, не впечатляет:D).
Выберите иконку iPhone. Вы также можете сохранить музыку на своём компьютере или сразу в библиотеку iTunes.
Последний штрих – нажать оранжевую кнопку “Convert & Transfer to iPhone”. Все пару секунд и новый рингтон уже в вашем телефоне.
Где его найти? Рингтон будет там, где и должен — в настройках звуков! SYC 2 автоматически переносит файл в нужное приложение. Рингтон же будет находиться над другими, стандартными мелодиями, которые уже есть в вашем iPhone.
Как сделать рингтон на iPhone с помощью Аудико
Вы уже научились создавать и устанавливать рингтон на айфон, и если вам понадобится нарезать аудио для звонка, то это дополнение к статье будет приятным бонусом. Мы хотим предложить упрощенный вариант нарезки аудиофайлов для вашего телефона без дополнительных программ.
1: Загрузите файл в формате MP3 или M4R.
2: Теперь вы можете выбрать тот фрагмент аудио, который интересует вас.
3: После того, как вы выбрали интересующий вас фрагмент, нажмите на «Cоздать Рингтон». Дале вы можете зайти под своим аккаунтом в соцсетях или через электронную почту. В вашем аккаунте появятся аудионарезки, которые вы создавали.
Когда у вас уже есть готовая нарезанная версия рингтона, вы уже, наверняка, догадываетесь, что с ней делать. Теперь дело за малым.
Вот он – вкус победы! Вы не просто узнали, как поставить рингтон на айфон 7 и любую другую модель, но и можете сами создавать мелодию на звонок, узнали, как закачивать музыку и видео без iTunes, как нарезать аудио и где можно скачать уже готовые рингтоны для iPhone.
В следующий раз вы с легкостью и менее чем за 5 минут сможете изменить мелодию на звонок на ту, которая нравится именно вам.
P.S.
Более детальные обзоры и отзывы о нашей программе вы сможете найти на популярных сайтах:
LifeHacker.ru: WALTR для Windows и Mac OS: подружит iOS с MKV и FLAC MacOSWorld.ru: WALTR — как скинуть видео с компьютера на iPhone
Как переместить мелодию, созданную на Mac (macOS Catalina и новее) в iPhone
1. Откройте программу Музыка, если она была закрыта.
2. Подключите iPhone к компьютеру при помощи кабеля.
3. Удостоверьтесь, что программа Музыка определила подключенный iPhone. В боковом меню приложения должен появиться раздел Устройства с черно-белым значком с изображением телефона. Нажмите на него.

4. Откроется окно подключенного iPhone.

5. Откройте папку с рингтонами в формате .m4r, которые вы сделали в предыдущей инструкции.
6. Перетащите файлы рингтонов в формате .m4r в окно подключенного iPhone.

7. Не обращайте внимания, скопированные на подключенны iPhone рингтоны МОГУТ НЕ ОТОБРАЖАТЬСЯ в окне программы Музыка.
8. Откройте приложение Настройки на iPhone и перейдите в меню Звуки, тактильные сигналы.
9. Перейдите в меню Рингтон. В самом верху списка рингтонов вы увидите созданный и загруженный вами рингтон.
10. Выберите созданный рингтон для всех звонков или для отдельного контакта (подробно).
iOS приложения для создания рингтонов
В AppStore огромное количество iOS приложений для создания рингтонов в формате m4r. Я бы их все разделил на две категории: первая — для нарезки ваших треков (подобно описанному выше), вторая — для скачивания готовых рингтонов (созданных кем-то другим).
Выделять и советовать какое-то одно из приложений — неблагодарное дело. Я кратко опишу принцип по которому все эти приложения работают. Оба типа приложений сохраняют рингтон в памяти телефона, но он все еще не будет доступен из меню Звуки в Настройках.
Для того чтобы рингтон можно было установить на звонок iPhone, необходимо произвести некий обряд с бубном и любимым iTunes:
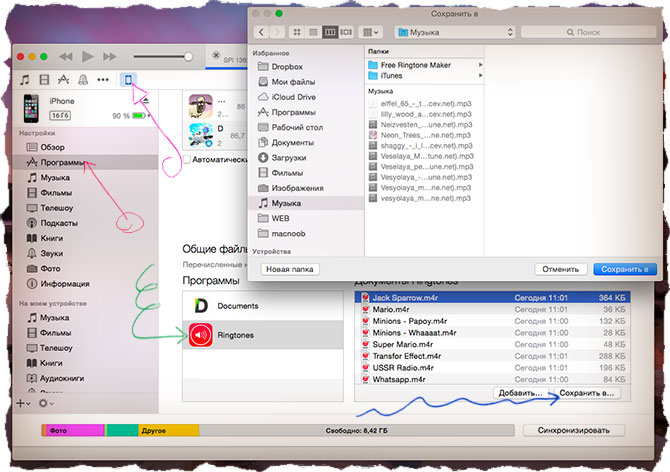
- ШАГ 1 — Запускаем iTunes и подключаем iPhone.
- ШАГ 2 — —В iTunes кликаем по своему устройству, а затем выбираем вкладку Программы.
- ШАГ 3 — Прокручиваем вниз до «Общие файлы» и выбираем приложение, которым пользовались для создания рингтона.
- ШАГ 4 — В правой части окна выбираем рингтоны и нажимаем «Сохранить в…». Сохраните рингтоны на рабочий стол или в другую папку.
- ШАГ 5 — Теперь у вас на компьютере появились рингтоны в формате m4r. Что с ними делать написано как выше, так и ниже. Читай внимательно!
Способ 1. Используем программу АудиоМАСТЕР
Нашли подходящую мелодию для звонка, но она находится на вашем ПК или CD диске? Тогда вам нужно создать рингтон на iphone через компьютер. Лучше всего для этого использовать редактор аудио, который быстро справится с задачей.
Если вы являетесь обладателем ПК или ноутбука с системой Windows, лучшим решением станет программа АудиоМАСТЕР. Этот аудиоредактор имеет встроенный инструмент для создания рингтонов и позволяет быстро проводить конвертирование музыки в нужный формат. Кроме того, вы можете скопировать трек с диска, вытянуть аудиодорожку из клипа или нарезать музыку из фильма.
Посмотрите видеоурок, чтобы сделать мелодию звонка для смартфона!


Установите программу
Прежде всего понадобится установить софт. Скачайте дистрибутив и дважды щелкните по инсталлятору. Следуйте подсказкам Мастера установки, процесс не займет больше минутый. Не забудьте отметить пункт «Разместить ярлык на рабочем столе» для быстрого доступа к программе.
Откройте аудиофайл
Запустите АудиоМАСТЕР и в стартовом окне нажмите «Открыть файл». Отыщите нужную песню в папке на компьютере и дважды кликните для загрузки. АудиоМАСТЕР поддерживает работу практически со всеми известными аудиоформатами: MP3, FLAC, OGG, WAV, WMA и другими.

Запустите редактор и откройте нужный трек
Отредактируйте медиафайл
В АудиоМАСТЕРЕ уже встроена требуемая функция, поэтому данный шаг займет всего несколько секунд. Все, что вам нужно, – открыть вкладку «Файл» и выбрать подпункт «Сохранить как рингтон». Чтобы обрезать песню на звонок айфон, укажите нужный отрезок, передвигая черные маркеры.

Выделите любимый отрывок композиции с помощью черных треугольников
Экспортируйте результат
Когда вы подберете нужный участок, нажмите кнопку «Сохранить». В окне параметров введите имя аудиодорожки. Созданный отрезок автоматически сохранится в стандартном для iOS формате m4r.
Как установить рингтон на iPhone с iOS 13 (и новее) без компьютера
1. Откройте браузер Safari и перейдите на сайт, на котором можно скачать песню для будущего рингтона в формате MP3.
2. Нажмите на кнопку (ссылку) для скачивания MP3-файла.
3. В появившемся окне нажмите Загрузить. Если скачивание началось, в правом верхнем углу появится значок (стрелка в круге).

4. Откройте Менеджер загрузок iOS значок (стрелка в круге) в правом верхнем углу и удостоверьтесь, что файл загружен. При желании нажмите на него, чтобы прослушать.

5. Скачайте музыкальное приложение выпускаемое самой Apple – GarageBand (присутствует на многих iPhone и iPad по умолчанию).
6. Запустите GarageBand. При помощи этого приложения мы сконвертируем загруженную мелодию в рингтон и он автоматически отобразится в разделе «Звуки, тактильные сигналы» на iPhone.
7. Если ранее вы уже создавали проекты в GarageBand, нажмите плюсик в правом верхнем углу чтобы создать новый. Если вы впервые открыли приложение, пропустите этот пункт.

8. Выберите шаблон «Аудиорекордер» во вкладке «Дорожки»

9. Переключитесь в режим дорожек.

10. Нажмите на иконку с изображением петли.

11. Нажмите на кнопку «Просмотреть объекты из программы «Файлы»» во вкладке «Файлы».

12. Загруженная мелодия будет находиться во вкладке «Недавние». Но можно найти и через «Обзор» открыв папку «Загрузки». Выберите скачанный файл.

13. Нажмите и удерживайте файл, а затем переместите его в самое начало на временную шкалу.

14. Щёлкните по галочке и нажмите на появившееся меню «Мои песни».


15. Нажмите и удерживайте палец на полученном файле (обычно имеет название «Моя песня») до появления контекстного меню. Нажмите «Поделиться».


16. Коснитесь формата «Рингтон».

17. Измените название рингтона и нажмите Экспортировать.

18. В процессе экспорта появится сообщение «Использовать звук как…». Нажмите на него.

19. Укажите, как использовать созданный рингтон:

- Стандартный рингтон – созданный рингтон будет использован в качестве мелодии для всех входящих вызовов.
- Стандартный звук сообщения – созданный рингтон будет использован в качестве мелодии для всех входящих сообщений (iMessage и SMS).
- Присвоить контакту – при выборе этого варианта, созданный рингтон можно присвоить в качестве мелодии входящих вызовов для определенного контакта.
- Готово – созданный рингтон будет загружен в Настройки iOS по пути: Звуки, тактильные сигналы → Рингтон и станет доступен для выбора.

О том как создавать рингтоны для iPhone при помощи компьютера мы рассказывали в этом материале.
Установка трека в качестве рингтона
Для начала советуем переименовать файл и дать ему более удобное для восприятия имя. Для этого нажмите на его название и удерживайте до открытия редактора. Введите новое название и подтвердите изменения.
Затем необходимо тапнуть и удерживать рингтон до тех пор, пока не активируется особый режим и не появится контекстное меню. Здесь нужно нажать на кнопку шеринга (поделиться) и в предложенном перечне вариантов выбрать «Рингтон». После чего нажмите команду «Экспортировать» и по завершении процесса в окне уведомления выберите «Использовать звук как…». Далее пользователю будет предложен направление использования, подготовленного рингтона. Его можно установить на звонок, использовать в качестве тексттона или назначить на определённый контакт. Выбор за вами.
Заключение
Можно ли поставить рингтон на Айфон? Конечно, да. В статье подробно рассказывается, как установить мелодию на телефон от Apple.
Оптимальный вариант — воспользоваться мобильной версией iTunes. Если пользователь не хочет платить деньги за мелодию, можно рассмотреть вариант использования других приложений. В зависимости наличия или отсутствия ПК под рукой, владелец телефона выбирает удобный ему способ.
СВОЙ РИНГТОН НА IPHONE БЕСПЛАТНО ЧЕРЕЗ ITUNES 2019
Как поставить рингтон на Айфон (iPhone) | ТОП-8 Способов: используем iTunes, компьютер и другие приложения для создания своей мелодии