Как обновить браузер google chrome
Содержание:
- Как обновить сервисы Google Play на андроид
- Последствия
- Обновление Гугл Хром (или Google Chrome) автоматически. Два простых шага
- Скачать браузер Google Chrome бесплатно
- Устранение неполадок
- Автообновления или ручная установка?
- Как проверить версию Google Chrome и для чего это нужно?
- Как обновить Хром на ПК
- Как проверить, когда обновлялся Гугл Хром
- Как обновить до последней версии бесплатно
- Как обновить Google Chrome?
- Установка браузера Chrome для Windows
- Посмотрите настройки брандмауэра
- Как перейти на более раннюю версию Chrome
- Подготовка
- Шаг 1. Обратитесь в службу поддержки (необязательно)
- Вывод
Как обновить сервисы Google Play на андроид
По умолчанию, сервисы Гугл Плей обновляются автоматически, что исключает необходимость привлечения пользователя, для исправления проблем с обновлением. При этом иногда возникают непредвиденные ситуации в результате программного сбоя или вмешательства самого пользователя. В таком случае требуется обновить сервисы google play одним из трех способов:
- При помощи встроенного магазина приложений.
- Повторная переустановка.
- Из других источников.
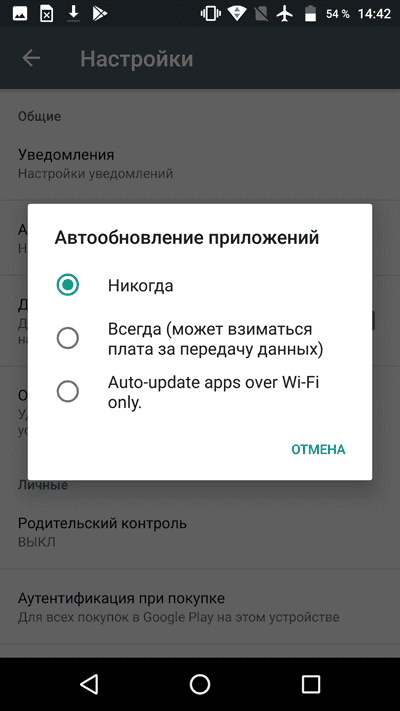
Встроенный магазин приложений – самый простой метод обновить сервисы google play на андроид. Способ заключается в принудительном обновлении приложения, если это не произошло автоматически.
Повторная переустановка, позволит обновить сервисы google play, если встроенный магазин приложений не работает или в процессе обновления возникает ошибка.
Другие источники – радикальный метод обновить гугл плей сервисы, когда первые два способа не помогают. Так же подойдет владельцам, на чьих устройствах сервисы удалены или не установлены изначально.
Последствия
По правде говоря, у обновлений имеются свои последствия. Точно так же, как и при отсутствии своевременной установки новых версий программ. Какие они? Давайте разбираться.
Во-первых, вы можете больше не войти в сеть через браузер. Этот пункт реализуется при долгом отсутствии обновлений. Старые версии просто снимают с поддержки. Исправляется ситуация легко — переустановкой.
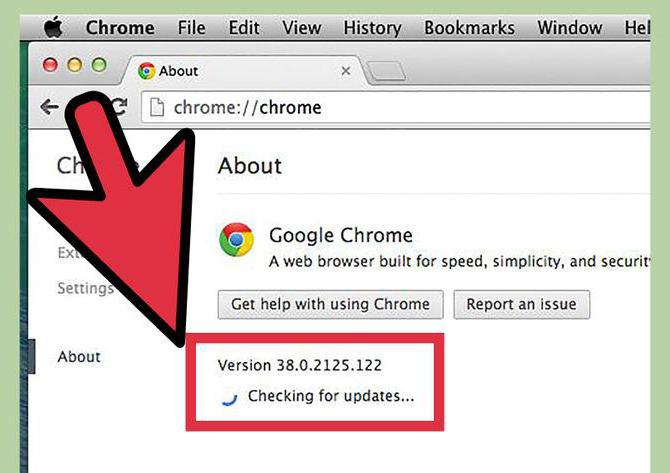
Во-вторых, автоматическое обновление может привести к разным сбоям в системе и работе браузера. Старайтесь самостоятельно обновлять Google Chrome при надобности.
В-третьих, при обновлениях возможна потеря данных в браузере. И закладок тоже. Таким образом, лучше все сохранять заранее там, где ваши пароли и другие данные будут в безопасности.
Обновление Гугл Хром (или Google Chrome) автоматически. Два простых шага
Совсем недавно вышло как раз новое обновление Хрома. Когда Вы его обновите, то увидите, что при прокрутке интернет страницы, она стала идти намного более плавно, чем это было ранее, до применения этого обновления. Для многих проблема состоит в том, они просто не знают, как можно обновить Гугл Хром. Хотя, конечно определённые представления об этом процессе имеются у всех. Кто-то начинает искать обновление в интернете, находят свежую версию, затем её скачивают и устанавливают. Можно, конечно, всё это проделать и так, главное добиться нужно результата. Но, в Хроме всё это можно реализовать гораздо более просто, почти за два клика. Люди его создавали грамотные, и, конечно, без наличия простой процедуры обновления этот браузер они не могли оставить. И не оставили. Запоминаем эти простые шаги, повторяем их, быстренько обновляем наш любимый Гугл Хром до его последней версии и радуемся очередным новшествам в нём.
Итак, если Гугл Хром у Вас уже запущен, то можно быстренько перейти к его обновлению, без поиска в интернете свежих версий программы. Думаю, Хром Вы уже более-менее изучили и сможете найти в его правом верхнем углу значёчек, который напоминает сложенные кирпичики.

Именно на него Вам и нужно будет нажать, чтобы у Вас открылось окошко, где Вам нужно будет найти строку «Настройки» и нажать на неё. Откроется нужное нам окно с настройками браузера. Это первый шаг на пути к обновлению, самый «сложный», далее будет ещё проще.

Далее, уже не справа, а слева ищем строчку «О программе», нажимаем на неё и…… ВСЁ, обновление пошло автоматически.

Как видите, это не сказка про смерть Кащея, где она была спрятана в яйце, то (имею в виду яйцо), по-моему, в утке, потом в зайце и так далее. Здесь всё практически лежит на поверхности, главное знать, как эти простым инструментом воспользоваться.
Кстати, есть много различных браузеров на движке от Гугул Хром. Тот же Яндекс браузер, например, Амиго, и прочие. Я не проверял, но вполне возможно, что обновление в этих функция автоматического обновления присутствует и в этих родственных браузерах, причём алгоритм его выполнения должен быть тем же. Попробуйте, если Вы пользуетесь каким-либо из этих браузеров.

Да, забыл сказать, что после обновления Ваш уже новый Гугл Хром нужно будет заново перезапустить. При этом, не бойтесь, что все вкладки у Вас просто закроются.
При перезапуске они откроются снова, правда, при этом страница обновятся. Но, это не страшно, конечно, если Вы не листали «портянку» в виде стены «В Контакте», там до того места, где Вы остановились, снова придётся крутить ручками. Если делать это не хотите, то можете отложить перезапуск Хрома, добраться до самого низа странички (если терпения хватит), а уж потом его снова перезапустить и уже теперь наслаждаться новым, самым свежим Хромом.
Вот и все сложности, если таковые вообще присутствуют в этом «непростом» процессе обновления этого популярного браузера. Если, что-то Вы не поняли, то вот ещё и видео про обновление Хрома. Здесь один шаг вообще выбросили и сделали всё ещё проще. Смотрим.
Скачать браузер Google Chrome бесплатно


Скачать браузер Chrome для Windows
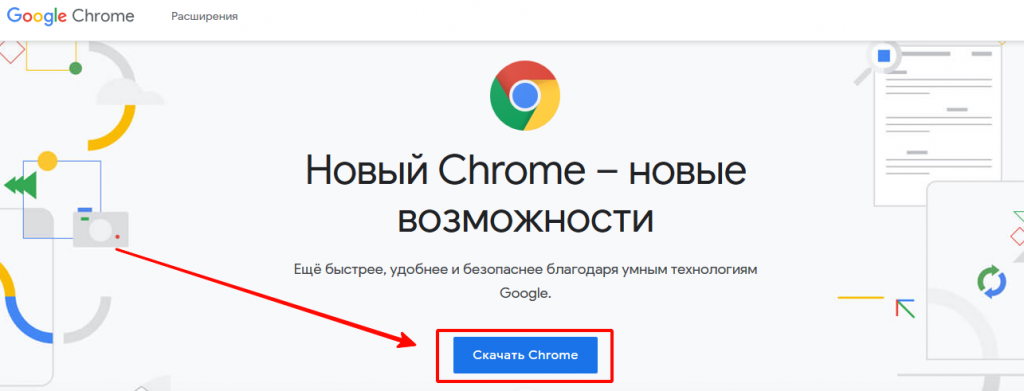
После того как вы нажали «Скачать Chrome», откроется окно «Условия предоставления услуг».
Нажмите «Принять и установить» после ознакомления с условиями обслуживания.
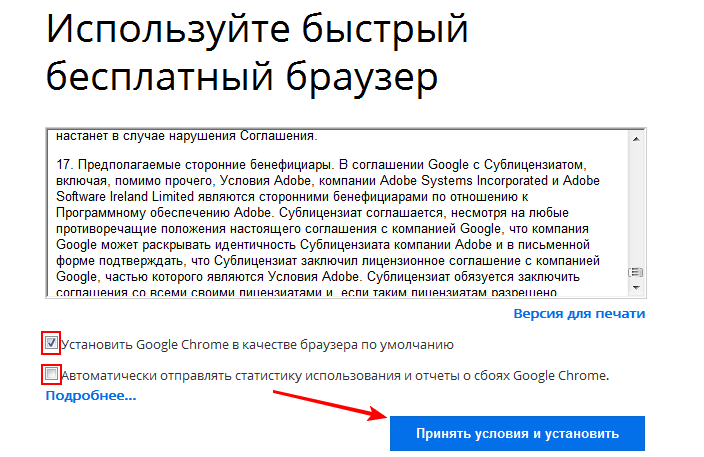
Определите, хотите ли вы использовать Chrome в качестве браузера по умолчанию. Если вы установите его в качестве браузера по умолчанию, он будет открываться при каждом нажатии ссылки на веб-страницу в другой программе, такой как электронная почта.
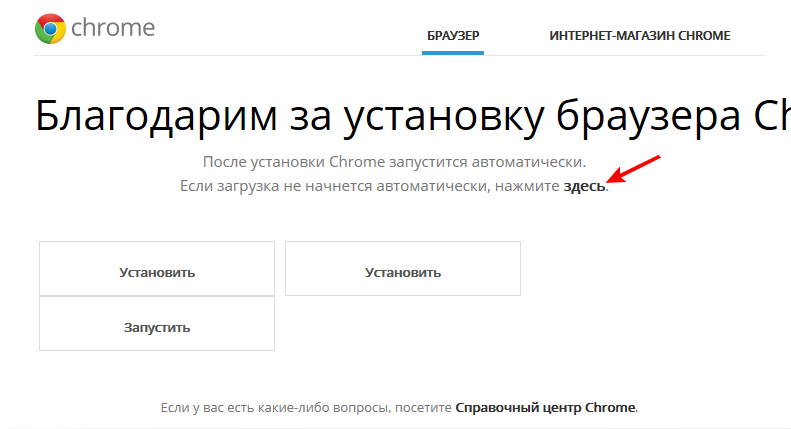
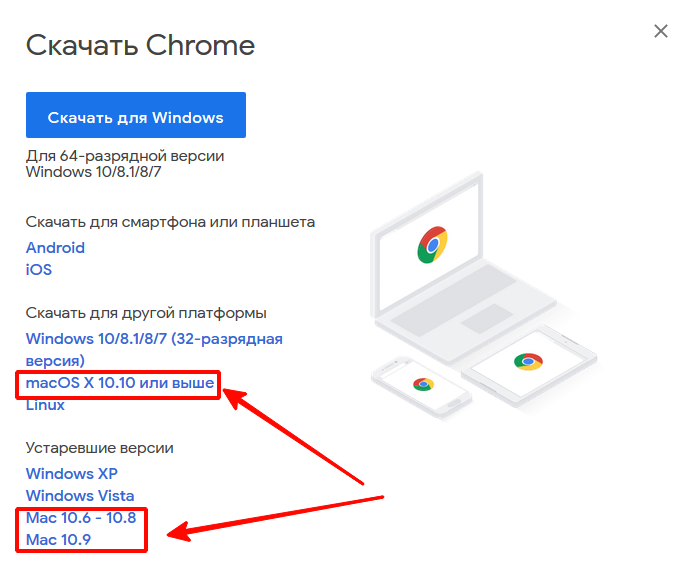

Скачать «Гугл Хром» для смартфона или планшета
Нажмите кнопку «Установить», чтобы начать загрузку и установку приложения. Возможно, вам придется принять разрешения, прежде чем вы сможете установить его.
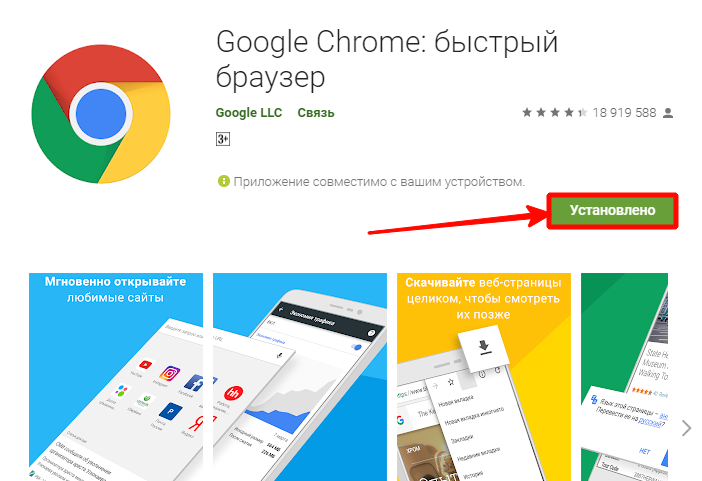
Устранение неполадок
Как создать файл журнала
Если у вас возникла проблема с автоматическими обновлениями Google, соберите содержимое журналов для ее устранения. Чтобы создать журналы Google Update:
- На компьютере с Windows создайте текстовый файл под названием GoogleUpdate.ini.
- Сохраните файл в корневой папке диска C:\.
- Файл должен содержать следующий код:
- Перезапустите компьютер и включите браузер Chrome.
- В браузере откройте страницу chrome://chrome, чтобы попытаться обновить его.
В файле C:\ProgramData\Google\Update\Log\GoogleUpdate.log должен появиться файл журнала с информацией о попытках обновления. Ниже приведены сведения о стандартных записях журнала.
Как посмотреть стандартные записи в журнале
: Google Update не распознает компьютер как подключенный к контроллеру домена Windows. Только компьютеры в домене учитывают правила, заданные групповой политикой или реестром, например отключение автоматического обновления.
[url=https://tools.google.com/service/update2][request=>?xml…: программа Google Update отправила запрос серверам Google для проверки наличия обновлений. Запрос содержит подробные сведения, такие как текущая версия приложения и платформа.Серверы Google используют эти данные для отправки ответа с нужным обновлением.
[<?xml… …status=»noupdate»…: проверка обновлений выполнена, но на серверах Google отсутствуют обновления, соответствующие запросу клиента.
[<?xml… …<url codebase=»…: проверка обновлений выполнена, и серверы Google рекомендовали установить обновленную версию приложения. В ответе содержится номер обновленной версии, а также количество URL, которые клиент может использовать для скачивания исполняемого файла обновления.
Как проверить, применяются ли на устройствах заданные правила
Чтобы правила Google Update вступили в силу, пользователям нужно перезапустить браузер Chrome. Проверьте, правильно ли применяются эти правила на устройствах пользователей.
- На управляемом устройстве откройте страницу chrome://policy.
- Нажмите Повторно загрузить правила.
- Установите флажок Показывать правила, значения которых не заданы.
- Прокрутите страницу до раздела Google Update Policies (Правила Google Update).
- Убедитесь, что для параметра Состояние в настроенных вами правилах указано значение OК,
- а значения правил совпадают с теми, которые вы задали.
Автообновления или ручная установка?
- поскольку Хром обновляется автоматически, большинству пользователей требуется только перезапустить браузер, чтобы подтвердить изменения;
- браузер регулярно проверяется на новые обновления. В официальных документах Google, выставленных на сайте компании, которые, к слову, часто устаревают, сказано, что проверка обновлений происходит единожды каждые двадцать три часа и двадцать минут;
- после того, как Хром найдёт доступное обновление, он загрузит новый код и приготовит его для установки. Хотя этот последний шаг не начнётся, пока юзер не включит или не перезагрузит браузер.
Установка браузера
Чтобы установить новейшую версию браузера Google Chrome, нужно проделать следующие шаги:
- Зайти в любой другой браузер, либо через прежнюю версию Хрома.Открываем другой браузер
Проверить, правильно ли на соответствующей веб-странице определилась операционная система, которую вы используете. В некоторых случаях система ошибается, тогда следует вручную прописать параметры, и указать свою операционную систему, ее разрядность, и после этого нажать на кнопку «Скачать Хром» для другой платформы.
 Скачиваем Google Chrome для вашей операционной системы
Скачиваем Google Chrome для вашей операционной системы
После этого откроется ещё одно окно, в котором нужно будет поставить галочку напротив принятия пользовательского соглашения и после этого перейти к загрузке браузера. На данном же этапе есть возможность установить браузер в качестве основного пользовательского браузера по умолчанию — это можно сделать тоже просто поставив галочку в соответствующем квадрате.
 Ставим галочку в соответствующем квадрате
Ставим галочку в соответствующем квадрате
- После этого ещё некоторое время нужно потратить на загрузку программного обеспечения и его установку.Программное обеспечение
И как только процесс установки завершится, браузер Хром с самыми последними обновлениями запустится автоматически.
Как проверить текущую версию браузера
Чтобы не заморачиваться с обновлениями и не устанавливать последние версии браузера, необходимо просто знать актуальную версию собственного нынешнего обозревателя Google Chrome.
- Чтобы узнать это, юзеру нужно будет зайти в свойства ярлыка браузера.Нажимаем правую кнопку мыши и выбираем «Свойства»
- Кликнуть по кнопке «Расположение файла».Нажимаем на кнопку «Расположение файла»
- Откроется корневой каталог программы с исполнительным файлом chrome.exe, в котором, как и в ярлыке, нужно вывести «Свойства».Нажимаем на ярлык правой кнопкой мыши и выбираем «Свойства»
Переходим в пункт «Подробно» — где и найти подпункт «Версия файла», что и является необходимой нам информацией.
 Версия продукта
Версия продукта
Ручное обновление
Для того, чтобы старую версию браузера вручную, необходимо проделать следующее:
- Открыть меню «Параметры» в правом-верхнем углу экрана браузера.Открываем меню «Параметры»
- Выбрать пункт «Справка» в выпавшем меню.Выбираем пункт «Справка» в выпавшем меню
- Выбрать пункт «О браузере Google Chrome», после чего дождаться проверки обновлений.Выбираем пункт «О браузере Google Chrome»
Как проверить версию Google Chrome и для чего это нужно?
Обычно Google Chrome обновляется в автоматическом режиме до самой свежей версии, но бывают случаи, когда делать это приходится вручную. Чтобы проверить актуальность версии браузера, необходимо открыть его меню (значок в виде квадрата с тремя горизонтальными полосами в правом верхнем углу окна) и нажать на вкладку «Справка». Далее из выпавшего окна следует выбрать подпункт «О браузере Google Chrome». Нажав на данный пункт, перед вами откроется новое окно, в котором будет предоставлена информация о текущей версии браузера.

Если написано, что последняя версия браузера уже установлена, значит, скорее всего, Google Chrome обновляется в автоматическом режиме и вам ничего не нужно делать самому. Но если под названием версии есть кнопка «Проверить обновления», значит, ваш Гугл Хром не обновлен до последней версии.
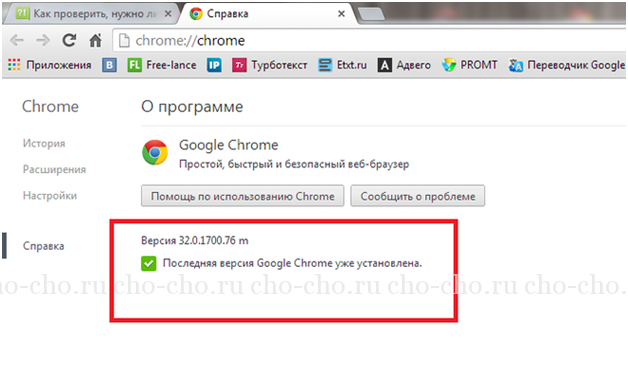
На сайте компании Google регулярно публикуются новости о выходе новых версий софта от данного бренда. Зная текущую версию своего браузера, можно сопоставить ее с последней версией, опубликованной на сайте компании и провести необходимое обновление.
Чем новее версия браузера, тем больше он может предоставить возможностей владельцу компьютера. Многие владельцы сайтов также следят за обновлениями самых популярных браузеров и оптимизируют свои ресурсы под их более свежие версии. Не обновляя Google Chrome продолжительное время, вы рискуете ограничить себя во многих функциональных возможностях в интернете.
Как обновить Хром на ПК
Первым делом, перед тем как обновить Хром с официального сайта требуется посмотреть какая версия Google Chrome на ПК. Сделать это очень просто. Подробная инструкция:
- Нажать на три точки в углу.
- Навести курсор на «Справка».
- Кликнуть по «О браузере».
После этих действий откроется страница, на которой будет указана текущая версия Google Chrome и нужно ли обновление.
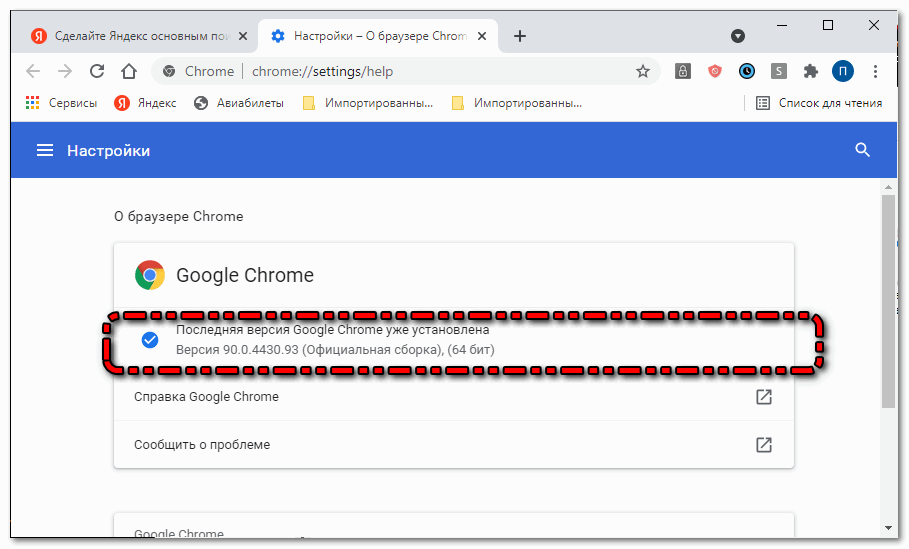
Ручное обновление Google Chrome
Обновить браузер Chrome вручную очень легко. С этим может справится абсолютно любой пользователь.
- Нажать на три точки в углу.
- Найти пункт «Обновить браузер».
- Нажать на этот пункт.
После всех этих действий Google Chrome скачает обновления, установит их и сам перезагрузится. После перезагрузки будут доступны все новые функции. Но данная инструкция подходит только для пользователей Windows 10.
Что если стоит Windows 7-8
В этом случае придется сделать немного больше шагов. Требуется открыть раздел «О браузере», там найти кнопку «Перезапустить» и нажать на неё. После этого Хром скачает обновления и установит их. Если кнопки «Перезагрузить» нет, то обновление не требуется.
Автоматическое обновление Google Chrome
Если на компьютере включена функция автообновления Google Chrome, то никаких проблем возникнуть не должно. Ничего делать ненужно. Как только компьютер будет перезагружен, все новые функции будут добавлены в Гугл Хром.
Если на ПК не обновляется Google Chrome автоматически, то чаще всего это происходит по случайности или в случае появления на персональном компьютере вредоносных вирусов. Инструкция как автоматически обновлять Гугл Хром на компьютере:
- Вызвать команду «Выполнить» (зажатие клавиш Win+R).
- Вписать в поле команду «msconfig».
- В конфигурациях системы нажать на «Службы».
- Найти там пункты «Служба Update» и «Software Uplade» и поставить напротив галочки.
- Нажать на «Применить».
- Нажать на «Ок».
- Закрыть конфигурации системы.
После этого можно запускать Google Chrome и все обновления будут устанавливаться в автоматическом режиме. Но стоит знать, что автоматические обновления не доступны на системах Windows 7-10 (Windows XP и Windows Vista больше не обслуживаются.).
Как проверить, когда обновлялся Гугл Хром
Изначально вы должны проверить наличие новых обнов для программы. В зависимости от устройства порядок действий будет отличаться. Изучим каждую инструкцию отдельно.
На компьютере
По умолчанию Хром обновляется самостоятельно в автоматическом режиме при каждом новом запуске. Но, если вы давно его не закрывали, то вероятно, вы пользуетесь достаточно старой версией. Как это проверить:
Запустите программу.
Нажмите на значок вертикальных точек, чтобы вызвать меню.
Обратите внимание на индикатор:
Зеленого цвета – не обновлялся больше двух суток.
Оранжевого – больше 4 дней.
Красного – больше 7 суток.
На Android
На смартфонах Android браузер от Гугл предоставляется совершенно бесплатно, а последние патчи скачиваются автоматически при включенной опции. Но, если вы отключили эту функцию, то проверить наличие новых патчей можно следующим образом:
- Открываете маркет приложений – Play Market.
- Вытягиваете с левой стороны меню и переходите в раздел «Мои приложения».
- В первой категории «Доступные обновления» найдите в списке наш браузер.
- Нашли Хром? Нажмите на него и посмотрите – имеется ли кнопка «Обновить». Если да, то значит доступен новая версия.
На iOS
По умолчанию в телефонах с операционной системой iOS также активна функция автообновления. Но, если пользователь самостоятельно отключал данную опцию, то для проверки выполните следующее:
- Запустите App Store.
- Нажмите на значок профиля.
- Пролистайте вниз и в категории доступных патчей отыщите Хром.
- Нашли? Значит поступила новая версия, готовая к скачиванию и установке.
Как обновить до последней версии бесплатно
Если обновление браузера не происходит автоматически, то его необходимо будет запустить вручную. Сделать это достаточно просто. Понадобится лишь выполнить правильный набор действий, актуальный для конкретного устройства.
На компьютере
Чтобы обновить браузер Google Chrome до последней версии абсолютно бесплатно, понадобится сделать следующие действия на персональном компьютере:
- Открываем браузер. Находим в верхней правой части страницы значок в виде трех точек. По нему необходимо будет клацнуть левой кнопочкой мыши.
- На странице появится небольшое окошко. В конце списка находим пункт «Справка» и наводим на него курсор мыши. Выдвинется ещё одно окно с тремя строками. Необходим будет щелкнуть левой клавишей мышки по графе «О браузере Google Chrome».
- Вас перекинет на вкладку, где можно будет увидеть действующую версию браузера. Если на странице будет пункт «Последняя версия Гугл Хром уже установлена», то это означает, что обновление вам не требуется. А если на странице будет кнопка, подразумевающая запуск обновления, то по ней необходимо будет кликнуть левой кнопочкой мышки.
На телефоне
Как вы уже знаете, браузер может находиться не только на персональном компьютере, но и на мобильном устройстве. Если Гугл Хром не обновляется на вашем смартфоне, то придется сделать некоторые действия. В зависимости от операционной системы вашего телефона, набор действий будет отличаться.
Android
Если у вас телефон с ОС Android, то установленный на него браузер Google Chrome можно обновить следующим образом:
- Открываем программу Play Маркет. В верхней левой части страницы будет иконка в виде трех линий. Необходимо будет нажать по данной иконке один раз.
- Выдвинется основное меню. Находим там пункт «Мои приложения и игры» и клацаем прямо по нему.
- Изначально будет открыт раздел «Обновления». Нам нужно будет остаться на данной вкладке. В представленном списке находим приложение Google Chrome. Немного правее самой программы будет пункт «Обновить». Именно по нему и нужно будет клацнуть. Как только вы это сделаете, начнется процесс обновления. Если вы не можете найти браузер в предложенном списке, то это означает, что обновление не требуется.
iPhone
Чтобы обновить браузер Гугл Хром на айфоне, придется проделать следующий набор действий:
- Открываем официальный магазин App Store. В правой нижней части страницы будет пункт «Поиск». Кликаем один раз по этому пункту.
- После чего, вас перекинет на вкладку для поиска нужной программы. Просто нажимаем по графе «Игры, приложения, статьи и др.».
- Появится клавиатура. С помощью неё набираем название браузера – «Google Chrome».
- На странице появятся результаты поиска. Открываем ту программу, что соответствует названию.
- Как вы это сделаете, откроется основная страница с приложением Google Chrome в App Store. Если на данной вкладке будет кнопка «Открыть», то это означает, что обновление не требуется. А если будет пункт «Обновить», то по нему необходимо будет нажать один раз. После этого, запустится процесс обновления. Останется только дождаться завершения обновления.
В сегодняшней инструкции мы подробно рассмотрели вопрос обновления браузера Google Chrome. Теперь вы знаете, как посмотреть, нуждается ли ваш браузер в обновлении. Помимо этого, вы теперь знаете, как самостоятельно запустить процесс обновления не только на персональном компьютере, но и на мобильном устройстве.
Как обновить Google Chrome?
На самом деле все очень просто. Скорее всего, Вы обновляете свой Google Chrome, даже не замечая этого.
Автоматическое обновление
Делается это путем отключения компьютера. Например, если на ночь или в другое время Вы выключаете свой компьютер, то когда его снова включаете, то Google Chrome будет уже обновлен.
Обновление вручную
Те пользователи, которые несколько дней подряд не выключают свой компьютер, могут обновлять свой браузер вручную
Для этого понадобится обратить свое внимание на значок “Настройка и управление Google Chrome”, который имеет вид трех вертикальных точек и находится в правом верхнем углу браузера (на рис. 1 обведен в красную рамку)
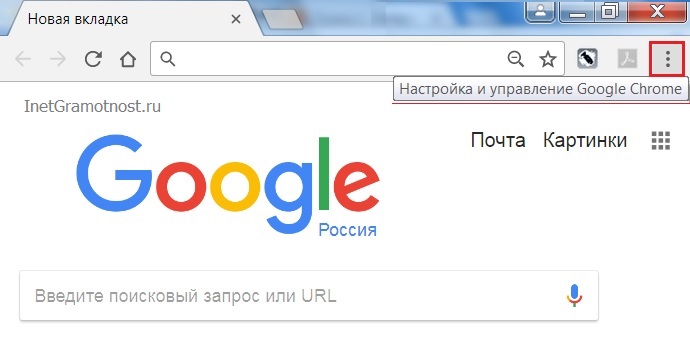 Рис.1. Значок «Настройка и управление Google Chrome» (три точки в красной рамке)
Рис.1. Значок «Настройка и управление Google Chrome» (три точки в красной рамке)
Если появляется свежая версия Google Chrome, а ваш компьютер по каким-то причинам его не обновил, значок “Настройка и управление Google Chrome” подсветится
- зеленым цветом, если обновление доступно 2 дня,
- оранжевым цветом, если обновление вышло 4 дня назад,
- красным цветом, если вдруг обновлению уже 7 дней.
Обычно вкладка серая, так что не заметить изменение её цвета будет невозможно.
Если немного отвлечься от темы, то это напоминает цветовую дифференциацию штанов из кинофильма «Кин-дза-дза». Помните, как говорит герой Юрия Яковлева: «Нет, генацвале! Когда у общества нет цветовой дифференциации штанов, то нет цели!»
В нашем случае, если вкладка обычного, серого цвета, то нет цели обновлять браузер. А если она изменила свой цвет с привычного, серого на другой, то это означает, что у пользователя появилась цель обновить свой Google Chrome.
- Нажимаем на три точечки (то есть, на значок “Настройка и управление Google Chrome”) и
- ищем строчку «Обновить Google Chrome». Нажимаем на неё.
- Сразу же появляется окно с предложением перезапустить Google Chrome.
- Жмем «Перезапустить» и браузер обновляется. Можно нажать «Не сейчас». Тогда Google Chrome обновится сразу после его первого выключения.
Если пункта «Обновить Google Chrome нет, значит у Вас уже используется последняя версия браузера.
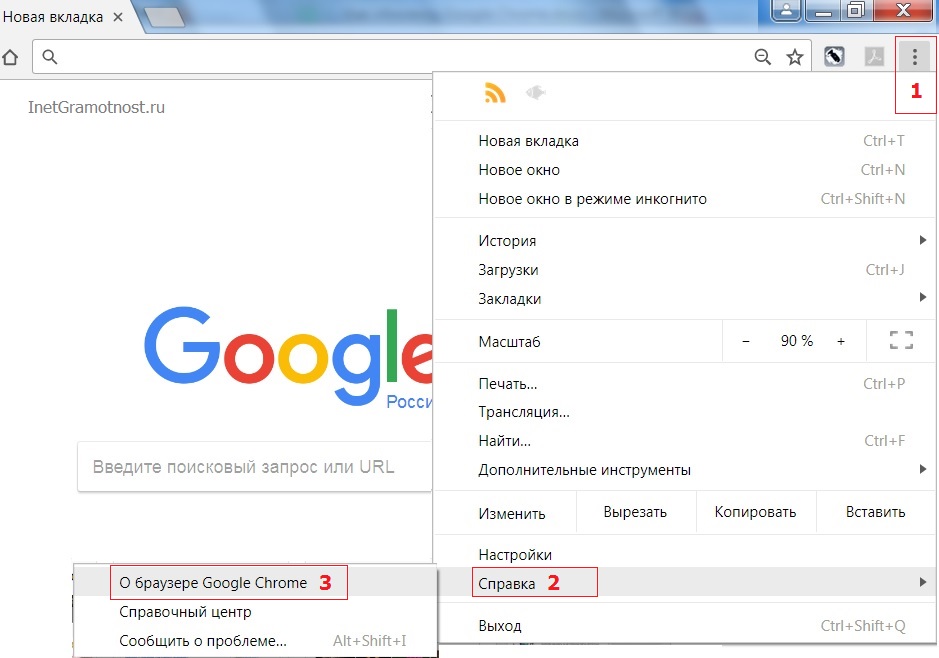 Рис. 2. В меню нет пункта «Обновить Google Chrome», значит, используется последняя версия браузера
Рис. 2. В меню нет пункта «Обновить Google Chrome», значит, используется последняя версия браузера
- Если кликнуть меню (1 на рис. 2),
- затем – по “Справка” (2 на рис. 2),
- наконец открыть “О браузере Google Chrome” (3 на рис. 1),
то увидим сообщение, что “Последняя версия Google Chrome уже установлена” (рис. 3).
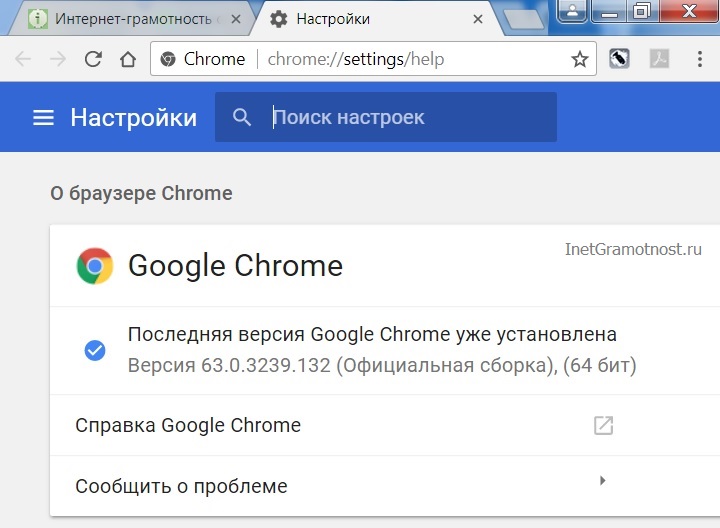 Рис. 3. Сообщение о том, что используется последняя версия Google Chrome
Рис. 3. Сообщение о том, что используется последняя версия Google Chrome
Справка с официального сайта
Кто лучше всех знает о своем детище, то есть о браузере Google Chrome, как не родители (в смысле разработчики браузера). Поэтому ниже ссылка на справку с официального сайта “Как обновить Google Chrome”:
Также о браузере:
1. Настройка push-уведомлений в браузерах Chrome и Firefox
2. Все еще используете Chrome? С выходом Quantum пришло время посмотреть в сторону Firefox
3. Как разобраться с паролями в браузере Google Chrome
4. 12 полезных расширений для браузера Google Chrome
5. Как просто и быстро очистить кеш Google Chrome?
Установка браузера Chrome для Windows
Google Chrome — это популярная альтернатива браузерам по умолчанию, которые предварительно загружены на ваш компьютер.
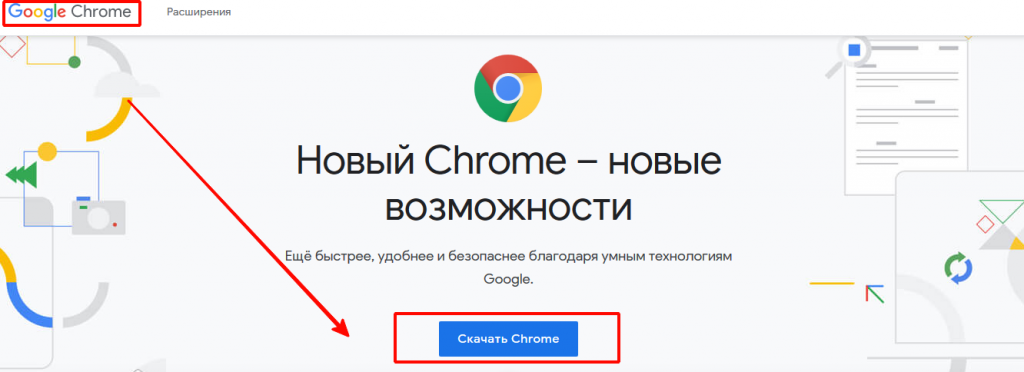
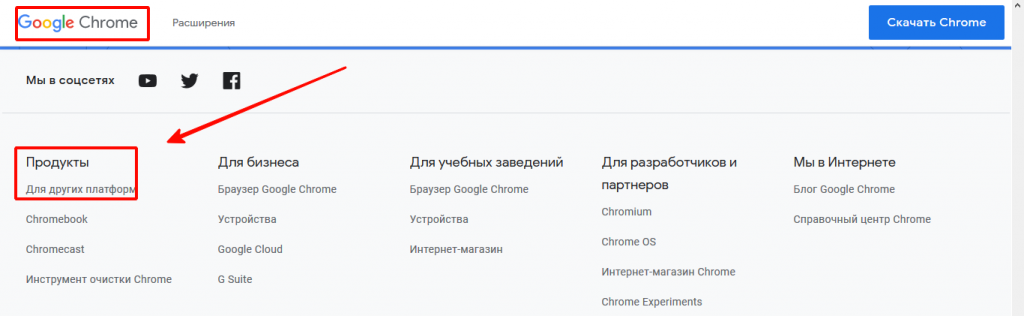
После завершения загрузки нажмите «Запустить» или на самой загрузке (обычно в левом нижнем углу окна браузера).
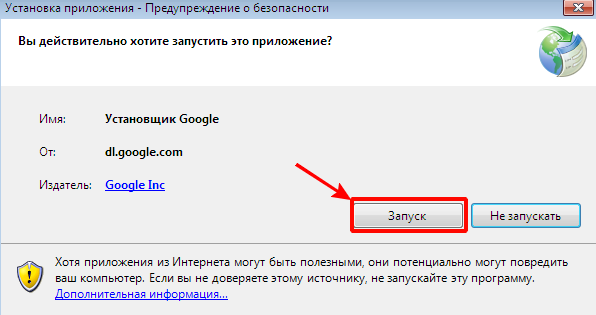
Запустится установщик, и у вас будет установлен Google Chrome после его завершения. В зависимости от настроек вашего браузера, вам может понадобиться разрешить запуск программы.
Загрузите автономный установщик (необязательно). Эти шаги предназначены для установки Chrome на компьютер с активным подключением к Интернету для 32, 64 разрядной системы. Если вы хотите загрузить автономный установщик для использования на компьютере без активного подключения, найдите «Автономный установщик Chrome» в своей любимой поисковой системе и перейдите по первой ссылке на сайт поддержки Chrome. Вы сможете скачать автономные установщики с этой страницы.
- Существует один установщик для одного пользователя и один для всех пользователей на компьютере. Убедитесь, что вы скачали соответствующий установщик.
- После загрузки установщика перенесите его на компьютер, на котором хотите установить его, и запустите его для установки Chrome, как и для любой загруженной программы.
По завершении всех этапов вы бесплатно скачали и установили последнюю версию Google Chrome для Windows 7, аналогичным образом устанавливается браузер и для Windows 8/10/XP/Vista.
Откройте файл с именем «googlechrome.dmg» и переместите Chrome в папку «Приложения».

Вас могут попросить ввести пароль администратора. Если вы не знаете пароль администратора, перетащите Chrome на своем ПК туда, где вы сможете вносить изменения, например на рабочий стол.
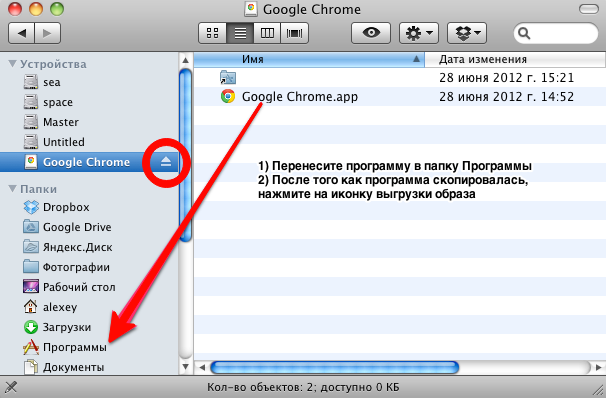
Откройте Finder и найдите там браузер. На боковой панели выбираем кнопку «Извлечь».
После установки откроется окно Chrome с информацией о первом использовании. Вы можете войти в свой аккаунт Google, чтобы синхронизировать закладки, настройки и историю просмотров с любым браузером Chrome, который используете. Прочтите, как использовать Google Chrome, чтобы получить советы по использованию нового браузера.
Установка «Гугл Хром» для смартфона или планшета
После первого открытия Chrome вас спросят, хотите ли вы войти в свою учетную запись Google. Это синхронизирует все ваши настройки закладок и историю просмотра с другими версиями Chrome, которые вы можете использовать.
Как установить дополнительные расширения
Все интернет-браузеры допускают использование расширений, которые представляют собой небольшие программы, расширяющие функциональные возможности браузера.
- Откройте браузер Google Chrome.
- На появившейся странице вы можете выполнить поиск нужных расширений.
4. Когда вы найдете расширение, которое хотите установить, нажмите кнопку «Add to Chrome».
5. Наконец, вы увидите приглашение. Нажмите кнопку «Добавить расширение».
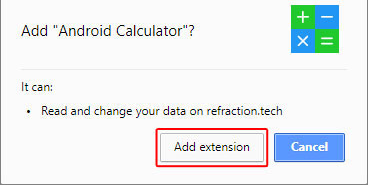
6. После чего появится запрос о добавлении расширения в Chrome.
Видеоинструкция по установке программы
Для ознакомления с установкой браузера представлена видеоинструкция. В ней пошагово прописан процесс запуска и установки браузера Google Chrome. По завершении скачивания начнется установка браузера, примерно все это займет пару секунд.
https://youtube.com/watch?v=C8kxcDB5Nng
Посмотрите настройки брандмауэра
Если вы используете стороннюю утилиту для защиты от вредоносных программ со встроенным брандмауэром, откройте ее панель конфигурации и убедитесь, что у Google Chrome и установщика Google (GoogleUpdate.exe) есть разрешения на подключение к Интернету.
Вы также должны убедиться, что не ограничили доступ к следующим веб-сайтам:
- tools.google.com
- dl.google.com
В качестве альтернативы также может помочь отключение сторонних утилит защиты от вредоносных программ, работающих на вашем компьютере, на время обновления.
Если вы используете только безопасность Windows, посмотрите правила и настройки брандмауэра Windows чтобы подтвердить, что все в порядке.
Как перейти на более раннюю версию Chrome
Информация о том, как выполнить откат до трех последних основных версий браузера Chrome, представлена в статье . Для отката к более ранним версиям браузера Chrome выполните описанные ниже действия.
Подготовка
- При переходе на более раннюю версию Chrome автоматически удаляются все профили пользователей и данные кеша, поэтому делайте это только в случае крайней необходимости.
- Прежде чем выполнять откат для всей организации, включите раннюю версию Chrome для маленькой тестовой группы пользователей.
- Убедитесь, что откат до более ранней версии Chrome решит вашу проблему.
- Если ошибка вызвана плагином, заблокируйте его с помощью правил, вместо того чтобы переходить на более раннюю версию.
Шаг 1. Обратитесь в службу поддержки (необязательно)
Создайте запрос в службу поддержки, чтобы получить возможность отслеживать переход на более раннюю версию Chrome. Это также поможет нам понять, зачем вам потребовалось откатить браузер до более ранней версии и предпринять действия для того, чтобы вы как можно скорее вернулись к использованию последней версии Chrome.
- Обратитесь в службу поддержки по телефону или через Центр поддержки Google Cloud (GCSC).
Войдите в аккаунт администратора, чтобы получить доступ к PIN-коду и номеру телефона или к ссылке на GCSC. - Объясните, почему вам требуется перейти на более раннюю версию браузера Chrome.
Вывод
Чаще сервисы Google Play перестают работать из-за вмешательства пользователя. Это объясняется тем, что сервисы активно используют ресурсы мобильного устройства – оперативную память и заряд батареи. Поэтому владельцы, в первую очередь слабых смартфонов и планшетов, предпочитают всячески препятствовать работе сервисов: выключать автоматическое обновление, удалять или отключать сервисы в диспетчере приложений.
В результате быстродействие улучшается, но нарушается функциональность. Поэтому разумно не препятствовать работе сервисов поискового гиганта, а задуматься об оптимизации работы устройства, особенно если имеется нехватка свободных ресурсов.
В статье ниже вы узнаете, как установить и обновить Play Market. Также описаны решения проблем с «Сервисы Google Play», рассказано о всех ошибках, которые могут возникнуть в процессе установки Плей Маркета и после установки.




