Удаление обновлений windows 7
Содержание:
- Кэш обновлений, зависшие и неустановленные апдейты
- Как отключить обновления виндовс 7?
- Удаление обновления в Windows 7 собственным инструментом системы
- Как удалить обновления Windows 7 – 3 лучших способа
- Как удалить старые обновления?
- Как удалить обновления windows 7 средствами ОС?
- Как удалить сразу несколько обновлений Windows 7 — 3 способ
- Зачем удалять обновления
- Методика 4. Как удалить вручную?
- Инструкция
- 1Для чего нужны обновления?
- Как полностью отключить установку апдейтов?
- Удаление
- Удаление обновлений с помощью Revo Uninstaller
- Что даёт обновление Windows
- Удаление патчей через Панель управления
Кэш обновлений, зависшие и неустановленные апдейты
Помимо уже рассмотренных действий, также часто возникает необходимость удалить кэш обновлений на Windows 10, поскольку они были установлены некорректно, либо зависли.
Такое случается, когда в момент загрузки свежих пакетов начинает глючить Интернет, скачет напряжение, компьютер случайно выключается посреди процесса и пр. То есть скачивание происходит с ошибками, из-за чего загружаемые обновления нормально работать не могут.
Обращаясь к новым файлам, они отвечают ошибками, из-за чего нарушается нормальный процесс функционирования операционной системы.
Чтобы устранить подобные неполадки, необходимо:
- открыть панель управления;
- зайти в «Система и безопасность»;
- далее в «Администрирование»;
- оттуда в «Службы»;
- в службах найти центр обновлений;
- дважды кликнуть и открыть свойства службы;
- поменять фильтр и выставить значение «Отключена» напротив пункта «Тип запуска»;
- сохранить изменения, кликнув на ОК;
- перезагрузить компьютер;
- через любой файловый менеджер открыть папку Windows-SoftWareDistribution-Download;
- удалить из этой папки всё содержимое, тем самым очистив кэш.
При наличии проблем с уже установленными ранее апдейтами также присутствует, ещё дополнительно стоит очистить содержимое папки под названием DataStore. Она находится по аналогичному пути.
После выполнения этих процедур снова включите центр обновлений, который ранее был отключён, и перезагрузите компьютер.
Теперь система снова начнёт искать свежие апдейты, установит их без ошибок и тем самым ОС продолжит нормально функционировать.
Как отключить обновления виндовс 7?
Обновления операционной системы Windows 7, да и других ее версий далеко не всегда имеют положительное отношение. С одной стороны они призваны исправлять найденные недоработки и улучшать работу ОС, с другой — синий экран при загрузке системы, черный экран без значков на рабочем столе являются частыми спутниками после неудачной установки обновлений системы.
Также не рекомендуется обновлять пиратские версии Windows с официальных серверов обновлений Microsoft, так как это грозит «слетом» активации и появлением надписи «Ваша версия Windows не является подлинной».
В данной статье вы узнаете как полностью отключить обновления системы в Windows 7 и тем самым обезопасить себя от выше описанных проблем.
Как отключить обновления Windows 7?
Данная процедура состоит из двух этапов.
Первый — это отключение центра обновлений, а точнее отключение в нем проверки наличия обновлений и запрет их установки.
Второй этап заключается в отключении службы, отвечающей за проверку и установку обновлений Windows 7, а также отключение ее автоматического запуска.
Как отключить центр обновления Виндовс 7?
Для этого заходим в «Панель управления» и выбираем «Центр обновления Windows«.
Центр обновлений в панели управления windows 7
Далее в левом верхнем углу выбираем «Настройка параметров«.
Параметры обновления
Теперь под строкой «Важные обновления» выбираем «Не проверять наличие обновлений (не рекомендуется)».
Отключение центра обновлений windows 7
Также чуть ниже снимает две галочки.
Вот и все. Центр обновлений Windows 7 отключен.
Отключение службы обновления
Для этого заходим в «Управление компьютером«. Сделать это можно, кликнув правой кнопкой мыши по значку «Компьютер» на рабочем столе и в открывшемся меню нужно выбрать «Управление«.
Заходим в управление компьютером
Откроется окно, в котором нужно в левом верхнем углу раскрыть пункт «Службы и приложения» и выбрать там «Службы«.
Службы в Windows 7
Запустится окно, где будут перечислены все активные и неактивные службы вашей операционной системы. Каждая из них отвечает за ту или иную функцию.
Прокручиваем окно в самый низ и находим там службу с именем «Центр обновления Windows«.
Запрещаем автоматический запуск службы обновления
Жмем на ней два раза левой кнопкой мыши и в открывшемся окне в поле «Тип запуска» выбираем «Отключена«, а также нажимаем кнопку «Остановить» чуть ниже.
Нажимаем «ОК«, чтобы закрыть окно и применить изменения.
Этими действиями вы останавливаете работу службы, отвечающей за обновление Windows и запрещаете ей запускаться автоматически при загрузке системы.
Удаление обновления в Windows 7 собственным инструментом системы
Для того что бы произвести это действие, вам потребуется проследовать по инструкции снизу, но сначала настоятельно рекомендуем создать точку восстановления системы, инструкция представлена на нашем сайте.
Как убрать обновления в Windows 7?
1. Пройдите в меню «Пуск» и выберите «Панель управления»;
2. Далее пройдите во вкладку «Программы и компоненты»;
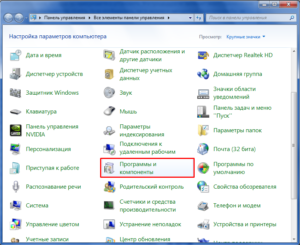 3. Далее из списка слева выберите «Просмотр установленных обновлений»;
3. Далее из списка слева выберите «Просмотр установленных обновлений»;
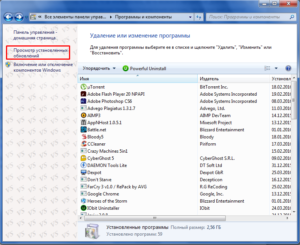 4. Вам представится список, в котором вы можете удалить любое обновление, просто нажав на кнопку «Удалить»;
4. Вам представится список, в котором вы можете удалить любое обновление, просто нажав на кнопку «Удалить»;
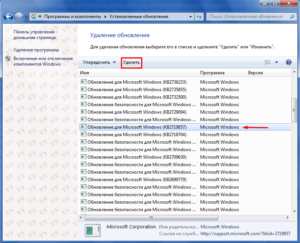 Если вы планируете удалять какой либо элемент, относящийся к программам, тогда вам следует сначала сохранить результат их работы и только после этого произвести действия. Следует быть уверенными, что вам следует удалять, бездумно удалять всё подряд вас ни к чему положительному не приведет.
Если вы планируете удалять какой либо элемент, относящийся к программам, тогда вам следует сначала сохранить результат их работы и только после этого произвести действия. Следует быть уверенными, что вам следует удалять, бездумно удалять всё подряд вас ни к чему положительному не приведет.
Как удалить обновления Windows 7 – 3 лучших способа
Как известно, обновления Windows позволяют совершенствовать систему. Таким образом, с каждым выпуском обновления устраняются программные ошибки, улучшается скорость и эффективность работы системы, а также устраняются уязвимые места.
Тем не менее, у пользователей порой возникает необходимость в удалении того или иного обновления. Причина может заключаться в том, что после установки этого обновления появилась заторможенность в работе системы, вследствие слабых характеристик компьютера и т.д.
Поэтому в сегодняшней статье мы подробно поговорим о том, как удалить обновления Windows 7.
Способ №1. Удаление обновлений через приложение «Панель управления»
Этот способ является самым простым и доступным для новичков и пользователей, которые особо не разбираются в компьютере. Теперь перейдем к непосредственной инструкции по этому способу:
Откройте меню «Пуск», а затем кликните по пункту «Панель управления» и дождитесь появления нового окна.

После появления окна «Панель управления», обратите внимание и кликните по категории «Программы»

На следующем этапе, вам необходимо отыскать и кликнуть по «Просмотр установленных обновлений».

Теперь важно отыскать обновление или пак обновлений, которые вы хотите удалить. Для того, чтобы удалить обновление, достаточно просто нажать на него левой кнопкой мыши, а затем кликнуть по кнопке «Удалить»

В появившемся окне подтвердите намерения удаления обновления, просто нажмите на кнопку «Да». После этого, вам необходимо перезагрузить компьютер, если проблема не исчезла, то продолжайте удалять обновления до тех пор, пока компьютер не будет работать, как прежде.


Способ №2. Удаление обновлений через приложение «Командная строка»
Ни для кого не секрет, что командная строка позволяет совершить практически все виды операций на компьютере, включая изменение разрешения экрана, форматирование жесткого диска и многое другое.
Итак, давайте рассмотрим наглядную инструкцию по удалению обновлений Windows 7, используя только командную строку:
Откройте меню «Пуск», а затем раскройте меню «Все программы».

Теперь отыщите и раскройте папку «Стандартные», а затем кликните правой кнопкой мыши по приложению «Командная строка» и в контекстном меню нажмите на пункт «Запуск от имени администратора».

После этого появится окно командной строки, как на изображении ниже.

Для удаления обновлений, вам необходимо использоваться шаблон с кодом:
Учтите, что вместо символов «*******», нужно вписывать код обновления. К примеру, это может быть код общего обновления Windows – KB3162835. В таком случае, в командную строку мы вписываем команду:
wusa.exe /uninstall /kb:3162835
После того, как команда была вписана в командную строку, нажмите на кнопку «Enter».

Появится окно «Автономный установщик обновлений Windows», затем дождитесь следующего этапа.

На следующем этапе появится окно с подтверждением удаления обновления Windows. Нажмите на кнопку «Да».


В конце концов появится окно с просьбой перезагрузки, просто нажмите на кнопку «Перезагрузить сейчас», так как это позволит окончательно избавиться от ненужного обновления.

Способ №3. Удаление обновлений через приложение «Очистка диска»
Важно заметить, что перед тем, как обновления будут установлены на Windows 7, они хранятся около недели, и только затем происходит процесс комплексной установки обновлений. Таким образом, есть возможность вообще не устанавливать обновление, либо попросту его удалить при помощи приложения «Очистка диска», инструкция приведена ниже:
Таким образом, есть возможность вообще не устанавливать обновление, либо попросту его удалить при помощи приложения «Очистка диска», инструкция приведена ниже:
Откройте меню «Пуск», а затем кликните по пункту «Компьютер» и дождитесь появления нового окна.

Теперь найдите системный диск, он будет помечен значком Windows, а затем кликните по нему правой кнопкой мыши и выберите в контекстном меню «Свойства».

После этого появится окно в котором вам нужно будет нажать на кнопку «Очистка диска».

Дождитесь окончания оценки удаляемых файлов и папок. Обычно это занимает около 2 минут.

В новом окне пролистайте, используя ползунок мыши, поставьте флажок на «Очистка обновлений Windows» и нажмите на кнопку «OK».

После этого появится подтверждающее окно об удалении выделенных файлов, просто нажмите на кнопку «Удалить файлы».

Теперь дождитесь окончания процесса удаления файлов, и после этого перезагрузите компьютер.

Ну что же, в статье были перечислены все способы удаления, как загруженных, так и уже установленных обновлений Windows 7. Тем не менее, ниже будут приведены практические видео-инструкции по удалению обновлений Windows 7.
Как удалить старые обновления?
Для того чтобы «снести» файлы старых обновлений виндовс 10, необходимо выполнить стандартную процедуру очистки жесткого диска с системой. Но, в данном случае необходимо отметить галочку «Очистить системные файлы«, поскольку по умолчанию данная утилита отключена.
После этого выделяем пункты «Файлы журнала обновлений» и по желанию опционально предыдущие установки Windows. После окончания процесса очистки на компьютере может добавиться несколько гигов свободного места.
Большой объем места на накопителе занимает именно предыдущая установка платформы. Даже если будет совершен откат к более старым, но стабильным версиям ОС, все удаленные обновления система будет искать и пытаться установить. Чтобы избежать этого, надо отключить установку дополнений.
Как удалить установленные, скачанные и зависшие обновления?
Загруженные обновления лежат в памяти девайса, в виде обыкновенных файлов. С данными файлами можно производить все необходимые операции – удалить, копировать, переместить. Среди скачанных файлов есть и те, что зависли или не установились. Другое название этих ресурсов – «кэш обновлений».
Зайти туда можно через стандартный проводник и делаем переход к папке по пути С:\Windows\SoftwareDistribution\Download
Именно здесь и находятся интересующие нас файлы. Удалить проблемные обновления можно по их ID, размеру или дате скачивания.
Подходить к удалению кэша следует осторожно. Механическое очищение журнала с обновлениями может вызвать поломку девайса
Только в экстренном случае, когда система сильно тормозит или глючит после закачки патча, можно удалить его через проводник.
Желательно создать точку восстановления и сохранить важные файлы на другом носителе, диске или флешке, чтобы не потерять при неудачном исходе операции.
Для правильной очистки категории с кэшем надо перейти в командную строку под администратором и выполнить по очереди команды:
NET STOP WUAUSERV
DEL %SYSTEMROOT%\SOFTWAREDISTRIBUTION\DATASTORE\LOGS\
NET START WUAUSERV
Все! Журнал обновлений должен быть пустой, теперь надо выполнить перезагрузку.
Проблемные обновления можно удалить как штатным способом, так и при использовании внешнего ПО.
После того как действие будет произведено, следует ввести запрет на скачивание и инсталляцию данного обновления. В противном случае, система будет делать попытки установить его, как только обнаружит отсутствие.
Удалить обновление через панель управления.
Существует стандартный способ, как правильно удалить ненужные обновления в операционной системе windows, через панель управления.
Через стандартный значок, переходим в панель управления. После того как откроется окно, надо поискать графу «Программы и компоненты». Идем туда и вверху слева находим строчку «Просмотр установленных обновлений».
Система сортирует все события по дате, таким образом, новое обновление всегда будет первым. Чтобы удалить его, надо нажать мышкой по элементу. После нажатия кнопка удалить станет активной. Система запросит дополнительное подтверждение. Иногда после данной операции компьютер войти в режим перезагрузки.
Как удалить неудаляемые обновления?
Сейчас не существует готовых методов, чтобы произвести удаление неудаляемых обновлений в среде windows, но сделать это все-таки можно. Однако, если подобная ошибка произошла, это говорит о наличие на компьютере критической ошибки.
Чтобы устранить неисправность, необходим комплексный подход. Проводится диагностика, проверка на вирусы и целостность жесткого диска.
Основные мероприятия по устранению критической неисправности:
- Проверка компьютер на вирусы;
- Диагностика системы и жесткого диска специальными утилитами;
- Проверка и чистка реестра;
- Дефрагментация секторов винчестера;
- Восстановление системы с установочного дистрибутива.
Если после проведения данных мероприятий, не будет положительного результата, следует обратиться в мастерскую, вызвать специалиста или произвести переустановку ОС.
Сами по себе обновления не несут угрозы, но отслеживание правильности установки и взаимодействия с уже действующими программами необходимо.
Как удалить обновления windows 7 средствами ОС?
Обновление программного обучения ставится на совершенно разные компьютеры. Ведь на сегодняшнем рынке высоких технологий существует огромное количество материнских плат, видеокарт и процессоров от различных производителей. Все эти комплектующие производятся в разных странах и по разным технологиям. Поэтому процессоры отличаются между собой хотя бы исходными материалами комплектующих. Все это вполне может приводить к ошибкам в работе операционной системы на конкретном ПК. Поэтому попытки установить обновление на таких компьютерах приводят к нарушению их работоспособности. Часто такая ситуация происходит после установки необязательных обновлений. Они не являются важными для операционной системы, а лишь обслуживают некоторые программы. Поэтому иногда такие обновления игнорируют или же вообще отключают, тем самым способствуя стабильной работе ПК.
Для того чтобы операционная система возобновила свою работоспособность потребуется произвести ее откат. Иными словами, нужно будет удалить установленные обновления. Это можно сделать несколькими способами. Первый из них — это использование Панели Управления, причем в ручном режиме. Для этого потребуется выполнить следующую последовательность действий:
- Зайти в раздел «Центр обновления Windows», в который можно попасть с Панели Управления
- Нажать на ссылку «Установленные обновления», расположенную в левом нижнем углу окна. После этого на экране появится список патчей, загруженных на этот ПК
- Выбирают нужный патч, кликают по нему правой кнопкой мыши и нажимают на кнопку «Удалить»
При выборе обновления следует ориентироваться на дату установки. Она должна соответствовать тому дню, после которого компьютер стал работать некорректно. После процедуры удаления обновления, компьютер сразу же перезагрузится. Хочется еще добавить, что удалить сразу несколько обнов не получится, т.к. операционная система дает возможность удалять только по одному обновлению за раз.
Если же по какой-то причине удалить патч через Панель Управления не получается, этот процесс можно организовать с помощью командной строки. Для начала потребуется выполнить следующую последовательность действий:
- запускаем командную строку, набрав на клавиатуре сочетание клавиш «Win» и «R»
- вписываем в командную строку команду «cmd»
- жмем на кнопку «Ок»
- в появившемся темном окне набираем команду «wusa.exe/uninstall/kb: »
- жмем клавишу «Enter»
Номер патча, который планируется удалить, следует узнать заранее в разделе «Установленные обновления».
Как удалить патч в автоматическом режиме?
Удаление сразу нескольких патчей можно автоматизировать. Для этого потребуется создать файл с расширением bat, открыв любой текстовый редактор и написав в нем строку «wusa /uninstall /quiet /norestart /kb: ».
Команды quiet и norestart нужны лишь для того, чтобы запретить появление диалогового окна при удалении каждого из патчей. Затем останется только запустить bat-файл. Тем пользователям, которые интересуются, как удалить обновления Windows 7 со своего ПК окончательно, потребуется перейти в «Центр управления обновлениями». Затем им следует зайти в «Настройку параметров» и, выбрав из списка «Не проверять наличие обновлений», нажать на кнопку «Ok».
Как удалить сразу несколько обновлений Windows 7 — 3 способ
В некоторых ситуациях, требуется удалить все обновления Windows 7 сразу, или несколько обновлений за один раз. Решить данную проблему можно с помощью выполнения команды пакетного «.bat» файла.
Вам также может быть интересно:
- Как отключить обновления в Windows 7 — 3 способа
- Поддержка Windows 7 окончена: что делать
В этой статье используются два варианта: один файл удаляет только некоторые накопительные обновления, которые пользователь внесет в файл с расширением «.bat», другой пакетный файл удаляет все установленные обновления, которые можно удалить из операционной системы.
Для удаления нескольких обновлений Windows 7 за один раз, необходимо самостоятельно создать файл с расширением «.bat».
Выполните несколько последовательных шагов:
- Откройте программу Блокнот.
- Введите несколько команд подобного вида (каждая команда с новой строки):
wusa /uninstall /quiet /norestart /kb:XXXXXXX (XXXXXXX — номер обновления)
В каждой команде имеются следующие элементы:
- wusa — запуск автономного установщика обновлений Windows;
- uninstall — аргумент для удаления;
- quiet — автоматическое подтверждения действия;
- norestart — выполнение операции без перезагрузки компьютера;
- kb:XXXXXXX — номер обновления, которое необходимо удалить.

- В программе блокнот войдите в меню «Файл», выберите «Сохранить как…».
- В поле «Тип файла:» выберите «Все файлы», а в поле «Имя файла» введите устраивающее вас название, к которому добавьте расширение «.bat». У вас должно получится примерно так: «uninstall_update.bat».
- Выберите директорию на компьютере, куда нужно сохранить пакетный файл, а затем нажмите на кнопку «Сохранить».

- Для запуска выполнения операции два раза щелкните левой кнопкой мыши по пакетному файлу.
- После удаления обновлений перезагрузите ПК.
Для того, чтобы контролировать процесс выполнения и узнать о завершении процесса удаления, имеет смысл запустить пакетный файл в командной строке.
- Запустите командную строку от имени администратора.
- В окне командной строки введите полный путь до места расположения «.bat» файла, нажмите на клавишу «Enter».
В данном случае, пакетный файл находится на Рабочем столе.

Для удаления всех обновлений Windows 7, которые возможно удалить, нужно использовать готовый пакетный файл.
Создайте пакетный «BAT» файл со следующим содержимым:
@echo off
color 0A
mode con: cols=41 lines=20
setlocal enabledelayedexpansion
cd /d "%~dp0"
reg query "HKEY_USERS\S-1-5-19\Environment" /v TEMP 2>&1 | findstr /I /C:REG_EXPAND_SZ 2>&1 > NUL && (call :UNINSTUPD) || (call :NOADMIN)
>nul pause& exit /b
:UNINSTUPD
echo.
echo Please wait
echo.
echo По окончании компьютер будет перезагружен
echo.
echo Удаленные обновления %DATE%>>"%~dp0UninstallUpdatesLog.txt"
>nul reg add HKCU\SOFTWARE\Microsoft\Windows\CurrentVersion\RunOnce /v "UninstallUpdatesLog" /d "%~dp0UninstallUpdatesLog.txt" /f
for /f %%a in ('wmic qfe get hotfixid^| more +1') do (
for /f "tokens=* delims=KB" %%b in ("%%a") do (
echo Удаляется KB:%%b
start /wait wusa.exe /uninstall /KB:%%b /quiet /norestart
echo !time:~0,-3! KB:%%b>> "%~dp0UninstallUpdatesLog.txt"
)
)
shutdown /r /t 0
exit /b
:NOADMIN
echo.
echo.
echo Запустите скрипт от имени администратора
>nul pause
exit /b
Выполните следующие действия:
- Запустите файл на компьютере для выполнения удаления всех пакетных обновлений.
- После завершения операции, компьютер автоматически перезагрузится.
Оптимизация Windows 7: ускорение работы компьютера
Готовый пакетный файл можно скачать здесь. Распакуйте архив, поместите пакетный файл с расширением «.bat» в нужное место на ПК, а затем запустите выполнение от имени администратора.
Зачем удалять обновления
К сожалению, загруженные обновления не всегда идут на пользу компьютеру. Связано это с тем, что они иногда не подходят под конкретную машину пользователя. Ведь сегодня на рынке высоких технологий конкурирует между собой большое число производителей материнских плат, видеокарт, процессоров и прочих компьютерных компонентов. Эти компоненты создаются на разных заводах с использованием, хотя бы немного отличающихся между собой исходных материалов, что часто приводит к неполадкам в работе Windows на конкретном компьютере.
Именно в таких случаях обновления приводят не к улучшению, а наоборот, ухудшению работоспособности ОС. Обычно это случается после установки, так называемых, необязательных патчей. Эти обновления, как правило, не важны для системы в целом, а лишь для некоторых программ. Опытные пользователи чаще всего даже не скачивают патчи с пометкой «Необязательное» или вообще решают отключить обновления, защищая тем самым себя и компьютер от лишних проблем.
Как бы там ни было, чтобы вернуть систему в рабочее состояние после очередного патча, требуется произвести откат, а именно — удаление таких обновлений.
Сделать это можно разными способами. Рассмотрим наиболее простые.
Методика 4. Как удалить вручную?
Можно использовать и ручной режим удаления обновлений из каталога «WinSxS», но сначала надо деактивировать службу обновления.

- Удерживая «Win», кликнуть «R» и напечатать «services.msc»;
- Клацнуть «Ввод» либо «Ok»;
- Отсортировав перечень по имени, выделить «Центр обновления Windows» и кликнуть «Остановить службу»;
- Далее открыть содержимое системного тома в проводнике и войти в каталог Windows;
- Затем перейти в подкаталог «SoftwareDistribution»;
- Открыть директорию «Download», где выделить удаляемые элементы;
- Вызвать контекстное меню от выбранных элементов и кликнуть «Удалить»;
- Клацнуть «Да»;
- Затем эту же операцию повторить с директорией «DataStore»;
- Закрыть запущенные окна и на рабочем столе Windows 7 вызвать контекстное меню от «Корзины»;
- Кликнуть «Очистить корзину» и подтвердить твердость своих намерений;
- Готово! Место для системы освобождено;
- Вновь запустить меню управления службами;
- Выделить «Центр обновления Windows»;
- Клацнуть «Запустить службу».
Инструкция
- Во время загрузки обновлений или перед ее началом часто система выдает соответствующее сообщение, нажав на которое вы получите доступ к элементам управления этим обновлением. Применив соответствующие настройки, вы можете отменить загрузку обновлений. Также на панели инструментов появляется значок, который уведомляет о состоянии загрузки обновлений, дважды кликните по нему левой кнопкой мыши и остановите загрузку.
- Если у вас обновление полностью загрузилось, но вам его нужно удалить, то откройте «Мой компьютер». Перейдите в системный раздел жесткого диска (диск с операционной системой, чаще всего это диск С) и откройте директорию WINDOWS(советуем использовать только лицензионную версию, которую вы можете купить у нас со скидкой). При первом открытии данной папки может появиться предупреждение о возможном вреде системы, связанном с изменением файлов в данной папке, примите его. Перейдите в папку SoftwareDistribution и откройте Download,
Папка Download
выделите все файлы и нажмите Shift+delete или Delete, в последнем случае нужно будет очистить корзину. Перезагрузите компьютер.

Раздел «Автоматическое обновление» 5. В разных версиях Windows управление обновлениями операционной системы происходит по-разному. Подробнее о доступе к данным элементам управления в вашей операционной системе можно узнать на официальном сайте www.microsoft.com.
1Для чего нужны обновления?
Считается, что обновления являются важной составляющей операционной системы и если их во время не обновлять, то вскоре ОС придется заново переустанавливать. Работоспособность операционной системы со временем может снизится
Поэтому, чтобы ОС работала без перебоев, были придуманы специальные патчи.
Установка некоторых обновлений может сбить активацию ОС, но это только если нет лицензии. Но в тоже время случается так, что после обновлений сбиваются настройки или ОС перестает функционировать, как обычно. В основном такая проблема связана с тем, что аппаратная часть компьютера не взаимодействует с программной, например, из-за низких требований.
Можно устанавливать не все обновления, а только самые важные, которые отвечают за конфигурацию системы, жесткого диска и прочее.
Как полностью отключить установку апдейтов?
Как удалить старые обновления Windows 7, разобрались. Но ведь основная проблема состоит как раз в том, что при активированной автоматической установке апдейтов, система все равно будет их искать и инсталлировать, независимо от того, нужны они пользователю или нет. Тут можно поступить двояко. В первом случае в «Центре обновления» можно активировать ручной поиск и исключить из списка ненужные пакеты (особенно часто это необходимо для предотвращения установки сбойных апдейтов, вызывающих критические ошибки).

Во втором варианте можно отключить «Центр обновления» и вовсе, воспользовавшись для этого разделом служб (services.msc), где нужно остановить указанные на изображении выше службы и в поле типа старта выставить ручной запуск. Опять же, после сохранения опций желательно выполнить полный рестарт компьютера (не выход из системы или учетной записи, а именно перезагрузку).
Примечание: для отключения инсталляции апдейтов только офисных приложений достаточно деактивировать пункт поиска и установки обновлений для других программных продуктов корпорации Microsoft.
В принципе, проблема того, как удалить старые обновления Windows 7, может быть решена и за счет создания специальных ключей в системном реестре с последующим запуском автоматизированного процесса из командной консоли или при помощи инструментария PowerShell, но такие процедуры для рядового пользователя могут показаться слишком сложными в освоении, поэтому они и не рассматривались. Кроме того, можно ведь и в реестре натворить бед, причем таких, что и вся система откажется работать (если кто не знает, все изменения сохраняются автоматически, а возможности отменить или откатить выполненные действия нет абсолютно никакой). Но, возвращаясь к основному вопросу, можно сказать, что и трех перечисленных методов обычным юзерам хватит, что называется, с головой. К тому же именно применением таких методик, как бы вы ни старались, ущерба функциональности самой системы вы не нанесете, даже несмотря на то, что практически все выпускаемые апдейты ориентированы на устранение проблем с безопасностью.
Источник
Удаление
Если вы установили Windows 7 и столкнулись впоследствии с некорректными обновлениями, выполните следующие действия:
Откройте «Панель управления», перейдите в раздел «Программы». Нажмите на ссылку «Просмотр установленных обновлений». Появится список модификаций, которые были установлены на ваш компьютер. Все они отсортированы по типу продукта – вас интересует «Microsoft Windows».
Появится список модификаций, которые были установлены на ваш компьютер. Все они отсортированы по типу продукта – вас интересует «Microsoft Windows». Вы можете выделить и деинсталлировать любую модификацию. Главное здесь – не ошибиться.
Вы можете выделить и деинсталлировать любую модификацию. Главное здесь – не ошибиться.
Однако при необходимости убрать все ненужные обновления можно с помощью функции «Установка и удаление программ». Достаточно лишь отметить пункт «Показать обновления», чтобы они отобразились списком и стали доступны для удаления. Если вы хотите избавиться от последних установленных модификаций, воспользуйтесь функцией восстановления системы. Откатите систему до предыдущего рабочего состояния, но будьте осторожны: если вы, например, установили драйверы на Windows 7 после контрольной точки, то они пропадут. То же касается и программ, поэтому рекомендуется не увлекаться откатами системы.
Если вы хотите избавиться от последних установленных модификаций, воспользуйтесь функцией восстановления системы. Откатите систему до предыдущего рабочего состояния, но будьте осторожны: если вы, например, установили драйверы на Windows 7 после контрольной точки, то они пропадут. То же касается и программ, поэтому рекомендуется не увлекаться откатами системы.
Каталог WinSxS является своеобразным хранилищем старых версий системных файлов, ненужных после очередного обновления. Файлы эти нужны для того, чтобы при необходимости вы могли откатить систему до более раннего состояния. Иногда это бывает полезно – например, если обновление «ломает» систему. Однако в большинстве случаев файлы из этой папки лежат мертвым грузом, занимая к тому же много места (от 5 Гб и выше). Давайте посмотрим, что можно сделать с этим каталогом в Windows 8 и 7, чтобы немного почистить жесткий диск.
Однако в большинстве случаев файлы из этой папки лежат мертвым грузом, занимая к тому же много места (от 5 Гб и выше). Давайте посмотрим, что можно сделать с этим каталогом в Windows 8 и 7, чтобы немного почистить жесткий диск.

В рамках подобной очистки уничтожаются все файлы, которые были установлены более месяца назад.
Как видите, разработчики Windows прекрасно осознают недостатки своей системы и стараются их исправить. Возможно, в десятой версии появятся дополнительные функции, позволяющие избавляться от ненужных файлов, но об этом мы узнаем немного позже.
Про системные обновления Windows знают все ее пользователи, даже те, кто почти ничего не понимает в ПО вообще. Система настолько часто сигнализирует о необходимости их установки или о том, что они уже установлены, что у многих возникает закономерный вопрос: а что установилось и зачем оно надо, а то, может, стоит и удалить? Но прежде чем решать вопрос радикально, нужно понимать, что делаешь.
Удаление обновлений с помощью Revo Uninstaller
Для завершения процесса удаления обновлений нам потребуется программа Revo Uninstaller. Можете купить её на сайте разработчика за $39 или же скачать где-нибудь, дело ваше.
После запуска Revo Uninstaller мы видим список программ, доступных для удаления, но апдейтов здесь нет. Чтобы исправить это, в верхнем меню щёлкните по вкладке “Инструменты” и выберите раздел с параметрами (Alt + O). В панели навигации слева щёлкните по пункту “Все программы” и отметьте флажком необходимые настройки: показывать системные обновления, показывать компоненты системы, нажмите “ОК” и можно заметить значительные изменения в списке программ — появятся приложения, название которых будет содержать номер обновления.
Выделите их и нажмите “Удалить”. Конечно, этот способ требует определённых действий от пользователя, но зато не придётся вручную кликать на каждом компоненте в центре апдейтов Windows 7.
В октябре Microsoft выпустила ряд обновлений для пользователей своих продуктов, некоторые из них привели к , но есть одно обновление, появление которого уже очень долгое время ждали все поклонники Windows 7. Речь идет об обновлении KB2852386
(http://support.microsoft.com/kb/2852386), позволяющем удалять устаревшие обновления (обновления, которые были заменены на более новые обновлений) с помощью нового параметра стандартного мастера очистки диска Windows 7 — Windows Cleanup Tool (cleanmgr.exe
)
. Данное обновление не является обязательным, его можно установить через службу Windows Update или, скачав вручную с сайта Microsoft.
Напомним, что в Windows 7 при установке любого системного обновления, системные файлы заменяются новыми, а их старые версии сохраняются в каталоге WinSxS
(C:\Windows\WinSxS). Благодаря такому подходу в любой момент можно безопасно удалить любое системное обновление. Однако, этот подход приводит к тому, что со временем по мере установки новых обновлений, каталог WinSxS существенно увеличивается в размерах (получается, что чем больше возраст системы и чем большее количество обновлений установлено – тем больше размер папки WinSxS), что не может не волновать пользователей, особенно счастливых обладателей SSD дисков и дисков с небольшим размером системного раздела. Ранее в Windows 7 отсутствовала штатная утилита удаления файлов устаревших обновление, поэтому чтобы уменьшить размер папки WinSxS приходилось прибегать к различным трюкам.
Примечание
. В Windows 7/2008 можно было удалить неиспользуемые файлы, которые остались после установки SP1. Сделать это можно было с помощью следующей команды любимой нами утилиты DISM: dism /online /cleanup-image /spsuperseded
Естественно, что после выполнения данной команды откатить установку Windows 7 SP 1 станет невозможно.
Теперь благодаря обновленной версии мастера очистки Windows 7 можно удалить устаревшие обновления Windows, что позволит существенно уменьшить размер папки WinSxS.
Что даёт обновление Windows
Как известно, в мире нет ничего совершенного. Это же можно сказать и о работе современных операционных системах, включая Windows. После официального релиза ОС проходит ещё очень много времени, чтобы система могла одинаково эффективно работать на всех компьютерах.
Время от времени разработчики получают от пользователей различные жалобы на плохую работу ОС. Чтобы исправить неполадки, создателям Windows приходится выпускать патчи в виде файлов, хранящихся на официальных серверах. Как раз эти файлы и скачивает система, чтобы затем использовать их для решения тех или иных неполадок в работе.
Таким образом, своевременное скачивание обновлений Windows — это, своего рода, гарантия работоспособности системы от разработчиков.
Удаление патчей через Панель управления
Самый простой способ удалить патчи вручную в Windows 7 — воспользоваться системным инструментом. Для начала необходимо зайти в «Центр обновления Windows» через Панель управления. Последняя находится в меню «Пуск».

Здесь вам следует найти раздел «Центр обновления Windows» и перейти в него.


В представленном списке вы увидите сразу несколько патчей (а может в вашем случае там будет всего одно), которые были уже установлены на компьютере.

Вам нужно лишь выделить патч, который вы хотите удалить, кликнуть по его имени правой кнопкой мыши и выбрать соответствующий пункт из выпадающего списка (можно также просто кликнуть два раза по названию)
Предварительно обратите внимание на дату установки того патча, который вы пытаетесь удалить. Если вы примерно помните тот день, после которого ваш компьютер начал «капризничать», тогда выберите из списка патч, установленный именно в тот момент
Сразу после этого действия компьютер должен перезагрузиться.

Если вам понадобилось полностью удалить сразу несколько патчей, то к сожалению, разом сделать это не получится. Имеется в виду, что невозможно выделить определённое количество патчей, поэтому придётся каждый удалять по очереди.




