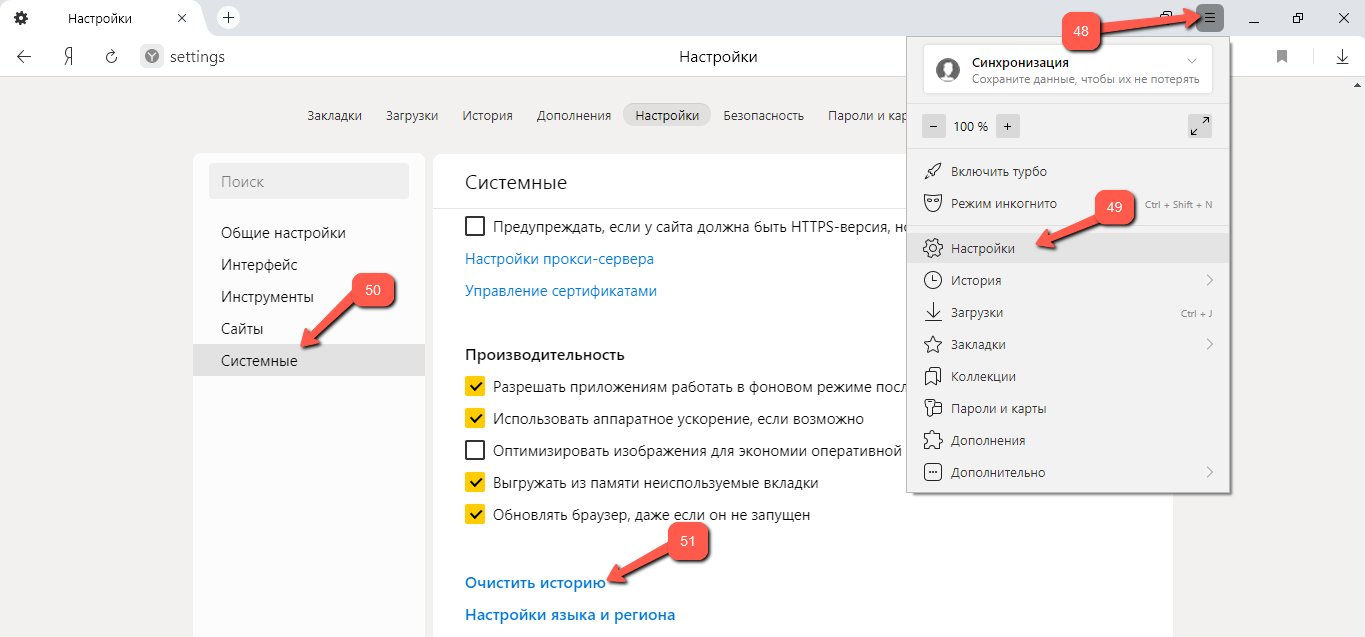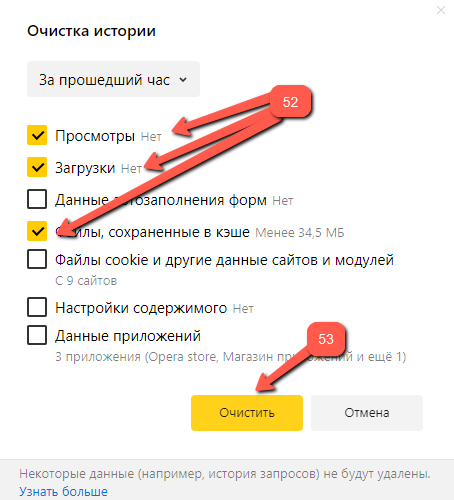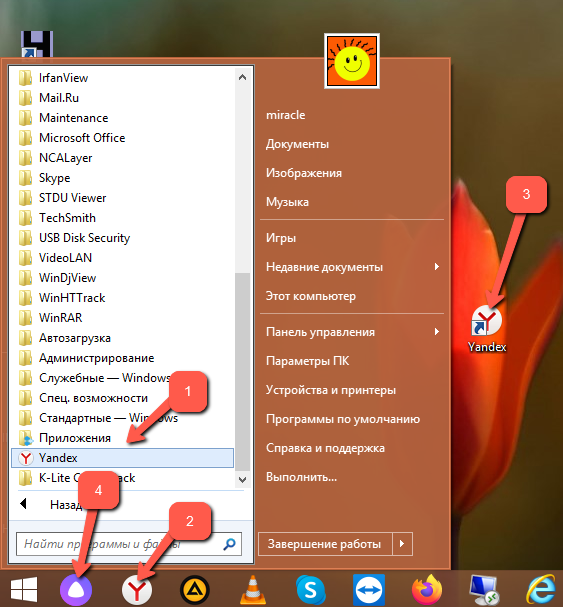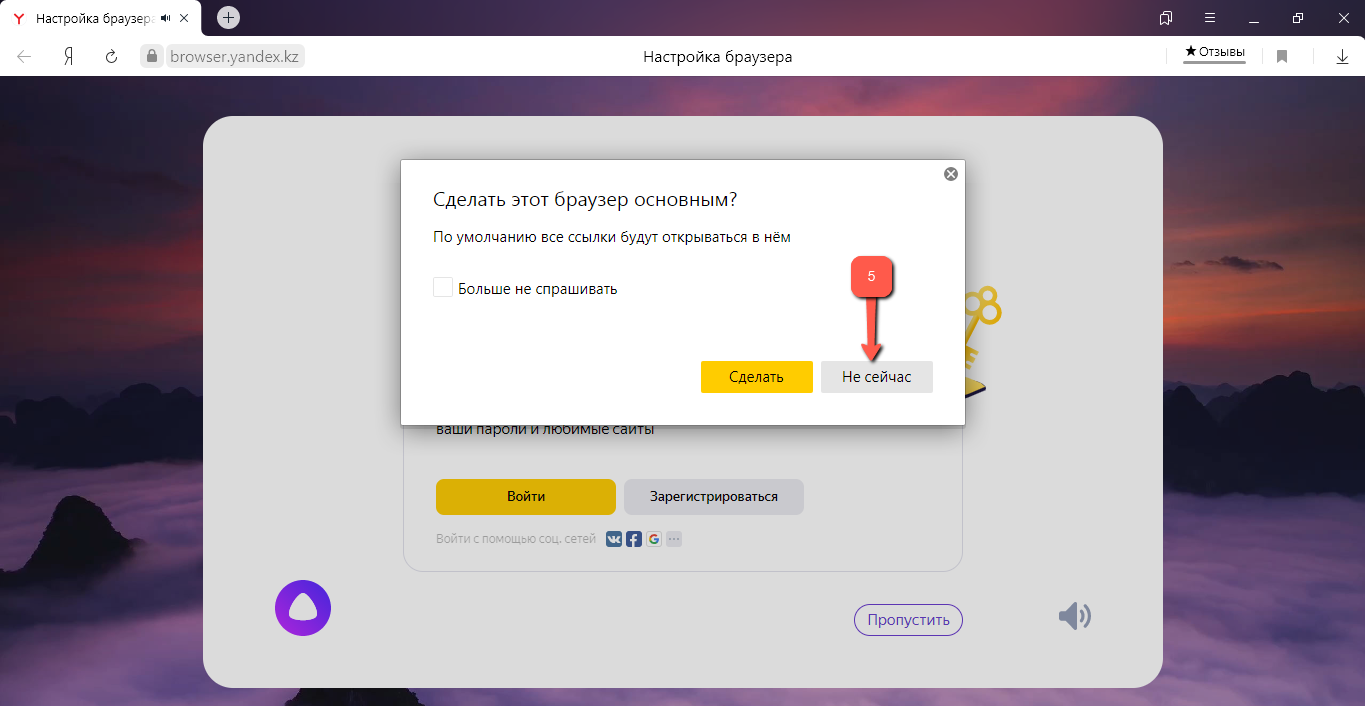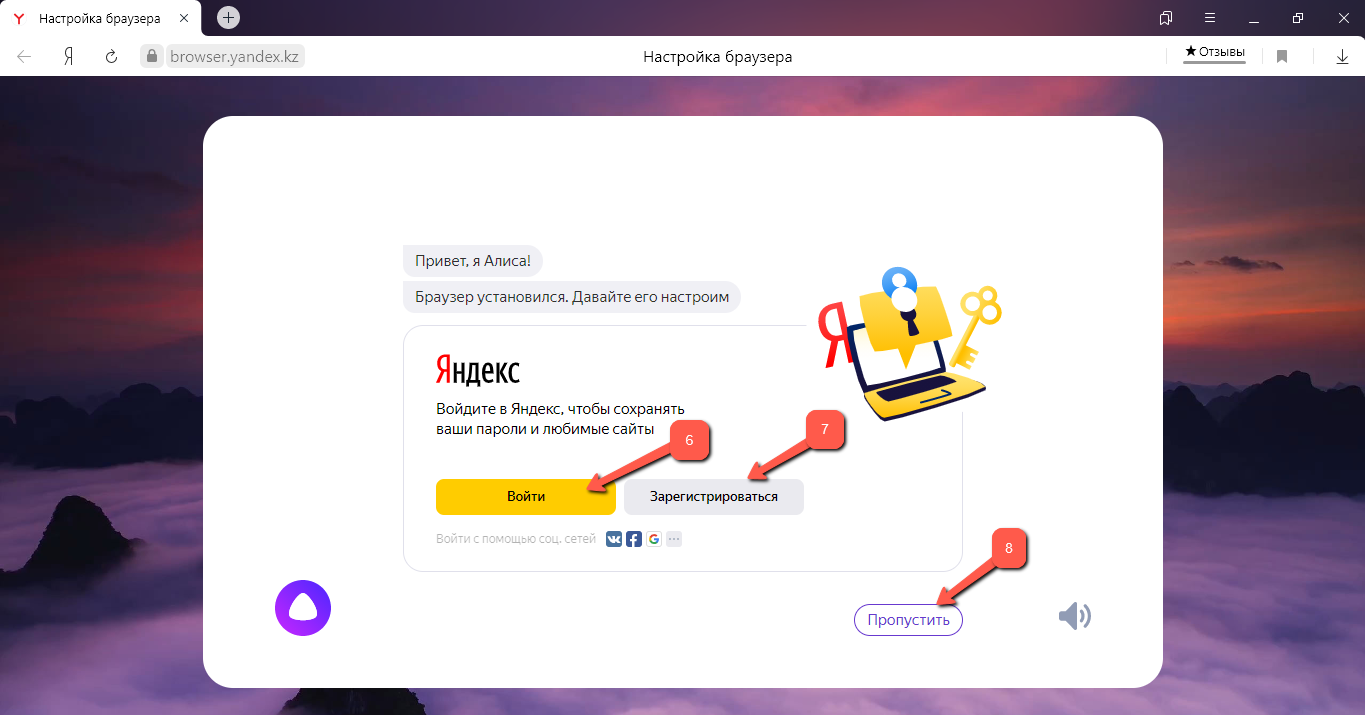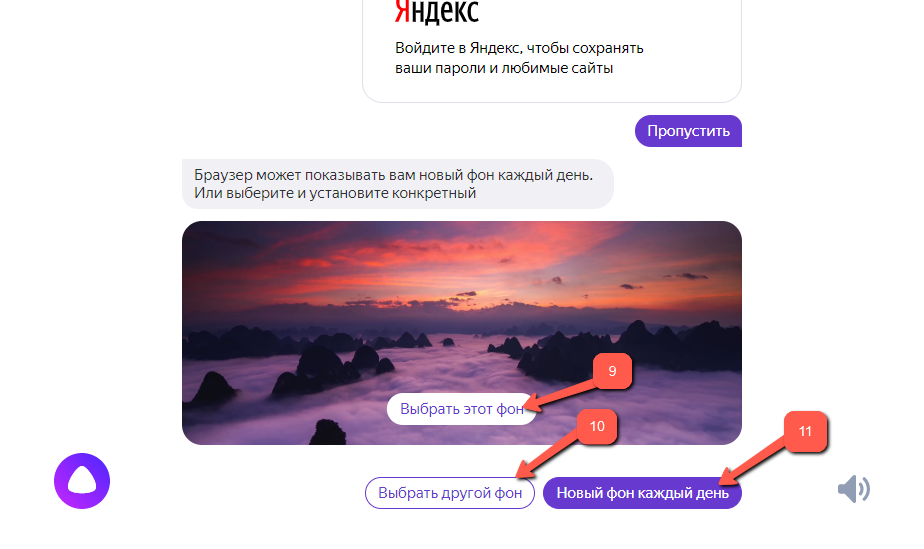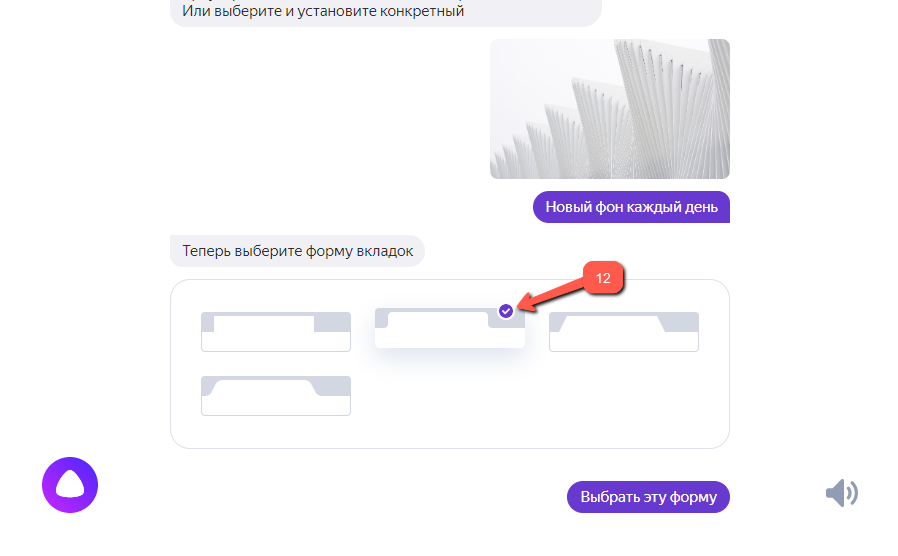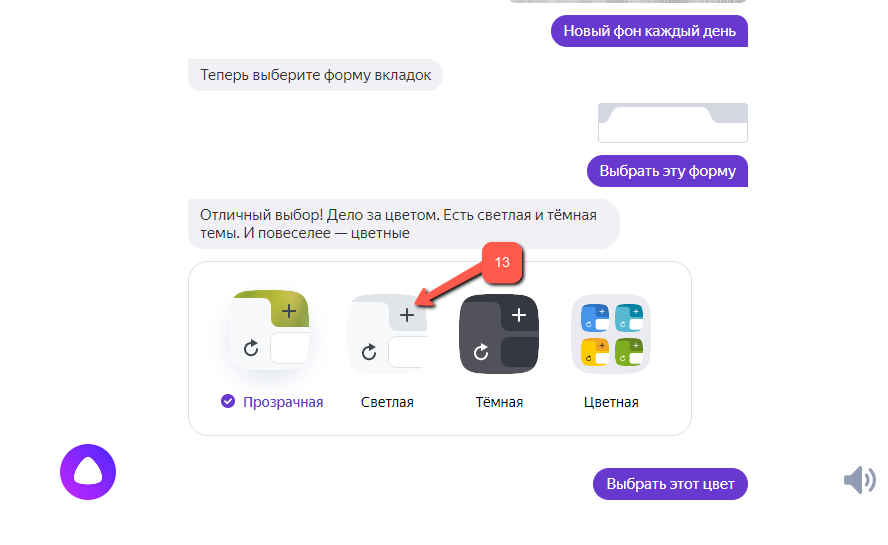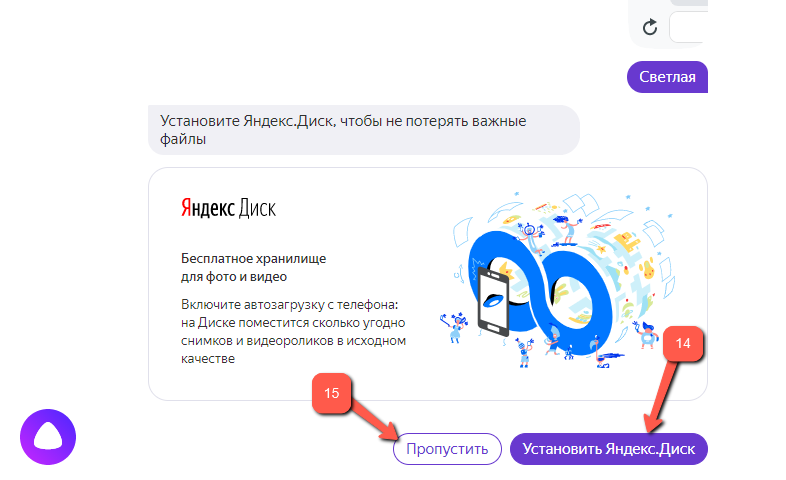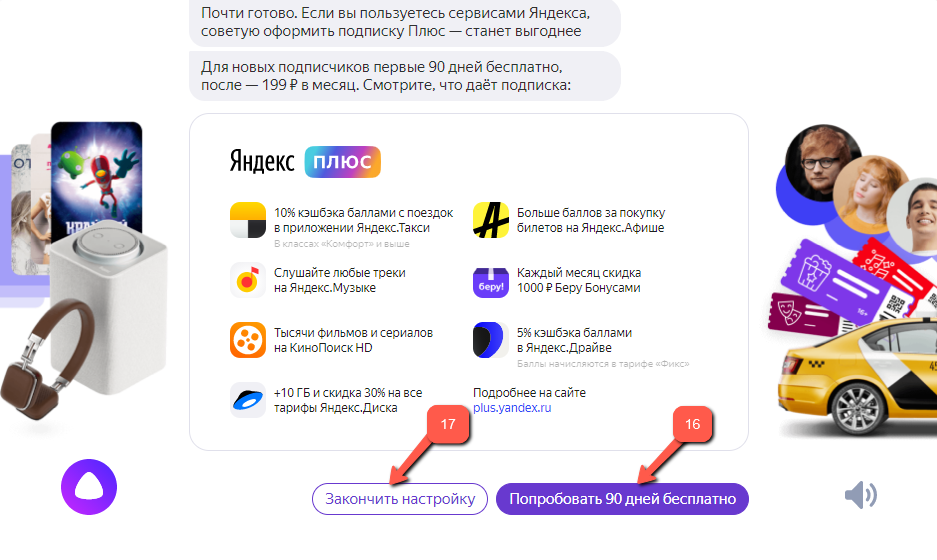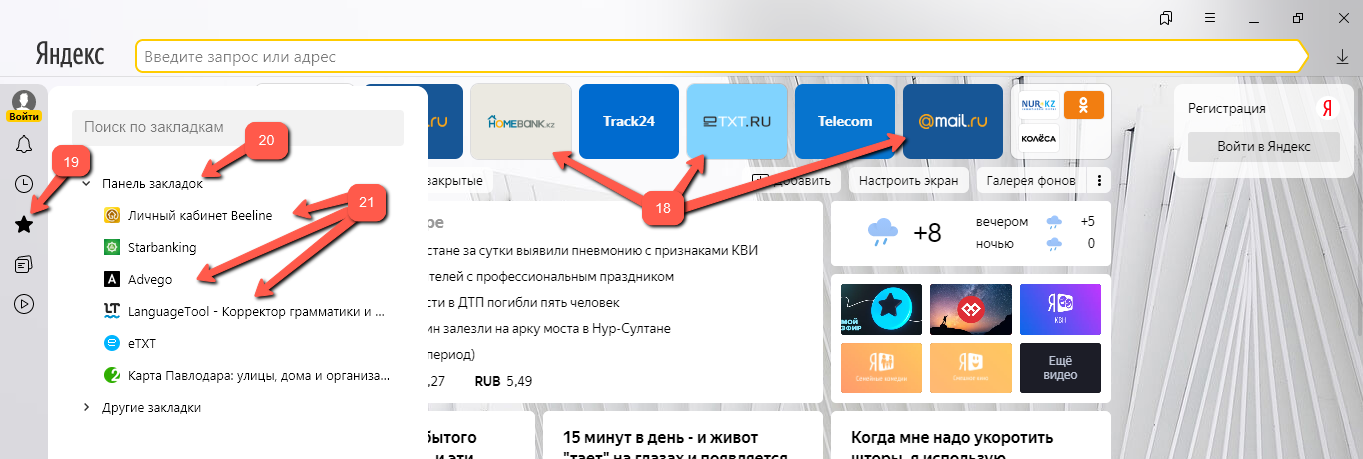Яндекс браузер
Содержание:
- Запуск и настройка
- Отличия установленной и переносной редакций
- Почему не получилось установить новый Яндекс браузер
- Способы обновления интернет-обозревателя
- Скачиваем и устанавливаем Яндекс браузер
- Проблемы при инсталляции
- Системные требования для установки Яндекс Браузера
- Установка Яндекс.Браузера на компьютер
- Как установить Яндекс браузер на компьютер, используя оффлайн и онлайн установщик
- Установка на компьютер
- Чистка кэша в Яндекс.браузере
- Почему не получилось установить новый Яндекс браузер
- Возможности Яндекс.Браузер для Windows
- Как заблокировать рекламу
- Решение проблем с установкой
- Закладки
- Установка Яндекс.браузера и его первая настройка
- Функции и возможности
- Яндекс.Браузер для Windows скачать бесплатно
Запуск и настройка
Установленный Яндекс Браузер запускается автоматически. В дальнейшем начать работу с ним можно, нажав на соответствующий значок на рабочем столе или панели быстрого доступа.
Первая работа с программой требует от пользователя его настройки.
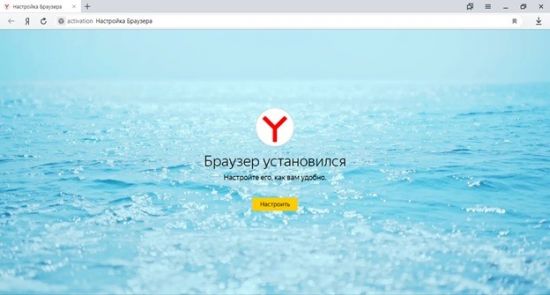
Пользователь может выполнить полный перенос закладок и других данных из веб-обозревателей, которыми пользовался раньше. Для этого нужно нажать кнопку «Хорошо».
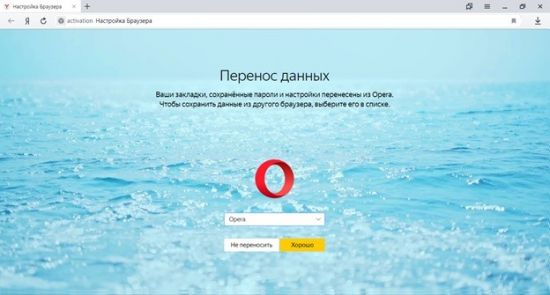
Далее происходит выбор фона. Можно выбрать постоянное изображение на заднем плане или получать новое каждый день.
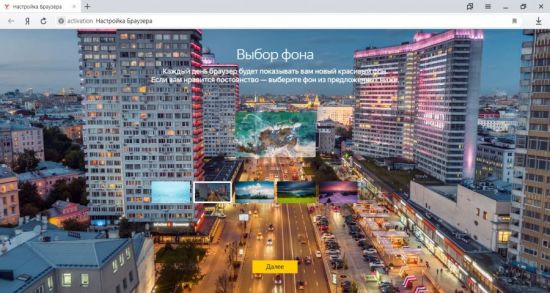
Следующий этап настройки будет полезен владельцам аккаунта на Yandex.ru.
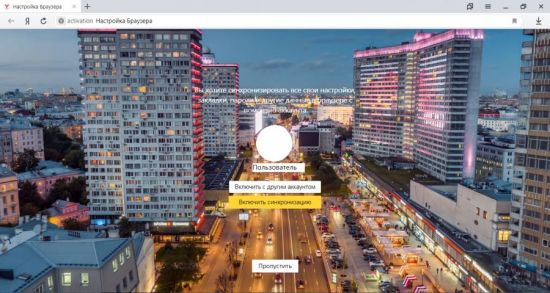
Система предложит 3 варианта:
- синхронизировать с известным ей аккаунтом;
- ввести логин и пароль от другого аккаунта;
- пропустить этот этап.
Последняя из настроек – это возможность добавить виртуальный диск, в котором будут храниться файлы.
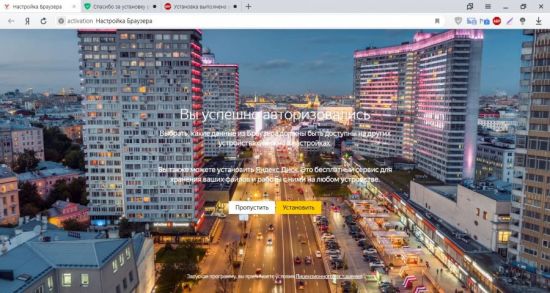
После этого можно приступать к работе с программой. Для этого нажмите кнопку «На стартовую».
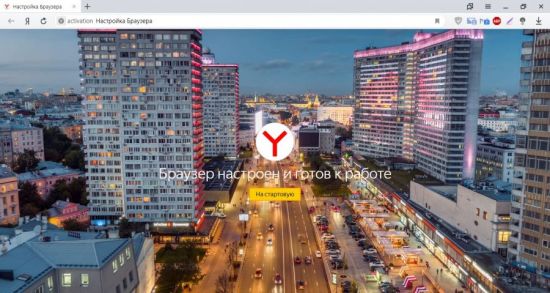
При дальнейших запусках пользователь будет попадать на домашнюю страницу или рабочий стол с закладками.
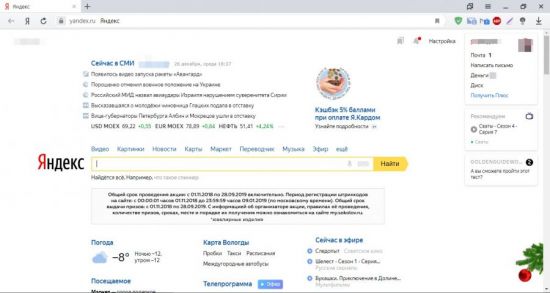
Для того чтобы всегда при запуске открывалась домашняя страница необходимо выполнить следующие действия:
1.Зайти в настройки.
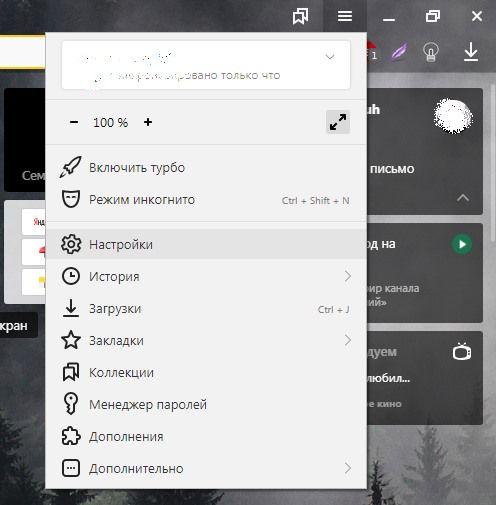
2.В графе «При запуске открывать» выбрать пункт «Ранее открытые вкладки» и поставить галочку «Открывать yandex.ru, если нет вкладок».
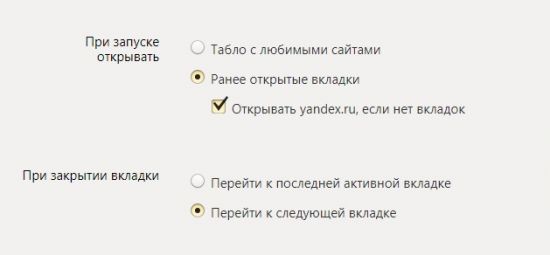
Теперь можно пользоваться Яндекс Браузером и оценить его преимущества перед другими веб-обозревателями. Тем не менее мнение о том, какой продукт лучше у каждого человека свое. Но оценить все достоинства этой программы следует в обязательном порядке.
Отличия установленной и переносной редакций
Портативная версия имеет ряд отличий от инсталлированной редакции обозревателя. К преимуществам относятся:
- запуск на операционных системах, начиная с Windows 7, без установки;
- работа со съемного накопителя;
- настройки, пароли и история хранятся в каталоге с приложением – вследствие переустановки операционной системы не будут удалены.
Два первых преимущества позволяют пользоваться обозревателем на служебном или чужом компьютере, не оставляя после себя следов в системе. Последнее – избавит от потери данных, если они не были синхронизированы или работаете без входа в учетную запись.
Почему не получилось установить новый Яндекс браузер
Иногда, на этапе скачивания или установки Yandex browser появляются трудности, которые препятствуют нормальному добавлению веб-обозревателя в систему.
Основные проблемы и как их решить:
-
Онлайн-установщик выдаёт ошибку «В процессе установки произошла ошибка». Чаще всего становится следствием блокировки Яндекса в Украине. Рекомендуем воспользоваться proxy-приложением или загрузить портативный установщик;
-
Не получается скачать установочный файл. Обычно это следствие той же блокировки или технической работы на серверах. Включаем VPN и пробуем скачать файл. Если не помогает, немного ждём и повторяем попытку через время. Скорее всего Яндекс быстро проведёт техническое обслуживание серверов и восстановит их работоспособность;
-
Установка зависает. Сперва немного ждём, может это зависла система и она восстановится. Если инсталляция не продолжилась, закрываем процесс через «Диспетчер задач» (Ctrl + Alt + Del). Сейчас проверяем, вдруг браузер уже установился в систему. Если нет, перезагружаем ПК и повторяем попытку установить браузер;
Теперь Вы знаете как установить в Windows последнюю версию Яндекс браузера. Дополнительно разобрались с некоторыми вероятными проблемами во время инсталляции браузера. Всего вышеперечисленного достаточно для того, чтобы начать получать удовольствие от использования Яндекс веб-обозревателя.
Способы обновления интернет-обозревателя
Любое приложение нуждается в своевременном обновлении. Если этого не сделать, в процессе работы могут возникать серьезные ошибки. Разработчики периодически выпускают новые версии своих продуктов.
Некоторые пользователи не знают, но обновить Яндекс браузер до последней версии можно несколькими способами. Специалисты рекомендуют воспользоваться одним из трех существующих методов. К ним относится:
- Автоматическое обновление;
- Ручное обновление через настройки браузера;
- Полная переустановка.
Каждый из вышеперечисленных способов позволяет обновить Яндекс браузер совершенно бесплатно. Необходимо внимательно ознакомиться с инструкцией, после чего можно будет приступать к процессу обновления.
Автоматическое обновление
Интернет-обозреватель способен обновляться в автоматическом режиме. Обычно при установке, у приложения по умолчанию установлено автоматическое обновление. Если Yandex Browser не обновляется, пользователю следует проверить настройки.
Сначала нужно открыть меню с настройками. Для этого следует кликнуть «мышью» по значку в виде трех параллельных линий. Иконка размещена в правом верхнем углу браузера. Когда меню откроется, нужно будет выбрать раздел «настройки».

После открытия окна настроек, необходимо опуститься в самый низ страницы, а затем нажать на кнопку «Показать дополнительные настройки». Это необходимо для того, чтобы открылся полный перечень настроек.

Когда все настройки будут доступны, необходимо найти раздел «Система», а затем установить галку напротив строчки «Обновлять браузер, даже если он не запущен».

Теперь обновить Яндекс браузер до последней версии можно будет бесплатно в автоматическом режиме. После выхода новой версии, приложение обновится, даже если пользователь не запускал его.
Ручное обновление
В том случае, если браузер не обновляется, необходимо все сделать вручную. Для этого нужно открыть меню, расположенное в правом верхнем углу, а затем навести курсором на строчку «Дополнительно». Когда откроется еще одно подменю, следует кликнуть «мышью» на строчку «О браузере».

В открывшемся окне будет написана версия браузера, а также нужно ли ему обновляться. Если на компьютер установлена устаревшая версия появится активная кнопка «Обновить».

После того как получится обновить Яндекс браузер на компьютере, приложение нужно будет перезагрузить. Для этого достаточно нажать на кнопку «Перезапустить».

Когда интернет-обозреватель будет перезагружен, пользователь увидит сообщение «Вы используете актуальную версию Яндекс браузера».
Переустановка интернет-обозревателя
Иногда бывает так, что обновление из браузера не работает. В связи с этим у многих пользователей возникает вопрос, как обновить Яндекс браузер. Для установки нового веб-навигатора нужно удалить старый, а затем скачать и инсталлировать обновленное приложение.
Удаление старой версии
Чтобы удалить ранее установленное приложение необходимо запустить панель управления. Для этого следует открыть меню «Пуск». Пользователь должен выбрать пункт «Панель управления».

Когда откроется окно панели управления, необходимо найти раздел «Программы и компоненты», а затем войти в него.

В открывшемся окне нужно будет выбрать браузер Яндекс, а затем удалить его, нажав на кнопку «Удалить».

Для Яндекс браузера – это не последний этап деинсталляции. Необходимо удалить оставшуюся после установки папку, которая расположена в директории «Program Files». Только после этого можно перезагружать компьютер и устанавливать новую версию интернет-обозревателя.
Установка новой версии
Установить новую версию совсем несложно. Для этого необходимо скачать установочный файл с сайта «browser.yandex.ru». После загрузки, приложение нужно запустить, а затем выполнять требования инсталлятора.
Через несколько минут на компьютер будет установлена новая версия интернет-обозревателя. В этом можно убедиться посмотрев сведения о браузере.
Скачиваем и устанавливаем Яндекс браузер
Для установки Yandex браузера необходимо скачать на нашем сайте установочный файл и открыть его.
В окне системы безопасности кликнуть на кнопке Запустить -> Удалить ненужные настройки, выставленные по умолчанию -> Дождаться окончания загрузки и нажать Начать пользоваться.
При необходимости переустановки браузера, рекомендуется синхронизировать пользовательские данные со своим Яндекс аккаунтом. Это позволит сохранить все настройки на сервере Yandex. После этого, необходимо закрыть окна программы и зайти в Панель управления. В разделе Программы и компоненты выбрать Удаление программы.
В окне Удаление или изменение программы кликнуть на программе Yandex. После этого выбрать одно из действий Переустановить или Удалить. Все ранее установленные настройки также можно удалить. Для этого нужно выбрать соответствующую опцию.
Обновление Яндекс браузера происходит автоматически, что позволяет защитить компьютер от систематически появляющихся новых угроз. Чтобы надежно защитить свое устройство, не рекомендуется отключать функцию автообновления.
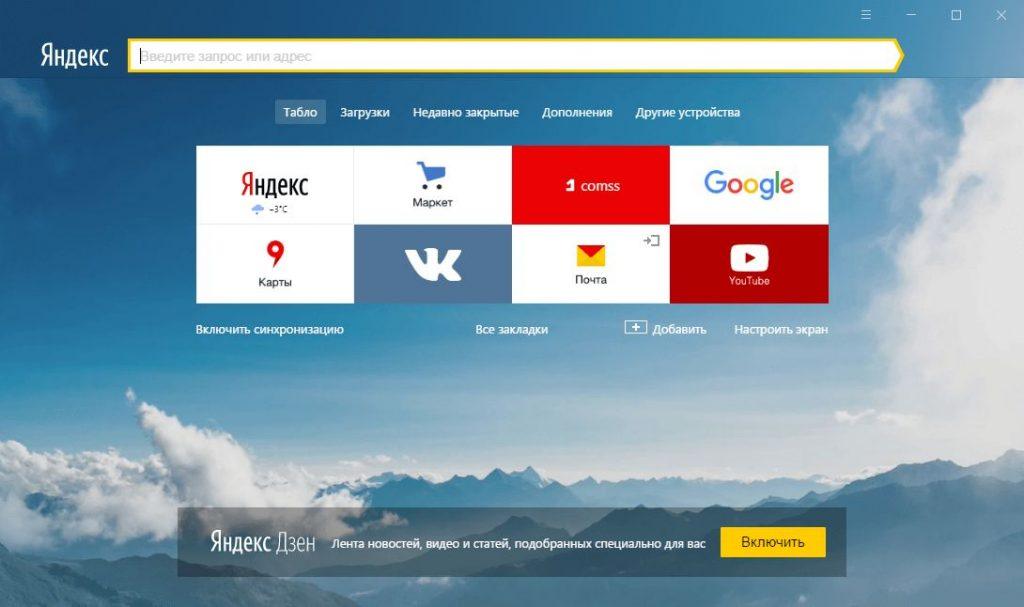
Проблемы при инсталляции
В некоторых ситуациях во время установочного процесса программа может проинформировать о том, что произошла ошибка: «…не является приложением Win32».

Она возникает, когда при скачивании установочного файла возникают проблемы. Например, было плохое соединение с интернетом, и файл был скачан не полностью. Устранить эту проблему поможет повторное скачивание браузера.
Другие факторы, мешающие установке браузера на компьютер:
- наличие вирусов;
- отсутствие свободного места на диске;
- ошибка при работе предыдущих версий.
Вирусы могут мешать работе компьютера, в том числе они не позволяют устанавливать новый софт. По поводу вирусов можно сказать только одно – качайте софт из проверенных источников, а также пользуйтесь антивирусом.
Освободить место на жестком диске можно с помощью панели управления в разделе «Удаление программы». Для этого выделите ненужную программу и нажмите кнопку «Удалить».
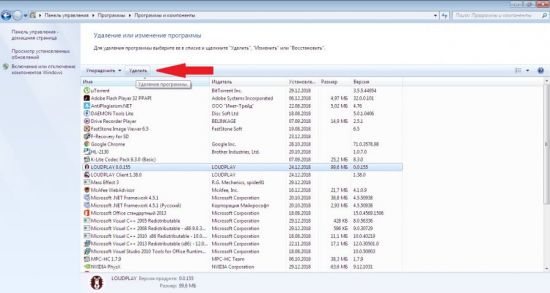
В процессе работы старой версии Яндекс Браузера могла возникнуть критическая ошибка, которая вывела его из строя. История событий остается в памяти компьютера в папках, которые рядовой пользователь не проверяет. Поэтому перед инсталляцией новой версии браузера следует очистить реестр и папки от старых файлов. Лучше всего это сделать с помощью программы Ccleaner и ей подобных.
Исправление ошибок в Ccleaner происходит следующим образом:
- Запускаем программу.
- Выбрать раздел «Реестр».
- Выполнить поиск проблем.
- Нажать кнопку: «Исправить отмеченные».

Системные требования для установки Яндекс Браузера
Для установки на Windows необходимо:
- Версия должна быть Windows XP Service Pack 3 (32-разрядная), Windows Vista, Windows 7, Windows 8, Windows 8.1, Windows 10;
- Процессор не ниже Intel Pentium 4;
- Оперативной памяти минимум 512 МБ;
- Свободного места на диске минимум 400 МБ.
Для установки на Mac OS необходимо:
- Версия Mac OS X 10.7 (или более поздняя);
- Процессор Intel;
- Оперативной памяти минимум 512 МБ;
- Свободного места на диске минимум 400 МБ.
Для установки на мобильные устройства на базе Android необходима версия Android 4.0 и выше, а для установки на iPad и iPhone версия iOS должна быть 6 или выше.
Установка Яндекс.Браузера на компьютер
Шаг 1: Скачивание
Перво-наперво необходимо скачать установочный файл. Это не сам браузер, а мини-программа, которая обращается к серверу Яндекс, где хранится дистрибутив. Вся процедура осуществляется буквально в пару кликов так, как это показано на инструкции ниже.
Сразу хотим отметить, что рассматриваемый веб-обозреватель заблокирован на территории Украины и может быть недоступен в других странах. В таком случае официальная страница просто не откроется. Поэтому сначала придется установить в операционную систему прокси или VPN. Детальные инструкции по выполнению этой задачи вы найдете в других наших статьях далее.
- Перейдите по указанной выше ссылке, чтобы попасть на официальную страницу Яндекс.Браузера.
- Снимите галочку с пункта принятия участия в улучшении сервисов Яндекса, если не хотите отправлять разработчикам информацию о работе программы. Затем нажмите на кнопку «Скачать».

Ожидайте завершения загрузки установочного пакета, а после запустите его.

Шаг 2: Установка
Теперь приступим непосредственно к процедуре установки. Производится она примерно таким же образом, как и в случаях с другими веб-обозревателями:
- После запуска установочного файла отметьте галочкой пункт «Сделать браузером по умолчанию», если желаете сделать Яндекс стандартным обозревателем. Щелкните на «Установить».

Разрешите приложению вносить изменения на вашем устройстве.

Начнется установка Яндекс.Браузера. От вас больше не потребуется никаких действий.

Пользователи, которые испытывали трудности с загрузкой браузера по причине его блокировки провайдером, также столкнутся с тем, что окно установки на определенном этапе выдаст ошибку. Решается эта проблема путем установки VPN или Proxy по тем же принципам, которые были описаны в указанных выше статьях.
Шаг 3: Первичная настройка
После установки браузер запустится с соответствующем уведомлением в новой вкладке. Здесь осуществляется первоначальная конфигурация, которая поможет оптимизировать внешний вид и функциональность веб-обозревателя под себя.
- Нажмите на кнопку «Настроить», чтобы запустить Мастера первоначальной настройки браузера.

Вам будет предложено выбрать фон. В зависимости от приоритетов и вкуса можете установить анимированный или статичный. Подберите понравившееся изображение и нажмите на него, и если это будет анимация, в окошечке посередине вы увидите иконку паузы, на которую можно нажать и остановить тем самым анимированное изображение. Повторное нажатие на иконку воспроизведения запустит воспроизведение.

Войдите в ваш Яндекс-аккаунт, если таковой имеется. Можете зарегистрироваться или пропустить этот шаг.

Далее будет предложено установить Яндекс.Диск, который предназначен для облачного хранения любых файлов. Выбирайте сами, стоит ли использовать данное обеспечение.

После появится уведомление о том, что браузер был настроен и готов к работе. Щелкните на кнопку «На стартовую».

Как видите, в новой вкладке присутствует достаточно большое количество информации. Панели сверху удаляются путем нажатия ПКМ и выбора «Удалить».

Для отключения остальных панелей придется перейти в «Настройки» через меню.

Здесь опуститесь в раздел «Интерфейс» и отключите ненужные функции в категории «Новая вкладка».

Как установить Яндекс браузер на компьютер, используя оффлайн и онлайн установщик
Одной из самых полезных программ на любом компьютере является веб-обозреватель, через который осуществляется выход в Интернет. В Windows по умолчанию есть встроенный веб-обозреватель, но он многим не нравится, из-за низкой скорости работы, устаревшего дизайна или ещё чего-то. Благо, что сегодня очень широкий выбор браузеров от сторонних разработчиков, одним из них является Яндекс Браузер, который можем установить на компьютер абсолютно бесплатно. Yandex browser — один из самых быстрых, мощных и функциональных приложений в своём роде, который заточен на отечественного потребителя.
Простейший способ установить быстрый Яндекс браузер бесплатно – воспользоваться онлайн-инсталлером. Данный установщик несложно найти на официальном сайте компании . Здесь всегда актуальная версия браузера без платы за скачивание и без регистрации. Достаточно нажать на кнопку «Скачать» и спустя считанные секунды в системе появится файл Yandex.exe весом до 1 Мб.
- Начинаем инсталлировать загруженный файл на ПК двойным щелчком мыши по нему.
- В появившемся «Предупреждении системы безопасности» нажимаем на кнопку «Разрешение». Это стандартное окно для запуска любых файлов с расширением exe. Можем без опасений предоставить нужное разрешение для работы инсталлятора.
- Способ 1: через оф. сайт. Всё что нужно сделать – немного изменить оригинальную ссылку для скачивания. По умолчанию она имеет вид http://browser.yandex.ru/download/, сразу после перехода по ней начинает загружаться онлайн-установщик. Добавляем запись ?full=1, чтобы получилась ссылка http://browser.yandex.ru/download/?full=1 и можем загрузить сразу портативный установщик весом около 100 Мб;
- Онлайн-установщик выдаёт ошибку «В процессе установки произошла ошибка». Чаще всего становится следствием блокировки Яндекса в Украине. Рекомендуем воспользоваться proxy-приложением или загрузить портативный установщик;
- Посетите страницу загрузки.
- По желанию отключите функцию сбора статистики и ее пересылки на сервера Yandex. Она не касается ваших персональных данных и предназначена для дальнейшего улучшения продуктов компании.
- И сразу же после нажмите на кнопку «Скачать».
- В результате файл Yandex.exe будет сохранен на вашем компьютере. Так что откройте его.
- Появится окошко инсталляции, где вы можете настроить единственный параметр. Он отвечает за выбор нового браузера по умолчанию в системе.
- И непосредственно для запуска процедуры нажмите «Установить».
Спустя несколько секунд интернет-обозреватель откроется. Тогда можно будет перенести данные из прошлого браузера или же пропустить этот шаг и сразу же перейти к настройке с нуля или непосредственно к интернет-серфингу.
Случай №2: Мак ОС
На компьютерах с «яблочной» операционной системой процедура установки стандартная, заключающаяся в использовании инсталляционного dmg-пакета. Выглядит она следующим образом:
- Откройте страницу загрузки.
- Довольно легко среди ее содержимого заметить желтую кнопку, по которой и нужно кликнуть.
- Сразу же после пойдет скачивание файла Yandex.dmg. Запустите его по завершении процедуры.
- В результате появится привычное окошко инсталляции. В нем вам нужно по стрелочке перетащить картинку с красной буквой Y по центру в область с подписью Applications.
- Теперь подождите, пока не пройдет копирование файлов, и раскройте каталог «Программы».
- Оттуда запустите новый интернет-обозреватель
- В окошке безопасности кликните ЛКМ по кнопке «Открыть».
Случай №3: Линукс
Для Линукса тоже удобнее всего устанавливать браузер с помощью загружаемого пакета с официального сайта. Перейдите на него и нажмите «Скачать».
А потом откройте полученный документ с помощью распаковщика пакетов. Остается только запустить процедуру и ввести пароль администратора.
- Онлайн-установщик выдаёт ошибку «В процессе установки произошла ошибка». Чаще всего становится следствием блокировки Яндекса в Украине. Рекомендуем воспользоваться proxy-приложением или загрузить портативный установщик;
- Способ 1: через оф. сайт. Всё что нужно сделать – немного изменить оригинальную ссылку для скачивания. По умолчанию она имеет вид http://browser.yandex.ru/download/, сразу после перехода по ней начинает загружаться онлайн-установщик. Добавляем запись ?full=1, чтобы получилась ссылка http://browser.yandex.ru/download/?full=1 и можем загрузить сразу портативный установщик весом около 100 Мб;
Установка на компьютер
В папке «Загрузки» на компьютере, ищем, скачанный в предыдущем пункте, установочный файл и запускаем его.
Можно оставить галочки в двух предложенных пунктах. Нажмите «Начать пользоваться».

Дождитесь, когда завершится процесс установки на компьютер.
После окончания установки, он запустится автоматически. Сразу произойдет импорт всех настроек из того обозревателя, который установлен у Вас на текущий момент по умолчанию. То есть, откроются все открытые вкладки, перенесутся закладки, история и прочие настройки.
Для того чтобы отказаться от импорта настроек, нажмите на кнопочку «Отменить».
Если захотите, в любое время можно будет импортировать закладки в Яндекс браузер. Для этого вам просто потребуется создать HTML-файл с закладками в том обозревателе, который используете сейчас. Об этом прочтите в статьях: как экспортировать закладки в Google Chrome и экспорт закладок в Мозиле.

Чистка кэша в Яндекс.браузере
По мере работы в Интернете, в браузере накапливается много разной информации, которая по сути не нужна, но занимает место на компьютере, а также мешает нормальной работе браузера. Поэтому хорошим тоном является привычка время от времени чистить историю просмотра и кэш. Для этого необходимо перейти в настройки (48) => (49), в загруженном окне открыть раздел «Системные» (50) и перейти по гиперссылке «Очистить историю» (51):
После этого откроется окно, в котором часть пунктов отмечено «галочками» (52). Вы также можете отметить и другие, после чего необходимо нажать на кнопку «Очистить» (53):
Почему не получилось установить новый Яндекс браузер
Иногда, на этапе скачивания или установки Yandex browser появляются трудности, которые препятствуют нормальному добавлению веб-обозревателя в систему.
Основные проблемы и как их решить:
Онлайн-установщик выдаёт ошибку «В процессе установки произошла ошибка». Чаще всего становится следствием блокировки Яндекса в Украине. Рекомендуем воспользоваться proxy-приложением или загрузить портативный установщик;
Не получается скачать установочный файл. Обычно это следствие той же блокировки или технической работы на серверах. Включаем VPN и пробуем скачать файл. Если не помогает, немного ждём и повторяем попытку через время. Скорее всего Яндекс быстро проведёт техническое обслуживание серверов и восстановит их работоспособность;
Установка зависает. Сперва немного ждём, может это зависла система и она восстановится. Если инсталляция не продолжилась, закрываем процесс через «Диспетчер задач» (Ctrl + Alt + Del). Сейчас проверяем, вдруг браузер уже установился в систему. Если нет, перезагружаем ПК и повторяем попытку установить браузер;
После установки браузер не запускается
Важно проверить, что компьютер соответствует минимальным требованиям: свободное место на диске – от 600 Мб, ОЗУ – 500 Мб, Windows 7 или новее, процессор – Intel Pentium 4 или лучше. Ещё есть вероятность, что во время установки произошла ошибка
Рекомендуем попробовать заново установить браузер.
Теперь мы знаем откуда бесплатно скачать последнюю версию Яндекс браузера, и как её установить в Windows. Дополнительно разобрались с некоторыми вероятными проблемами во время инсталляции браузера. Всего вышеперечисленного достаточно для того, чтобы начать получать удовольствие от использования Яндекс веб-обозревателя.
Возможности Яндекс.Браузер для Windows
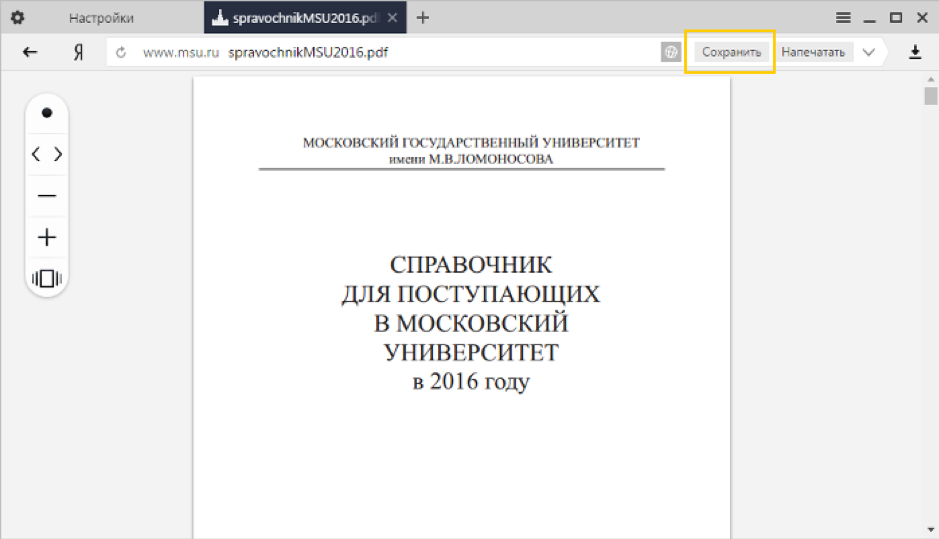
Работа с контентом
Обозреватель позволяет просматривать файлы pdf, электронные книги в форматах fb2, ePub и fb2.zip, офисные документы – тексты (rtf, doc, docx) и презентации (pptx, ppt). Содержит Flash Player и проигрыватель медиафайлов, обеспечивает прослушивание музыки, просмотр анимаций и видео.

Расширение функций
Путем установки плагинов и других дополнительных компонентов можно добавлять опции и расширять функциональные возможности программы. Допускается установка как собственных расширений, так и предназначенных для браузеров Opera и Chromium.
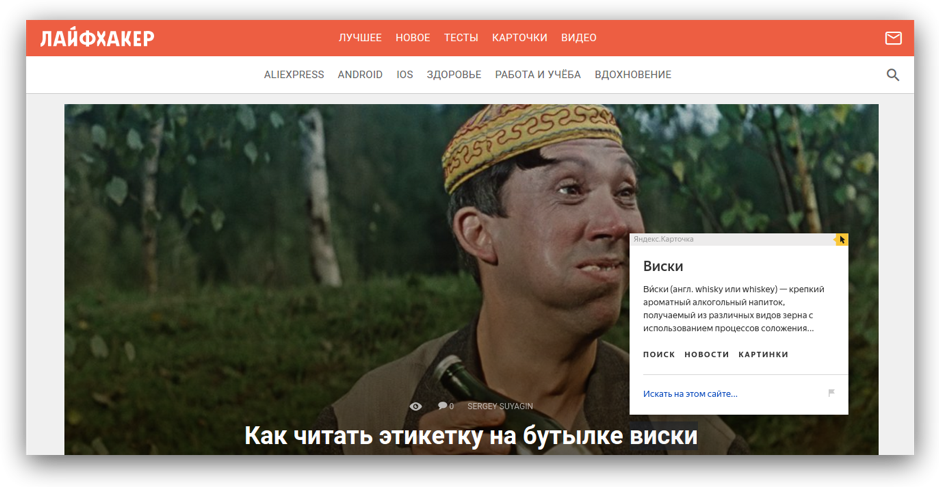
Перевод текстов и встроенная справка
При помощи встроенного переводчика можно переводить отдельные фрагменты текстов или страницы полностью, а с встроенный справочник позволяет быстро узнать значение выделенного слова.
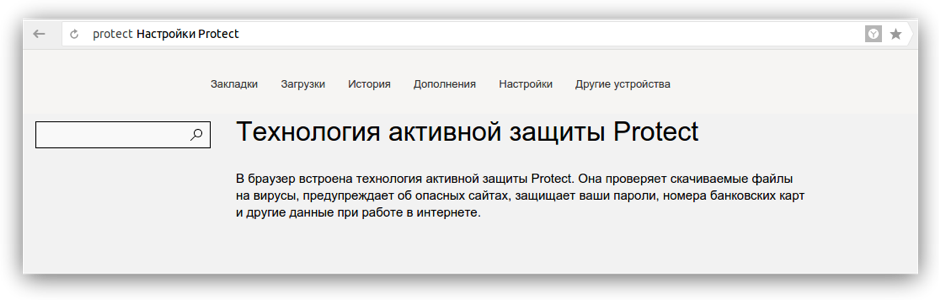
Безопасность загрузок
Программа обладает собственными алгоритмами для проверки загружаемого контента, при обнаружении подозрительного файла предупреждает пользователя.
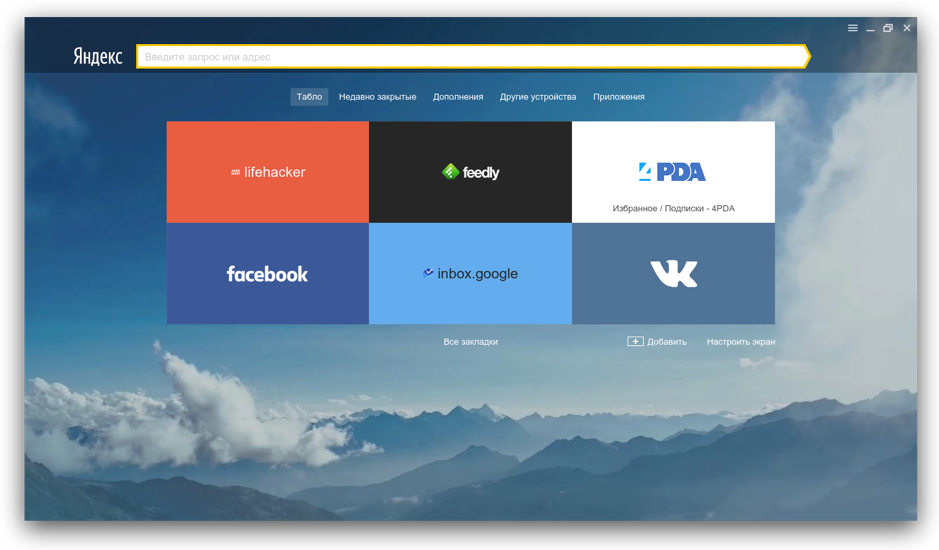
Быстрый доступ
Присутствует умная панель, где в форме плиток отображаются самые посещаемые сайты. Предусмотрена возможность вручную редактировать и закреплять до 20 ссылок.
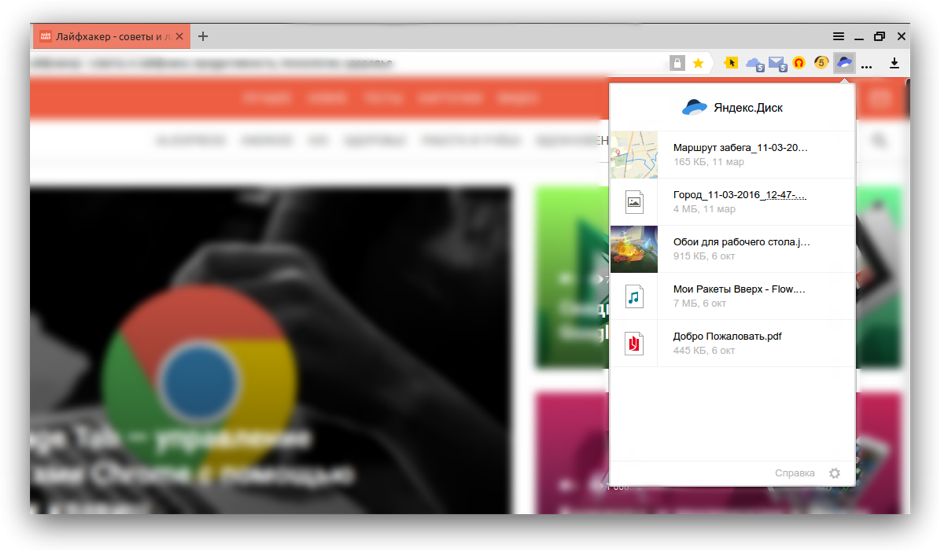
Высокая скорость
Режим Turbo, функционирующий через серверную сеть компании, повышает скорость загрузки страниц при медленном интернет соединении. Опция пригодна также для пережатия видеоинформации в реальном времени.
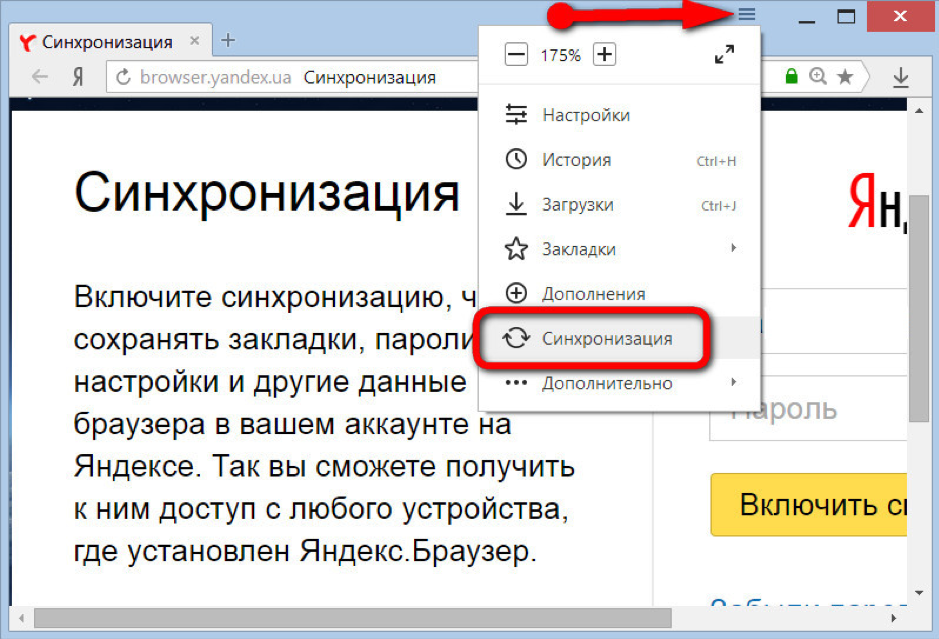
Синхронизация
Синхронизация вкладок, паролей и другой персональной информации между десктопной и мобильный версиями браузера обеспечивает пользователю доступ к своим данным с любого устройства.
Браузеры
| Opera Opera Opera для Windows Opera для Android Opera для Mac OS Opera для Linux Google Chrome для Android Google Chrome для Mac OS X Google Chrome для Linux Google Chrome Mozilla Firefox для Windows Mozilla Firefox для Android Mozilla Firefox для Mac OS Mozilla Firefox для Linux Яндекс.Браузер для Mac OS Яндекс.Браузер для Android Яндекс.Браузер для Windows Tor Browser для Mac OS Tor Browser для Linux Tor Browser для Windows Tor Browser для Android Chromium для Mac OS Chromium для Linux Chromium для Windows Chromium для Android |
Google Chrome Opera Яндекс.Браузер Mozilla Firefox Edge Internet Explorer Chromium Tor Browser |
Как заблокировать рекламу
- Откройте новую вкладку.
- На самом верху страницы найдите команду «Дополнения». В открывшемся окне выберите «Все дополнения».
- Найдите пункт «Блокировка рекламы».
Здесь вы сможете включить плагины Антишок, которая скроет рекламу с шокирующими и неприятными изображениями, а так же агрессивной анимацией; Блокировка флеш-данных, которая запретит воспроизведение флеш-баннеров и роликов; Adguard, для скрытия всплывающих окон и видеорекламы, которые мешают просмотру содержимого страницы.

Включить Adguard
Если этого недостаточно, установите программу Adblock Plus. Выбените версию для Яндекс браузера и наслаждайтесь жизнью – она заблокирует всю имеющуюся на страницах рекламу.
Решение проблем с установкой
Иногда пользователи сталкиваются с тем, что во время инсталляции рассматриваемого браузера возникают проблемы разного рода, например, зависания, появление уведомлений об отсутствии каких-либо файлов или предупреждения с кодами ошибок. Каждая из этих неполадок исправляется определенными методами. Если вдруг вы столкнулись с такими трудностями, советуем ознакомиться с другим нашим материалом по этой теме далее.
Теперь вы знаете все об инсталляции Яндекс.Браузера на компьютер под управлением операционной системы Windows. Как видите, ничего в этом сложного нет, справится с установкой даже начинающий юзер.
Закладки
Обозреватель поддерживает несколько способов быстрого доступа к часто используемым ресурсам. Это панели закладок, быстрого доступа и экспресс-панель. На первую добавляются как одиночные ссылки на ресурсы с их фавиконками и названиями (изменяются), так и целые папки для группировки большого количества гиперссылок. Добавляются через диспетчер закладок или вручную через контекстное меню вкладки.
Скрываемая панель быстрого доступа содержит кнопки для посещения основных сервисов Яндекса, открытия панели закладок, просмотра истории навигации и вызова голосового помощника Алисы.
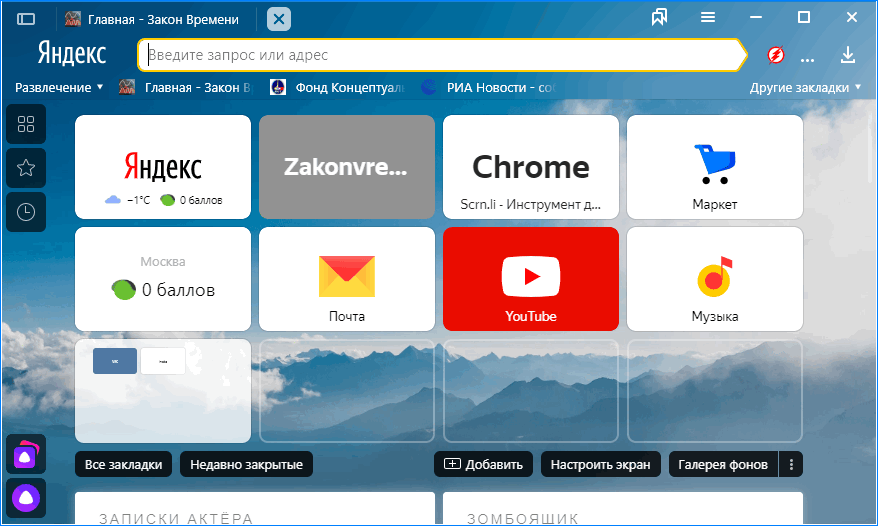
В новой вкладке отображаются плитки для быстрого посещения популярных ресурсов. Плитки можно закреплять, переименовывать, удалять и добавлять собственные, так как по умолчанию их список формируется на основе навигации. Поддерживается создание тематических каталогов со ссылками. Здесь изменяется фон страницы из галереи фонов или компьютера. Картинки скачиваются с официального сайта Yandex.
Установка Яндекс.браузера и его первая настройка
После того как вам удалось скачать яндекс браузер для windows, зайти в раздел загрузок и запустите установочный файл. С установкой программы справится любой новичок, потому что за вас всё делает инсталлятор, более того, попутно вы знакомитесь с основными возможностями Яндекс.браузера.
После завершения процесса установки вы увидите ярлыки на запуск браузера: в меню «Пуск» (1), на панели задач (2), на рабочем столе (3). Кроме того, на панели задач появится ярлык запуска помощницы-Алисы (4):
Первый запуск браузера от Яндекс производится системой. Вам предстоит в компании с Алисой настроить свой браузер так, как вам захочется:
Кстати, Алиса не только общается с вами в чате, но и говорит. Первое предложение – это назначение Яндекс.браузера браузером по умолчанию, то есть тем, который будет открывать ссылки. Если вы пока не готовы это сделать, нажмите на «Не сейчас» (5).
Далее Алиса предлагает вам авторизоваться на сайте Яндекс (6), либо зарегистрироваться (7). Этот шаг можно пропустить (8):
При выборе фона вы можете: выбрать предложенный фон (9), выбрать фон из коллекции (10), устанавливать новый фон каждый день (11):
Далее нужно выбрать форму вкладок (12):
Затем выбрать тему (13):
Затем Алиса предложит установить Яндекс.диск, вы можете установить (14) либо пропустить установку (15):
Следующий шаг – согласиться установить пробную версию платных сервисов Яндекса, которые 90 дней можно использовать бесплатно (16), либо отказаться от подписки и закончить настройку (17):
После настройки ваш Яндекс.браузер будет выглядеть примерно вот так, причём вы увидите, что Алиса импортировала ваши закладки (19) => (20) => (21) из других браузеров, установленных на вашем компьютере, а также наиболее посещаемые сайты (18):
Функции и возможности
Разработчики объединили все активные технологии безопасности под одно крыло и назвали Protect. С помощью браузера можно смотреть видео, слушать музыку. Пользовательские данные надежно защищены, интерфейс можно настроить под себя.
Предотвращение воровства паролей
При помощи фишинговых сайтов – копий популярных ресурсов, которые выглядят аналогично оригинальным ресурсам – злоумышленники воруют данные для доступа к аккаунтам. После установки курсора в поле для ввода паролей Яндекс.Браузер обращается к облачному хранилищу и проверяет, присутствует ли в списке доверенных посещенный сайт. Если нет – предупреждает, что он может нести угрозу, блокируя отправку пароля. В случае отказа поле очищается, если предупреждение проигнорировано или сайт доверенный – происходит авторизация.

Блокировка опасных сайтов
Яндекс ежедневно сканирует миллионы страниц на наличие на них вредоносного кода. Одни попадают в черный список, другие – из него удаляются, так как нередко взламываются. При переходе на мошенническую страничку отправка данных прерывается, и на экране появляется уведомление.
Защита Wi-Fi
Многие сайты работают по протоколу HTTP, а значит данные передаются незашифрованными. При работе в открытых беспроводных сетях их можно перехватить. Для таких ресурсов Яндекс.Браузер применяет HTTPS протокол – весь трафик проходит через серверы компании, где он и шифруется. Режим включается автоматически при подключении к открытой Wi-Fi сети.
Проверка скачиваемых файлов
Загружаемые с ресурсов файлы могут оснащаться фрагментами вредоносного кода – майнеры, adware. Облачный антивирус проверяет скачиваемые файлы по нескольким критериям, начинается процесс еще до загрузки. При наличии опасного кода появляется предупреждение, однако его можно проигнорировать. В таком случае изменяется расширение файла, чтобы пользователь не запустил его по ошибке.
Кроме ряда технических особенностей, разработчик позаботился и о пользователях. В первую очередь, подарив им возможность расширять возможности Яндекс.Браузер за счет плагинов и дополнений.

Голосовой помощник
Помощник «Алиса« умеет распознавать голос, понимать и выполнять некоторые команды. Он отвечает на популярные вопросы, вроде «Какая завтра погода?», открывает закрытые вкладки, посещает популярные сайты (Википедия), умеет искать информацию в интернете. Алиса обучена взаимодействию с компьютером: выключение, вызов настроек и приложений, переключение песен. Помощник понимает и текстовые команды.

Дополнительные функции
Режим «Инкогнито» не сохраняет историю посещения, а сайтам не позволяет отслеживать вашу активность, чтобы подбирать рекламу. В состав полного дистрибутива для установки офлайн входят:
- темы оформления: темная и светлая;
- панель для управления воспроизведением;
- записная книга;
- интеллектуальный переводчик;
- инструмент для создания скриншотов;
- 28 вариантов цвета интерфейса.
Задействование искусственного интеллекта позволило объединить поисковую строку с адресной – введенная информация распознается автоматически. Во время ввода текста в поисковую строку появляются популярные поисковые подсказки. Они экономят время, необходимое для набора текста.

Яндекс.Браузер для Windows скачать бесплатно
| Версия | Платформа | Язык | Размер | Формат | Загрузка |
|---|---|---|---|---|---|
| * Бесплатный браузер! | |||||
|
Яндекс.Браузер |
Windows |
Русский | 98.9MB | .exe |
Обзор браузера Яндекс.Браузер
Яндекс Браузер предназначен для комфортного общения с друзьями, просмотра веб-страниц и выполнения различных других операций в сети.
Приложение совместимо с 32- и 64-битными версиями ОС Windows, обеспечивает высокий уровень безопасности и конфиденциальности, защищает компьютер от вирусов, фишинга и прочих внешних угроз.
Особенности приложения
Яндекс Браузер создан на базе движка Blink и графической оболочки Chromium, прошедшей предварительную переработку. Относится к числу наиболее надежных и быстрых браузеров, пользуется высокой популярностью среди пользователей русского сегмента сети.
Браузер постоянно совершенствуется и обновляется, регулярно выпускаются новые версии с исправленными ошибками и добавленными опциями.