Как включить режим инкогнито в яндекс браузере на телефоне и компьютере
Содержание:
- Какие функции отключает режим Инкогнито
- Google Chrome
- Руководство для мобильных версий
- Инкогнито в Яндекс браузере: как отключить
- Описание режима Инкогнито
- Какие функции станут недоступными при включении анонимного режима на телефоне
- Для чего нужен и как работает режим Инкогнито
- Часть 4: Как навсегда удалить историю поиска и просмотра
- Работа в режиме инкогнито
- Как включить инкогнито в Опере
- Как включить режим
- Как выключить режим инкогнито через реестр?
- Как включить инкогнито в «Яндекс.Браузере» на телефоне андроид
- Что дает режим инкогнито в яндекс браузере
- Как включить режим инкогнито?
- Альтернативы приватному режиму
- Какие функции станут недоступными при включении анонимного режима на телефоне
Какие функции отключает режим Инкогнито
Функция инкогнито позволяет пользователю не только приватно просматривать сайты, но и также сохранять анонимность во время тех или иных действий в сети
Стоит обратить внимание, что для Яндекс в режиме инкогнито устанавливаются многие ограничения. Что же дет режим инкогнито пользователю, что он автоматически отключает:
- Нельзя синхронизировать данные в браузере. Пользователь не может сохранить синхронизированные данные с устройством;
- Также виджеты браузера на вкладках не открываются приватно, не работают;
- При работе в режиме пользователь не может применить защиту Protect Wi-fi, если подключаться к общедоступным точкам в общественных местах;
- Нет предложений о публикации в Яндекс. Дзен.
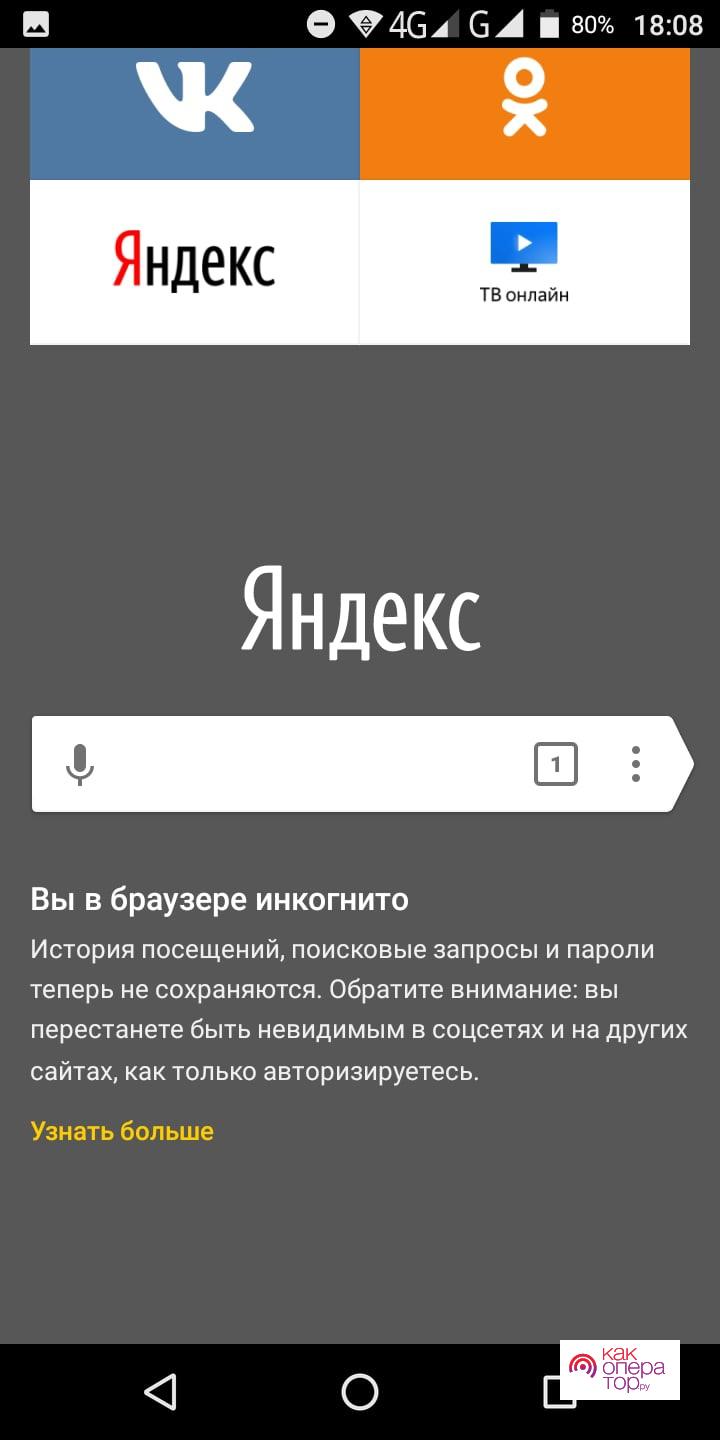
Данный режим понравится тем, кто стремиться в целом скрыть историю от других пользователей. При этом полной анонимности в сети он не гарантирует.
Если пользователь хочет узнать какие-либо данные о себе, например, данные о местоположении или же IP- адрес и другие, то эти данные могут подтвердить практически все сайты. А чтобы проверить надежность и сохранность, то можно использовать разные сервисы.
Режим «Инкогнито» на телефоне, а в особенности в Яндексе на смартфоне, набирает большую популярность, так как у пользователей появляется возможность сохранять анонимность своих данных, при этом пребывать в глобальной сети. Каждый функционал и функция имеют свои преимущества и недостатки:
Плюсы и минусы
Пользователь получает конфиденциальность собственных данных. В эту информацию входят и имя с фамилией, и дата рождения с годом, и адрес проживания. Все это остается доступным только владельцу.
Пользователь все равно может скачивать файлы и создавать закладки.
Есть возможность работать в нескольких вкладках сразу.
Нет таргетированной рекламы под тематику пользователя.
Кэш не сохраняется в мобильном смартфоне. В дальнейшем его даже не нужно чистить.
Пользователь может с легкостью потерять многие важные адреса, данные, так как история поиска и посещения данных не сохраняется вообще.
Пользователь не сможет скрыть то, что он пребывает в глобальной сети. Информация все равно доступна для Интернет-провайдеров и администраторов системы.
Google Chrome
В Хроме по сравнению Яндексом решений больше для отключения приватного веб-серфинга. Кроме использования штатной опции, можно задействовать надстройки в реестре, а также специализированную стороннюю утилиту.
Способ №1: закрытие окна
Чтобы закрыть окно Google Chrome с активированным «Инкогнито», кликните в правом верхнем углу «крестик». При этом окно в обычном режиме просмотра веб-сайтов останется открытым.
Также убрать окно с включенным приватным режимом можно при помощи комбинации горячих клавиш — CTRL + SHIFT + W или CTRL + W, если в окне была открыта только лишь одна вкладка (после её закрытия окно автоматически исчезнет).

Способ №2: утилита
Утилита Incognito Gone позиционируется разработчиком, как инструмент в помощь обеспечения родительского контроля. Она деактивирует опцию анонимного просмотра сайтов на уровне меню браузера (строка с командой запуска удаляется). Поддерживает отключение анонимного сёрфинга не только в Google Chrome, но и в интегрированных браузерах Windows (Internet Explorer, Edge).
Пользоваться Incognito Gone может юзер с любым уровнем компьютерных навыков:
1. Задайте в поисковике Google запрос по названию утилиты.

3. Кликните в «шапке» сайт «Download Now».

4. Кликните ссылку для скачивания — «IncognitoGone.exe».


5. Запустите файл IncognitoGone.exe двойным щелчком.

6. Кликните в строке «Google Chrome… » кнопку «Disable» (отключить).

7. Подтвердите запуск команды в окнах с запросами.
Рекомендуем прочитать:
Как удалить плагин из Хрома
Способ №3: реестр
Создание специального ключа в системном реестре аналогично утилите, описанной в предыдущем способе, полностью деактивирует в функционале Хрома режим «Инкогнито».
Внимание! Способ только для опытных пользователей. Некорректное изменение ключей реестра может привести к сбою операционной системы компьютера
1. Нажмите вместе клавиши Win + R.
2. В поле «Открыть» наберите — regedit. Клацните по кнопке «OK».

3. В редакторе откройте ветку реестра: HKEY_LOCAL_MACHINE” → “SOFTWARE” → “Policies” → “Google” → “Chrome”
4. Кликните правой кнопкой мышки по папке «Chrome». В списке функций выберите: Создать → Параметр DWORD (32 бита).

5. Созданной записи дайте имя – IncognitoModeAvailability.

6. Дважды кликните по записи. В строке «Значение» установите – 1. Нажмите «OK».

На телефоне
В мобильной версии Chrome на Андроиде для отключения режима анонимного веб-сёрфинга необходимо выполнить следующее:
- Запустите на телефоне (или планшете) браузер.
- Вверху справа тапните «квадратик». Отроются все вкладки.
- Закройте вкладки, открытые в режиме «Инкогнито».

Руководство для мобильных версий
Руководство по Google Chrome:
- Откройте браузер.
- Выберите три вертикальных точки. Они находятся правее строчки адреса.
- Нажмите «Новая вкладка инкогнито».
Яндекс.Браузер:
- Включите Яндекс.Браузер.
- Справа от голосового помощника «Алиса» на поисковой строчке нажмите три полоски.
- Тапните строчку «Новая вкладка инкогнито».
Руководство по Mozilla Firefox:
- Откройте Mozilla Firefox.
- Выберите три вертикальные строчки.
- Нажмите «Новая приватная вкладка».
Opera:
- Включите интернет-браузер.
- Смахните пальцем влево.
- Опция гостя включится автоматически. Чтобы вернуться смахните пальцем право.
Microsoft Edge:
- Зайдите в Microsoft Edge.
- Внизу справа нажмите на значок «Настройки».
- Выберите вкладку «Новая вкладка «InPrivate».
Safari:
- Откройте браузер.
- Нажмите «Вкладки» справа внизу.
- Выберите «Частный доступ».
- Тапните на знак плюса, чтобы открыть приватное окно.
Включение режима инкогнито на телефоне не гарантирует безопасности пользователя. Например, большинство интернет-ресурсов всегда сообщают об отслеживании персональных данных гостя. Это используется для подсчета трафика.
Инкогнито в Яндекс браузере: как отключить
 На сегодняшний день практический каждый человек владеет навыками использования компьютера. Поэтому в частых случаях, одним компьютером пользуются сразу несколько человек.
На сегодняшний день практический каждый человек владеет навыками использования компьютера. Поэтому в частых случаях, одним компьютером пользуются сразу несколько человек.
Соответственно, таким образом, можно с легкостью отследить посещаемость сайтов и читать историю, которая сохраняется в браузере. Любая поисковая система и провайдер собирает информацию любого пользователя в автоматическом режиме.
Многим пользователям не хочется сохранять текущие сессии. Поэтому в этом случае профессионалы рекомендуют воспользоваться плагином, анонимайзером. Например, такие программы, как Zenmate, Frigate и другие встроенные в Яндекс браузере, могут сохранить конфиденциальность и не отображать записи. Многие часто путают режим невидимки с действиями прокси-сервера. В данном случае адрес IP остается прежним. Неизменным считается месторасположение и система фиксирует географический фильтр.
Однако, данный режим лишь останавливает процесс собирания информации о посещаемости пользователя на различные сайты. Посещаемые порталы больше не будут отображаться в историях веб-обозревателя. При вводе, поисковый запрос не будет сохраняться в системе, соответственно, этот фактор не повлияет на появление контекстной рекламы.

Описание режима Инкогнито
Все сайты, которые вы посещаете, автоматически отображаются в истории браузера. То есть в любой момент можно зайти в настройки и просмотреть все страницы, на которые вы заходили. Сама система Яндекс собирает эту информацию для дальнейшего ее использования с целью показа пользователям рекламы.

В том случае если в браузере включен режим Инкогнито все посещения ресурсов не будут фиксироваться. Давайте более подробно рассмотрим все возможности, которые предоставляет этот инструмент.
- Сайты не сохраняют введенные пароли даже в том случае, если был осуществлен вход на ресурс, используя при этом стандартный режим.
- Отключаются все дополнительные инструменты Яндекса, которые, несмотря на это, можно запустить вручную в дополнительных настройках.
- История не отображает информацию о посещении страниц в интернете.
- Все запросы, введенные в строке поиска, не сохраняются.
- После завершения работы с браузером полностью очищаются cookies-файлы.
- В кеше отсутствует информация об аудио и видео истории.
- Все произведенные настройки будут работать и после перехода в обычный режим.
- Есть возможность создавать закладки, которые останутся доступны и при стандартной работе с браузером.
- Можно загружать любые файлы с интернета, и они не исчезнут после окончания сеанса.
- Вне зависимости от выбранного режима сайты, на которых вы регистрируетесь, в любом случае смогут увидеть посетителя.
Здесь перечислены основные отличия режима Инкогнито от стандартной работы в Яндекс браузере.
Активация режима Инкогнито
Включить этот инструмент достаточно просто и это не составит никаких трудностей даже для начинающего пользователя. Чтобы запустить режим нужно просто перейти в основное меню и кликнуть по пункту «Режим Инкогнито». Эту же процедуру можно выполнить с помощью горячих клавиш, следует одновременно нажать на такое сочетание кнопок Ctrl+Shift+N.

Также режим можно запустить и для одной определенной вкладки. Для этого нужно нажать ПКМ на нее и выбрать пункт «Открыть ссылку в режиме Инкогнито».
На мобильном телефоне и на планшете включить режим Инкогнито тоже можно, правда, процесс будет отличаться от включения на ПК. В качестве примера рассмотрим универсальное приложение Яндекс:
- Откройте приложение и нажмите на иконку троеточия в верхнем левом углу экрана.

Перейдите в пункт «Настройки».

Переведите перключатель напротив «Сохранять историю запросов» в выключенное положение.

Аналогичным образом можно включить режим Инкогнито на устройствах под управлением iOS.
Как выключить режим Инкогнито
Для того чтобы снова перейти в обычный режим тоже достаточно будет выполнить несколько простых шагов. Все что потребуется сделать – закрыть вкладку с включенным инструментом и заново открыть окно. Так же можно просто перезапустить Яндекс, после чего его следующий запуск будет уже в обычном режиме.
Как видите, это достаточно удобный режим в том случае, когда есть необходимость скрыть свои действия в интернете. Благодаря функции браузера Инкогнито нет необходимости менять аккаунт при работе с соц. сетями или почтовыми ящиками. Все данные, которые остаются в Яндексе, будут автоматически стерты и никакими путями не смогут попасть в руки злоумышленников или мошенников.
Какие функции станут недоступными при включении анонимного режима на телефоне
При включении вкладки инкогнито в вашем мобильном Яндекс Браузере, обозреватель лишается некоторых других функций.
| Функции: | Особенности: |
|---|---|
| Синхронизация вкладок в браузере | Вы не сможете синхронизировать открытые в браузере вкладки на других устройствах. |
| Браузер лишается возможной защиты Wi-Fi Protect | Этот модуль есть во всех видах браузера. Он позволяет защищать ваши данные при подключении к точкам доступа в общественных местах. Если защита активна, то данные передаются по зашифрованному маршруту. И другие, более опытные пользователи, находясь с вами в одной сети, не смогут прочитать переписку или получить другие ваши личные данные. Работает на телефоне только для сайтов http (не зашифрованных). |
| В новой вкладке с инкогнито не работают виджеты браузера | А также нет вертикалей, которые выполняют похожую функцию: сохраняются быстрые ссылки на понравившиеся фото, видео, игры и т. д. |
| Браузер не получает рекомендации Дзен в инкогнито | Яндекс Дзен — это алгоритм браузера, представленный в виде ленты новостей. В которой собираются все материалы, которые нравились или могут понравиться пользователю. |
Если вы не нуждаетесь в перечисленных функциях и возможностях, то смело можете открывать новую вкладку. Которая не будет следить за вами и засорять браузер чаще всего никому не нужными данными.
Для чего нужен и как работает режим Инкогнито
Думаю, что объяснять для чего вам или кому бы то ни было может понадобиться режим Инкогнито не нужно. Особливо это актуально, когда вы делите компьютер с кем-то другим. Конечно же, можно использовать разные учетные записи, но мало кто озабочивается возней с их настройкой и постоянным входом/выходом из системы.
А так, в режиме «невидимки» (он имеется практически во всех современных браузерах, но называться может по разному — «инкогнито» он называется только в Хроме и Яндекс браузере, а, например, в Опере — это «приватный режим», но не суть) вы можете не беспокоиться к примеру о том, что забудете выйти из своего аккаунта Вконтакте и к нему получит доступ ваш «сосед» по компьютеру. Да и отследить историю ваших блужданий по интернету через браузер будет не возможно (стирается кеш, куки, вводимые пароли, данные форм и т.п. вещи).
Как работает режим «Инкогнито»? Довольно просто. Вы открываете новое окно вашего браузера (Хрома или Яндекса) в этом режиме (его легко отличить от обычного по появившейся иконке человека в темных очках — в Хроме слева, а в Яндекс браузере справа от панели вкладок).

При этом другие окна этого же браузера могут остаться работать в обычном режиме. Все страницы, которые вы отроете в анонимном окне, не будут прописываться в историю посещений, и после закрытия этих окон отследить те сайты, куда вы заходили, и те файлы, что качали, будет не возможно. И при этом не нужно ничего специально чистить — просто закрываете приватное окно и все. Лепота!
Внимание! Браузер, работающий в сеансе Инкогнито, действительно не оставит следов вашего «серфинга», но это не значит, что вас не возможно будет при желании вычислить. Это лишь защита от вашего начальника или родственников, но никак не от всякого рода «органов» и хакеров
Дело в том, что данные о ваших посещениях остаются на самих сайтах, где вы были (в логах), а также у интернет-провайдера, через которого вы входите в интернет. Учтите это, на всякий случай.
Часть 4: Как навсегда удалить историю поиска и просмотра
Так есть ли способ навсегда удалить историю поиска и просмотра на iPhone или iPad? Вы должны убедиться, что все полезные и важные данные iOS не могут быть проверены и восстановлены, когда вы продаете свое устройство iOS или отдаете его. Здесь мы рекомендуем профессионалов iPhone Eraser чтобы помочь вам сделать работу.
iPhone Eraser
- Стереть все содержимое и настройки на iPhone iPad или iPod навсегда.
- Сбросьте устройство iOS до первоначального совершенно нового состояния.
- Поддержка любых популярных данных iOS, таких как истории браузера, контакты, SMS, фотографии, видео, музыка и многое другое.
- Предлагается три уровня стирания, чтобы вы могли легко стирать файлы iOS.
- Полная совместимость с последними версиями iOS 14 и всеми моделями iPhone и iPad.

Шаг 1
Бесплатно скачайте, установите и запустите iPhone Eraser на вашем компьютере. Подключите ваш iPhone к нему с помощью USB-кабеля.

Шаг 1
Предусмотрены три уровня стирания: «Низкий», «Средний» и «Высокий», чтобы помочь вам стереть данные с iPhone. Вы можете проверить инструкции, чтобы выбрать подходящий.

Шаг 3
Нажмите кнопку «Пуск», чтобы начать удаление всех существующих данных iOS и различных настроек на вашем iPhone.

После этого ваш iPhone вернется к первоначальному совершенно новому состоянию. Никакой истории поиска и просмотра на iPhone в режиме инкогнито не будет найдено.
В основном мы говорили об iPhone в режиме инкогнито в этом посте. Вы можете получить общее представление о режиме инкогнито и приватном просмотре после прочтения этой страницы. Кроме того, мы покажем вам подробные инструкции по включению и выключению режима инкогнито на iPhone. Вы также можете узнать, как проверить и стереть историю Инкогнито здесь. Оставьте нам сообщение, если у вас остались вопросы.
Работа в режиме инкогнито
Для использования функции конфиденциального интернет-серфинга не нужны специальные навыки.
Избежать этого можно, только скорректировав параметры каждого онлайн-ресурса и дополнения.
Использование расширений
Если вы пользуетесь блокировщиком рекламы, перед тем как запустить режим конфиденциальности, нужно произвести базовую настройку.
Действуйте так:
- Откройте «Настройки». Для этого нужно нажать на кнопку в виде 3 линий.
- Найдите пункт «Дополнения» и перейдите в него.
- Пролистайте список до необходимого расширения.
- Нажмите на надпись «Подробнее».
- Поставьте галочку в пункте «Разрешить использование в режиме Инкогнито».
Таким же образом настраиваются и другие дополнения. После корректировки параметров расширений можно активировать инкогнито.

По умолчанию в режиме Инкогнито расширения отключены.
Как включить инкогнито в Опере
Для начала запускаем браузер. Кстати, будет это Opera Mini или Opera Touch разницы никакой нет. По своей структуре данные приложения одинаковы, а отличается только программная часть.
После требуется нажать на раздел с открытыми вкладками. Он располагается внизу экрана и отображает количество открытых страниц.
Затем кликните кнопку «Приватный» либо просто проведите по экрану вправо. Здесь нужно нажать «+», который расположен внизу дисплея.
Как видим из инструкции, открыть режим инкогнито в Опере достаточно просто. Правда, по сравнению с другими мобильными браузерами, алгоритм немного запутанный.
Отличить запущенные вкладки можно по цвету нижней окантовки: в обычном случае он светлый, а в приватном – тёмный.
Как включить режим
Есть два способа перейти в режим инкогнито в интернет браузере: по средствам горячих клавиш и вручную. Инструкция по включению режима приватности для каждого браузера своя, об этом далее.
Горячие клавиши
В десктопных версиях Chrome, «Яндекс.Браузер», Opera, Safari такой режим включается нажатием следующего сочетания кнопок:
- «Ctrl» + «Shift» + клавиша «N» — на операционных системах Windows, Линукс, Chrome OS;
- «Command» + «Shift» + «N» – на операционной системе macOS.
Для браузеров Firefox, Internet Explorer и MS Edge сочетания кнопок следующие:
- «Ctrl» + «Shift» + «P» — на операционных системах Windows, Linux, Chrome OS;
- «Command» + «Shift» + «P» – на операционной системе macOS.
Google chrome
Десктопная версия подразумевает следующие шаги. Откройте обозреватель. Нажимаем на значок троеточия в правой верхней стороне окна. В появившемся диалоговом окне браузера для включения анонимности выбираем «Новое окно в режиме инкогнито».

О том, как открыть режим инкогнито, когда применяется мобильная версия, поговорим далее. Открываем мобильную версию приложения на смартфоне и нажимаем в правой верхней части экрана на значок вертикальное троеточие. Запустившееся окно предложит выбрать кнопку «Новая вкладка инкогнито» – нажимаем.

Яндекс.Браузер
Чтобы войти в режим инкогнито в Яндекс.Браузере, действовать надо, как в Google Chrome. Отличие только в дизайне страницы.

Чтобы зайти на сайт инкогнито с мобильного приложения Яндекс.Браузера, также открываем вертикальное троеточие, и в меню выбираем «Новая вкладка Инкогнито». На открывшей странице выполняем любые действия, которые останутся секретными.

Firefox
В декстопной версии браузера Firefox нажимаем в верхнем правом углу на три горизонтальные полоски и в выпадающем списке выбираем «Новое приватное окно».

В мобильном приложении версии, кликнув по трем вертикальным точкам, выбираем меню «Приватная вкладка».


Opera
В браузере Opera меню настроек расположено иначе – в левом верхнем углу. Открыть иконку обозревателя и выбрать в выпадающем списке «Создать приватное окно».

В мобильном приложении Opera открываем окно с вкладками, прокручиваем экран в левую сторону, чтобы включить режим инкогнито в браузере. Нажимаем на «плюс» внизу страницы.

Safari
Чтобы включить скрытый режим в браузере Safari, на верхней панели открываем вкладку «Файл» и выбираем пункт «Новое частное окно».

В мобильном приложении меню вкладки находится в правом нижнем углу приложения. Нажимаем на меню «Частный доступ», выбираем «плюс» в нижней части экрана – теперь невидимка открыта с телефона.

Microsoft Edge
Переход на анонимный режим выполняется через значок с тремя точками «Дополнительно». В открывшемся меню выбираем строку «Новое окно InPrivate».

В мобильном приложении нажимаем на три точки и выбираем «Настройки» и тапаем «Новая вкладка InPrivate».


Internet Explorer
Открываем настройки в правом верхнем углу браузера в форме шестеренки. В выпадающем меню открываем «Безопасность», а далее «Просмотр InPrivate».

Как выключить режим инкогнито через реестр?
Действуя через реестр, ты фактически руками производишь те же операции, которые выполняет Incognito Gone. С утилитой, конечно, проще, однако я, например, не любитель забивать память компа сторонним софтом. Если ты тоже, лучше попробуй поставить запрет на инкогнито именно через ключ в системном реестре. Следуй такой инструкции:
Шаг 1. Вызови редактор реестра. Нажми Win + R, в появившемся окне набери на клавиатуре regedit и кликни на «Ок».

Шаг 2. В редакторе реестра проследуйте по пути: HKEY_LOCAL_MACHINE – SOFTWARE – Policies – Google – Chrome (1).

У меня уже есть ключ IncognitoModeAvailability (2), поскольку я прежде воспользовался программой Incognito Gone, которая разместила его. Если у тебя такого ключа нет, кликни на папку Chrome правой кнопкой мыши, наведи на пункт «Создать» и в подменю выбери «Параметр DWORD (32 бита)».

Шаг 3. Присвой параметру название IncognitoModeAvailability (именно такое) и, кликнув на него дважды, проставь в поле «Значение» единичку. Потом нажми «ОК».

После этого приватный режим в браузере пропадёт.
Удалив параметр IncognitoModeAvailability через редактор реестра, можно снять запрет на приватный режим, если данный запрет был поставлен через утилиту Incognito Gone.
Как включить инкогнито в «Яндекс.Браузере» на телефоне андроид
Если интересен режим инкогнито, как включить в Яндексе на андроид-устройстве не составит большого труда. Существует несколько способов. При этом не имеет совершенно никакого значения, какая операционная система установлена на мобильном или планшете.
Через панель управления
Пошаговый алгоритм имеет следующий вид:
- Запустить программу браузера и перейти на главную страницу.
- В верхней части экрана с правой стороны находится иконка в виде трех вертикальных точек, на нее нужно нажать.
- На экране отобразится контекстное меню, и среди доступных опций нужно выбрать «Новая вкладка инкогнито».
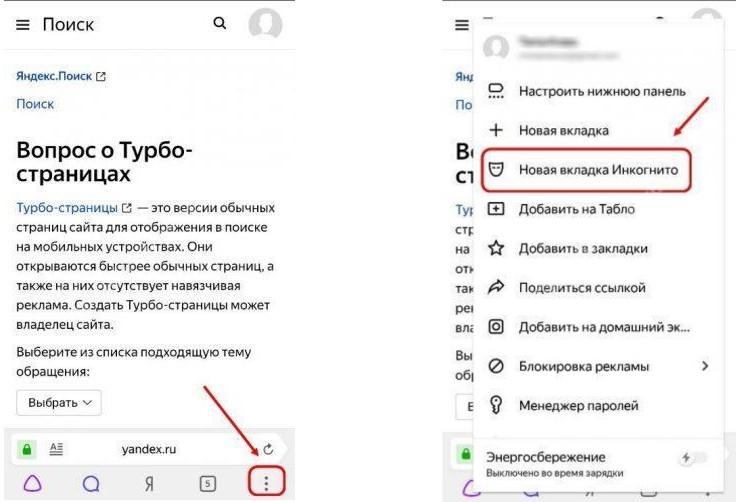
Как активировать режим инкогнито через панель управления
Обратите внимание! Чтобы убедиться в том, что режим активирован, нужно обратить внимание на цвет экрана мобильного устройства. Вместо стандартного оформления будет отображаться серый фон
Через окно вкладок
Существует еще один способ, как активировать режим анонимности. Для этого необходимо воспользоваться имеющейся в поисковой системе вкладкой «Инкогнито». Придерживаться нужно следующего алгоритма:
- В поисковой строке тапнуть на иконку вкладок. Найти ее можно левее от кнопки для перехода в меню «Настройки». Визуально представляет собой три вертикальные точки.
- В верхней части дисплея отобразятся все ссылки. Одна из них будет иметь вид маски. Ссылку с маской необходимо активировать, после чего продолжить работу уже в режиме инкогнито.
Важно! Дополнительно подтверждать свои действия нет необходимости, поскольку все изменения сохраняются автоматически
Если в браузере отсутствует соответствующая кнопка
Как активировать анонимный режим, если по неизвестным причинам в мобильной версии браузера отсутствует кнопка «Вкладка инкогнито»? Пользователю придется делать это вручную, алгоритм действий выглядит следующим образом:
- Тапнуть на иконку, которая находится в поисковой строке программы. Имеет вид трех вертикальных точек.
- В отобразившемся контекстном меню необходимо перейти в раздел «Настройки».
- В списке доступных функциональных возможностей выделить «Сохранять историю» и передвинуть ползунок влево для деактивации.
- На следующем этапе нужно деактивировать функцию «Автозаполнение форм», и программа попросту прекратит сохранять вводимые данные.
- Последний шаг — нажать на строку «Очистить данные».
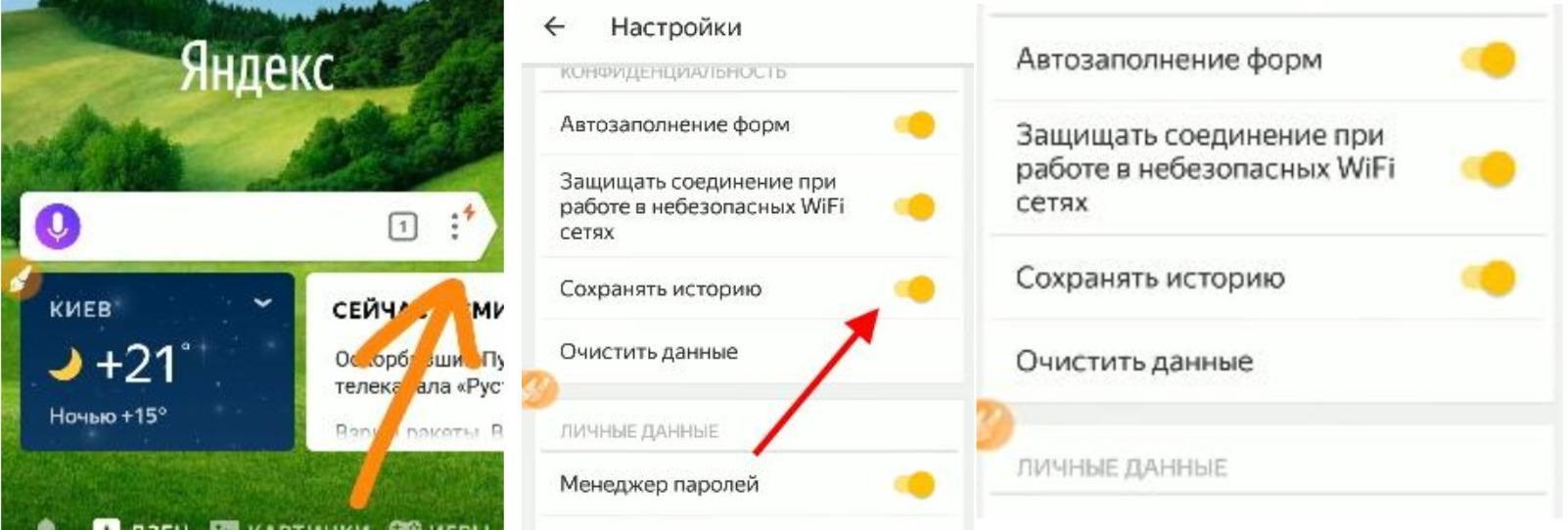
Как активировать режим анонимности, если в браузере отсутствует соответствующая кнопка
Что дает режим инкогнито в яндекс браузере
Что значит режим инкогнито? По заявлению разработчиков в нем не сохраняются истории посещения в самом Ябраузере. Так же не сохраняются введенные запросы, пароли, формы автозаполнения. Сохраняются закладки сделанные в этом режиме, а так же скаченные файлы. Расширения которые вроде как не работают с данной функцией. Но на деле это только встроенные дополнения не работают и некоторые из устанавливаемых. Так же вполне не плохо работает турбо режим. Когда скорость падает ниже 128 Кбит/сек. Ну и самое интересное, это когда вы попытаетесь перейти на сайт 18+, то Yandex browser сам предложит вам включить эту функцию. Что значит Яндекс внимательно следит за всем куда вы заходите, даже если у вас был включен VPN.
Как включить режим инкогнито?
На данный момент приватный просмотр присутствует в подавляющем большинстве популярных браузеров. Однако способов запусков данного режима много, и они немного отличаются друг от друга. Режим приватного просмотра можно запустить как через меню программ, так и горячими клавишами. В этом материале мы изучим, как открыть режим инкогнито в опере, хроме и во многих других браузеров.
«…Девушка случайно закрыла страницу, которую долго искала, и расстроилась.
Я хотел научить ее пользоваться историей браузера, но не стал…»
Ctrl+Shift+N. Также можно зайти в меню программы, нажав три точки и выбрать соответствующий пункт.
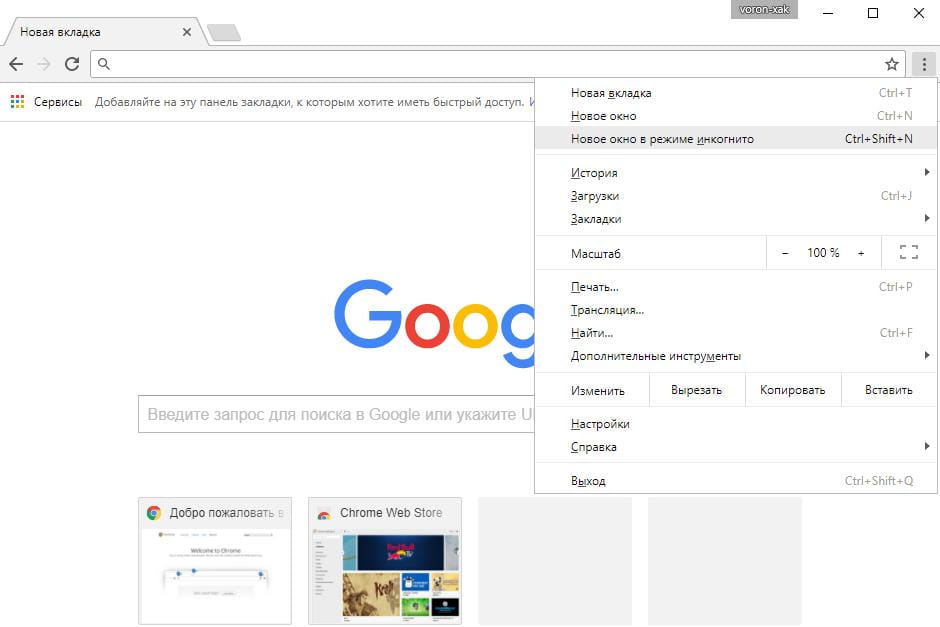
Также, как и в Chrome – сочетаниями клавиш Ctrl+Shift+N или через меню. Кликните на логотип в верхнем левом углу.
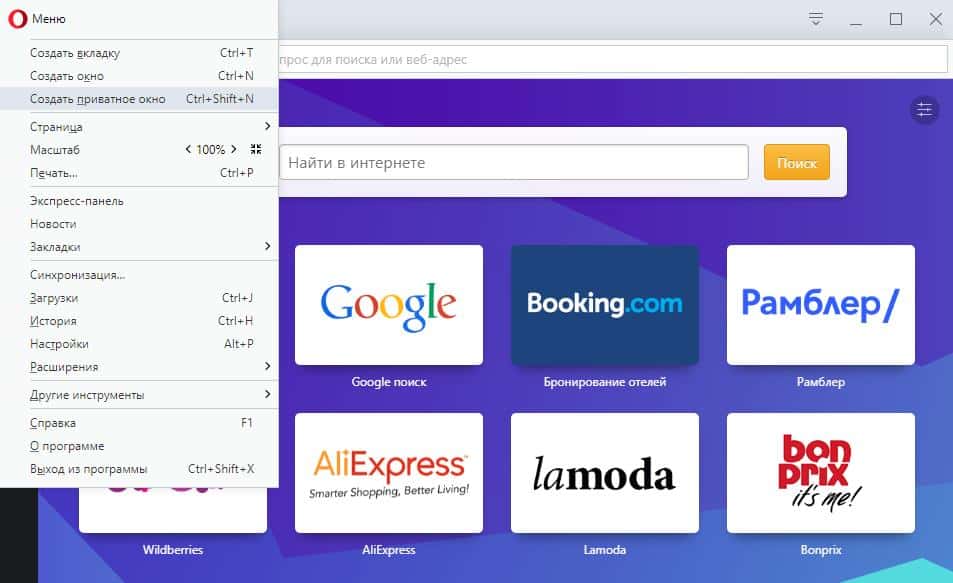
Комбинация Ctrl+Shift+N запустит приватный режим, как и запуск из-под меню.

Как открыть режим инкогнито Internet Explorer?
Нас интересует функция просмотр InPrivate. Вызвать ее можно через Меню — Безопасность—Просмотр Inprivate, либо комбинацией Ctrl+Shift+P
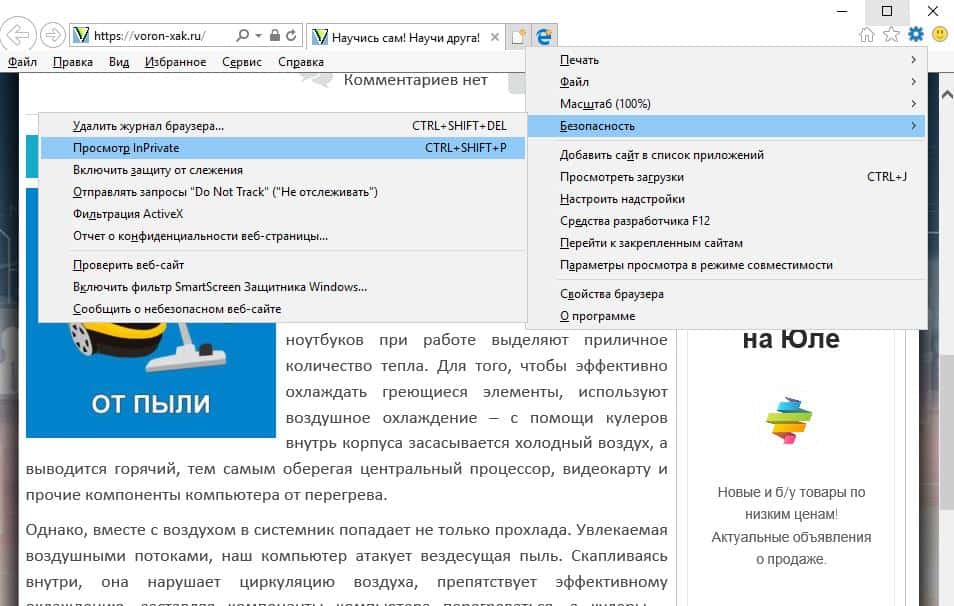
Как запустить инкогнито Edge?
Аналогично запуску в Internet Explorer, обновленный браузер Microsoft Edge, дебютировавший в Windows 10 запускает режим InPrivate комбинацией Ctrl+Shift+P, или же через меню.
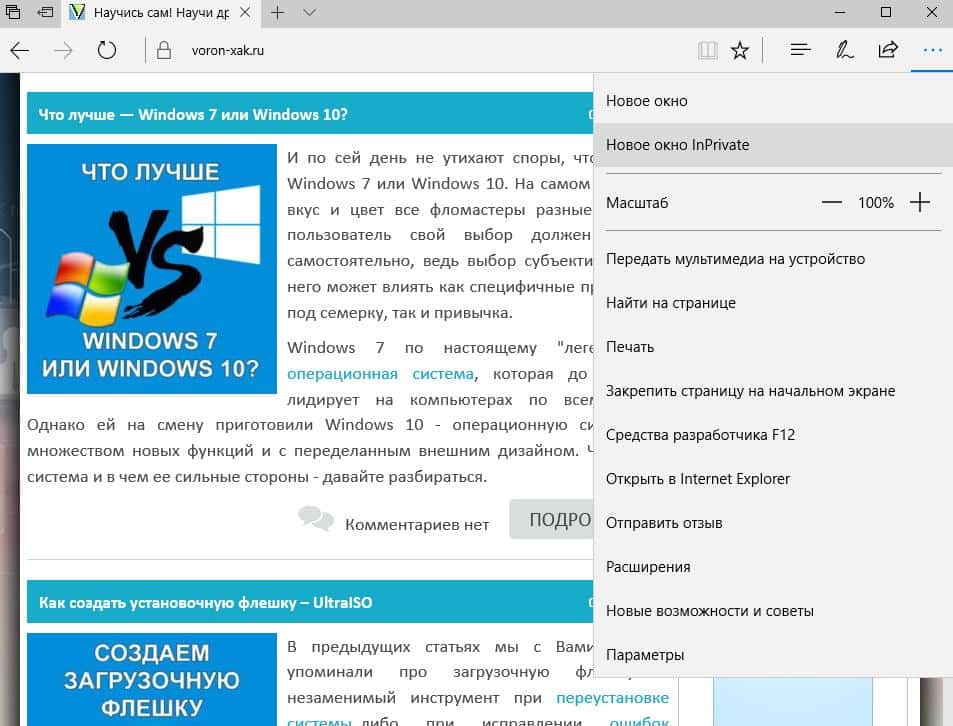
Режим инкогнито в Мозиле (Mozilla Firefox)
Ctrl+Shift+P или соответствующий пункт меню запустит окно приватного просмотра.
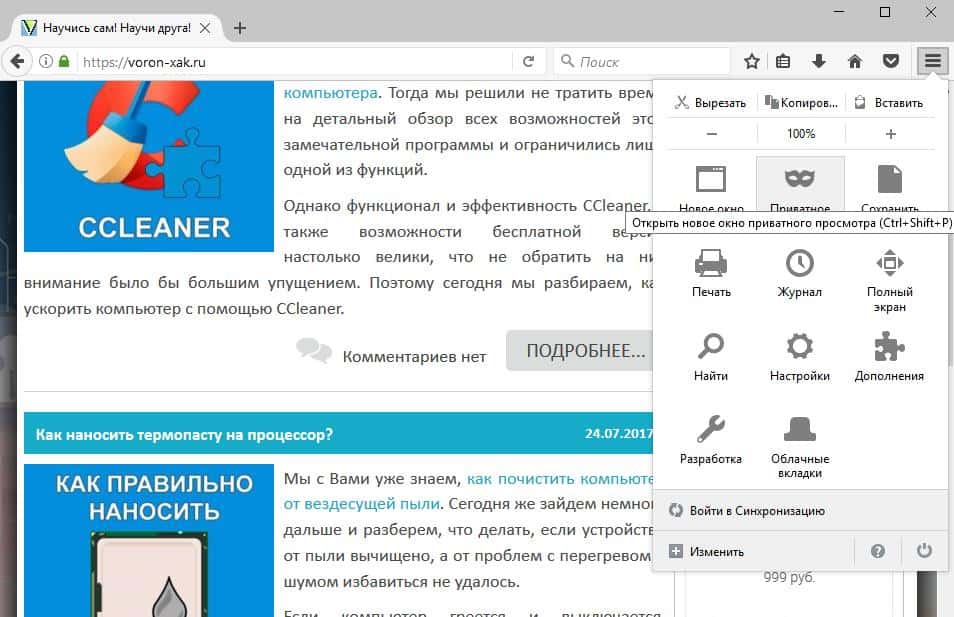
Мы разобрали основные способы запуска режима приватного просмотра в популярных браузерах. Надеюсь, эта информация поможет Вам сохранить в тайне конфиденциальную информацию, убережет детей от взрослого контента и защитит любимые сайты от чужих глаз.
Предыдущая записьУдаление программ и чистка автозагрузки в CCleaner
Следующая запись Сетевой адаптер не имеет допустимых параметров настройки IP
Альтернативы приватному режиму
В случаях, когда приватный режим не удается активировать, убрать все данные из памяти смартфона можно вручную.
Чтобы удалить личную информацию из Яндекс.Браузера:

- Перейдите в «Настройки» веб-обозревателя через кнопку параметров.
- Пролистайте страницу до раздела «Конфиденциальность».
- Нажмите на пункт «Очистить данные».
- Отметьте галочкой информацию, которую требуется полностью стереть – по умолчанию устанавливаются «История», «Кеш» и «Предупреждения для сайтов».
- Подтвердите действие кликом на «Очистить», затем на кнопку «Да».
Вручную создать своеобразный режим Инкогнито можно, если переместить ползунки влево на следующих пунктах:

- в разделе «Конфиденциальность» — «Автозаполнение форм» и «Сохранять пароли>»;
- в настройках раздела «Пароли и карты» — изменить положение всех трех ползунков;
- в «Дополнительно» — активировать функцию «Старт с новой страницы».
Активность в браузере Яндекс в режиме Инкогнито не обеспечит полную приватность, поскольку данные не будут скрыты от администраторов сетевого подключения. Однако он позволит сохранять в секрете личные запросы, посещение веб-страниц от других пользователей.
Какие функции станут недоступными при включении анонимного режима на телефоне
При включении вкладки инкогнито в вашем мобильном Яндекс Браузере, обозреватель лишается некоторых других функций.
| Функции: | Особенности: |
|---|---|
| Синхронизация вкладок в браузере | Вы не сможете синхронизировать открытые в браузере вкладки на других устройствах. |
| Браузер лишается возможной защиты Wi-Fi Protect | Этот модуль есть во всех видах браузера. Он позволяет защищать ваши данные при подключении к точкам доступа в общественных местах. Если защита активна, то данные передаются по зашифрованному маршруту. И другие, более опытные пользователи, находясь с вами в одной сети, не смогут прочитать переписку или получить другие ваши личные данные. Работает на телефоне только для сайтов http (не зашифрованных). |
| В новой вкладке с инкогнито не работают виджеты браузера | А также нет вертикалей, которые выполняют похожую функцию: сохраняются быстрые ссылки на понравившиеся фото, видео, игры и т. д. |
| Браузер не получает рекомендации Дзен в инкогнито | Яндекс Дзен — это алгоритм браузера, представленный в виде ленты новостей. В которой собираются все материалы, которые нравились или могут понравиться пользователю. |

Яндекс Дзен в режиме инкогнито
Если вы не нуждаетесь в перечисленных функциях и возможностях, то смело можете открывать новую вкладку. Которая не будет следить за вами и засорять браузер чаще всего никому не нужными данными.




