Как обновить веб-браузер на телевизоре lg smart tv
Содержание:
- Если веб-обозреватель отсутствует
- Как установить Гугл Хром на LG TV
- Способы
- Способы установки браузера на телевизор LG
- Инструкция по установке
- Возможные проблемы и их решение
- Каждый день просит обновиться! Как убрать уведомление?
- Firefox
- Выбираем браузер:
- Программное обеспечение для телевизора LG
- Необходимость обновления браузера на Смарт-телевизоре LG
- Установка контента на смарт ТВ
- Как обновить браузер на Smart TV
- Виды браузеров, функциональные возможности
- Необходимость обновления
- Браузер для телевизора Chrome
- Для телевизора TCL
- 7.5 Работа с приложением SS IP-TV
- Как обновить Яндекс браузер на телевизоре
Если веб-обозреватель отсутствует
Бывают случаи, когда скачать Яндекс-браузер для телевизора LG не получается. Тогда подойдет альтернативный вариант – зайти на официальную страницу Яндекс. Здесь программа автоматически определит устройство и покажет на дисплее сервисы, и другую актуальную информацию.
Как ввести в действие Яндекс-браузер для Smart-TV посредством встроенного программного обеспечения:
- Нажать клавишу с приложениями.
- В предложенном перечне выбрать Веб-браузер (может значиться как www-обозреватель).
- В поисковой строке забить необходимый запрос (yandex.ru).
- Откроется главная страничка сайта.
- С правой стороны находится почта, в левой колонке – погода. Внизу доступны интересные фильмы, а в центре высвечиваются новости и расположена поисковая строка.
- Чтобы установить Яндекс на Смарт ТВ нужно нажать на значок со звездой и плюсом.
- Для получения доступа к сервисам программы необходимо прокрутить страничку вниз до конца.
Для пользования контентом пользователю будет предложено зайти в личный аккаунт. Пройдя авторизацию, файлы, добавленные через телефон или ПК, появляются автоматически. Через открытую страницу совершают переход на Яндекс.Диск или в почтовый ящик.
Как установить Гугл Хром на LG TV
Chrome, созданный для десктопа, отлично функционирует на телевизорах на платформе Android. Загрузить его можно с официального сайта, через Play Market или внешний носитель.
Способ 1: через Google Play Market
Стандартный способ установить браузер на Smart TV — воспользоваться магазином приложений. Телевизоры LG выпускаются на базе Android, в систему уже встроен Play Market.
Как скачать Гугл Хром для WebOS через Play Market:
- Через пульт дистанционного управления (ДУ) откройте меню.
- Перейдите в Play Market и найдите в списке приложений Гугл Хром. Вы так же можете воспользоваться поиском.
- Кликните «Установить» рядом со значком браузера.
- Дождитесь окончания загрузки.
Способ 2: через USB
Для установки браузера можно использовать внешний носитель — например, флешку, с которой файл будет интегрирован на ТВ. Как установить браузер через USB:
Способ 3: голосовое управление
На некоторых моделях LG есть встроенный голосовой помощник. Как скачать браузер при помощи голосовой команды:
- Задайте голосовую команду «Открыть Гугл Хром».
- Так как браузер ещё не установлен на устройство, система предложит вам начать загрузку.
- Нажмите «Да» на пульте или подтвердите установку голосовой командой.
- Дождитесь завершения инсталляции.
Способ 4: через встроенный браузер
Данный способ не позволит вам установить Google Chrome в систему, но вы сможете использовать его сервисы — поиск, карты, почту, диск и т.д.:
- Через пульт ДУ откройте меню.
- Найдите в списке «Веб-браузер».
- В поисковой строке введите Google Chrome или сразу откройте адрес «google.com».
Способы
Вариантов обновления браузера на телевизорах Smart TV несколько. Все они довольно просты. Необходимо только следовать четкому порядку действий. Первым способом обновления софта является загрузка новой версии прошивки и обновление для браузера.
Для этого нужно выполнить ряд действий.
- Зайти в меню настроек телевизора и выбрать раздел «Поддержка».
- Далее надо выбрать пункт «Обновление ПО» и нажать клавишу «Обновить сейчас». Если последнего пункта нет, то необходимо нажать на кнопку «По сети».
- Телевизор выполнит поиск новой версии ПО и предложит его установить. Установку необходимо подтвердить, нажав на «ОК».
После этого должны начаться загрузка и установка ПО. Нужно дождаться завершения процесса. При обновлении нельзя выключать телевизор из сети. Это может привести к некорректной работе и дальнейшему сбою ОС. После самостоятельного обновления ТВ-приемник сам начнет процесс перезагрузки системы.
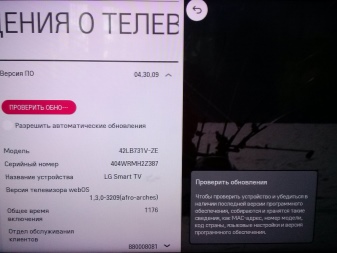
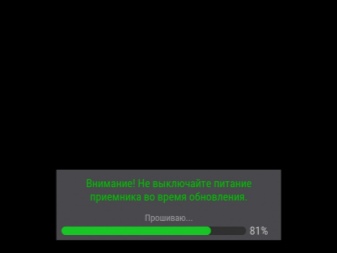
Кроме того, возможен способ проводного подключения сети прямо к телевизору. В этом случае скорость передачи данных значительно выше. Процесс загрузки обновления займет меньше времени.
Следующий способ – обновление через USB-накопитель. Перед загрузкой файлов на флешку необходимо проверить версию браузера, установленного на телевизоре. Для этого нужно на пульте ДУ нажать клавишу Settings и выбрать раздел «Поддержка». В открывшемся окне появится пункт «Информация о продукте».
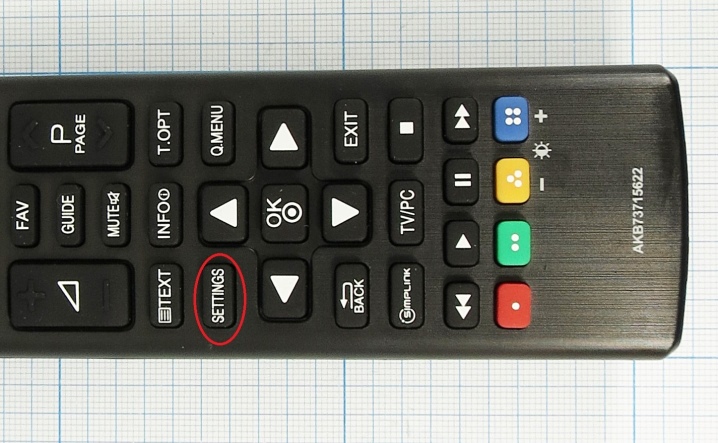
После этого новую версию браузера нужно загрузить с сайта производителя. Софт необходимо распаковать и извлечь из архива. Для обновления на телевизоре выполняют такие шаги:
- выключить телевизор;
- вставить флешку в USB-разъем на задней панели телеприемника;
- включить технику;
- открыть меню, выбрать пункт «Поддержка», а затем «Обновление ПО» и «Обновить сейчас».
Посредством этих действий телевизор начнет поиск новых версий ПО на накопителе. Затем техника предложит установить софт. Необходимо подтвердить действие и дождаться завершения установки. Как только обновление будет выполнено, телевизор начнет перезагрузку.

Кроме описанных способов, обновить браузер возможно через магазин приложений. В данном случае речь идет о сторонних программах. Если по каким-то причинам пользователя не устраивает встроенный браузер, он может скачать другой подходящий в фирменном магазине.
Как и встроенная программа, любой другой браузер тоже должен обновляться. Как правило, установка обновления выполняется автоматически. Но если этого не произошло, нужно зайти в меню телевизора и выбрать раздел My Apps. Название раздела может отличаться в зависимости от ОС и бренда ТВ-приемника. В открывшемся каталоге установленных приложений следует найти название нового браузера и нажать клавишу «Обновить».

Способы установки браузера на телевизор LG
Какой бы не захотелось установить браузер на Smart TV LG, всегда существует для этого два способа:
- подключение ТВ к интернету и загрузка непосредственно напрямую;
- используя съемный накопитель.
Через USB
Подходит метод в случае, когда не получается загрузить помощника через магазин LG. Тогда можно загрузить браузер используя обычную флешку. Сделать это можно в такой последовательности:

- отформатировать накопитель заранее (выбрав при стирании пункт FAT32);
- загрузить на компьютер нужную программу;
- создать на съемном носителе новую папку;
- перенести в нее загруженное приложение;
- вставить флешку в телевизор, и загрузка должна начаться автоматически.
Когда установка завершится, виджет появится в общем списке вместе с другими.
Через интернет

Чтобы установить браузер через телевизор используя «Content Store», нужно:
- подключить к сети;
- создать собственную учетную запись в магазине: открыть меню, далее «Профиль», «Регистрация» и заполнить все поля, в высветившемся окне;
- далее понадобится войти в созданный аккаунт;
- открыть на панели виджетов «LG Smart World» или «LG Content Store»;
- в поиске найти нужный браузер и установить его.

Инструкция по установке
Не все обладатели Смарт ТВ имеют представление, можно ли поставить браузер или другую программу на телевизор. Да, это действительно возможно на большинстве моделей, хотя есть и исключения из правила. Лучше заблаговременно изучить инструкцию, чтобы узнать о наличии такой возможности.
Существует 2 возможных алгоритма установки браузеров: стандартный и ручной. Начнем с первого варианта, как самого простого в использовании.
Важно! Чтобы инструкция сработала, заранее стоит подключить телевизор к Wi-Fi-сети или подсоединить Ethernet-кабель. Как установить браузер из фирменного магазина:
Как установить браузер из фирменного магазина:
- Переходим в программу для установки доступных к скачиванию приложений (на Samsung — Smart Hub, на LG — LG Smart World). Для этого переходим в основное меню телевизора с помощью пульта.
- В появившемся списке отображаются все доступные для скачивания программы. Можем перематывать весь список в поисках нужного приложения или воспользоваться поисковой строкой в верхней части окна.
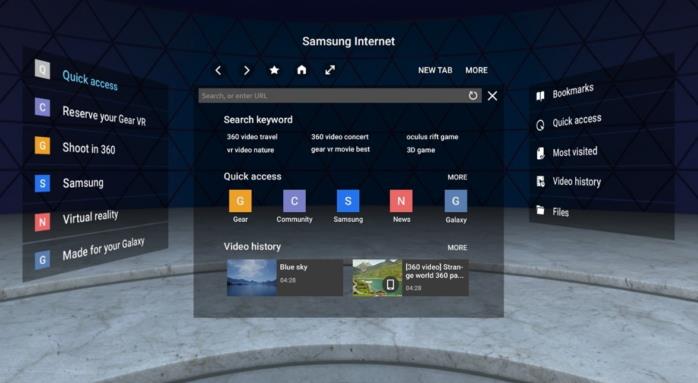
- Нажимаем на подходящее приложение и жмём на кнопку для его установки.
- В основном меню телевизора появится новое приложение, осталось только его запустить.
К сожалению, данный метод очень ограничен в выборе браузеров, обычно в фирменном магазине есть всего 1 или 2 веб-обозревателя с весьма скудным функционалом и сомнительной навигацией, при чем от малоизвестного разработчика. Существует другой, более сложный, но и гибкий в использовании метод. Его суть сводится к установке приложений вручную. Способ применим только для телевизоров на Android TV. Так как операционная система Android на телевизоре мало отличается от такой же платформы на смартфоне, сюда можно установить обычное приложение. Большинство утилит умеют масштабироваться под размер экрана, это создано для смартфонов и планшетов с разными диагоналями, но пригодится и нам во время установки браузера. Конечно, есть риск, что приложение все-таки не подойдет, но попробовать точно стоит.
Предлагаем для примера рассмотреть, как установить Яндекс браузер на Смарт ТВ:
- Находим Яндекс.Браузер в фирменном магазине приложений Google.
- Копируем ссылку на страницу утилиты, открываем сайт apps.evozi.com и вставляем адрес страницы в верхнее поле.
- Загружаем apk-файл приложения и перебрасываем его на флешку.
- Подключаем USB-накопитель к телевизору и находим его через встроенный проводник.
- Запускаем файл, возможно, для этого в настройках в разделе «Безопасность» нужно будет разрешить установку из неизвестных источников.
- Ждем завершение установки и проверяем результат.
Стоит понимать, что не все браузеры для мобильных операционных систем смогут масштабироваться и полноценно работать на телевизоре. Возможно, придется попробовать несколько их разновидностей. Еще раз напоминаем, что это сработает только в том случае, если телевизор работает на Android TV. Устройства Samsung, LG, Hisense и другие, которые разработаны на собственных операционных системах, не смогут установить приложение.
Возможные проблемы и их решение
Если вовремя не поменять версию браузера, могут возникнуть следующие неприятные моменты:
- постоянные зависания при открытии страниц;
- ошибки в работе системы;
- частые ситуации, когда не работает youtube и другие приложения;
- ломаное изображение и другие неполадки.
Однако не исключены проблемы и во время, и сразу после установки обновлений программного обеспечения. При этом проявляться неполадки могут по-разному. Рассмотрим пути решения часто встречающихся сбойных ситуаций.
Обновление не запускается
Если при попытке выполнить обновление браузера система сообщает «загрузка файла не поддерживается», то возможно используется некорректный установочный файл. Для осуществления процесса можно попробовать скопировать на флэшку инсталляцию с официального источника разработчика. Если не помогает, рекомендуется обратиться к специалистам сервисного центра.
Если после обновления браузер не запускается, и система сообщает «Critical Programming Error», то причина может быть связана с распознаванием новой версии программы. Устранять ошибку следует, выполнив инициализацию версии вручную через соответствующий режим в меню СМАРТ-ТВ.
Потеряно подключение к Интернету
Такая неполадка возникает, когда система не может импортировать настройки пользователя в новую версию обозревателя из старой. Чтобы устранить этот сбой, нужно сбросить настройки до стандарта «по умолчанию». Манипуляция выполняется в меню общих настроек обозревателя — пункт «Сброс настроек». Далее следует перезапустить браузер. При этом индивидуальные настройки придется восстанавливать вручную.
Не хватает внутренней памяти
Если при попытке загрузить страницу с медийными элементами браузер не воспроизводит видео в Интернете, и при этом вылетает ошибка «Недостаточно памяти для загрузки», это значит, что источником проблем является недостаточный объем внутренней памяти. Устраняется неполадка посредством операции «очистить кэш» в настройках Smart-системы в меню «Функции Smart».
Каждый день просит обновиться! Как убрать уведомление?
Обновление прошивки и ПО телевизора — важная часть его стабильного функционирования. По крайней мере, так должно быть. Но, зачастую, выпуская новый релиз, разработчикам не всегда удается улучшить существующую ситуацию. Поэтому некоторые продвинутые пользователи сознательно не идут на апгрейд ТВ, работая на старой версии, иногда и в целях совместимости с какими-либо приложениями.
В общем, цель не обновляться у каждого своя, но у всех возникает один вопрос — как убрать постоянный нотификейшн о необходимости аплейда ПО. Для начала снимите галочку «Разрешить автоматические обновления» в категории «Сведения о телевизоре»

Но это не всегда может помочь — обновления не будут устанавливаться автоматически, но напоминание об этом будет продолжать выскакивать. Здесь поможет способ, который применялся для блокировки рекламы. Необходимо заблокировать URL в роутере (см. самое начало статьи)
su.lge.com snu.lge.com fi.lgtvsdp.com us.lgtvsdp.com in.lgtvsdp.com
Firefox
Как и в Chrome, для Firefox нет версии для Смарт TV. Но в отличие от Chrome, Firefox поддерживает расширения даже на телевизорах. Например, можно использовать на нем uBlock и избавиться от всей рекламы.
Интерфейс практически такой же, как и в обычном браузере. Можно получить доступ к своим закладкам, выполнив вход и синхронизировав все настройки и данные с других зарегистрированных устройств.
Браузер WaterFox для Windows
Приложение работает нормально, но использовать его только с пультом немного проблематично. Поскольку эти программы не оптимизированы для телевизора, элементы управления основаны на устройствах с сенсорным экраном, поэтому навигация немного сложная.
Для большего удобства можно использовать игровой контроллер, такой как на NVIDIA Shield TV. Также поможет компьютерная мышь или клавиатура.
Выбираем браузер:
Браузер для телевизора на LG, Philips или Samsung отличается, так как все они работают на разных операционных системах. По этой причине установить веб-обозреватель на некоторые из них очень сложно или даже невозможно. Однако, здесь все зависит от модели телевизора и его платформы Smart TV. Даже у одного производителя в разных версиях могут использоваться по 2-3 операционных системы. Сейчас мы подробно рассмотрим самые лучшие браузеры для телевизоров, а уже после обсудим особенности их установки.
Телевизор Samsung
На какие веб-обозреватели стоит обратить внимание:
Opera – это, возможно, лучший браузер для Смарт ТВ Самсунг (только для версия на Android TV). Он занимает лидирующие места по популярности. Пользуется спросом благодаря высокой скорости подключения к интернету, быстрой обработке страниц и экономии трафика. На Android TV можно установить Opera Mini, которая поддерживает защиту от рекламы, спама и остальных негативных явлений интернета. Также он используется по умолчанию на телевизорах Sony, в тех, которые работают на базе Opera TV.
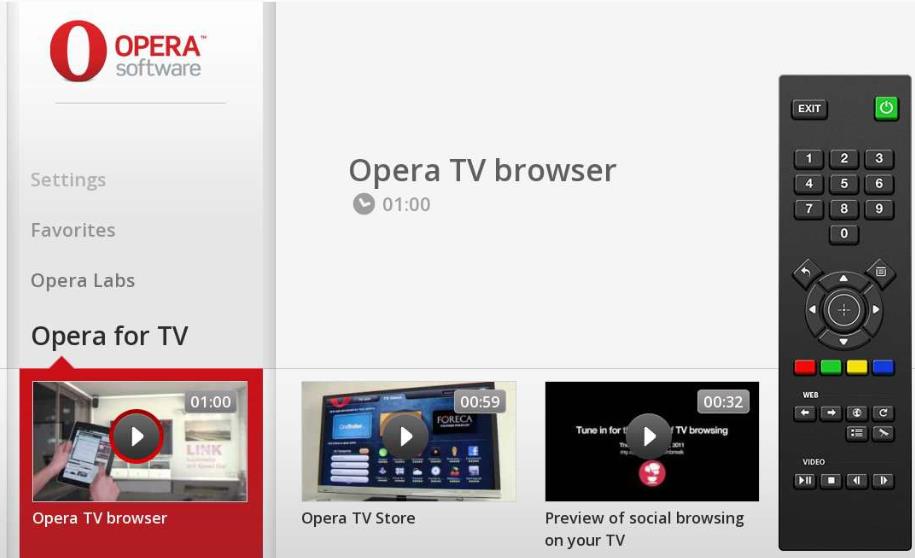
- Яндекс.Браузер разработан на том же ядре, что и Chrome, Opera, поэтому поддерживает установку расширений с обоих магазинов. К плюсам веб-обозревателя можем причислить: приятный и продуманный интерфейс, «Умную строку» для быстрого поиска информации. Ещё здесь есть встроенное расширение «Турбо», которое ускоряет загрузку веб-страниц при медленном подключении к интернету. На главной странице отображаются интересующие нас новости. Есть возможность синхронизации профиля с ПК и смартфоном.
- UC Browser не настолько популярный браузер, но он становится всё известнее. Чтобы по достоинству оценить веб-обозреватель, следует понимать основные его преимущества: эффективное сжатие трафика, управление через жесты, есть функция синхронизации, удобная панель для быстро запуска. Плагинов здесь меньше, чем на прочих площадках, но их вполне достаточно для большинства задач.
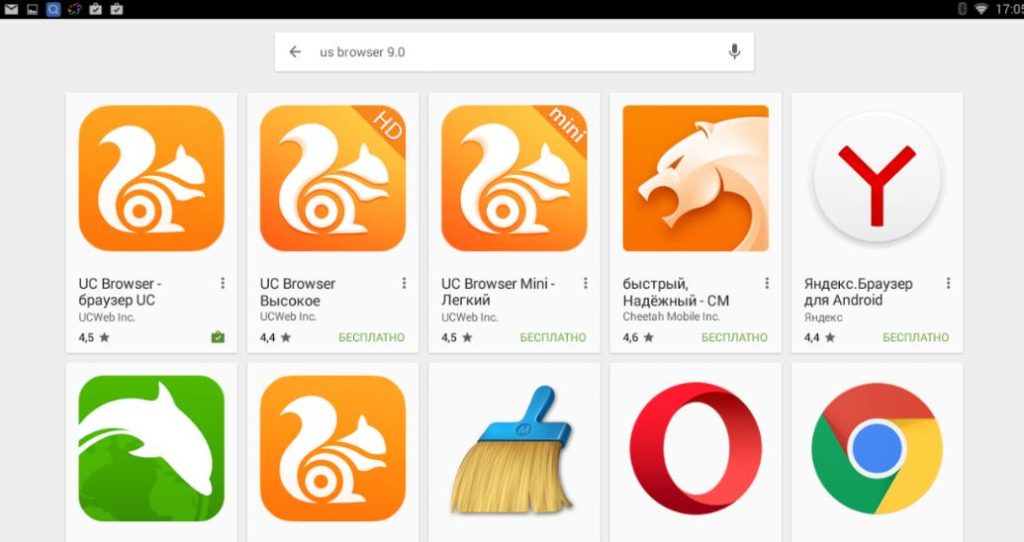
LG Smart TV
Топовые браузеры для телевизора LG:
Google Chrome — лучший браузер для Смарт ТВ LG, он же самый популярный в мире. В некоторых сборках Android TV, Chrome устанавливается по умолчанию. Веб-обозреватель отличается высокой производительностью, стильным внешним видом, множеством расширений и обширной экосистемой.
- Mozilla Firefox – это ещё один популярный браузер, он входит в десятку самых скачиваемых программ на Android. Веб-обозреватель немного уступает по скорости работы Chrome и Opera, но у него есть другие плюсы: много уникальных расширений, работает с массой форматов файлов, поддерживает Flash.
- Dolphin Browser имеет главной своей особенностью – тесную работы с многими соцсетями. Ещё браузер умеет создавать PDF-файлы из любой страницы в сети. По скорости и стабильности работы веб-обозреватель не уступает прочим аналогам.
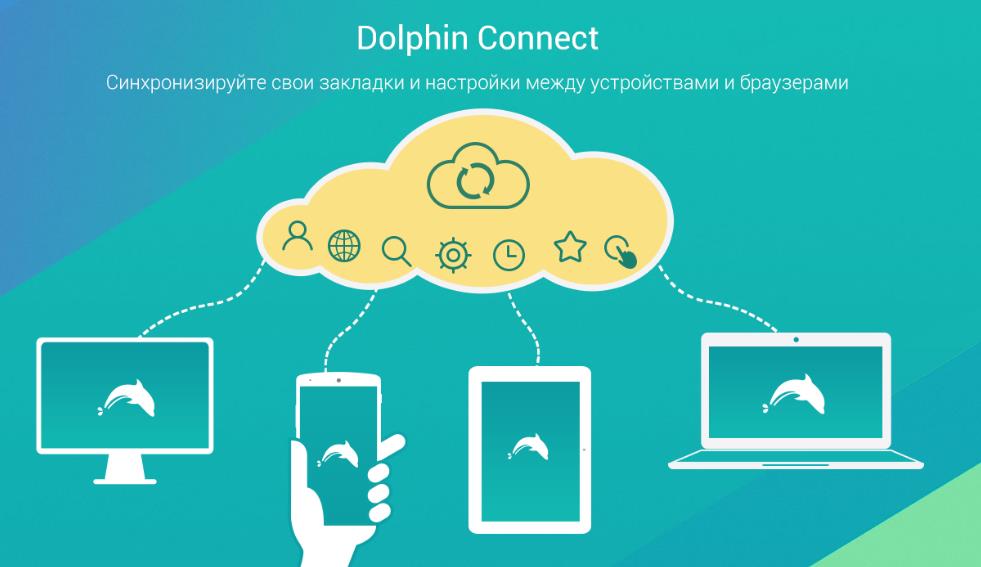
Программное обеспечение для телевизора LG
Как установить браузер Яндекс на Смарт ТВ марки LG? Для этого потребуются услуги магазина «LG Content Store». Пользование им не предусматривает регистрацию и оформление меню. Выполнение действий:
- подключить телевидение к интернет-сети через кабель или Wi-Fi;
- на ПДУ нажать клавишу, чтобы появился перечень приложений;
- перейти в вышеупомянутый магазин;
- нажать на значок «Игры и приложения»;
- в перечислении выбрать браузер и подтвердить установку.
После скачивания контент отобразится в перечне с приложениями. Они появляются при нажатии соответствующей клавиши на ПДУ.

Телевизор LG запрашивает обновления автоматически, после подтверждения они устанавливаются в фоновом режиме
Важное требование — постоянное подключение устройства к сети. Если данные будут обновляться масштабно, то высвечивается запрос: «Обновить на телевизоре Яндекс-браузер»
Для действия функции достаточно лишь заверить ее.
Необходимость обновления браузера на Смарт-телевизоре LG
Браузер для webos, корректно отображающий интернет-контент (фильмы, видео и т.д.), уже установлен производителем в составе прошивки. Но каждый день разработчики производят что-то новое. В результате программное обеспечение начинает тормозить, и в такой ситуации может спасти только обновление, которое лучше проводить несколько раз в год.
Когда это необходимо делать
Процедуру обновлений нужно выполнять в первую очередь при возникновениях любых неполадок. Часто именно такое действие исправляет работу системы или входит в один из важных этапов коррекции. Многие приложения, к примеру, Flash Player, обновляются чуть ли не еженедельно, поэтому при невыполнении этой процедуры контент может отображаться неправильно, неточно.

Последствия отсутствия обновлений
Не самые приятные факты, сопровождающие работу устройства, возникают в такой ситуации. Если используется встроенный YouTube, картинка на нем начинает дергаться, либо сервис вообще перестает открываться. В целом – любое торможение работы, неудобство использования приложений означает то, что пора обновиться.

Установка контента на смарт ТВ

Как на Смарт ТВ установить Яндекс-браузер? Схема заключается в следующем:
- Включить телевизионную панель.
- Войти в главное меню ТВ при помощи ПДУ.
- Активизировать специальную платформу для загрузки приложений на телевизор, и выбрать нужную строку.
- Из предложенного перечня программ, которые можно скачивать найти требуемый вариант и нажать на него.
- Если потребуется, на ТВ нажимают клавишу установки этого контента.
- Скачав яндекс браузер для Смарт, в главном меню можно увидеть новое приложение. Его запускают и пользуются широким функционалом сервиса.
Рекомендуется периодически обновлять браузер. Для этого в настройках выбирают соответствующую опцию.
Совет: Можно обновить приложения яндекс для Смарт ТВ одновременно с прошивкой телевизионной панели. Для этой цели заходят в «Настройки», выбирают «Поддержка», затем «Обновление» и дают разрешение на установку обновленной версии. Телевизор нельзя выключать до завершения этого процесса, чтобы он перезагрузился и начал работать в новом режиме.
Как обновить браузер на Smart TV
Каждая установленная программа со временем устаревает. Но разработчики выпускают новые версии, потому браузер на Смарт ТВ нужно периодически обновлять, чтобы пользоваться новыми функциями (к примеру, ускорить работу в сети).
Инструкция по обновлению обозревателя:
- Нажать на кнопку главного меню и перейти в «Настройки».
- Найти «Поддержку» и выбрать элемент «Обновление».
- Нажать на ссылку «Наличие обновлений».
- Если в окне появилась новая версия прошивки для браузера, необходимо подтвердить действие кнопкой «Обновить» напротив программы.
- Как только загрузка пройдёт, можно пользоваться всеми возможностями последней версии приложения.
Важно отметить, что во время обновления системы категорически запрещается выключать телевизор, поскольку это может повредить операционную систему, что приведет к серьезным неполадкам и денежным тратам на ремонт. В наше время телевизор, становится чем-то более чем просто телеприёмник с минимальным набором функций
Можно провести аналогию с мобильными телефонами, которые насколько они расширили свой функционал, что престали быть просто «звонилками»
В наше время телевизор, становится чем-то более чем просто телеприёмник с минимальным набором функций. Можно провести аналогию с мобильными телефонами, которые насколько они расширили свой функционал, что престали быть просто «звонилками».
Благодаря технологическому прогрессу, некогда просто телевизор, постепенно переходит в разряд устройств, оснащенных внушительным количеством мультимедийных возможностей, с помощью которых можно получать любую интересующую информацию в любое удобное время. В этой статье рассмотрим, как происходит установка и обновление браузера на телевизоре LG.

Виды браузеров, функциональные возможности
Функции обозревателя аналогичны для смартфонов, планшетов и ТВ. Обилие браузеров усложняет выбор лучшего для Смарт техники. Отельные модели телевизоров LG уже имеют встроенное приложение, для остальных придется скачать и установить его. Выбор должен основываться на сочетаемости программы и операционной системы устройства, а также на предлагаемом функционале. Кроме того, следует учесть интерфейс, чтобы было легко и комфортно использовать браузер.
![]()
| Браузер | Особенности |
| Google Chrome | Считается самым популярным в мире и лучшим вариантом для установки на Смарт технику LG. Браузер высокопроизводительный, имеет стильное оформление, множество встроенных функций. В некоторых моделях LG обозреватель Android TV Chrome уже встроен в систему. |
| Mozilla Firefox | Скорость функционирования обозревателя ниже, чем у предыдущего. Его ключевые преимущества – возможность работы с разными типами файлов, поддержка Flash, большое количество встроенных расширений. |
| Dolphin Browser | Скорость работы аналогична с другими похожими обозревателями. Особенностью браузера считается возможность создания файла PDF-формата из любой страницы. Данный обозреватель идеален для любителей социальных сетей. |
Определившись с подходящим видом, следует приступать к скачиванию и инсталляции обозревателя.
Необходимость обновления
Разработчики постоянно выпускают усовершенствованные обновления приложений
Для браузеров это важно, поскольку от этого инструмента зависит производительность приложения. Использование устаревшей версии чревато рядом проблем
Обновление требуется, если заметны следующие ситуации:
- Скорость загрузки увеличилась. Страницы загружаются медленно, скачивание приложений замедленно.
- Некоторые сайты не загружаются, что является причиной блокировки отдельных IP-адресов по причине устаревшей базы черного списка.
- Картинки и видео-файлы не открываются, поскольку используется старая версия Adobe Flash Player.
Также возможны другие признаки необходимости обновления. Зависят они от конкретной используемой модели телевизора.
Браузер для телевизора Chrome
Браузер Google Chrome очень быстрый, включает в себя поддержку ведущих стандартов, надежные функции безопасности и простой интерфейс. Однако в нем отсутствуют некоторые функции, которые есть у конкурентов.
Поскольку нет выделенной версии Chrome для ТВ, интерфейс выглядит аналогично мобильному. Можно использовать закладки или вводить URL-адрес, используя пульт или контроллер. Преимуществом Chrome является то, что можно войти с аккаунта и синхронизировать историю просмотров, закладки и сохраненные пароли.
Расширения в Хроме на телевизоре не работают. Скачать браузер для ТВ можно с официального сайта.
Для телевизора TCL
Установить Yandex на ТВ TCL вы можете при помощи телефона на платформе Android. Предварительно убедитесь, что оба устройства подключены к одной Wi-Fi сети:
Откройте Play Market на телефоне и телевизоре.
Воспользуйтесь поиском и найдите приложение «ES Проводник». Кликните кнопку «Установить» рядом с ним
Важно, чтобы приложение было установлено на обоих устройствах.
Откройте приложение «ES проводник» на телевизоре. Дальнейшие действия выполняйте с телефона.
Откройте приложение «ES проводник» на вашем телефоне.
Проведите пальцем по экрану вправо, чтобы открыть меню.
Перейдите в раздел «Сеть».
В открывшемся списке выберите пункт «Android TV».
Откроется новая страница с кнопкой «Сканировать» в нижней части экрана – кликните на неё.
На экране отобразятся данные вашего ТВ TCL, подключённого к той же Wi-Fi сети
Кликните на его иконку и дождитесь синхронизации.
Снова перейдите на главную страницу «ES Проводник».
Кликните на раздел «Apps».
В открывшемся списке выберите Yandex Browser. Если вы хотите установить несколько приложений одновременно, зажмите одно из них пальцем: появится возможность поставить галочки у приложений, которые вы хотите скачать.
Нажмите «Установить на телевизор» в меню верхней части экрана.
Снова кликните на иконку вашего TV TCL.
На экране появится сообщение о копировании файлов и примерное время загрузки.
Теперь вы сможете открыть нужный браузер на телевизоре при помощи пульта. Его иконка отобразится в главном меню TCL.
Подробнее об установке Yandex Browser на телевизор TCL в видео.
lamp
7.5 Работа с приложением SS IP-TV

В магазине приложений LG Content Store есть специальная программа для просмотра IP-TV под названием SS IP-TV.
Это приложение позволяет «брать» каналы с их сайта (ss-iptv.com/ru). SS IPTV само по себе не оказывает пользователю услуг платного телевидения. Приложение лишь предоставляет доступ к контенту, поставляемому IPTV-оператором (как правило, интернет-провайдером, например, Ростелекомом). Метод распространения такого телевидения называется ОТТ OTT (Over-The-Top) или интернет-телевидение.
Инструкция по загрузке собственного плейлиста в приложение
Для просмотра контента через SS IP-TV, как мы уже писали, нужен плейлист с каналами. Плей-лист в формате M3U — это обычный текстовый документ в кодировке UTF-8.
Его можно редактировать, например, используя Блокнот в Виндовс. Чтобы это сделать нужно пройти сделать привязку телевизора к их сайту. Делается это на этой странице: ss-iptv.com/ru/users/playlist. Для того, чтобы загрузить свой собственный плейлист, вам необходимо сгенерировать Код подключения в настройках SS IPTV и ввести его на этой странице вверху.

Далее всё делайте по этой инструкции — https://ss-iptv.com/ru/users/documents/how-to-upload-playlist
Что делать, если у меня нет плейлистов и я не могу их найти?
Обычно плейлисты можно найти на специализированных форумах провайдеров IP-TV. Если достать плейлисты в свободном доступе не получается, то нужно будет немного потратиться. Заходим на сайт на edem.tv и регистрируемся там. Это провайдер непосредственно телевидения. Оплачиваем пару баксов и генерируем там для себя ссылку на плейлист (там буквально в пару кликов).
Как обновить Яндекс браузер на телевизоре
Выше было отмечено, что без регулярных обновлений виджет не будет работать полностью. То же самое относится и к браузеру, но так как это преимущественно компьютерная программа, то сбои здесь более выражены. Например:
- изображение замораживается, что делает дальнейшие операции невозможными;
- Телевизор перестает реагировать на пульт дистанционного управления;
- окна перестают открываться.
Обновление простое. Просто найдите в меню браузер Яндекс, перейдите к настройкам и нажмите кнопку «Обновить». Так же, как и в случае с программой, здесь можно отметить опцию «Автоматическое обновление». Это исключит проблемы в будущем.
Кроме того, Flash Player всегда устанавливается на телевизор. Без него браузер не может функционировать должным образом. Обычно она не поставляется вместе с ним. Скачивается отдельно. Существует также автоматический режим обновления. Пользователь также может запустить его вручную в то же время, что и браузер.
Через интернет
Более простой способ — обновление через Интернет.

- В режиме интеллектуального концентратора откройте меню.
- Иди в службу поддержки.
- Выберите Обновление программного обеспечения.
- Нажмите «Обновить сейчас» или «Обновить из сети» — в зависимости от модели может появиться один из ярлыков.
- Будет произведена автоматическая проверка обновлений. Если они будут найдены, появится окно с просьбой подтвердить действие.
- После утвердительного ответа начнется обновление.

Никогда не выключайте телевизор во время установки новой прошивки. Когда процесс завершится — это может занять несколько минут или более получаса — система перезагрузится.
Через флешку
Обновление через USB флэш-накопитель может помочь, если нет возможности подключить телевизор к Интернету или скорость соединения слишком низкая. Единственное условие — перед процедурой необходимо отформатировать флэш-накопитель. Для этого есть простая процедура:
- Вставьте диск в разъем на компьютере.
- Откройте «Мой компьютер», щелкните правой кнопкой мыши на флешке или перейдите в Свойства.
- Найдите раздел «Форматирование».
- Выберите «FAT 32» в разделе «Файловая система».
- Нажмите Старт.

После этого флэш-накопитель будет считываться для телевизора, а все существующие файлы будут удалены с него. Поэтому лучше всего держать отдельный диск для обновления прошивки телевизора. После завершения форматирования можно приступать к основным шагам:
-
- Скачайте пакет обновления с официального сайта, проверьте версию и выберите язык установки.

-
- Распакуйте архив, указав путь к отформатированной флэшке.

-
- Извлеките накопитель из разъема для ПК и вставьте его в разъем для телевизора (жесткий диск с маркировкой).

- Зайди в меню умного телевизора.
- Откройте раздел «Поддержка настроек» и выберите «Обновление программного обеспечения».
- Выберите один из вариантов через USB.

Затем система обработает запрос в течение нескольких минут и начнет обновление. Не выключайте телевизор в это время, подождите перезагрузки после завершения процесса.




