Как заменить bing в браузере edge на другую поисковую систему
Содержание:
- Как экспортировать закладки, если браузер не предусматривает это
- Разрешить предлагать варианты поиска в раскрывающемся списке адресной строкиAllow Address bar drop-down list suggestions
- Нововведения Microsoft Edge
- Создание правильных имен в метатегах
- Когда следует скрывать или подделывать свое местоположение?
- Как включить переводчик в Edge
- Где находится Избранное в Edge
- Установка браузера по умолчанию через Панель управления Windows 10
- Как сделать Google поисковой системой по умолчанию в Microsoft Edge
- Изменить поисковую систему по умолчанию в Microsoft Edge
- Виджеты для популярных событий
- Приватная работа в браузере
- Edge поломался
- Автоматический перевод
- Starus Web Detective — Восстановление закладок и паролей в браузере Microsoft Edge
- Лучшая GPS-антенна для автомагнитолы
- Настройка поисковых систем в Opera
- На компьютере
- Изменить поиск Яндекс на Google (Windows XP)
- Что делать, если ввел адрес страницы и она не открывается?
- Старая версия браузера
Как экспортировать закладки, если браузер не предусматривает это
Самые первые версии браузера от Microsoft не предусматривали возможность экспорта избранного, поэтому возникает справедливый вопрос: как сохранить закладки в файл в старом Microsoft Edge? Самый простой способ – это использование обозревателя, который сможет импортировать данные из него, чтобы в последующем сохранить файла избранного в HTML. На примере самых распространенных программ разберем, как это сделать:
Google Chrome. Зайдите в настройки браузера, нажав на троеточие вверху. Нажмите на пункт «Импорт закладок и настроек» и в появившемся окне выберите Microsoft Edge, затем элементы для переноса. Для запуска процедуры кликните по соответствующей кнопке.

Opera. Нажмите на иконку меню в виде трех вертикальных полосок, после пролистайте меню вниз и выберите «Открыть все настройки браузера». В следующем окне найдите раздел «Синхронизация» и кликните по пункту импорта закладок и настроек. Затем нужно в раскрывающемся списке выбрать Microsoft Edge и перенести данные.

После импорта можно экспортировать данные из Microsoft Edge в файл через другие браузеры.
Существует еще один способ экспорта избранного – это использование сторонней утилиты EdgeManage. Она позволяет не только работать с сохраненными HTML-файлами закладок, но и редактировать избранное Microsoft Edge: создавать папки, переносить данные, осуществлять импорт из различных источников, создавать ярлыки часто посещаемых сайтов на жестком диске ПК. Кроме того, доступна функция сохранения резервных копий баз данных закладок и настроек браузера.

Встроенные инструменты обновленного браузера Microsoft Edge позволяют переносить важные данные и настройки из других обозревателей, а также создавать файл HTML для экспорта. В более старых версиях некоторые функции могут отсутствовать, но существуют способы, которые позволяют решить ситуацию, включая сторонний софт.
Разрешить предлагать варианты поиска в раскрывающемся списке адресной строкиAllow Address bar drop-down list suggestions
Microsoft Edge отображает раскрывающийся список «Адресная строка» и делает его доступным по умолчанию, который имеет приоритет над параметрами «Настройка поиска» в политике адресной строки.Microsoft Edge shows the Address bar drop-down list and makes it available by default, which takes precedence over the Configure search suggestions in Address bar policy. Мы рекомендуем отключить эту политику, если вы хотите минимизировать сетевые подключения из Microsoft Edge к службе Microsoft, которая скрывает функциональность раскрывающегося списка адресной строки.We recommend disabling this policy if you want to minimize network connections from Microsoft Edge to Microsoft service, which hides the functionality of the Address bar drop-down list. Если этот параметр отключен, Microsoft EDGE также отключает параметр Показывать варианты поиска и сайтов при вводе переключателей.When you disable this policy, Microsoft Edge also disables the Show search and site suggestions as I type toggle in Settings.
Поддерживаемые значенияSupported values
| Групповая политикаGroup Policy | MDMMDM | РеестрRegistry | ОписаниеDescription | Максимальное ограничениеMost restricted |
|---|---|---|---|---|
| ОтключеноDisabled | Запрещено.Prevented. Скрытие раскрывающегося списка в адресной строке и отключение переключателя Отображать предложения поиска и веб-сайтов по мере ввода в параметрах.Hide the Address bar drop-down list and disable the Show search and site suggestions as I type toggle in Settings. | |||
| Включено или не настроено (по умолчанию)Enabled or not configured (default) | 11 | 11 | Разрешено.Allowed. Отображение раскрывающегося списка в адресной строке и обеспечение его доступности.Show the Address bar drop-down list and make it available. |
Сведения ADMXADMX info
- Имя групповой политики на русском: Разрешить предложения из раскрывающегося списка в адресной строкеGP English name: Allow Address bar drop-down list suggestions
- Имя групповой политики: AllowAddressBarDropdownGP name: AllowAddressBarDropdown
- Путь групповой политики: Компоненты Windows/Microsoft EdgeGP path: Windows Components/Microsoft Edge
- Имя ADMX-файла групповой политики: MicrosoftEdge.admxGP ADMX file name: MicrosoftEdge.admx
Параметры MDMMDM settings
- Имя MDM: Browser/MDM name: Browser/
- Поддерживаемые устройства: компьютерSupported devices: Desktop
- Полный путь к URI: ./Vendor/MSFT/Policy/Config/Browser/AllowAddressBarDropdownURI full path: ./Vendor/MSFT/Policy/Config/Browser/AllowAddressBarDropdown
- Тип данных: целое числоData type: Integer
Параметры реестраRegistry settings
- Путь: HKLM\Software\Policies\Microsoft\MicrosoftEdge\ServiceUIPath: HKLM\Software\Policies\Microsoft\MicrosoftEdge\ServiceUI
- Значение: ShowOneBoxValue name: ShowOneBox
- Тип значения: REG_DWORDValue type: REG_DWORD
По умолчанию пользователи не могут добавлять, удалять или изменять любые поисковые системы в Microsoft EDGE, но могут использовать поисковую систему по умолчанию.By default, users cannot add, remove, or change any of the search engines in Microsoft Edge, but they can set a default search engine. Поисковую систему по умолчанию можно настроить с помощью стандартной политики поисковой системы.You can set the default search engine using the Set default search engine policy. Однако с помощью этой политики вы можете настроить до пяти дополнительных поисковых машин и задать один из них по умолчанию.However, with this policy, you can configure up to five additional search engines and set any one of them as the default. Если вы уже включили эту политику, а теперь хотите отключить ее, отключение удаляет все настроенные поисковые системы.If you previously enabled this policy and now want to disable it, disabling deletes all configured search engines.
Нововведения Microsoft Edge
Во всех предыдущих версиях Windows по умолчанию присутствовал браузер Internet Explorer разных версий. Но в Windows 10 на смену ему пришёл более совершенный Microsoft Edge. Он имеет следующие преимущества, в отличие от своих предшественников:
- новый движок EdgeHTML и интерпретатор JS — Chakra;
- поддержка стилуса, позволяющая рисовать на экране и быстро делиться полученным изображением;
- поддержка голосового помощника (только в тех странах, где поддерживается сам голосовой помощник);
- возможность устанавливать расширения, увеличивающие количество функций браузера;
- поддержка авторизации при помощи биометрической аутентификации;
- возможность запуска PDF-файлов прямо в браузере;
- режим чтения, убирающий со страницы всё лишнее.
В Edge был радикально переработан дизайн. Его упростили и оформили по современным стандартам. В Edge сохранились и добавились функции, которые можно встретить во всех популярных браузерах: сохранение закладок, настройка интерфейса, сохранение паролей, масштабирование и т.п.

Microsoft Edge внешне отличается от своих предшественников
Создание правильных имен в метатегах
Как удалить браузер microsoft edge в windows 10 различными способами?
Атрибут в теге описания «meta» это хороший способ дать краткое и понятное для человека резюме содержания отдельных страниц.
Google иногда использует содержание в метатегах сайта в описании результатов поиска, если, на его взгляд, оно предоставляет более точные данные, чем те, которые были бы получены из содержания страницы. Точное описание может улучшить кликабельность страниц.
Ниже приводим несколько рекомендаций по правильному использованию метатегов:
Создавайте описания с использованием программных средств. Для некоторых сайтов, таких как источники новостей, создание точных и уникальных описаний дается довольно легко. Так как каждая статья была написана вручную, добавление описание не является сложной задачей. Для больших сайтов, использующих базы данных, такие, как агрегаторы продуктов, ручное создание описаний может оказаться невозможным. В такой ситуации рекомендуется программная генерация описаний. Как уже упоминалось в первой главе, правильные описания должны быть понятными и разнообразными
Обратите внимание, что описания в метатегах, состоящие из длинных цепочек ключевых слов, не предоставляют пользователям надежную информацию о содержимом страницы и вероятность показа их вместо обычного фрагмента меньше. Используйте описания высокого качества
Убедитесь в том, что описания содержат фактическую информацию
Используйте описания высокого качества. Убедитесь в том, что описания содержат фактическую информацию
В связи с тем, что описания в метатегах не отображаются на страницах, показываемых пользователям, вы можете пренебречь этим содержанием. Однако, качественные описания могут быть отображены в результатах поиска Google и могут значительно улучшить качество и увеличить количество посещений сайта.
Когда следует скрывать или подделывать свое местоположение?
Скрытие и подмена вашего местоположения в браузере – это два способа запретить веб-сайтам собирать информацию о местоположении вашего устройства. Оба эти метода работают по-разному, но преследуют одну и ту же цель: не допустить геотрекинга и защитить вашу конфиденциальность.
В то время как скрытие местоположения влечет за собой отключение служб геолокации в вашем браузере, спуфинг включает в себя подделку вашего местоположения по умолчанию в каком-либо другом городе мира. Мало того, спуфинг также облегчает разблокировку геоблокированного контента, чтобы вы могли получить доступ к контенту из разных регионов из вашего текущего местоположения.
Как включить переводчик в Edge
Тот факт, что браузер Microsoft Edge уже обладает встроенным переводчиком, значительно упрощает задачу. Как правило, инструмент уже активирован, а его иконка отображается в адресной строке веб-обозревателя при посещении сайтов (значок с иероглифом и буквой). Если кликнуть по логотипу переводчика, будет предложено выбрать исходный язык и язык перевода. Теперь останется нажать на кнопку «Перевести», чтобы увидеть страницу на русском языке.

Если вы не можете обнаружить иконку в адресной строке Edge, то необходимо выполнить следующие действия:
Запустите браузер.

- Нажмите на кнопку в виде трех точек, которая располагается в правом верхнем углу. Если не видите ее – зажмите одновременно клавиши «Alt» + «F».
- Через диалоговое окно откройте «Настройки».

- Перейдите в раздел «Параметры», а затем – в «Языки».
- Активируйте ползунок напротив пункта «Предложить перевод страниц, которые не на языке, который я читаю».
На заметку. Также отсутствие иконки переводчика может быть связано с отсутствием расширения в данной версии сайта. Скачайте и установите Translator for Microsoft Edge через магазин приложений Microsoft Store.

Активация опции в настройках обозревателя приведет к тому, что при посещении страниц на иностранном языке Edge будет сам предлагать перевод. При этом стоит переводить текст на русский или нет, решает сам пользователь, а браузер лишь предлагает это сделать.
Где находится Избранное в Edge
Многие пользователи, которые пользовались Internet Explorer, после перехода на Windows 10 не обнаружили панель «Избранное» в Edge. Дело в том, что по умолчанию в новом браузере от Майкрософт эту панель просто отключили. А зря! Закладки — вещь полезная! Давайте разберемся где находится Избранное в Microsoft Edge и как вернуть удобную опцию обратно.
Нажимаем в правом верхнем углу кнопку в виде трёх точек. В появившемся меню выбираем пункт «Параметры».
В следующем подразделе меню появится ползунок Отобразить панель избранного. Сдвигаем его в положение Вкл.
После этого прямо под адресной строкой появится панель «Избранное» в Edge. Теперь чтобы в ней появились кнопочки нужных сайтов — просто кликайте на значок в виде звёздочки в адресной строке:
Появится небольшая менюшка, в которой надо в поле «Сохранить в» указать пункт «Панель избранного» и нажать кнопку «Сохранить».
В сегодняшней статье рассмотрим все возможные варианты создания резервной копии избранного в браузере Edge.
Встроенный в Winedows 10 браузер Microsoft Edge с каждым обновлением получает все больше функций, экспорт избранного до сих пор не доработан. Еще пол года назад возможность экспорта (импорта) закладок в html файл была добавлена в Windows 10 insider, но по какой-то причине данная функция всё еще не добавлена в основную версию системы. Но все же в Edge есть способ экспорта (импорта) избранного в html файл, а также есть другой способ создания резервной копии закладок и в этой статье мы рассмотрим эти способы.
Установка браузера по умолчанию через Панель управления Windows 10
Для смены браузера, установленного по умолчанию в Windows 10, можно использовать и традиционную «Панель управления». Для начала её нужно запустить. Для этого следует ввести в строке поиска «Панель», открыть которую можно щёлкнув по значке «Лупа» на панели задач. Завершить запуск «Панели управления» нужно выбрав соответствующий результат из списка. Читайте о способах открытия «Панели управления» в Windows 10.

В окне «Панели управления» нужно щёлкнуть или коснуться надписи .


Затем в левом меню нужно отыскать и выбрать необходимый браузер для установки его главным.

С правой стороны после выбора доступно краткое описание выбранного браузера и два варианта на выбор:

- Использовать эту программу по умолчанию;
- Выбрать значение по умолчанию для этой программы.
Для сохранения предпочтений достаточно выбрать первый вариант и нажать кнопку . Теперь в Windows 10 установлен другой браузер по умолчанию.

Подводя итоги статьи можно прийти к выводу, что изменить установленный браузер по умолчанию в Windows 10 совершенно, не сложно и под силу каждому. Эти процедуры для любого браузера практически одинаковы. Майкрософт не оставила возможности браузерам в автоматическом режиме становится главными и это очень хорошо: не будет неизвестных интернет обозревателей, которые могли появиться при невнимательной установке, по ошибке незамеченного флажка.
- Назад
- Вперёд

Как узнать количество ядер и частоту процессора компьютера в Windows 10?Как принудительно завершить работу программы в Windows 10?

Как запускать команды в Проводнике Windows 10?Как открыть Диспетчер задач в Windows 10?

Как открыть Панель управления в Windows 10?Как добавить Режим гибернации в меню Завершение работы Windows 10?

Как сделать Google поисковой системой по умолчанию в Microsoft Edge

Прочитав данную статью и выполнив несколько несложных действий, Вы сможете сделать Google поисковой системой по умолчанию.





Похожие новости
-
Как изменить (добавить) поисковую систему в Google ChromeПрочитав данную статью и выполнив несколько несложных действий вы сможете изменить (добавить) поисковую систему в браузере Google Chrome. В браузере Google Chrome по умолчанию используется поисковая система Google, и Вы можете вводить. -
Как изменить поисковую систему в Mozilla FirefoxВ веб-браузере Mozilla Firefox, в русскоязычной локализации, в качестве поисковой системы по умолчанию используется Яндекс поиск. Браузер Firefox позволяет вам настраивать параметры поиска. Если вы предпочитаете использовать. -
Как изменить поисковую систему в Яндекс браузереВ данной статье показаны действия, с помощью которых вы сможете изменить поисковую систему в Яндекс браузере. В Яндекс браузере в качестве поисковой системы по умолчанию используется Яндекс поиск, что вполне логично. Но если Вы. -
Как в браузере Opera изменить поиск Яндекс на Google в экспресс панелиВ данной статье показаны действия, с помощью которых вы сможете изменить поиск Яндекс на Google в экспресс панели в браузере Opera. В популярном интернет браузере Opera при открытии экспресс панели вверху отображается поле поиска. -
Яндекс поиск в качестве поисковой системы в Microsoft EdgeВ браузере Microsoft Edge, в русскоязычной локализации операционной системы Windows 10, в качестве поисковой системы по умолчанию используется Яндекс поиск. Если по каким-то неизвестным или известным причинам Яндекс поиск не доступен.
Последние комментарии
Режим размещенной сети разрешен в службе беспроводной сети.
PS C:\\WINDOWS\\system32> netsh wlan set hostednetwork mode=allow ssid=noutwifi key=f9U7148,>> netsh wlan set hostednetwork mode=allow ssid=noutwifi key=f9U71481Один или несколько параметров команды отсутствуют либо недопустимы.
Использование: set hostednetwork allow|disallow настройка поиска google в edge настройка поиска google в edgepersistent|temporary
Тег Значение mode Указывает, разрешить или запретить использование сети. ssid Идентификатор SSID сети. key Ключ безопасности пользователя, используемый сетью. keyUsage Указывает, является ли ключ безопасности постоянным или временным.
Эта команда изменяет свойства сети, включая: идентификатор SSID сети, разрешение или запрет системе связи с сетью и ключ безопасности пользователя, используемый сетью.
Ключ безопасности пользователя должен представлять собой строку из символов ASCII (минимальная длина — 8 символов, максимальная — 63), т.е. например парольную фразу или 64 шестнадцатиричных цифры, представляющие 32 двоичных байта.
Если keyUsage имеет значение постоянного использования («persistent»), то ключ безопасности будет сохранен и будет использоваться при каждом включении этой сети в будущем. В противном случае он будет использоваться только в ходе одного включения сети. Как только связь с сетью останавливается, временный ключ безопасности удаляется из системы. Если параметр keyUsage не задан, то его значение устанавливается по умолчанию на «persistent».
Данной команде требуются привилегии администратора для разрешения или запрещения сети.
set hostednetwork mode=allow set hostednetwork ssid=ssid1 set hostednetwork key=passphrase keyUsage=persistent
To view this video please enable JavaScript, and consider upgrading to a web browser that supports HTML5 video
источник
Изменить поисковую систему по умолчанию в Microsoft Edge
Вы можете легко изменить поисковую систему по умолчанию в Microsoft Edge на всех ведущих мобильных и настольных платформах. Как и Google Chrome, новый веб-браузер Microsoft также поддерживает любую поисковую систему, которая использует OpenSearch. Учитывая, что все ведущие поисковые провайдеры поддерживают эту технологию, вы легко сможете перейти с Bing на Google, DuckDuckGo, Startpage и т. Д. На всех платформах.
Изменить поиск в Microsoft Edge по умолчанию в Windows и Mac
Пока я использую Windows для этого урока, процесс изменения поисковой системы по умолчанию в Edge одинаков для Windows и Mac
Также обратите внимание, что эта статья предназначена для нового Microsoft Edge Chromium. Если вы все еще используете устаревшую версию Edge, вам следует немедленно обновить ее до новой версии (скачать) для повышения безопасности и дополнительных функций.
Чтобы изменить поисковую систему по умолчанию в Microsoft Edge Chromium, сначала скопируйте + вставьте edge: // settings / search в адресную строку и нажмите Enter.
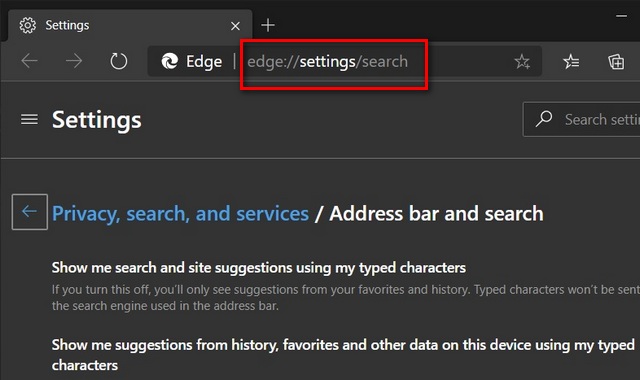
Теперь щелкните раскрывающееся меню рядом с «Поисковой системой в адресной строке», чтобы выбрать предпочитаемую поисковую систему.

Это оно! Теперь вы успешно изменили поиск по умолчанию в Microsoft Edge в Windows или Mac.
Добавить новую опцию поиска по умолчанию в Microsoft Edge
Вы также можете добавить новую поисковую систему в Edge Chromium. Вот как это сделать:
Нажмите «Управление поисковыми системами» на предыдущем шаге, а затем нажмите кнопку «Добавить» на следующей странице. Следуйте дальнейшим инструкциям.
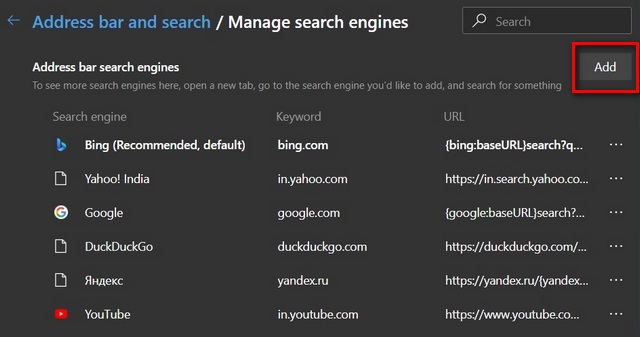
Также есть более простой способ добавить поисковую систему в Edge. Для этого сначала откройте браузер и перейдите в поисковую систему по вашему выбору (google.in, startpage.com и т. Д.).
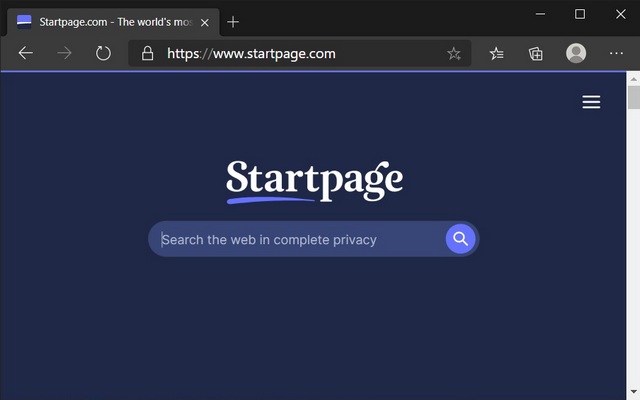
Теперь вернитесь на страницу настроек поиска, как описано ранее (edge: // settings / search). Теперь поисковая система или веб-сайт, который вы посетили, появится в списке вариантов, которые вы можете выбрать.
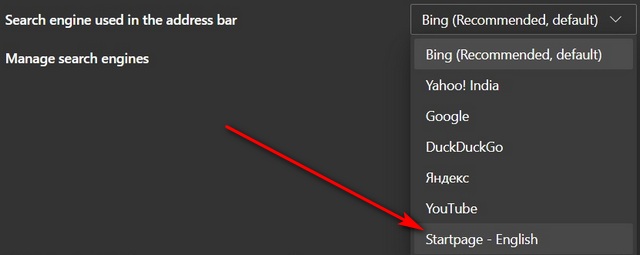
Это оно! Вы успешно добавили новую поисковую систему в Microsoft Edge для Windows или Mac.
Изменить или удалить поисковую систему в Microsoft Edge
Microsoft Edge Chromium также позволяет редактировать или удалять все доступные поисковые системы, включая Bing. Просто помните, что вы не можете редактировать URL-адрес для встроенных параметров, а также не можете удалить текущую поисковую систему по умолчанию. Тем не менее, давайте приступим.
Чтобы отредактировать или удалить любую из поисковых систем в Microsoft Edge, сначала скопируйте + вставьте edge: // settings / searchEngines в адресную строку и нажмите Enter. Теперь нажмите кнопку «Меню» (три точки) рядом с целевой поисковой системой, как показано ниже, чтобы либо отредактировать, либо удалить его навсегда.

Изменить поиск Microsoft Edge по умолчанию в Android
Браузер Edge доступен как на настольных компьютерах, так и на мобильных устройствах, в том числе на Android (свободный) и iOS (свободный). Однако, в отличие от компьютеров, вы можете настроить поисковую систему в мобильных приложениях только на Google, Yahoo или DuckDuckGo вместе с Bing по умолчанию. К сожалению, нет возможности добавить больше поисковых систем ни на Android, ни на iOS. Как бы то ни было, вот как вы меняете поисковую систему по умолчанию в Edge на Android:
Запустите приложение Microsoft Edge для Android. Теперь нажмите кнопку «Меню» (три точки) внизу и выберите «Настройки» во всплывающем окне.
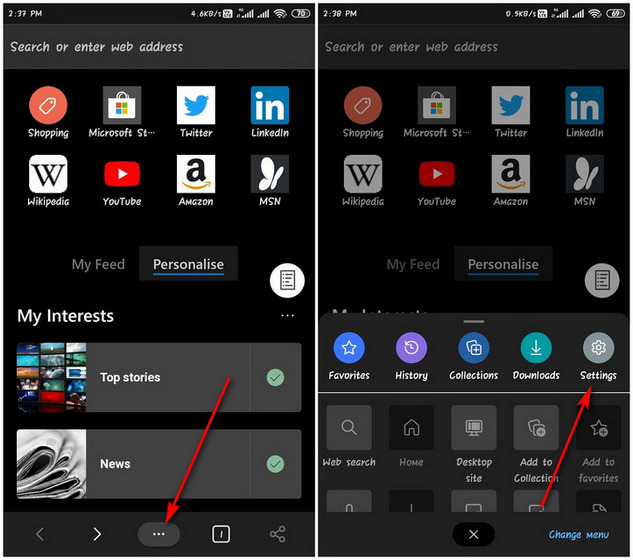
На странице настроек прокрутите вниз и нажмите «Поиск» в разделе «Дополнительно». Теперь выберите опцию «Поисковая система по умолчанию» (по умолчанию она установлена на «Bing»).
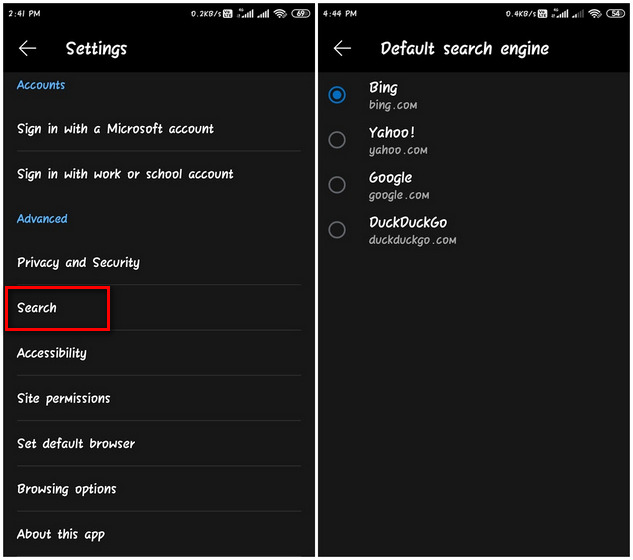
Вы можете выбрать любую альтернативную поисковую систему, например Google, Yahoo или DuckDuckGo. Я выбрал последний, и теперь он является моей поисковой системой по умолчанию на Edge в Android.

Изменить поиск Microsoft Edge по умолчанию в iOS
Откройте Edge и нажмите кнопку «Меню» (три точки) внизу экрана. Теперь выберите «Настройки» во всплывающем окне.
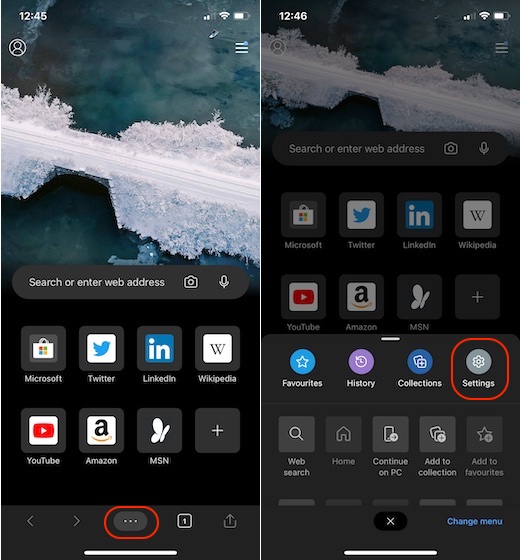
Теперь перейдите в «Расширенные настройки» и выберите «Поисковая система».
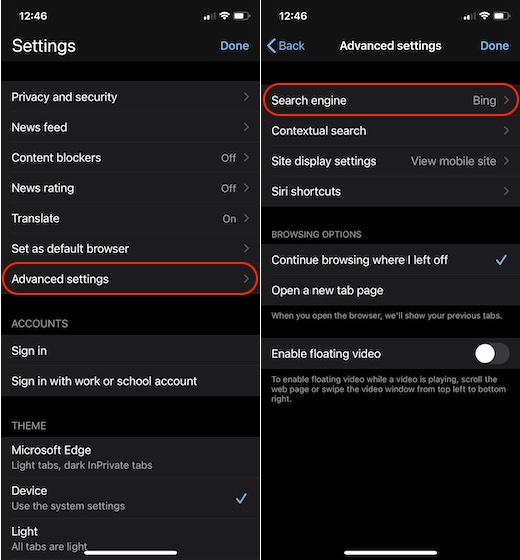
Здесь нажмите «Другие», чтобы увидеть параметры поиска по умолчанию, включая Google и DuckDuckGo. Выберите нужную поисковую систему. Это оно! Вы успешно изменили поисковую систему в Microsoft Edge на iOS.
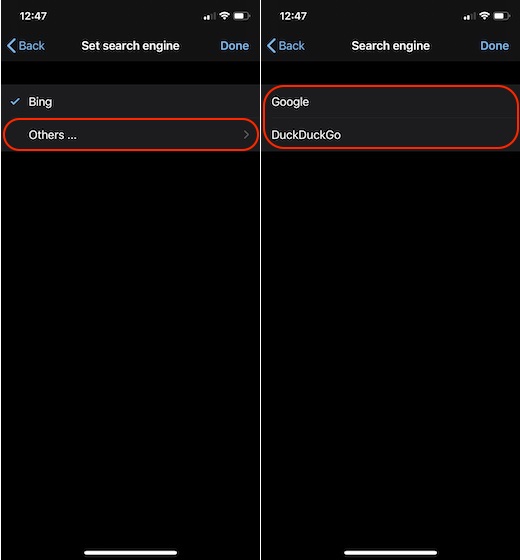
Примечание. Если вы не видите DuckDuckGo как вариант, выполните ручной поиск в DuckDuckgo, и он появится в списке.
Виджеты для популярных событий
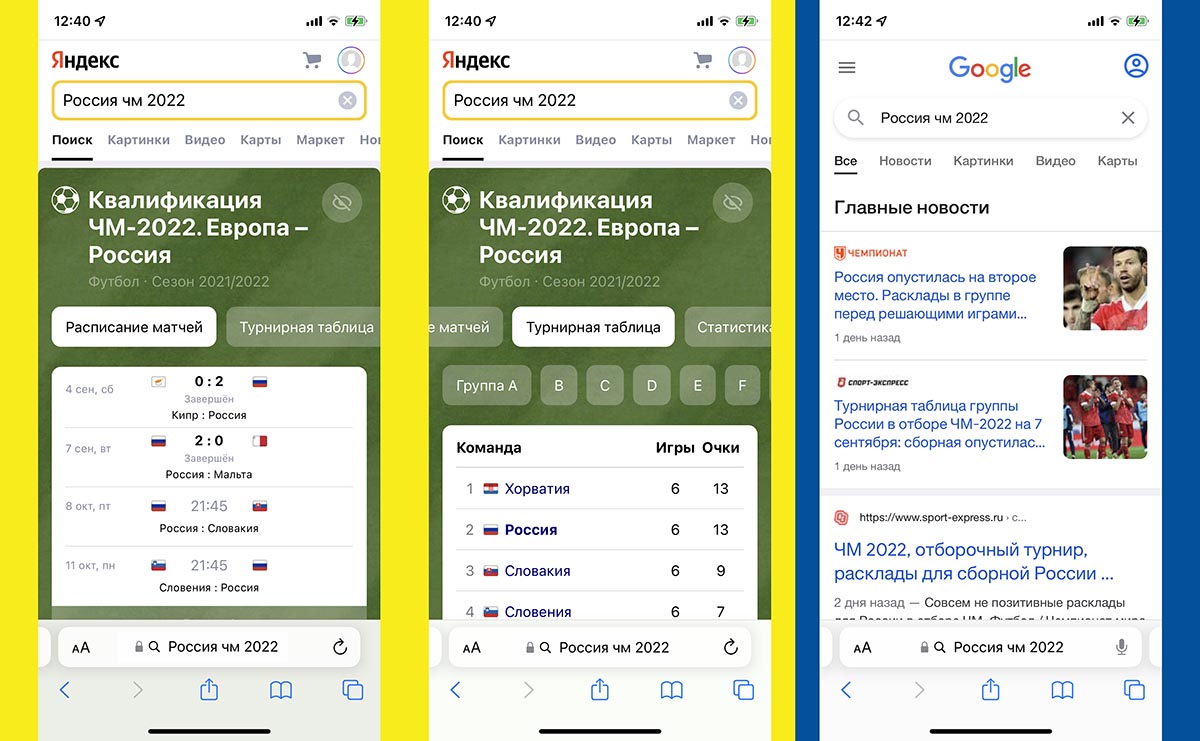 Виджеты в поиске Яндекс против обычного поиска Google
Виджеты в поиске Яндекс против обычного поиска Google
Одной из особенностей отечественного поисковика является наличие специальных информационных карточек, которые посвящены популярным событиям и мероприятиям. Они будут выданы при соответствующем запросе, а пользователь получит всю необходимую информацию без перехода на тот или иной сайт.
Так, например, по запросу о футбольных матчах поиск Яндекс выдаст виджеты спортивного соревнования, новости о последних и предстоящих играх, турнирную таблицу и статистику игроков. Все это сразу же доступно для просмотра, а ниже будут располагаться привычные результаты поисковой выдачи, которые после этого окажутся не нужны большинству пользователей.
Приватная работа в браузере
В приватном режиме не сохраняются файлы куки, история просмотра и временные файлы. Конечно, ваши посещения сохраняются у провайдера, так что не думайте, что стали полностью невидимым.
Как открыть окно приватного просмотра

На сегодняшний день многомиллионная аудитория активно пользуется доступом к интернету.
Сложно представить хотя бы одного человека, который не заинтересован в употреблении интернета.
Глобальная сеть открывает различные возможности и знакомит людей с интересными событиями.
Поэтому квалифицированные специалисты разрабатывают новые функции, программные обеспечения и расширения, чтобы сделать доступ к интернету более удобным. Не секрет, что существует огромное количество браузеров для открытия веб-страниц. Некоторые отличаются высоким качеством, быстрым поиском и наличием интересных функций.
Соответственно, пользователи самостоятельно выбирают обозреватель для дальнейшего употребления. За последние годы обозреватель Edge показал довольно-таки неплохой результат. Операционная система нравится многим людям.
Edge поломался
Браузер Microsoft Edge начал конфликтовать с поисковым сервисом Google. В новой версии обозревателя обнаружился недостаток, не позволяющий использовать Google в качестве поиска по умолчанию.
Как пишет ресурс The Verge, если установить в Edge в качестве основного поискового сервиса именно Google, то в дальнейшем при попытке ввести поисковый запрос или адрес сайта в соответствующей строке браузер может зависнуть или аварийно прекратить работу. Проблема проявляется у пользователей по всему миру.
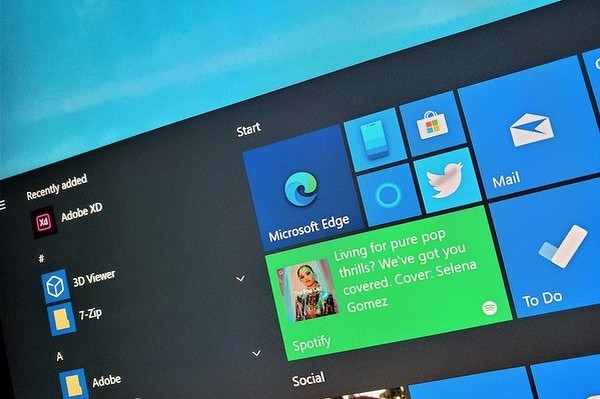 У второго по популярности браузера в мире новые проблемы со стабильностью работы
У второго по популярности браузера в мире новые проблемы со стабильностью работы
Редакция CNews удостоверилась в ее наличии, по меньшей мере, в версии Edge 84.0.522.49, самой актуальной на момент публикации материала. Из десяти попыток ввода текста в адресной строке Edge самопроизвольно закрывался четыре раза. Проблема проявилась на ПК под управлением Windows 10, но The Verge пишет, что с аналогичными трудностями сталкиваются и пользователи компьютеров Apple с macOS.
Автоматический перевод
Когда пользователь часто посещает иностранные сайты, ручной перевод веб-страниц становится рутинным и очень напрягающим занятием. Намного удобнее, когда браузер делает всю работу за человека. Если вы испытываете потребность в автоматическом переводе, рекомендуется обратиться к инструкции:
- Откройте любой иностранный сайт.
- Нажмите на кнопку переводчика.
- Во всплывающем окне отметьте пункт «Всегда переводить страницы».
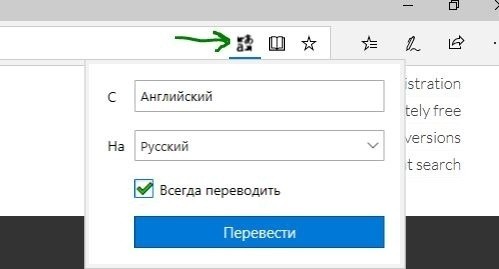
Теперь любые зарубежные ресурсы будут автоматически представлены на русском языке. В то же время нужно иметь в виду, что автоматический перевод придется выставлять для каждого языка по отдельности. Таким образом, если вы настроили опцию для английского сайта, на испанском или немецком она работать не будет до того момента, когда вы вновь не активируете автоперевод.
Starus Web Detective — Восстановление закладок и паролей в браузере Microsoft Edge
Потерять закладку или пароль можно разными путями. Это может произойти вследствие заражения компьютера вирусом, повреждения жесткого диска или же вследствие случайного удаления собственными руками. Вне зависимости от причины, послужившей потере данных, восстановить их из корзины или с помощью браузера невозможно.

В этой ситуации единственным доступным способом остается применение специальных приложений. Лидером в сфере восстановления браузерной информации по праву является программа Starus Web Detective. В ее функционал входит:
- Восстановление истории посещений.
- Восстановление забытых паролей.
- Восстановление сессий работы с браузером.
- Восстановление закладок.
- Восстановление списка загрузок.
- Восстановление списка открытых изображений.
- Выявление часто посещаемых сайтов.
Установив Starus Web Detective, вы автоматически получаете доступ ко всем данным, прошедшим через ваш браузер.
Рассмотрим восстановление закладок на примере ниже.
1. Запустите приложение Starus Web Detective.
2. Начните Анализ системы.
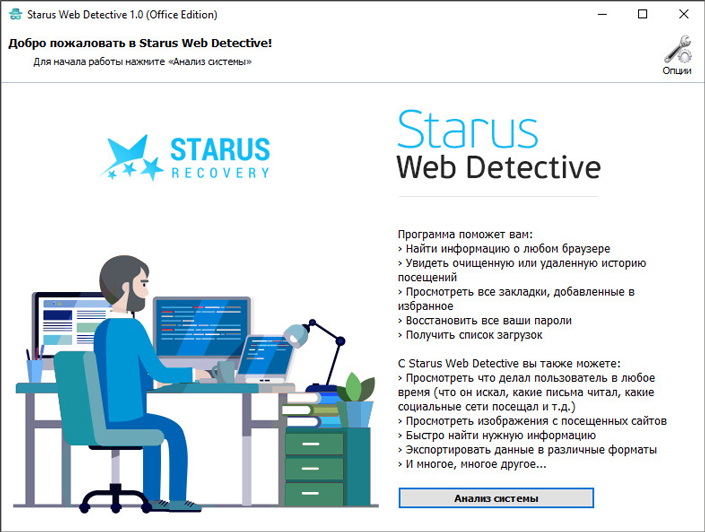
3. Выберите свой аккаунт.
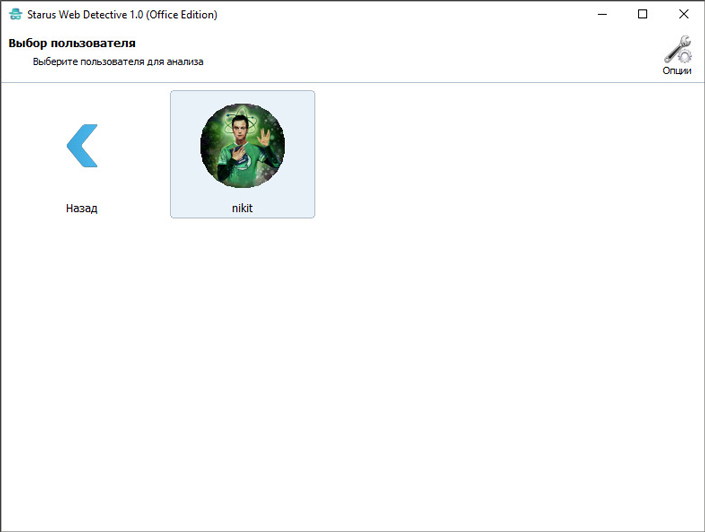
4. Выберите браузер Microsoft Edge, закладки которого нужно восстановить.
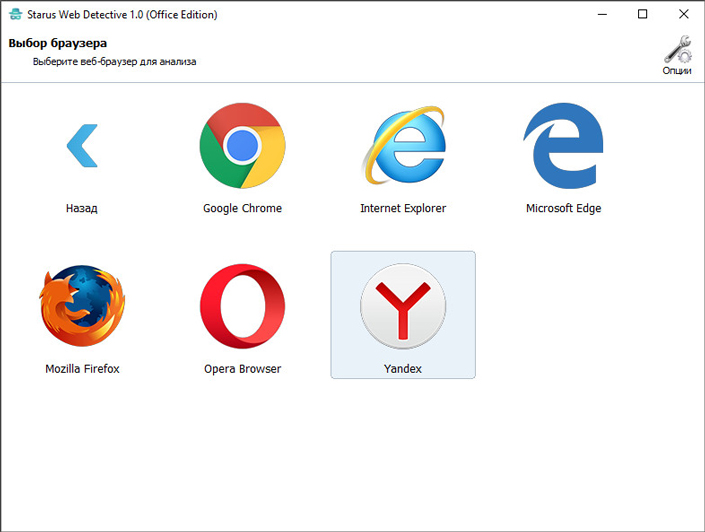
5. Дождитесь завершения сканирование. Если в вашем браузере накопилось много информации, это отнимет некоторое время.
6. Перейдите в раздел Закладки и выберите папку или конкретный адрес, который нужно восстановить.
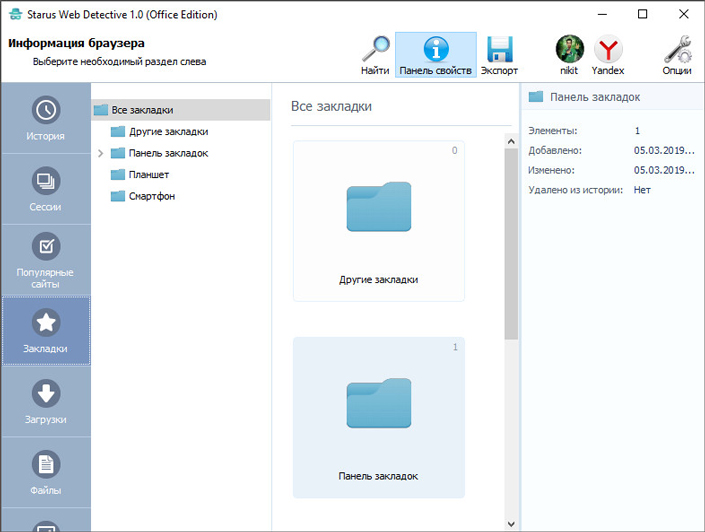
7. Нажмите клавишу Экспорт и еще раз укажите раздел(ы), который нужно восстановить.
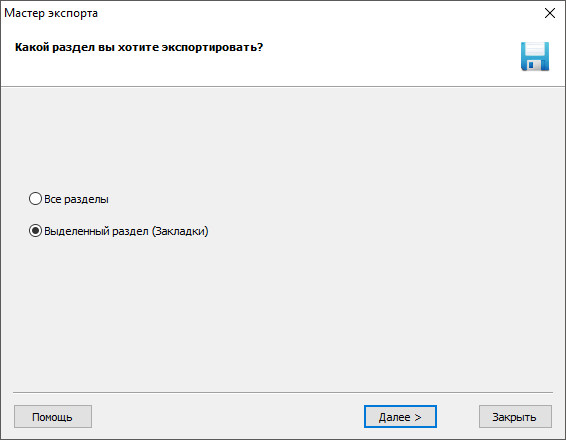
8. Выберите директорию и формат экспорта.
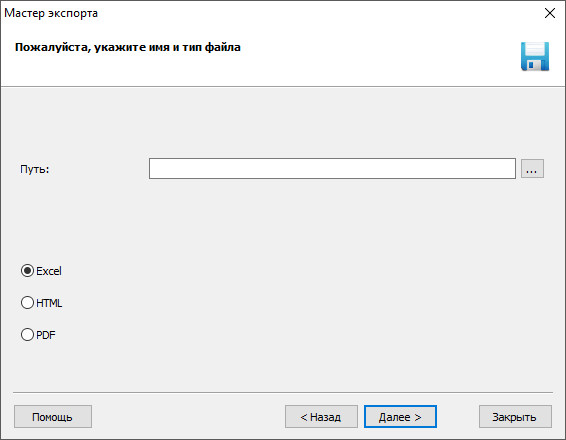
В заключение хотелось бы еще раз отметить то насколько сильно изменился браузер Microsoft Edge, а самое главное — что он изменился в лучшую сторону. Разработчики открыли возможность персонализации интерфейса и создали дружелюбную среду в меню настроек обозревателя. Он давно нуждался в таких радикальных изменениях и, наконец-то, получил их.
Надеемся, статья была для вас познавательной и помогла в решении задач по восстановлению браузерных данных.
Лучшая GPS-антенна для автомагнитолы
GPS антенна для автомагнитолы помогает улучшить прием сигнала для передачи данных о местоположении автомобиля. Она особенно полезна для людей, которые много путешествуют.
Blackview X200 GPS
Внутрисалонная антенна, предназначенная для крепления на «торпеде» или стекле автомобиля. Отличается хорошим качеством исполнения и способностью значительно улучшать прием GPS-сигнала. Работает даже в сравнительно далеких регионах с частичной зоной покрытия. Отображаемые данные точны, поэтому проблем с использованием не возникает. В плане качества сборки и удобства крепления замечаний тоже нет.
| Характеристика | Значение |
| Тип крепления | Самоклеящаяся лента |
| Тип антенны | Активная |
Плюсы:
- адекватная цена;
- простая установка;
- универсальный разъем, который подходит к большинству магнитол;
- нормальное качество сборки и кабеля;
- не бросается в глаза.
Минусы:
- среднее качество приема;
- мало информации и практически нет отзывов.
Цена: 690 рублей.
Антенна Blackview X200 GPS
Настройка поисковых систем в Opera
В браузере Opera работа с интегрированными поисковыми системами устроена аналогична Mozilla Firefox, но с некоторыми элементами заимствованными из Google Chrome. Здесь тоже есть отдельное поле для поиска и выпадающий список установленных поисковых машин. Одновременно можно указать ключ для поисковой системы в виде одной буквы и тогда достаточно ввести запрос вида «g помощь windows» и будет выполнен поиск в Google.
С другой стороны, Opera автоматически не подхватывает поисковую систему, установленную на сайте, так что придется все вводить руками. Отсутствует огромный каталог плагинов поиска, как в Firefox и так же не получится использовать поле для поиска, как ссылку для быстрого перехода на сайт поисковой машины.
На компьютере
Чаще всего интернет-обозревателями мы пользуемся на компьютере. Процесс смены розыскного ресурса на ПК требует соблюдения определенной инструкции.
Изменение по умолчанию
Чтобы установить в Хроме поиск в предустановленном режиме, нужно проделать следующие манипуляции:
- В углу справа кликнуть по трем точкам (черточкам), чтобы открыть меню браузерного руководства.
- В окошке пользователь должен выбрать настройки.
- Откроется страница с пунктами опций, где нужно нажать на окошко напротив ПС.
- В выпадающем списке подбираем, что использовать в предустановленном режиме (Google или Яндекс).
Можно использовать еще одну схему быстрого доступа к подстройкам ПС.
- Для этого курсор наводим на адресную строчку и кликаем ПКМ.
- Открывается меню, в котором жмем смену ПС.
- Нас интересует раздел ПС по умолчанию, где надо сделать нужный выбор.
- Жмем три точки напротив (справа) интересующего поиска. В выпавшем списке делаем нужный выбор.
Как настроить главную страницу Гугл Хром Это самые простые способы, как в Гугл Хром изменить поисковую систему.
Добавляем, изменяем или удаляем ПС
Хром также позволяет не только сделать предустановленную, но и изменить или добавлять ПС. Что делаем:
- Все начинается с браузерного руководства (три точки), кликаем на него и в выпавшем меню снова выбираем пункт настроек.
- В ПС кликаем по управлению и выбираем добавить.
- Для добавления надо заполнить три окошка – название, ключ для быстрого перехода на нужный ресурс и ссылка на сайт, где вместо запроса набираем %s, например, https://www.google.com/search?q=%s.
- После заполнения всех полей кликаем по кнопке «добавить».
Если требуется, можно установить добавленный ресурс в режиме предустановленной программы. Сегодня доступна масса подобных поисков вроде Яндекса, Yahoo или DuckDuckGo, MAIL.RU и rambler, baidu и пр.
Изменить поиск Яндекс на Google (Windows XP)
Если вы используйте Windows XP, то, напомним, что последняя версии Opera для данной системы – 36.
Обновление Opera для XP было остановлено ещё в прошлом году.
Однако изменить Яндекс на Google здесь можно почти точно также, как и в Windows 7/8/10 с более современными версиями Opera.

Единственное различие заключается в пути файла для пункта №1 выше. В XP путь будет выглядеть: C:\Documents and Settings\ПОЛЬЗОВАТЕЛЬ\Application Data\Opera Software\Opera Stable. Вместо «ПОЛЬЗОВАТЕЛЬ» вы должны поставить свой ник в системе:

Дальше отличий в последовательности нет. Закройте браузер, если он открыт, найдите файл Local State, откройте его через блокнот:

Внесите указанные выше изменения, заменив в двух местах «ru» на «en». Сохраните результат. И при старте вас будет ждать уже Google.

Повторимся: вернуть Яндекс тем же способом не получится. Так что перед правкой Local State подумайте, готовы ли вы окончательно распрощаться с отечественным поисковиком на экспресс-панели.
Что делать, если ввел адрес страницы и она не открывается?
Если браузеру не удается открыть страницу, введенную в Умную строку, он предложит вам возможные варианты решения проблемы:
- Если вы неправильно набрали адрес страницы, браузер выведет несколько ссылок на существующие страницы с похожим адресом или предложит поискать ее в Яндексе.
- Если страница существовала, но была недавно удалена, вы сможете просмотреть ее копию, сохраненную в Яндексе.
- Если возникли проблемы на сервере – вы сможете просмотреть сохраненную копию страницы или воспользоваться поиском Яндекса.
Как открыть сохраненную в Яндексе копию сайта? Чтобы увидеть ссылку на сохраненную копию, нажмите на стрелку рядом с адресом сайта.
Все современные интернет-браузеры первого эшелона представляют собой гибкую настраиваемую систему из множества компонентов для веб-серфинга, работы с документами и мультимедийным контентом, и других задач узкой направленности. Чистый, только что установленный браузер можно сравнить с бруском пластилина, из которого предстоит собрать универсальный инструмент, отвечающий вашим требованиям. Одним из таких настраиваемых элементов в обозревателе является поисковая система, а точнее — строка поиска главного окна. В этой статье мы объясним не только, как изменить поисковую систему в Опере, но и ряд других связанных операций.
Старая версия браузера
Таковой считаются вариации до 44 (включительно). В таком формате поисковая система Edge отображается у пользователей с операционкой Виндовс, закрепленной в варианте не позже 1909. В данном случае движок работает иным образом (другой интерфейс и форма управления). Этапы действий:
запустить браузер, открыть вкладку с нужным софтом поисковика
Внимание! Поиск утилиты необходим для того, чтобы операционная система Виндовс смогла обнаружить его, предложить вариант установки софта и поменять на режим по умолчанию. При этом классический вариант с введением URL-адреса не работает; кликнуть по пункту «Меню», перейти к подразделу «Параметры»;
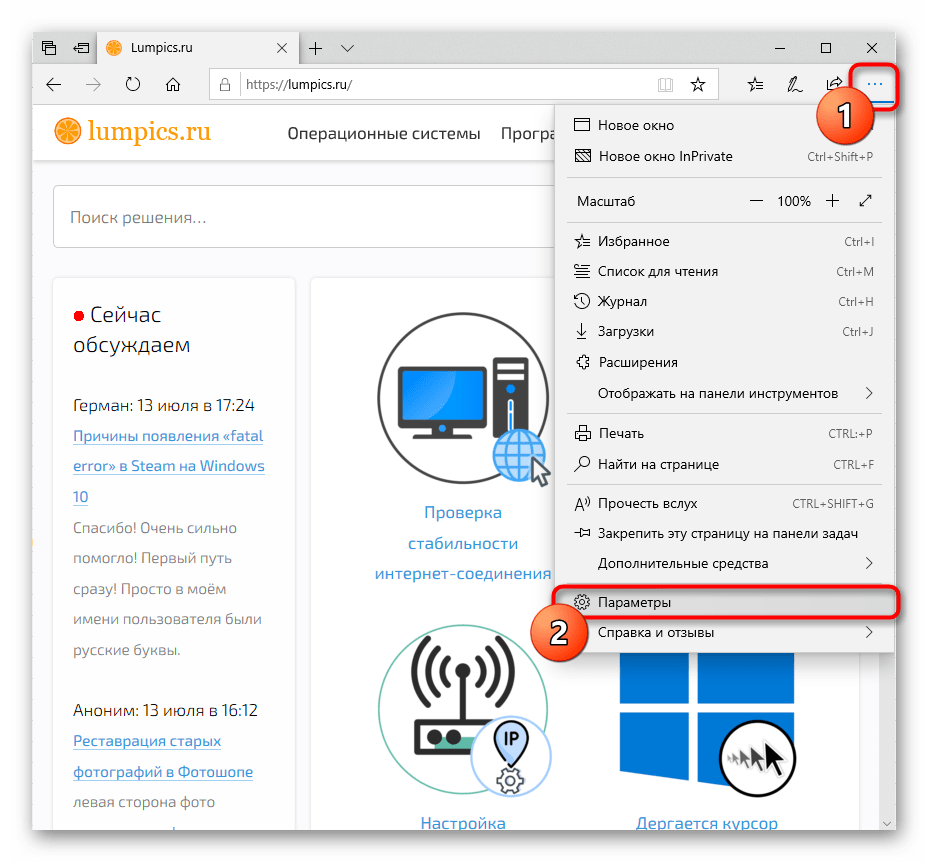
в левой части выбрать строку «Дополнительно», переключиться к блоку «Поиск в адресном поле», перейти к варианту «Изменить службу поиска»;

отобразится список вариаций: установленная разработчиком утилита (в большинстве случаев закреплен Яндекс), Bing и другие обнаруженные.

Пользователю нужно выбрать подходящий вариант и тапнуть на пункт «Использовать по умолчанию». После этого можно перезагрузить персональный компьютер и проверить обновленные данные.

Изменения и обновления операционных систем сказываются на внешних параметрах. Подобное не всегда устраивает юзеров, поэтому требуются дополнительные корректировки. Необходимо выбрать одну из представленных инструкций и поменять характеристики.




