Как посмотреть версию windows
Содержание:
- Как узнать сборку Windows из образа или загрузочной флешки — 7 способ
- Как узнать версию Windows, если та не загружается?
- Узнаём версию и сборку
- Как узнать характеристики своего компьютера
- Как узнать, какой «Виндовс» стоит в версии 8?
- Windows 10
- Как узнать какая версия Windows установлена
- Сторонние программы
- Как узнать операционную систему компьютера с помощью команды Winver
- Вариант № 1: Доступ через «Свойства» системы
- Что нужно знать о windows компьютера
- Определяем номер версии, номер сборки и выпуск Виндовс 10
- Определяем версию операционную систему горячими клавишами
- Windows 10
- Зачем это нужно
Как узнать сборку Windows из образа или загрузочной флешки — 7 способ
В случае получения данных об установленной системе порядок действий понятен. Как быть с образом Windows в ISO-файле, записанным на загрузочную флешку диск или на DVD диск?
Нам необходимо получить данные о сборке операционной системы Windows, еще не установленной на компьютере. Есть способ решить эту проблему.
Пройдите следующие шаги:
- Подключите к компьютеру загрузочную флешку, вставьте в оптический привод DVD-диск, или монтируйте ISO-образ на ПК, если вам нужно узнать номер сборки непосредственно из файла-образа.
Для выполнения монтирования в Windows 10 или Windows 8, щелкните по ISO образу правой кнопкой мыши, а затем выберите «Подключить». В Windows 7 для монтирования используйте стороннюю программу — эмулятор виртуального привода, например, Daemon Tools Lite.
Если на ПК отсутствует приложение для создания виртуального привода, можно обойтись без монтирования ISO образа. Воспользуйтесь услугами архиватора, чтобы распаковать образ Windows для получения доступа к нужному файлу.
- Откройте файл-образ, загрузочную флешку или DVD диск в Проводнике, войдите в папку «sources».
- Найдите файл с именем «install.wim» или «install.esd».
- Нажмите на клавишу «Shift», щелкните правой кнопкой мыши по файлу «install.wim» или «install.esd», в открывшемся контекстном меню выберите «Копировать как путь».
- Запустите командную строку от имени администратора.
- Выполните команду (на вашем компьютере нужно использовать другую команду):
dism /Get-WimInfo /WimFile:X:sourcesinstall.wim /index:1
В этой команде: «X» — буква диска с образом системы, далее путь до файла «install.wim» или «install.esd», а затем после пробела «/index:1».
В итоге, на моем ПК получилась такая команда (у вас будет другая команда из-за того, что на вашем компьютере другой путь к файлу «install.wim» или «install.esd»):
dism /Get-WimInfo /WimFile:"G:sourcesinstall.wim" /index:1
В сведениях об образе, в пункте «Имя» отображено наименование выпуска Windows, а в пункте «Версия» указан номер сборки (последние цифры после точки) операционной системы.

Как узнать версию Windows, если та не загружается?
Как узнать версию Windows, если та не загружается?
Как уже описывалось в статье про то, Как узнать сборку и версию Windows, в работоспособной копии существует несколько вариантов, которые позволят узнать версию, выпуск и другие параметры системы. В том числе богатейшим источником такой информации об установленной Windows является реестр. В этом разделе:
есть целый набор параметров, которые появляются в апплетах Windows по запросу пользователя о параметрах. В функционирующей системе лезть в реестр хочется не каждому. Однако, если Windows уже не загружается, знание того, что информация о сборке и т.п. нерабочей Windows всё ещё доступна, может выручить любого, кто не оставляет попыток вернуть систему к жизни. Хотя бы в подборе типа загрузочной флешки. Сейчас мы попробуем узнать версию Windows, если она не загружается, а средства ремонтной консоли недоступны.



или ещё быстрее для Windows 7/8/10 после появления окна с Установкой, зажав Shift + F10:


и загружаем в него реестр побитой Windows. Учитывая, что он находится в папке:
:WindowsSystem32config
а информация в реестре лежит в:
мы, таким образом, в редакторе выберем раздел
HKEY_LOCAL_MACHINE
В меню Файл выберем Загрузить куст… и укажем на подраздел SOFTWARE папки config. Не забывайте, что буква диска с файлами побитой Windows (с точки зрения флешки) наверняка сменилась:

А теперь просто переходим в нужную папку по известному уже вам адресу:

пока не дойдём до SOFTWARE, после чего щёлкнем по тому дважды:

Новому разделу нужно придать любое имя, чтобы выделить среди других – перед вами кусок реестра побитой Windows. Я обозвал его SOFTWARE1. И в нём мы ничего редактировать не будем. Просто посмотрим нужные значения:


Параметры реестра говорят сами за себя – медным тазом накрылась Windows 7 SP1 64-бит:

Посмотрели? Теперь Выгружайте SOFTWARE1 из того же меню по кнопкам сверху редактора реестра:

Как вы понимаете возможности такого способа выходят за рамки “просто посмотреть и выйти”. Вы можете загрузить таким образом отдельные кусты поочерёдно. Но есть возможность таким образом работать и с удалённым реестром незагружаемой Windows как единым целым. Это необходимо, конечно, не всегда – ведь система не загружается порой из-за одного-двух битых параметров. И имея о них представление и владея способом, как загрузиться в удалённый реестр, вы имеете на руках дополнительный мощный инструмент по реставрации системы. Кроме того, вероятные ошибки при невозможности, например, загрузить конкретный куст, может направить пользователя в верном направлении при поиске неисправностей. Об этом в другой статье, в которой мы разберём Как попасть в удалённый реестр Windows, когда та, как и в нашем случае, уже неработоспособна и не загружается.
Узнаём версию и сборку
Всю вышеописанную информацию можно узнать как системными средствами, так и при помощи сторонних программ
Не важно, какой именно метод вы выберете, полученная информация будет одинакова
Через параметры
Чтобы узнать версию и сборку ОС через параметры системы, выполните следующие действия:
- Разверните параметры компьютера.
- Выберите блок «Система».
- Перейдя к подпункту «О системе», прочтите всю предоставленную информацию.
Видео: как узнать версию Windows через параметры
https://youtube.com/watch?v=EOpLJvtq-x4
Через «Сведения о системе»
В «Сведениях о системе» также можно найти нужную информацию:
- Зажав комбинацию Win + R на клавиатуре, запустите окошко «Выполнить». Приведите в исполнение команду winver.
- Во втором абзаце развернувшихся сведений вы обнаружите версию и сборку. В этом же окне можно найти лицензионное соглашение.
- Вместо команды winver можно выполнить msinfo32 и изучить вкладку «Сведения о системе» открывшегося окна.
Видео: как узнать версию Windows с помощью Winver
Через «Командную строку»
Сведения о системе можн получить и через «Командную строку»:
- Используя поисковую системную строку, отыщите «Командную строку» и запустите её с правами администратора.
- Выполните запрос systeminfo. Дождитесь, пока компьютер обработает его. В результате появится список, включающий в себя обширную информацию о многих ветвях системы.
Видео: как узнать версию Windows через «Командную строку»
Через «Редактор реестра»
В реестре хранятся значения, изменение которых приводит к перенастройке системы. Ни в коем случае не изменяйте какие-либо параметры в нём, особенно если не знаете, за что они отвечают.
- Запустив окно «Выполнить», пропишите запрос regedit, чтобы оказаться в реестре.
- Пройдите по ветви KEY_LOCAL_MACHINE\ SOFTWARE\ Microsoft\ Windows NT\ CurrentVersion. В конечной папке находятся ключи, по значению которых можно узнать информацию о системе.
Через образ системы
Если у вас остался дистрибутив, с помощью которого устанавливалась система, можно воспользоваться им для поиска нужной информации. Но учтите, ISO-образ будет содержать актуальные данные, если после установки Windows не была обновлена. В противном случае дистрибутив уже устарел.
- Откройте образ и среди всех его файлов отыщите два: install.esd или install.wim. Определите, какой из них весит больше, и запомните его имя.
- Перейдите к «Командной строке» с правами администратора. Выполните запрос dism /Get-WimInfo /WimFile:X:\sources\Y /index:1, где X — путь до файла, Y — его название. В итоге сформируется список, дающий необходимую информацию.
Через ключ
Быстро узнать ключ, с помощью которого была активирована Windows, можно через программу ShowKeyPlus. Получив его, вы можете обратиться в поддержку Microsoft и запросить информацию о сборке, активированной этим ключом. Учтите, вы узнаете не версию установленной Windows, а номер сборки, действующий на момент активации.
 С помощью программы ShowKeyPlus можно узнать ключ активации
С помощью программы ShowKeyPlus можно узнать ключ активации
Через стороннюю программу
Существует огромное количество программ, помогающих пользователю собрать информацию о системе. Например, приложение Speccy, дающее не только данные о версии системы, но и обо всех компонентах компьютера по отдельности. Если вам нужен подробный разбор Windows и всех комплектующих, используйте его.
 Приложение Speccy покажет подробную информацию о вашей системе
Приложение Speccy покажет подробную информацию о вашей системе
Как узнать характеристики своего компьютера

Как узнать характеристики своего компьютера? Этим вопросом задаются люди, которые покупают б/у компьютер с рук и хотят проверить соответствие заявленных параметров действительным. Также, вполне возможно, кто-то забыл характеристики своего ПК, или не знал их никогда , и поэтому интересуется, что же за железо у него установлено, пойдет ли на нем та или иная игра, запустится ли программа. В любом случае на операционных системах Windows можно легко узнать параметры своего компьютера, и для этого вовсе не нужно разбирать системный блок.
Через Мой компьютер
Самый простой и быстрый способ, как посмотреть характеристики компьютера на Windows 7,8 и 10 – это воспользоваться Моим компьютером и Этим компьютером (зависит от версии ОС). Нажмите правой кнопкой по этому ярлыку и из меню выберите Свойства. В Windows 10 нужно открыть Этот компьютер и в пустом месте окна кликнуть правой кнопкой мышки и выбрать Свойства.
Появится окно, в котором будет отображена следующая информация:
С помощью Диспетчера устройств
Если вас интересует, как посмотреть полные характеристики компьютера, то необходимо воспользоваться диспетчером устройств. Для этого откройте Диспетчер устройств (его можно открыть с окна из предыдущей главы, кликнув по соответствующей ссылке).
Нажмите на любое устройство, чтобы посмотреть подробную информацию на нем. Кликнув дважды по одному из элементов дважды ЛКМ, откроется окно, в котором будет отображаться состояние устройства, версия драйвера и прочие данные.
С помощью параметров
Если вы не знаете, где посмотреть характеристики компьютера на Windows 10, то откройте Параметры. Для этого можно воспользоваться комбинацией клавиш Win + I.
Пролистав линейку прокрутки в самый низ, находим пункт О программе и кликаем по нему. Видим параметры компьютера в том же формате, что и в предыдущем способе.
Через диалог DirectX
Более точную информацию о железе своего компьютера можно получить с помощью диалогового окна DirectX. Для его вызова нажимаем Win + R, вводим в окне Выполнить команду dxdiag и нажимаем Ок.
На первой же вкладке открывшегося окна мы можем увидеть подробную информацию о нашем компьютере: название и производитель материнки, прошивка BIOS, объем файла подкачки и версия DirectX.
Соответственно, перейдя на вкладки Звук и Ввод, вы сможете посмотреть параметры звуковых устройств и устройств ввода информации (мышь, клавиатура).
Программы для определения характеристик системы
Существует много сторонних программы, которые можно бесплатно скачать с интернета, которые дадут исчерпывающую информацию о каждом устройстве компьютера. К числу таких программ относятся AIDA, Astra 32, CPU-Z, Everest, SiSoftware Sandra и некоторые другие.
Все эти программы имеют примерно одинаковый интерфейс и принцип работы, поэтому не будем рассматривать по отдельности каждую из них. Разберем кратко, как посмотреть характеристики компьютера на Windows с помощью AIDA.
Запустив эту программу на компьютере, перед нами появится следующее окно:
В подразделе Датчики раздела Компьютер находится наиболее важная информация. Здесь вы моете посмотреть температуру ЦП и видеокарты, а также узнать состояние работы других устройств. Например, если температура процессора превышает планку в +70 градусов, стоит задуматься о проверке ЦП или замене термопасты.
Также в программке можно узнать версию BIOS, чтобы можно было подобрать подходящее новое комплектующее. Например, если вы хотите увеличить память ОЗУ и покупаете планку, нужно проверить совместимость материнки и памяти.
В многочисленных разделах программы AIDA находится информация о системных характеристиках, установленных драйверах, программах в автозагрузке, режимах работы оборудования и мн. др. Кроме того, в этой программе вы можете проводить тесты компьютера, выясняя его производительность и возможности.
Итак, надеюсь, из этой статьи вы поняли, как и где посмотреть характеристики своего компьютера.
Как узнать, какой «Виндовс» стоит в версии 8?
Существует два основных издания Windows 8 — стандартная ОС и версия Pro. Каждая из них может быть как в 64-, так и в 32-разрядном формате
Как и в предыдущих выпусках оболочки, знание того, какой тип используется на компьютере, очень важно в первую очередь, чтобы корректно устанавливать драйверы и программное обеспечение
Откройте в Windows 8 «Панель управления».
Совет: вы можете проверить свой тип системы Windows 8 намного быстрее из меню Power User, но это доступно лишь в том случае, если вы используете клавиатуру или мышь.
Прикоснитесь на сенсорном экране или нажмите с помощью курсора на «Система и безопасность» в панели управления, затем выберите вкладку «Система». После этого следует открыть пункт меню под названием «Просмотр основных сведений о компьютере» и найти вкладку System, расположенную под большим логотипом Windows 8. Тип системы будет указывать, какая система установлена на вашем устройстве. Это и есть ответ на вопрос «как узнать, какой «Виндовс» стоит на компьютере». Как можно увидеть, этот процесс довольно прост, и его выполнение похоже во всех версиях операционной системы.
Помните, что вы не должны устанавливать приложения, предназначенные для 64-разрядной оболочки на компьютер с установленной 32-битной ОС. В противном случае вы можете вызвать серьезные неполадки в работе устройства, которые могут повлечь потерю многих сохраненных данных и даже необходимость переустановки «Виндовс».
Какая на вашем компьютере операционная система? Обычно пользователи отвечают: Windows (или называют другую, если они пользуются Линуксом или Маком). Иногда к этому добавляют версию (8, 10 и т.д.) Но часто этого мало. Знать надо не только название и номер вашей ОС, но и номер сборки, версию сервис-пака (если таковой предусмотрен) и т.д. Рассмотрим, как узнать операционную систему компьютера точно в зависимости от её версии.
Windows 10
Начнем с самой свежей Windows. Узнать версию 10-ки максимально комфортно.
К радости пользователей, у 10-ки появилась очень удобная кнопка поиска в левой нижней части экрана (картинка с увеличительным стеклом).
Кликните по ней мышкой и введите слово «система». 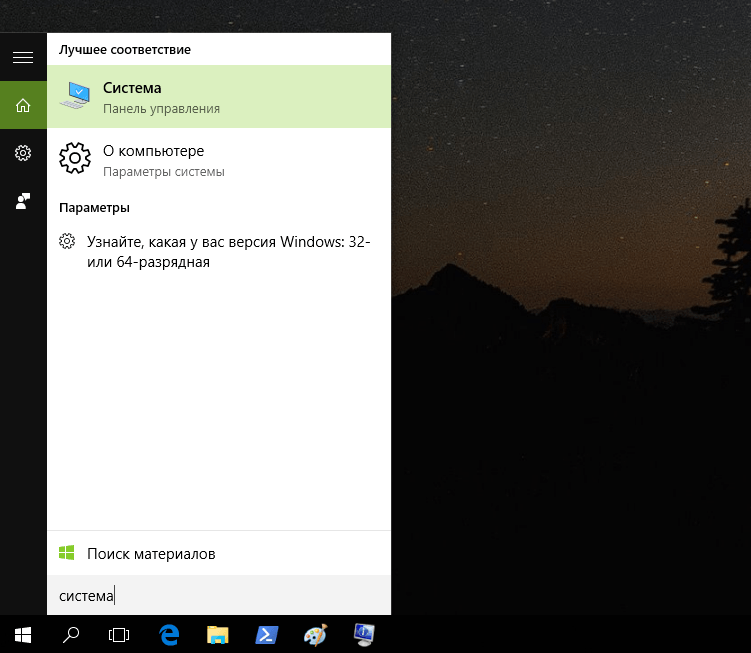
Система
О компьютере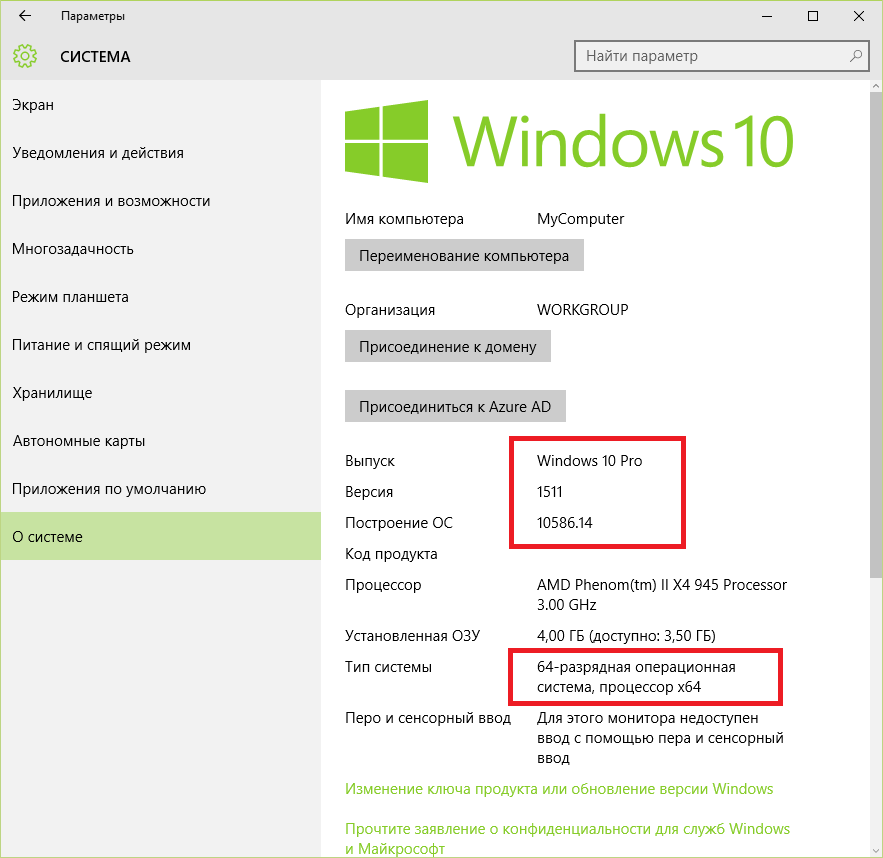
Узнайте, какая у вас версия Windows: 32-х или 64-х разрядная
Для тех, кто любит щёлкать мышью и категорически против ввода текстовых команд может выполнить следующие действия:
Правой кнопкой мыши ткнуть на кнопку «Пуск», нажать «Параметры»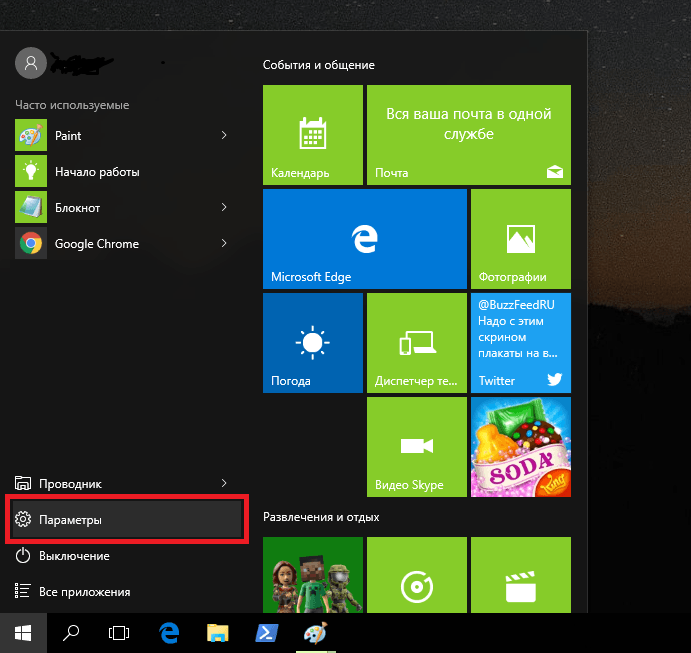
Система
О системе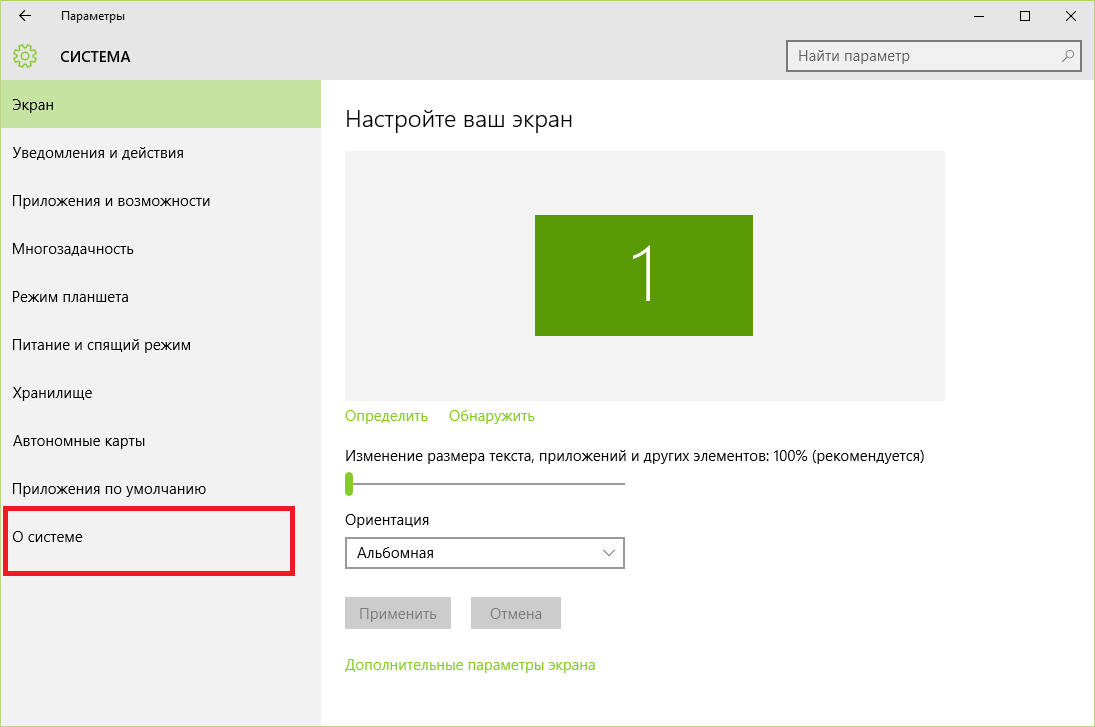
И вот вы опять в ранее виденном разделе, но добрались сюда другим способом.
Сведения о разрядности версии Виндоус 10 можно получить в любом указанном разделе.
Щелкните правой кнопкой мыши на кнопке «Пуск» и выберите пункт «Система».
Появится окно с требуемой информацией: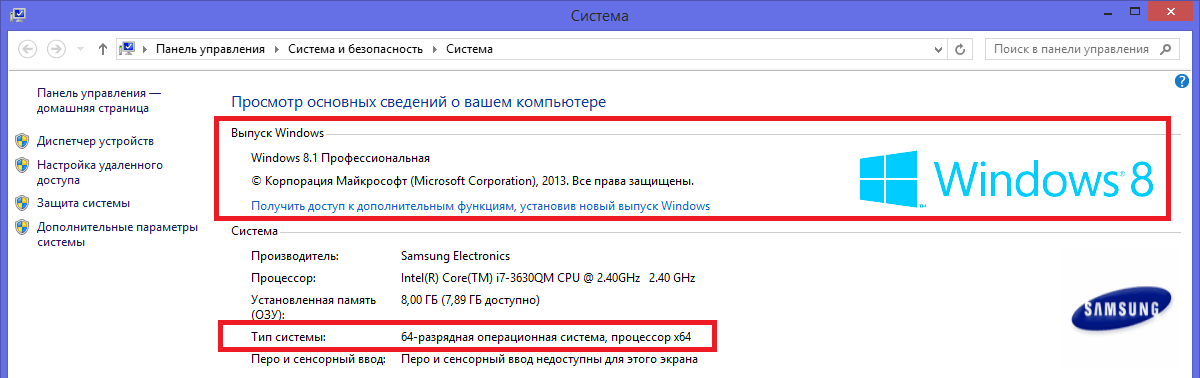
Здесь вы можете прочитать некоторую информацию о вашей ОС, включая её разрядность.
Вызвать это же самое окно из Windows 8 и 8.1 можно другим способом: установите указатель мыши в правый верхний угол, а затем сместите его вниз. В появившемся меню выберите раздел «Параметры»,
Сведения о компьютере
Как узнать какая версия Windows установлена
Узнать какая версия Windows XP, 7, 8, 8.1 или 10 установлена на вашем компьютере не так уж и сложно. Мы рассмотрим несколько методов применительно к различным ОС, начиная с 10-ки. В конце статьи есть раздел «Универсальный способ», описывающий неизменные стандартные системные программы, вызываемые из командной строки.
Также для всех ОС подробно указаны способы определения разрядности х32 или х64.
Кроме этого, вы увидите, как получить и вашей ОС другую важную информацию. Здесь не будет об этом много подробностей, поэтому попробуйте внимательно изучить содержимое приложений с информацией о вашем ПК.
Windows 10
Начнем с самой свежей Windows. Узнать версию 10-ки максимально комфортно.
К радости пользователей, у 10-ки появилась очень удобная кнопка поиска в левой нижней части экрана (картинка с увеличительным стеклом).
Кликните по ней мышкой и введите слово «система». В тот же момент вам будет предложено запустить окно «Система» из панели управления, где можно увидеть краткие сведения, но включающие данные о разрядности. В данном случае приведен пример 64-разрядной ОС:Если в окне поиска вы ткнете на пункт «О компьютере», откроется другой раздел, содержащий информацию в немного другом виде:Если в окне поиска вы нажмете на подсказку «Узнайте, какая у вас версия Windows: 32-х или 64-х разрядная», то увидите аналогичное окно «О системе».
Для тех, кто любит щёлкать мышью и категорически против ввода текстовых команд может выполнить следующие действия:
Правой кнопкой мыши ткнуть на кнопку «Пуск», нажать «Параметры» выбрать «Система»Затем «О системе»:
И вот вы опять в ранее виденном разделе, но добрались сюда другим способом.
Сведения о разрядности версии Виндоус 10 можно получить в любом указанном разделе.
Windows 8
Щелкните правой кнопкой мыши на кнопке «Пуск» и выберите пункт «Система».
Появится окно с требуемой информацией:
Здесь вы можете прочитать некоторую информацию о вашей ОС, включая её разрядность.
Вызвать это же самое окно из Windows 8 и 8.1 можно другим способом: установите указатель мыши в правый верхний угол, а затем сместите его вниз. В появившемся меню выберите раздел «Параметры», а далее «Сведения о компьютере». Вы увидите то же самое окно.
Windows XP
Нажмите кнопку «Пуск», затем правой кнопкой мыши щелкните по пункту «Мой компьютер» и выберите «Свойства».
Откроется вкладка «Общие» свойств системы. Здесь можно увидеть номер версии. В некоторых сборках здесь может быть указана разрядность ОС (x32 или x64).
Чтобы узнать: 32-х разрядная или 64-х разрядная система XP установлена, вы можете посмотреть более полные «Сведения о системе». Там же можно увидеть и другую расширенную информацию. Нажмите «Пуск», затем «Стандартные», далее «Служебные», и завершите, кликнув на «Сведения о системе», откроется приложение, отображающее более полную информацию о системе.
Если у вас версия x32, то строка «Процессор» будет содержать надпись «x86 Family».
Сторонние программы
Google Chrome
-
Запустите браузер. В строке поиска напечатайте chrome://chrome-urls/ и подтвердите запрос клавишей Enter.
-
Прокрутите список до самого конца. Щёлкните chrome://system/.
-
Версия Windows находится в поле OS VERSION справа.
Speccy
-
Для этого установите и запустите программу. Краткие сведения о текущей ОС находятся в разделе «Общая информация».
-
Более полная информация об ОС (название, версия, разрядность, сведения об обновлении, безопасности, окружении и т. д.) доступна на вкладке «Операционная система».
AIDA64
-
Для этого запустите программу. В левой части консоли разверните папку «Компьютер» и выберите пункт «Суммарная информация». Необходимые данные появятся справа в строке «Операционная система».
-
Полученную информацию при необходимости можно сохранить. Для этого щёлкните по очереди «Отчёт» — «Быстрый отчёт» — «Простой текст» и выберите место для сохранения документа.
-
В файле содержатся название, версия, год выпуска операционной системы и прочая информация, которая может понадобиться при наладке оборудования, поиске и установке драйверов и т. п.
Как узнать операционную систему компьютера с помощью команды Winver
Как ввести команду winver? Быстрый способ (о другом способе речь пойдет ):
1) нажать одновременно на две клавиши: с логотипом Windows + R,

Рис. 1. Красным выделены две клавиши: нижняя – с логотипом Windows и верхняя – с буквой R
2) появится окно «Выполнить», в котором без ошибок и без кавычек следует ввести команду «winver»:

Рис. 2. Окно «Выполнить» в Windows 10 (окно так же выглядит в Win 7, 8.1, XP), где в строке «Открыть» вводим «winver»
3) затем выбрать ОК (рис. 2).
У Вас на клавиатуре нет клавиши с логотипом Windows? Можно обойтись и без нее, рассмотрим это отдельно для четырех разных версий.
1.1.Windows 10 и команда winver
Если приведенный выше вариант на рисунках 1 и 2 не подходит, например, по причине отсутствия клавиши с логотипом Windows, воспользуемся системой поиска, которая есть во всех системах Windows.

Рис. 3. Поиск в Windows 10 команды winver
- 1 на рис. 3 – жмем значок лупы, который открывает Поиск на компьютере,
- 2 – печатаем в появившееся строке поиска: winver,
- 3 на рис. 3 – клик по «winver Выполнить команду».
В итоге появится окно с описанием операционной системы на вашем устройстве:

Рис. 4. Результат выполнения команды Winver: сведения об операционной системе
Информации, предоставленной на рис. 4, бывает недостаточно. Как узнать больше о системе 10-ке, смотрите
1.2. winver для Windows 8 (8.1)
Чтобы воспользоваться этой командой, можно воспользоваться кнопкой с логотипом Windows + R, подробнее .
Другой вариант, который без команд – это использовать поиск Windows 8 (8.1):

Рис. 5. Поиск в Windows 8 команды winver
- 1 на рис. 5 – открываем Поиск,
- 2 – вводим winver,
- 3 на рис. 5 – клик по winver.exe.
В итоге получим примерно следующее:

Рис. 6. Итог выполнения winver – сведения о Windows 8
В свое время я обновила Win 8 до 8.1 и все было хорошо, пока в один не самый удачный день после обновления планшет с 8.1 вдруг перестал работать. Диагноз сервисного центра Самсунга был неутешителен: только родной Win 8, который был изначально установлен производителем планшетного компьютера, и никаких обновлений до 8.1. Поэтому на рис. 6 надпись именно с 8-кой, а не 8.1.
Как узнать больше о своей 8-ке, читайте
1.3. Windows 7 и команда winver
Если есть кнопка «Пуск» такая, как обозначена цифрой 1 на рис. 7, то у Вас, вероятно, Windows 7 или Windows Vista. Чтобы убедиться в этом, кликаем по кнопке «Пуск».
В появившемся окне в нижней строке с надписью «Найти программы и файлы» вводим «winver» без кавычек (цифра 2 на рис. 7) и нажимаем клавишу Enter.

Рис. 7. Команда Winver для Windows 7
Вверху появляется программа Winver (цифра 3 на рис. 7).
Кликаем по ней, после чего выскакивает окно «О программе Windows» (рис. 8). Изучаем информацию в этом окне и после этого уверенно называем операционную систему своего компьютера. На рис. 8 представлена операционная система Windows 7 Профессиональная.

Рис. 8. Результат выполнения команды для Windows 7
Есть шесть различных версий Windows 7, которые отличаются набором возможностей (от минимального до максимального), которые предоставляются пользователю.
Если хотите узнать больше про 7-ку, смотрите
1.4. Windows XP и команда winver
Если кнопка Пуск имеет такой вид, как на рис. 9, то у Вас, вероятно, операционная система Windows XP.
Рис. 9. Где находится команда Выполнить для Windows XP
- Щелкаем по кнопке Пуск.
- В появившемся после этого меню щелкаем по команде Выполнить (рис. 9).
Появляется окно «Запуск программы» (рис. 10).

Рис. 10. Ввод команды Winver для Windows XP
Вводим команду winver, как показано на рис. 10, и щелкаем по кнопке “OK”.
Появляется окно «О программе Windows» (рис. 11), где можно узнать информацию об операционной системе на своем компьютере, в том числе, о ее версии:

Рис. 11. Результат выполнения команды Winver для Windows XP
Также о системе Windows XP можно образом.
Есть более простой способ, чтобы узнать больше о своей операционной системе, причем без ввода каких-либо команд.
Вариант № 1: Доступ через «Свойства» системы
Пожалуй, самый простой, но в то же время весьма эффективный способ узнать установленную на компьютере версию ОС Windows – это заглянуть в раздел «Свойства» системы. Как это сделать? Для начала клацнуть правой кнопочкой мышки ярлычок «Компьютер» («Мой компьютер») на рабочем столе либо в меню «Пуск», а затем выбрать в появившемся перечне пункт «Свойства»:

Вот и все! В результате таких нехитрых манипуляций на экране появится нужное нам окошко «Система» со всеми данными об установленном на компьютере Windows, включая его тип и версию:

Несколько иначе обстоит дело с получением информации о Windows 8. В этом случае дабы узнать тип и выпуск подобной операционной системы, для начала понадобится клацнуть на всплывающей в правом верхнем уголке панели кнопку «Параметры», а затем выбрать в контекстном меню вкладку «Сведения…»:

Так или иначе, в итоге отобразится все то же окошко «Система», в котором изложено мини-досье на используемую при работе на компьютере операционную систему. При желании, конечно, доступ к нему можно и вовсе упростить, воспользовавшись нажатием на клавиатуре небезызвестных «горячих клавиш» +Pause Break.
Что нужно знать о windows компьютера
От операционной системы компьютера зависит его совместимость с различным оборудованием и возможность установки на нем того или иного программного обеспечения (программ, компьютерных игр и др.). Чтобы правильно оценить соответствие компьютера требованиям программ или оборудования, пользователь должен располагать
следующими сведениями об используемой на нем Windows1Версия Windows
На сегодняшний день наиболее распространенными версиями Windows являются
Windows XP, Windows Vista, Windows 7, Windows 8, Windows 8.1
Из маркетинговых и некоторых других соображений корпорация
, являющаяся разработчиком Windows, каждую из указанных версий предлагает пользователям в нескольких вариантах, отличающихся объемом возможностей и, соответственно, стоимостью.
Так, Windows XP встречается в вариантах
ProfessionalHome Edition
. Вариантов Windows 7 больше:
Starter, Home, Home Premium, Professional, Ultimate
и др.
2Наличие на компьютере пакетов обновлений WindowsПакет обновлений
(англ. –
Service Pack
, сокращенно
SP
, разг. –
сервис-пак
) – это комплекс дополнений, расширяющих некоторые возможности Windows и устраняющих отдельные изъяны этой операционной системы, выявленные разработчиками уже после ее выпуска.
Например, за все время технической поддержки Windows XP было выпущено 3 официальных пакета ее обновлений (SP1, SP2, SP3). Windows 2000 (предшественник Windows XP) в процессе эксплуатации была дополнена четырьмя пакетами (SP1, SP2, SP3, SP4). Относительно «молодая» Windows 7 уже дополнена SP1.
3Тип Windows
Каждая версия Windows принадлежит к
32-разрядному
либо к
64-разрядному
типу (англ. – 32-bit и 64-bit). Разница между ними заключается в способе использования
компьютера.
Вдаваться во все технические подробности не будем. Обычному пользователю достаточно знать следующее:
• компьютер, на котором установлена 32-разрядная
, не способен использовать больше 4 ГБ оперативной памяти, даже если объем физически установленных в нем
будет значительно больше;
• для установки 64-разрядной Windows необходимо, чтобы центральный процессор компьютера поддерживал такую возможность;
• программы, разработанные для Windows 64-bit, не работают в Windows 32-bit. В то же время, программы для 32-bit, как правило, нормально работают также и в Windows 64-bit.
Таким образом, исчерпывающая информация о версии Windows компьютера должна отображать все перечисленные выше элементы и может выглядеть примерно так:
Windows 7 Ultimate SP1 32-bit
Определяем номер версии, номер сборки и выпуск Виндовс 10
Как узнать версию блютуз на андроид — описание способов
В наше время большинство пользователей переходят на Windows 10 как узнать версию, выпуск, а также номер сборки новейшей операционной системы различными способами можно прочитать в данном разделе.
Дополнительная информация. Корпорация Microsoft постоянно проводит программу Windows 10 Insider Preview, чтобы тестировать новые выпуски «десятки» перед их релизом. Участники программы, проверяющие новинки, получают beta-версии Виндовс бесплатно для личного пользования.
Через Параметры системы
Проще всего проверять искомые данные при помощи меню «Параметры системы», для этого:
- открывают меню параметров (значок с шестеренкой);
- выбирают пиктограмму «Система»;
- в разделе «О системе» находят всю необходимую информацию.
Через команду winver
Сборку и версию установленной на устройство операционной системы несложно определить при помощи специальной команды — winver, которая вводится в окно «Выполнить» (вызывается клавиатурным сокращением Win+R). После нажатия кнопки «ОК» откроется окно с нужными сведениями.
Сведения о системе Виндовс 10, выданные командой winver
Обратите внимание! Использование команды winver не позволяет узнать разрядность ОС Виндовс
Из «Командной строки»
Определять версию и сборку Виндовс при помощи «Командной строки» или PowerShell можно двумя способами:
- При введении в окно терминала команды winver, система выдаст окно с необходимыми сведениями.
- Команда systeminfo также выводит список всех основных параметров системы прямо в окно терминала.
Как узнать параметры системы при помощи
Дополнительная информация! Чтобы узнать версию операционной системы Виндовс в ISO образе, достаточно развернуть его на виртуальный диск при помощи любой подходящей программы.
При помощи «Редактора реестра»
Для использования утилиты «Редактор реестра» нужно:
- Вызвать приложение при помощи команды regedit, введенной в окне «Выполнить» (клавиатурное сочетание Win+R).
- Пройти по пути: HKEY_LOCAL_MACHINE\ SOFTWARE\ Microsoft\ Windows NT\ CurrentVersion.
- В основном окне найти нужные параметры операционной системы.

Проверка Windows 10 в «Редакторе реестра»
Используя команду msinfo32
Команда msinfo32, введенная в окно «Выполнить» (вызывается горячими клавишами Win+R), активирует средство информации , которое показывает все сведения о системе, оборудовании и командной среде.
Характеристики системы в msinfo32
Дополнительная информация! Данные для резервного восстановления или обновления BIOS содержатся в файлах с расширением .bio, которые не зависят от операционной системы.
Через стороннее приложение CPU-Z
Операционные системы от Microsoft уже включают в себя различные способы для определения параметров компьютера, но если перед пользователем стоит вопрос как узнать версию Виндовс 10 при помощи сторонних программ, то лучше всего для этой цели использовать утилиту CPU-Z.

CPU-Z – небольшое бесплатное приложение из категории служебного ПО для просмотра всех характеристик компьютерного «железа» и программной части системы. Утилита выпускается в обычной и portable (не требующей установки и запускающейся с флешки) версиях на русском и английском языках.
При помощи программы можно определить состояние видеокарты и других компонентов системного блока, актуальность драйверов, информацию о питании устройства, а также версию и сборку ОС и номер DirectX.
Определяем версию операционную систему горячими клавишами
Чтобы выяснить сборку ОС, стоящей на вашем компьютере,
- Используйте горячие клавиши Win + R, чтобы вызвать диалог “Выполнить”.
- Введите в появившемся окне, в текстовое поле, команду winver.
- Нажмите на «ОК», чтобы подтвердить действие.
- В следующем окне появится информация о поставленной на устройство операционной системе: сборка ОС, её состояние обновления, редакция, разработчик и лицензия.
- Этих данных достаточно, чтобы убедиться в совместимости необходимого программного обеспечения с вашей ОС.
Вместо диалога выполнить команду winver можно ввести
- через поиск Windows
- через командную строку PowerShell.
Windows 10
Начнем с самой свежей Windows. Узнать версию 10-ки максимально комфортно.
К радости пользователей, у 10-ки появилась очень удобная кнопка поиска в левой нижней части экрана (картинка с увеличительным стеклом).
Кликните по ней мышкой и введите слово «система». В тот же момент вам будет предложено запустить окно «Система» из панели управления, где можно увидеть краткие сведения, но включающие данные о разрядности. В данном случае приведен пример 64-разрядной ОС:Если в окне поиска вы ткнете на пункт «О компьютере», откроется другой раздел, содержащий информацию в немного другом виде:Если в окне поиска вы нажмете на подсказку «Узнайте, какая у вас версия Windows: 32-х или 64-х разрядная», то увидите аналогичное окно «О системе».
Для тех, кто любит щёлкать мышью и категорически против ввода текстовых команд может выполнить следующие действия:
Правой кнопкой мыши ткнуть на кнопку «Пуск», нажать «Параметры» выбрать «Система»Затем «О системе»:И вот вы опять в ранее виденном разделе, но добрались сюда другим способом.
Сведения о разрядности версии Виндоус 10 можно получить в любом указанном разделе.
Зачем это нужно
Windows имеет разное число редакций. Например, Профессиональная. Их функционал различается. В младших версиях могут не быть установлены разработчиками некоторые утилиты. Например, удаленный доступ, утилиты для работы с сетями. Не получится работать с настройками доступными в старших версиях. Предположим на ноутбуке или ПК проинсталлирована Windows 10 Корпоративная одного языка. Чтобы после переустановки ОС автоматически активировалась, нужно устанавливать именно эту версию. Устанавливая ПО убедитесь, что системные требования системы соответствуют для устанавливаемого приложения. Приложение работает на одной ОС и не работает на другой. Учитывайте разрядность. Существует тридцати двух и шестидесяти четырех битная архитектура. Есть ПО, выпускаемое исключительно для 64 битных систем. Только на такой системе программа будет работать, используя весь свой функционал.




