Что делать, если не запускается яндекс.браузер
Содержание:
- Решение проблемы
- Обновление «Яндекс.Браузера»
- Подробности
- Дополнительные советы
- Почему могут не отображаться картинки?
- Удаление старой версии и инсталляция «Яндекс.Браузера»
- Проблема расширений
- Использование портативной версии, дефрагментация диска
- Удаление расширений
- Обновляем браузер
- Удаление обозревателя
- Очистка старых файлов кэша
- Поиск вирусов
- Чрезмерное потребление оперативной памяти
- Что делать, если не работает Яндекс
Решение проблемы
Прежде, чем пытаться исправить ситуацию сложными способами или привлекать специалиста, необходимо проверить простые методы решения вопроса.
Проблемы с доступом к сети

При слабом или отсутствующем подключении к сети Интернет можно столкнуться с тем, что не скачиваются файлы в Яндекс Браузере, нужная страница не отвечает либо пользователь вообще не может войти в поисковик. Проблемой может быть небольшой сбой на лини, повреждение кабеля, неработающий роутер. Решение – открыть какой-либо сайт в другом браузере и проверить, действительно ли виноват Яндекс.
Перезагрузка браузера
Еще один способ, который часто решает проблему в самом начале – перезагрузка сервиса. Для этого нужно:
Открыть вкладку диспетчера задач (Ctrl + Alt + Delete )
Найти раздел «Процессы»

Вручную завершить процессы Яндекс Браузера. Найти их можно по значку и названию exe

Перезагрузка компьютера
Во многих случаях легко восстановить и продолжить работу обозревателя можно после перезагрузки устройства. В случае зависания системы Windows Яндекс Браузер не загружается из-за неправильно работы служб после ошибки.

Завершение процессов
На слабых компьютерах или при одновременной работе в нескольких программах возможны ошибки в работе поисковика. Проверить эту версию легко. Необходимо:
- Зайти в диспетчер задач
- Найти раздел «Быстродействие»

- В случае загрузки ЦП на 90% и более — перейти в раздел «Процессы»
- Завершить ненужные процессы, которые не влияют на работу системы

Обновление браузера
У большинства пользователей Яндекс Браузер автоматически загружает обновления, но возможен сбой. Если возможность зайти в меню осталась, нужно выполнить следующее:
Зайти в раздел «Дополнительно»

Найти вкладку «О браузере»

При наличии кнопки «Обновить» — нажать на нее.
После чего дождаться обновления системы и запустить Яндекс.
Переустановка браузера
В случае, если доступа к меню браузера нет, можно попробовать повторно установить Яндекс, предварительно удалив старую версию. Для этого нужно:
Открыть панель управления

Перейти в «Программы»

Найти вкладку «Удаление программ»

Удалить Yandex


Удаление вирусов
Если продолжить работу с поисковиком все равно не удается, есть вероятность проникновения вирусов на компьютер пользователя, которые могли вывести из строя файлы запуска браузера или другим способом блокировать нормальную работу Яндекса.

Для решения этой проблемы нужно запустить и просканировать жесткие диски компьютера с помощью антивируса. В случае выявления заражения какого-либо файла программа очистит его и исправит проблему запуска Yandex.
Проблема в системном реестре
Почему еще Яндекс Браузер вылетает или совсем перестал работать? Возможно заражение файла реестра. Для проверки нужно:
- Набрать комбинацию клавиш Win-R
- Ввести команду «regedit» и нажать ОК

Перейти во вкладку «Правка», а затем «Найти»

Ввести «AppInit_DLLs» и нажать «Найти далее»

Если будут найдены файлы – открыть их по очереди и в разделе «Значение» убрать все

Перезагрузить систему Windows
Файл hosts
Этот файл также может быть изменен вследствие сбоя. Нужно:
Скопировать в проводник C:\Windows\System32\drivers\etc.

Запустить hosts через блокнот

Удалить строчки после ::1 localhost или 127.0.0.1 localhost., если строчки ::1 localhost нет

Сохранить изменения и произвести перезагрузку компьютера.
Если ничего не помогло

Далее останется лишь ввести почтовый адрес, куда пользователь получит ответ от службы по истечении нескольких дней.
Итоги
Когда Яндекс Браузер перестал работать, первое, что можно сделать – перезагрузить его и систему Windows. Также нужно проверить наличие обновлений для Yandex, обновить его либо удалить и установить заново. Не лишней будет проверка компьютера на вирусные файлы и проверка нормальной работы подключения к сети. Затем стоит попробовать более сложные способы, такие как поиск проблем в системном реестре и файле hosts. Если все же не удается восстановить работу браузера – обратиться в службу Яндекс для разъяснений и устранения ошибки.
Обновление «Яндекс.Браузера»
Существует два способа обновления «Яндекс.Браузера». Один из них выполняется в ручном режиме, а другой — в автоматическом.
Ручное обновление
-
В поисковой строке набрать «Яндекс» или щёлкнуть по одноимённому значку в браузере.
-
В окне поисковой системы щёлкнуть по логотипу «Яндекс.Браузера».
-
Открыть скачанный файл.
- В раскрывшейся панели убрать или оставить «галку», определяющую инсталляцию «Яндекс.Браузера» веб-обозревателем по умолчанию.
-
Щёлкнуть по клавише «Установить» для инсталляции и обновления «Яндекс.Браузера».
Видео: как провести ручное обновление «Яндекс.Браузера»
Автоматическое обновление
Автоматическое обновление «Яндекс.Браузера» проводится независимо от того, запущен веб-обозреватель или нет. Процесс проводится непосредственно в браузере. Для запуска обновления необходимо выполнить следующую пошаговую инструкцию:
-
Запустить «Яндекс.Браузер», щёлкнув по пиктограмме на «Рабочем столе» или по значку в «Панели задач».
-
В правом верхнем углу браузера щёлкнуть по значку «Настройки Яндекс.Браузера», представляющему собой три горизонтальные черты.
-
В выпадающем меню подвести указатель манипулятора к строке «Дополнительно» и в развернувшемся меню выбрать пункт «О браузере».
-
В раскрывшейся панели начнётся автоматическое обновление браузера. Если же обновление не требуется, то будет указано: «Вы используете актуальную версию Яндекс.Браузера».
Подробности
Стоит отметить, что Яндекс.Браузер – весьма капризная программа. Если что-то вдруг не так, то он напрочь откажется устанавливаться. И неизвестно, с чем это связано. Тем не менее, проблему нужно как-то решать.
Сейчас мы расскажем о самых действенных способах решения проблемы.
Неполное удаление предыдущей версии
Это самая распространенная причина неполадки. Часто системный компонент «Программы и компоненты» не может полностью выполнить деинсталляцию данного веб-обозревателя. Потому и возникает проблема с новой установкой.
Придется вручную удалять то, что не смогла убрать Windows. Если не устанавливается Яндекс.Браузер и выдает ошибку в процессе установки, то нужно сначала вручную почистить те каталоги, где он когда-то находился. Для этого следует сделать вот что:
- Открываем «Проводник Windows». В строку адреса сверху вставляем запрос %localappdata%\Yandex.
- Жмем клавишу Enter.
- Теперь сотрите папку YandexBrowser.
- Перезапустите ПК.
После всех этих процедур можно заново пробовать установить Яндекс.Браузер. Все должно пройти нормально. В редких случаях может получиться так, что данной процедуры недостаточно. Если это действительно так, то тогда переходим к следующей главе.
Удаление данных из реестра
В системном реестре операционной системы Windows хранятся все данные об установленных программах. И иногда стандартная установка не убирает эти самые записи. Поэтому новая установка того же продукта невозможна.
Наша задача – убрать из реестра все записи, связанные с Яндекс.Браузером. Только тогда он сможет нормально установиться. При работе с реестром нужно быть предельно осторожным. Удаление не той записи может повесить систему. А сделать нужно вот что:
- Скачайте последнюю версию утилиты-чистильщика CCleaner с официального сайта.
- Запустите полученный файл и выполните процедуру установки. Если вам предложат какой-либо дополнительный софт – откажитесь от него. Также проследите, что сверху в качестве языка установлен Russian.
- Дождитесь завершения и кликните на кнопку Run CCleaner.
- Перейдите во вкладку «Реестр».
- Сначала активируйте «Поиск проблем», а потом нажмите на «Исправить выбранное…».
- Сохраните резервную копию данных и завершите процедуру чистки.
- Закройте утилиту.
- Перезапустите ПК.
Теперь вам нужно попробовать переустановить веб-обозреватель. Если до этого Яндекс.Браузер показывал ошибку при установке «Не удается найти указанный файл», то после проведения вышеописанной процедуры все должно заработать.
Включение автоматического обновления
Часто бывает так, что во всем виновата служба обновления операционной системы. Непонятно, с чем это связано, но такой баг есть. С отключенными обновлениями Yandex Браузер ни в какую не хочет устанавливаться на компьютерах и ноутбуках.
Если не устанавливается Яндекс.Браузер и не удается найти «browser.exe», то есть один способ, позволяющий исправить ситуацию. Он довольно прост. Но работает только в том случае, если у вас была отключена служба обновления. Сделать нужно следующее:
- Запускаем «Панель управления» и щелкаем по пункту «Администрирование».
- Открываем инструмент «Службы».
- Затем в списке служб ищем «Автоматическое обновление Windows» и дважды кликаем по ней. Если вы не нашли такой элемент, то откройте «Центр обновления Windows».
- Теперь в строе «Тип запуска» выбираем «Автоматически» и нажимаем на кнопку «Запустить».
- Далее, кликаем на «Применить».
- Закрываем все окна и перезагружаем компьютер или ноутбук.
После рестарта пробуем снова установить Яндекс.Браузер. Если инсталляция прошла успешно, значит, проблема успешно решена. Если же ничего не помогло, то вариант остается только один. О нем в следующей главе.
Избавляемся от вирусов
Вредоносное программное обеспечение также может блокировать установку тех или иных приложений. Особенно чувствителен к вирусам инсталлятор Яндекс.Браузера. Малейшая угроза может заставить установщик прекратить работу.
Для избавления от вирусов придется установить какой-нибудь хороший антивирусный продукт. Можно использовать для этих целей ESET NOD32, и на его примере мы и рассмотрим всю процедуру. Но подойдет и любой другой антивирус, который вам нравится.
Инструкция следующая:
- В системном трее щелкаем по значку антивируса правой кнопкой мыши и выбираем «Открыть…».
- Перемещаемся на вкладку «Сканирование…».
- Запускаем выполнение процедуры.
Антивирус сам найдет и устранит все угрозы. После завершения сканирования нужно будет перезагрузить компьютер. И только после рестарта можно приступать к повторной установке Яндекс.Браузера.
Дополнительные советы
Если ничто из вышеперечисленного не помогло восстановить подключение к сети (что само по себя является редкостью), то советуем попробовать некоторые манипуляции с «железом»:
- Удалите последние установленные программы и обновления.
- Удалите антивирус от стороннего разработчика. Чтобы он исчез из ОС без остатка воспользуйтесь утилитой CCleaner, и исправьте реестр системы.
- Поверьте, работает ли интернет на мобильных устройствах от домашнего роутера;
- Отсоедините кабель витой пары со штекером RJ-45 от основного устройства и подключите его к ноутбуку (если он есть);
- Осмотрите LAN-разъемы компьютера и роутера на наличие признаков гари и оплавления;
- Подключите кабель напрямую к ПК без роутера (если есть возможность);
- Узнайте у вашего провайдера, не выполняются ли технические работы на вашей линии, и какие у вас действуют региональные ограничения.
Почему могут не отображаться картинки?

Первым делом мы рекомендуем проверить Интернет;
Попробуйте обновить страницу – возможно во время предыдущей загрузки произошел внеплановый сбой;

Изображения не работают в Яндекс.браузере
Перейдите в Меню-Настройки-Показать дополнительные настройки (в самом низу страницы);

- Найдите блок «Личные данные»;
- Кликните по кнопке «Настройки содержимого»;

Возле строки «Картинки» поставьте метку «Показывать все».

Картинки не работают в Гугл Хроме
Интерфейс этого обозревателя очень похож на предыдущий, поэтому инструкция будет практически одинаковая:
Меню-Настройки-Дополнительные;


Вам нужен пункт «Настройки контента» — нажмите на треугольник справа от него.

Теперь переходит к пункту «Картинки» и нажмите «Показать все».


Картинки не работают в Опере
- Запустите обозреватель, в левом верхнем углу щелкните по красной букве «О» для вызова меню;
- Найдите раздел Настройки;

Далее перейдите в блок «Сайты»-Изображения-Показывать все.

Изображения не работают Mozilla Firefox
В этом браузере все немного сложнее:
Запустите программу и зайдите в меню тайных Настроек. Для этого в поисковую строку вбейте запрос «about:config» (без кавычек);

Подтвердите, что принимаете ответственность;

Нажмите комбинацию Ctrl+F и в появившейся поисковой строке забейте «permissions.default.image»;

- Двойной клик по строчке;
- Появится окошко, в котором нужно цифру 1 заменить на 2;

Все готово.
Удаление старой версии и инсталляция «Яндекс.Браузера»
Исправить серьёзные ошибки в работе браузера помогут деинсталляция его старой версии и установка новой.
Деинсталляция «Яндекс.Браузера»
Полная деинсталляция «Яндекс.Браузера» может понадобиться в том случае, если ошибка, возникающая при запуске приложения, настолько серьёзная, что устранить её не получается.
Деинсталлировать браузер можно двумя способами:
- при помощи встроенной в систему утилиты деинсталляции,
- при помощи сторонней программы.
Для удаления «Яндекс.Браузера» утилитой деинсталляции необходимо выполнить следующую пошаговую инструкцию:
- Щёлкнуть правой клавишей манипулятора по функциональной кнопке «Пуск» в «Панели задач».
- В развернувшемся меню щёлкнуть по строке «Приложения и возможности».
- В открывшемся окне «Параметры» выбрать в списке инсталлированных программ браузер Yandex и щёлкнуть по клавише «Удалить».
-
Провести удаление браузера, следуя подсказкам программы.
Алгоритм, по которому встроенная утилита производит удаление, работает не совсем корректно и оставляет «хвосты» удаляемой программы. Например, при деинсталляции «Яндекс.Браузера» в системном реестре остаются строки, а в папках Program Files и ProgramData — каталог Yandex. Это может привести к тому, что при инсталляции новой версии обозревателя файлы будут размещены в сбойных каталогах, а сбойные строки в системном реестре не будут заменены. Таким образом, новая версия всё равно будет работать с ошибками.
Чтобы избежать этой проблемы, для деинсталляции «Яндекс.Браузера» я рекомендую использовать программу стороннего производителя, например, Your Uninstaller PRO. Она не завязана на процессы системы и работает в автономном режиме, что позволяет полностью удалить браузер, все его настройки и следы. Программа не занимает много места на жёстком накопителе и непритязательна к ресурсам оперативной памяти. При личном тестировании она показала лучший результат, чем известный деинсталлятор Revo Uninstaller.
Выполнить деинсталляцию программы с помощью Your Uninstaller можно, следуя пошаговой инструкции:
- Запустить программу Your Uninstaller, дважды щёлкнув по пиктограмме на «Рабочем столе».
- В консоли программы выделить Yandex в списке программ.
- Щёлкнуть по клавише «Удаление в 1 клик» в нижней части консоли.
- Начнётся подготовка к удалению программы, проверка реестра и папок установки, связанных с «Яндекс.Браузером».
- После подготовки начнётся удаление записей из реестра.
- В завершающем окне щёлкните по клавише «Готово».
Видео: как деинсталлировать «Яндекс.Браузер»
Инсталляция «Яндекс.Браузера»
Инсталляция новой версии «Яндекс.Браузера» ничем не отличается от обновления и подробно рассмотрена в предыдущем пункте этой статьи. При инсталляции с оптического носителя информации или USB-накопителя процесс также аналогичен установке из интернет-источника.
Видео: как правильно инсталлировать «Яндекс.Браузер»
https://youtube.com/watch?v=vNQcexjqBjI
Устранение ошибки получения настроек браузера
Ошибка получения настроек браузера возникает редко, но вызывает определённые затруднения у пользователей. Для её устранения также может потребоваться обновление или переустановка «Яндекс.Браузера». Но перед этим можно попробовать удалить профиль пользователя:
- Запустить «Яндекс.Браузер».
- При появлении панели с предупреждением «Не удаётся получить настройки…» щёлкнуть по клавише «OK».
- После появления окна «Яндекс.Браузера» щёлкнуть по значку «Настройки».
- В «Настройках» перейти к разделу «Профили» и щёлкнуть по клавише «Удалить профиль».
- «Яндекс.Браузер» должен перезапуститься в стандартном режиме. Если этого не произошло, то деинсталлируйте его и установите актуальную версию.
Проблема расширений
Кроме программ, запущенных в среде Windows, конфликтовать могут расширения, установленные внутри Yandex.Browser. Часто случается, что плагин с низким рейтингом и сомнительным качеством приводит не только к сбоям, но и потере конфиденциальных данных. Устанавливайте лишь проверенные и зарекомендованные плагины, опираясь на количество отзывов и рейтинг.
Проблема с расширениями решается так:
- Если браузер еще можно запустить, то заходим в меню дополнений (сначала по кнопке с тремя полосками, затем на кнопку с пазлом);
- Отключаем все ползунки напротив плагинов или удаляем, если есть ненужные;
- Перезапускаем Я.Браузер и работаем дальше. Если проблем не возникает — включаем по одному плагину, и так до того момента, пока ошибка не возобновиться;
- Удаляем последний включенный плагин.
Использование портативной версии, дефрагментация диска
Yandex.Browser сотни и даже тысячи раз в секунду обращается к жесткому диску. Так как данные профиля хранятся на системном томе, работа браузера повышает нагрузку на него, что становится заметным на слабых ПК. Решением может стать:
- использование портативной версии Yandex.Browser;
- дефрагментация диска C:\.
В первом случае загрузите с доверенного источника портативную редакцию браузера и распакуйте в удобную директорию (не на системном разделе). Папка с настройками профиля располагается в нем.
Яндекс Браузер может долго открываться на Windows 7/10 из-за дефрагментации файлов – когда секторы с фрагментами файла идут не последовательно, а разбросаны по диску. Для их чтения считывающей головке необходимо совершать больше движений в поисках нужных фрагментов в строго определенном порядке. Избежать этого поможет дефрагментация:
- Откройте свойства диска C:\ и посетите вкладку «Сервис».
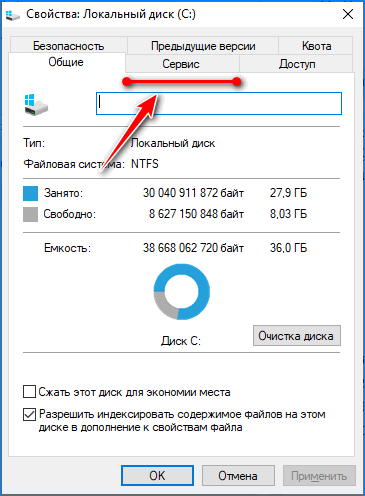
- Кликните «Оптимизировать».
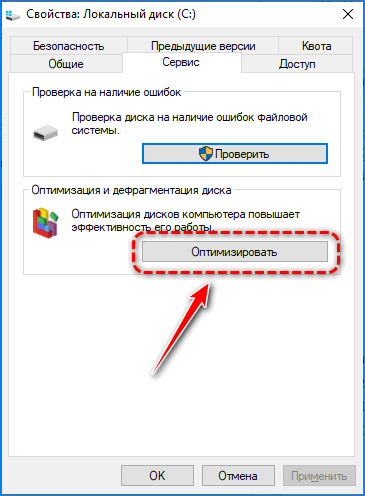
- Укажите раздел и жмите «Оптимизировать».
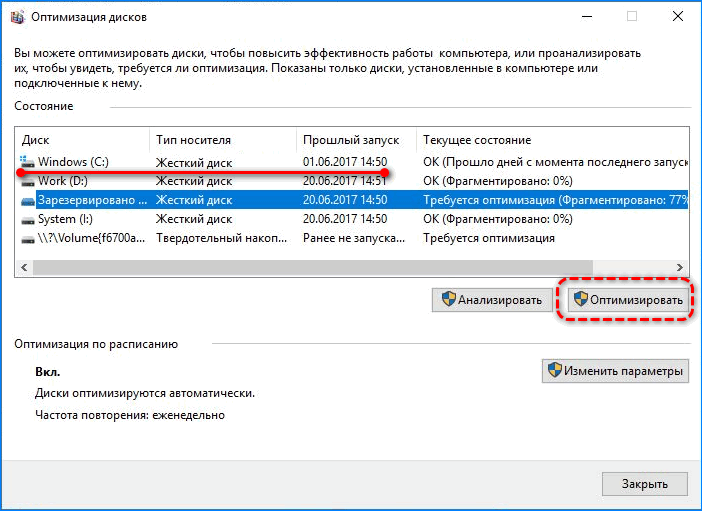
Удаление расширений
Яндекс браузер представляет собой конструктор, который можно собрать из многочисленных деталей «Дополнений». Они расширяют возможности программы: учат ее распознавать и озвучивать текст, переводят зарубежные страницы на русский язык, блокируют рекламу и внедряют функционал онлайн-магазинов. Мало того, что каждое расширение отъедает часть оперативной памяти и нагружает процессор, так они еще часто становятся виновниками в критических багах и глюках браузера. Сюда относятся и проблемы с установкой соединения с сайтом.
Выключим все дополнения и удалим ненужные в таком порядке:
- Входим в основное контекстное меню Я.Браузера (три полоски вверху окна) и нажимаем по пазлу «Дополнения»;
- Отключаем ползунком все дополнения без исключения;
- Опять пробуем зайти на какой-нибудь сайт. Если у вас получилось, то включайте по одному расширению, и после этого каждый раз пробуйте открыть интернет-страничку. На каком-то из плагинов вы можете опять столкнуться с проблемой — удаляем его нажатием «Подробнее/Удалить».
Обновляем браузер
Частой причиной глюков и ошибок Я.Браузера становится устаревание программного кода. Разработчики регулярно выпускают обновления, в которых исправляют баги программы, улучшают удобство интерфейса и оптимизируют софт. Обновленный браузер работает быстрее и эффективнее использует ресурсы системы для воспроизведения потокового видео.
Чтобы обновить Яндекс.Браузер вручную:
- Открываем основное меню браузера (три полоски возле кнопки сворачивания окна), где выбираем пункт «Дополнительно», а затем «О браузере»;
- Проверяем актуальность версии ПО, и если есть доступное обновление, то жмем одноименную кнопку;
- Перезагружаем обозреватель после установки обновления.
Удаление обозревателя
Перед деинсталляцией Яндекс.Браузер, попробуйте очистить его кэш. Это работает только в том случае, если программа открывается и предоставляет возможность зайти в её настройки. Очистка кэша оказалась бесполезна или обозреватель вовсе не открылся? Тогда переходим к его удалению.
- Откройте «Пуск» и перейдите в «Панель управления» – «Программы». На Windows 10, «Пуск» – «Параметры» – «Приложения».
- Найдите Яндекс.Браузер.
- Удалите его щёлкнув по соответствующей надписи.
Такое удаление считается неполным, так как ПО оставляет след в реестре системы. Чтобы окончательно избавиться от браузера, воспользуйтесь CCleaner или аналогичным софтом.
Очистка старых файлов кэша
Данное решение предполагает удаления всех кэш-файлов на компьютере, так как Яндекс браузер может обращаться к старым кэш-файлам на которых произошла ошибка, и это может мешать корректному запуску браузера. Можете воспользоваться программами для чистки системы, но в данном случае опишу способ удаления кэш-файлов без обращения к сторонним программам.
Первым делом открываем панель управления, выбираем параметр просмотра «Мелкие значки»

После выбора вида панели управления открываем «Параметры папок», после чего переходим во вкладку «Вид», перемещаем бегунок в низ и устанавливаем галку «Показывать скрытые файлы».

После этого жмём кнопку «Применить», после этого закрываем все окна.
Для того что бы удалить кэш-файлы закройте все запущенные программы, откройте диск С (диск на котором установлена Windows) и перейдите в папку «temp» по следующему пути C:\Windows\Temp. Выделяем всё что содержится в папке «temp» (комбинация клавиш Ctrl+A) и удаляем их комбинацией клавиш Shift+Delete.

Теперь необходимо удалить кэш-файлы еще из одной папки. Заходим в папку «Temp» по следующему пути C:\Users\имя_вашего_пользователя\AppData\Local\Temp и удаляем все файлы в этой папке тем же способом что описан выше.
После удаления файлов перезагружаем компьютер и запускаем Яндекс браузер.
Поиск вирусов
Может мы зря наговариваем на защитные средства Windows, и они препятствуют соединению вируса на ПК с интернетом. Стоит проверить, есть ли в системе непрошенные гости в виде вредоносного ПО.
- Во вкладке защиты от вирусов и угроз кликаем по параметрам сканирования;
- Галочкой отмечаем полное сканирование и запускаем его немедленно;
- Дожидаемся результатов проверки и удаляем угрозу.
Время ожидания может занимать пару часов, поэтому наберитесь терпения. В качестве альтернативы можем посоветовать бесплатную антивирусную утилиту Dr.Web CureIt!. Она не имеет функции экрана (фонового сканера), и действует только по команде пользователя.
Чрезмерное потребление оперативной памяти
Современные обозреватели потребляют много ресурсов ПК. Открытые вкладки с воспроизводимым видео, запущенный фоторедактор или музыкальный плеер сильно влияют на производительность Windows 7 / 10.
Яндекс.Браузеру требуется намного больше оперативной памяти по следующим причинам:
- используется технология многопроцессной архитектуры, при которой каждая вкладка в браузере представляет собой процесс, требующий оперативной памяти;
- Яндекс.Браузер пытается загрузить информацию на сайте заранее, предугадывая, какая ссылка будет нажата;
- расширения и плагины также требуют дополнительной памяти.
Что делать, чтобы снизить нагрузку обозревателя на систему? Для этого выполните шаги:
- Отключите анимацию фона:
- нажмите на меню фона, отключите функцию «Менять каждый день», затем нажмите на кнопку «Изменить».
- Выберите фон без значка в виде видеокамеры.
- Деактивируйте предзагрузку страниц. Перейдите в меню, нажав на иконку в виде трех полосок в верхней панели, выберите пункт «Настройки». В разделе «Поиск» уберите галочку напротив пункта «Заранее запрашивать данные о страницах…».
Некоторые Flash-плагины запускаются автоматически, и иногда из-за них не открывается Яндекс.Браузер. Для их отключения перейдите в расширенные настройки сайтов через раздел «Сайты». 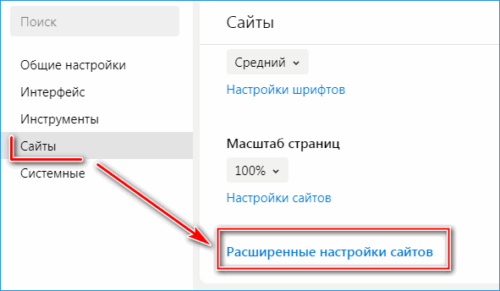
Пролистайте до радела под названием Flash» и запретите его автозапуск. 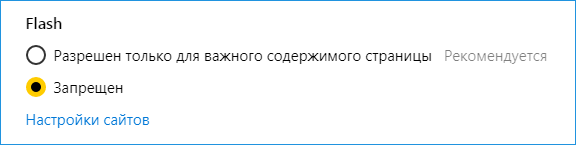
Что делать, если не работает Яндекс
Сбой в работе Яндекса — малоприятная ситуация, так как многие ведут работу именно через него, пользуются почтой или программой для вызова такси. Перед тем как прибегать к сложным и дорогостоящим методам, нужно попробовать исправить проблему самостоятельно, используя простые варианты.
Перезагрузить Яндекс-браузер
Какие способы перезагрузки можно применить:
- Закрыть окно — самый известный среди пользователей вариант. Нужно просто закрыть программу через значок-крестик, располагающийся в правом верхнем углу окна, программа перестанет быть активной. Можно нажать на вкладку, располагающуюся на панели задач правой кнопкой мыши и выбрать в меню строку «закрыть».
- Использование горячих клавиш управления Яндекс-браузером. При одновременном нажатии на клавиатуре «Alt» и «F4», программа закроется и ее можно запустить заново.
- Через диспетчер задач — подходит такой вариант, если программа зависла и при помощи стандартных действий не зарывается. Открывается диспетчер через нажатие ПКМ на панель задач или через стандартное меню «Пуск». Моментальный запуск можно вызвать через одновременное нажатия кнопок «Alt», Ctrl» и «Delete».
После совершения указанных манипуляций, Яндекс-браузер перезапустится и в нем вновь можно начинать работать.
Перезагрузить компьютер
Если после перезапуска программа не начала работать, потребуется перезагрузка самого устройства. При данном действии все процессы и программы завершатся в автоматическом режиме. После их повторного открытия работа начнется полноценно.
Завершить лишние процессы
В компьютере часто накапливаются лишние процессы. Для корректной работы Яндекс-браузера следует исправить ситуацию. Как это сделать:
открыть диспетчер задач;

- перейти в меню «подробности»;
- завершить по очереди рабочие процессы, касающиеся Яндекс-браузера — они все будут иметь одинаковый значок и в колонке описания будет фигурировать слово «Yandex».

Нажать на кнопку «снять задачу» и завершить все процессы, касающиеся Яндекс-браузера.
Обновить Яндекс-браузер
Если произошел сбой в работе программы, достаточным будет произвести ее обновление. Для этого необходимо перейти в меню, выбрав раздел «дополнительно» — «о браузере». После завершения обновления, кнопка заменится на перезапуск.

Второй вариант подходит, если нет доступа к меню Яндекс-браузера:
- при помощи резервного отображателя загрузить установочный файл с официального сайта;
- через инструмент удаления программы в панели управления ликвидируется предыдущая версия программы;
- выполняется установка инсталляционного файла.
Проверить сетевое подключение
Браузер может не работать в том случае, если нет подключения к сети интернет. Перед открытием программы можно попробовать перейти по любой ссылке в другом браузере или начать загрузку файла. Это позволит удостовериться, имеется ли сетевое подключение. Возможно, на компьютере настроен прокси-сервер. Если сеть не использует его, то следует отключить настройку. Если все равно ничего не происходит, следует выяснить, по каким причинам не работает интернет.
Удалить вирусы
Яндекс-Браузер может не запускаться, если на компьютере имеется вредоносная программа, не позволяющая корректно работать приложению. Вирус достаточно легко занести на устройство, особенно, если нет установленного антивируса или он отключен. Не исключено, что даже антивирус не является стопроцентной гарантией защиты, так как регулярно выходят новые вирусы и трояны, распознать которые не удается даже самой продвинутой программе.
Если все-таки заражения вирусом не удалось избежать, и Яндекс-браузер не запускается, следует просканировать компьютер на наличие вредоносных программ. При их обнаружении, произвести чистку, перезапустить систему и попробовать снова открыть Яндекс-браузер. Отлично разрешить проблему помогает антивирусное программное обеспечение AVZ.
Устранить конфликты с другими приложениями
Работа Яндекс-браузера может барахлить из-за конфликта с разными программами. В результате, прекратится запуск или работа будет происходить некорректно, если какое-то из приложений будет ограничивать возможности Яндекс-браузера, мешать выполнять ему задачи.




