Процесс antimalware service executable нагружает cpu
Содержание:
- Устранение проблем с загрузкой HDD процессом «Antimalware Service Executable»
- Yöntem #2: Windows Defender zamanlama seçeneklerini düzenleyin:
- Как отключить Antimalware service executable с помощью реестра
- Как отключить Antimalware Service Executable
- Antimalware Service Executable грузит диск
- Отключение процесса Antimalware service executable
- Способ 2: «планировщик заданий»
- 1 change defenderвs schedule
- Что такое процесс Antimalware Service Executable
- Что это и для чего необходимо
- Как отключить процесс Antimalware Service Executable в Windows 10
- ‘Antimalware Service Executable’ CPU kullanımı nasıl azaltılır?
- Как в Windows 10 отключить процесс Antimalware Service Executable
Устранение проблем с загрузкой HDD процессом «Antimalware Service Executable»
Для начала следует отметить, что упомянутый процесс относится непосредственно к системному антивирусу, который является неотъемлемой частью приложения «Защитник Windows». В частности, он в ответе за проверку данных в режиме реального времени. На практике проблема выглядит следующим образом:

Если такая проверка использует слишком много ресурсов компьютера, воспользуйтесь одним из следующих решений.
Способ 1: Добавление исключения
Особенностью встроенного антивируса является то, что он, помимо сторонних и системных файлов, сканирует также и сам себя. В некоторых случаях этот замкнутый круг приводит к повышенному потреблению ресурсов, а то и вовсе вызывает ошибки. Для устранения проблемы следует попробовать добавить файлы антивируса в исключения.
Способ 2: «Планировщик заданий»
По умолчанию в ОС заложено расписание проверок антивируса и есть специальные триггеры, при срабатывании которых активируется сканирование. Если процесс «Antimalware Service Executable» нагружает жесткий диск, стоит попробовать отключить это расписание.
- Кликните левой кнопкой мышки по кнопке «Пуск». Открывшееся меню прокрутите в самый низ, найдите и откройте папку «Средства администрирования Windows», а из нее запустите приложение «Планировщик заданий».

В появившемся окне нужно открыть каталог «Windows Defender», который находится по следующему пути:
Для этого используйте древовидные папки в левой области окна. Внутри указанной директории вы найдете 4 или 5 задач. Это и есть расписание для разных элементов «Защитника Windows».

Выберите из списка ту строку, которую мы отметили на скрине ниже. Просто кликните по ней один раз ЛКМ, после чего используйте кнопку «Отключить» в левом нижнем углу окна в блоке «Выбранный элемент».

В результате выполнения вышеописанных действий процесс «Antimalware Service Executable» больше не будет запускаться автоматически без вашего ведома. Для окончательного применения изменений обязательно перезагрузите компьютер.
Если необходимо будет вновь активировать данное задание, вернитесь в упомянутую ранее папку, выберите отключенное расписание и нажмите кнопку «Включить».

Способ 3: Отключение «Защитника Windows»
Данный способ следует использовать с осторожностью, так как он подразумевает под собой полное отключение встроенного антивирусного ПО. Это значит, что ваш компьютер будет уязвим перед различными вирусами
В то же время это гарантированно решит проблему с загруженностью HDD/SSD. Если вас это устраивает, ознакомьтесь с детальным руководством по деактивации «Защитника Windows».

Подробнее: Отключение Защитника в Windows 10
Способ 4: Проверка на вирусы
Антивирусное ПО в Windows 10 не защищено должным образом от негативного влияния вирусов. Это значит, что чрезмерная нагрузка на диск процессом «Antimalware Service Executable» может быть вызвана банальным заражением компьютера. В таких случаях нужно провести полную проверку системы сторонним софтом, причем для этого можно даже не обязательно его устанавливать. Портативные антивирусные программы, о которых мы рассказывали в отдельной статье, замечательно справляются с поставленными задачами.

Подробнее: Проверка компьютера на наличие вирусов без антивируса
Подробнее: Антивирусы для Windows
Опишите, что у вас не получилось.
Наши специалисты постараются ответить максимально быстро.
Yöntem #2: Windows Defender zamanlama seçeneklerini düzenleyin:
- Adım #1: Görev Zamanlayıcı sayfasını açın.
- Adım #2: Görev Zamanlayıcı Kitaplığı klasörünü genişletin.
- Adım #3: Sırasıyla Microsoft ve Windows klasörlerini genişleterek Windows Defender klasörüne ulaşın.
- Adım #4: Windows Defender Zamanlanmış Tarama seçeneğini genişletin.
- Adım #5: Koşullar sekmesindeki tüm onayları kaldırın.
- Adım #6: Dilerseniz yeni bir tarama zamanlaması planlayabilirsiniz.
- Adım #7: Değişiklikleri kaydedin.
- Adım #8: İşlem tamam.
Eğer Windows işletim sistemine sahip bilgisayarınızda üçüncü taraf başka bir antivirüs yazılımı yoksa Windows Defender tarama işlemini kendisi yürütecek ve ‘Antimalware Service Executable’ CPU kullanımı devam edecektir. Yukarıdaki adımları izleyerek Windows Defender programının tam tarama yapmasının ve böylece yüksek CPU kullanımının önüne geçebilirsiniz.
Как отключить Antimalware service executable с помощью реестра
Самый простой и надежный способ избавиться от процесса Antimalware service executable это отключить Защитник Windows с помощью системного реестра. Данный способ должен сработать в большинстве случаев, вне зависимости от того какой выпуск Windows 10 используется, Windows 10 Home или Windows 10 Pro.
Итак, для того чтобы отключить Antimalware service executable вам понадобится редактор реестра. Для его запуска нажмите комбинацию клавиш Windows-R и в появившемся меню введите команду «regedit». После чего, при необходимости, подтвердите запрос от контроля учетных записей. Также вы можете открыть редактор реестра используя и другие способы.
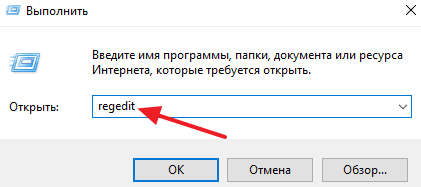
Дальше в Редакторе реестра вам нужно открыть раздел «HKEY_LOCAL_MACHINESOFTWAREPoliciesMicrosoftWindows Defender». Здесь нужно кликнуть правой кнопкой мышки по папке «Windows Defender» и в открывшемся меню выбрать «Создать – Параметр DWORD (32 бита)». В результате появится окно для создания нового параметра. Новый параметр нужно назвать «DisableAntiSpyware», присвоить ему значение «1» и сохранить.
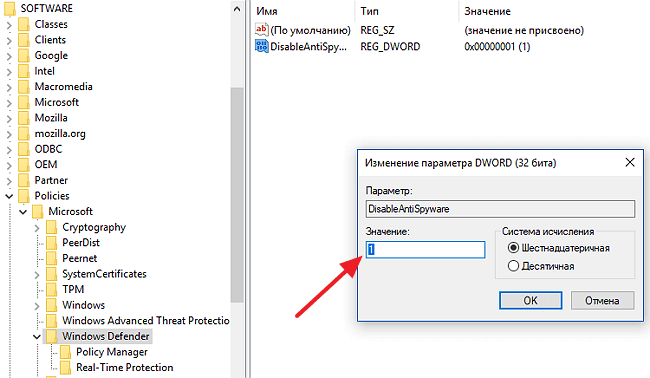
Дальше нужно еще раз кликнуть правой кнопкой мышки по папке «Windows Defender» и в открывшемся меню выбрать «Создать – Раздел». После чего нужно создать новый раздел с названием «Real-Time Protection». В этом новом разделе необходимо создать еще 4 параметра «DWORD (32 бита)». Делается это точно также как и в предыдущем случае. Кликаем правой кнопкой мышки по папке «Real-Time Protection», выбираем «Создать – Параметр DWORD (32 бита)», вводим название параметра и значение. Таким образом в папке «Real-Time Protection» нужно создать следующие 4 параметра DWORD (32 бита):
- Параметр «DisableBehaviorMonitoring», значение «1»;
- Параметр «DisableOnAccessProtection», значение «1»;
- Параметр «DisableScanOnRealtimeEnable», значение «1»;
- Параметр «DisableIOAVProtection», значение «1»;
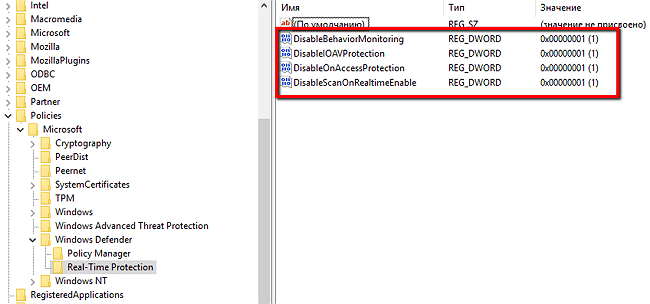
После создания всех параметров нужно закрыть редактор реестра и перезагрузить компьютер. После перезагрузки компьютера Защитник Windows должен полностью выключится, а процесс Antimalware service executable больше не будет нагружать компьютер.
Если же вы захотите вернуть все обратно и включить Защитник Windows, то для этого нужно снова зайти в редактор реестра и удалить там параметр «DisableAntiSpyware» и папку «Real-Time Protection».
Как отключить Antimalware Service Executable
Главный недостаток Antimalware Service Executable в том, что он потребляет слишком много ресурсов. В первую очередь это касается оперативной памяти, памяти жесткого диска и центрального процессора.
Это вызывает серьезные проблемы в эксплуатации компьютера: система начинает тормозить и подвисать, а вкладки в браузере могут и вовсе не открываться.
Чтобы исправить проблему, процесс Antimalware Service Executable стоит отключить. Сделать это можно несколькими способами. Детальные инструкции будут приведены ниже, поэтому каждый пользователь сможет выбрать для себя подходящий вариант.
Через планировщик заданий
Отключить Antimalware Service Executable поможет классическое приложение «Планировщик заданий», которое есть в любой ОС Виндовс. С его помощью можно создать расписание для программ, установленных на ПК.
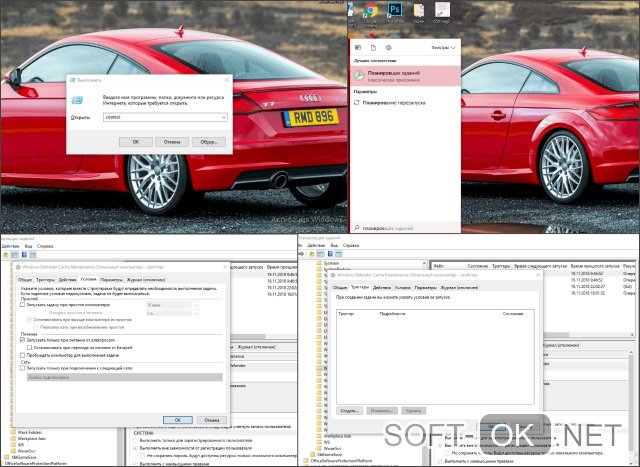
Открыть «Планировщик заданий» можно несколькими способами. Первый — ввести соответствующий запрос в панели поиска (открыть его можно, кликнув по иконке лупы). Нужно просто начать вводить первое слово в названии программы и она автоматически откроется. Второй — нужно кликнуть кнопки Win и R одновременно. На экране появится окошко «Выполнить». В нем нужно напечатать слово control и кликнуть ОК, чтобы октрыть панель управления.
Далее нужно сделать следующее:
- Запустить раздел «Администрирование». Чтобы пользоваться им было удобнее, лучше выбрать показ в режиме крупных значков.
- Во вкладке «Проводник» находят планировщик и открывают его двойным щелчком мышки.
- В первой части окна нужно открыть библиотеку, а потом — каталоги Windows и Microsoft.
- Далее необходимо запустить папку Windows Defender, ведь именно в ней находятся все необходимые компоненты. В открывшейся папке появится четыре компонента, и нужно кликнуть по первому из них.
- В открывшейся вкладке «Условия» нужно снять галочки со всех пунктов и кликнуть на кнопку ОК. аналогичную процедуру повторяют во всех папках.
- Теперь необходимо выделить каждую запись по очереди, и нажать на кнопку «Отключить».
С помощью редактора локальной групповой политики
Есть еще одна полезная утилита, которая позволяет отключить работу Antimalware Service Executable. Речь идет о «Редакторе локальной групповой политики».
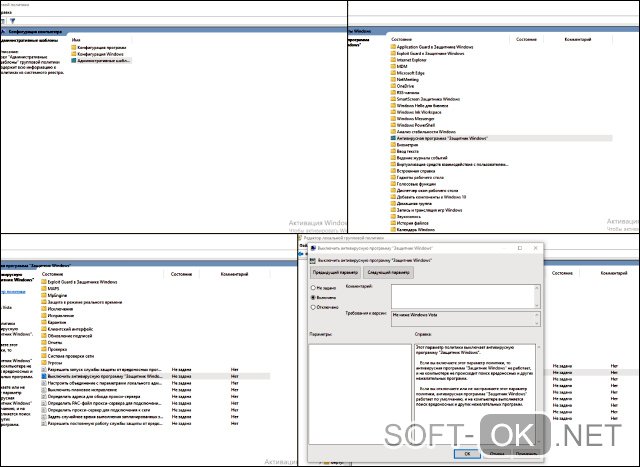
Деактивация происходит следующим образом:
- Для начала работы снова нужно вызвать окно «Выполнить» через комбинацию клавиш Win и R. В появившейся строке вводят команду gredit.msc и кликают ОК для ее выполнения.
- В открывшемся окне редактора кликают по разделу «Конфигурация компьютера», а в нем раскрывают третий блок «Административные шаблоны».
- Далее необходимо по очереди открыть все следующие каталоги с различными задачами, в частности «Компоненты Windows» и «Антивирусная утилита «Защитник Windows».
- Под списком с папками нужно найти вторую политику для выключения стандартного защитного приложения. По этому пункту нужно кликнуть дважды.
- С левой стороны ставят отметку напротив пункта «Включено».
Остается только принять внесенные параметры в нижней части экрана и кликнуть ОК. окна закроются, и пользователю останется только перезагрузить компьютер, чтобы остановить работу антивируса.
Через «Редактор реестра»
Юзерам, которые уверенно пользуются ПК, можно попробовать отключить Antimalware Service Executable через правильное редактирование реестра.
Этот способ подойдет для уверенных пользователей, так как неправильное редактирование реестра может привести к сбоям в работе ПК. Инструкция такая:
- Через сочетание клавиш Win и R вызывают строку поиска. В ней вводят запрос regedit, кликают на кнопку ОК и ждут выполнения команды.
- Откроется окно, в котором нужно дать разрешение редактору вносить изменения в работу операционки. Нужно кликнуть «Да», чтобы разрешить вносить изменения.
- Все дальнейшие действия выполняются в интерфейсе редактора. В нем открывают третий раздел HKEY_LOCAL_MACHINE, а в нем – пятый каталог SOFTWARE.
- Далее двойным щелчком мышки запускают все блоки по очереди: Policies-Microsoft-Windows Defender.
- В каталоге «Защитника» нужно кликнуть правой кнопкой мышки по любому пустому месту в правой части экрана. Курсор нужно перевести на опцию «Создать», а в открывшемся окне следует кликнуть по третьей строчке DWORD. Далее нужно создать новую запись в папке Windows Defender.
- Новую запись называют DisableAntiSpyware. Для запуска диалогового окна нужно дважды кликнуть по нему мышкой. В поле для значения указывают единицу, и кликают ОК.
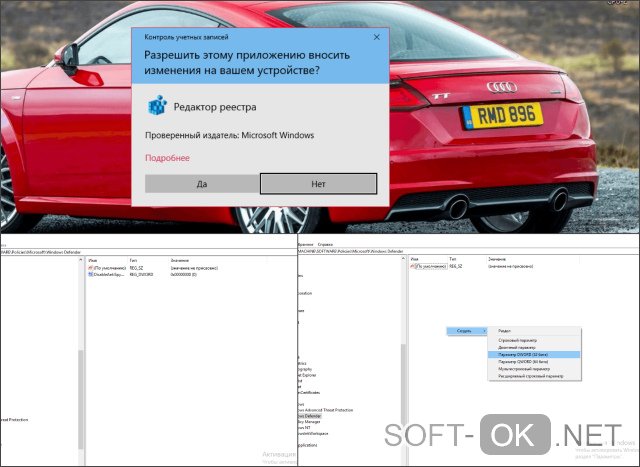
Чтобы все внесенные изменения вступили в силу, нужно закрыть все программы и перезапустить компьютер.
Больше информации о процессе Antimalware Service Executable и его отключении вы сможете узнать из видео.
Antimalware Service Executable грузит диск
Как и в случае с процессором, нагрузка на диск этим сервисом означает, что антивирус Windows проводит различные операции с вашими файлами. Поскольку программа считывает, проверяет и при необходимости исправляет или удаляет найденные угрозы в файлах, может увеличиваться нагрузка на диск, что в свою очередь сказывается на быстродействии накопителя. Опять же, это нормально и так должно быть. Просто дождитесь, пока система завершит свои дела, после чего нагрузка на процессор или жесткий диск этим процессом упадет до фактического нуля. Дважды кликните на иконку Центра безопасности защитника Windows и посмотрите на состояние защиты от вирусов. Если там отображаются сведения о найденных угрозах (Windows в таком случае может сообщить вас о наличии вируса соответствующим уведомлением), тогда причиной того, что нагружает диск, будет борьба компьютера с обнаруженным вирусом. После зачистки или карантина нагрузка упадет и все снова будет в порядке.
Отключение процесса Antimalware service executable
Есть несколько способов отключить так называемый исполняемый антивредоносный сервис. В том числе в недрах интернета существуют приложения, которые обещают удалить этот процесс, но скачивать и запускать такие приложения не рекомендуется, так как они могут заразить ваш компьютер вирусом, и устроить вам еще больше проблем. К счастью, выключить процесс вручную не так сложно просто следуйте данной инструкции.
Для начала нужно выключить встроенный в систему защитник от вирусов, который называется «Windows Defender».
Если вы используете Windows 7 или 8:
- Нажмите «Пуск» и найдите «Панель управления».
- В Панели управления в верхнем левом углу выберите «Просмотр: мелкие значки».
- Среди отобразившихся служб найдите «Windows Defender» в русской версии он называется «Защитник Windows» откройте его.
- Выберите раздел «Программы», далее нажмите на «Параметры».
- В списке слева выберите «Администратор».
- Удалите флажок с пункта «Использовать эту программу».
Если у вас Windows 10:
- Откройте «Параметры» в меню «Пуск».
- Выберите вкладку «Обновление и Безопасность»
- В списке слева нажмите «Защитник Windows» и выключите тумблер под функцией «Защита в реальном времени».
Далее отключаем службу Antimalware service executable в «Планировщике задач»:
- Откройте «Панель управления».
- Найдите «Планировщик задач» и запустите его.
- Слева выберите каталог «Библиотека планировщика заданий», далее «Windows» и «Windows Defender».
- В центре окна вы увидите список запланированных заданий. Их может быть несколько.
- С помощью двойного клика откройте настройки задания.
- В открывшимся окне выберите вкладку «Условия».
- Удалите флажки в каждом из пунктов.
- Повторите эту операцию с каждой из задач.
- Перезагрузите компьютер.
- Поздравляю, процесс Anti malware service executable успешно отключен.
Выключение процесса с помощью реестра
Этот способ предназначен для опытных пользователей
Если вы в себе неуверены то не рекомендуется ковыряться в реестре, так как вследствие неосторожности вы можете удалить или неверно отредактировать файлы реестра и нанести серьезный вред вашей системе. Лучше просто воспользуйтесь вышеприведенной инструкцией
Но если вы чувствуйте что справитесь, и хотите узнать больше о функциях вашей операционной системы, тогда используйте этот способ.
- В меню Пуск найдите приложение «Выполнить», также вы можете его открыть, нажав на клавиатуре «Win+R».
- Введите команду «regedit» в строке и нажмите «Enter». Откроется приложение для редактирования реестра.
- Слева выберите каталог «HKEY_LOCAL_MACHINE»
- Далее нажмите «SOFTWARE» ниже «Microsoft» и «Windows Defender».
- На пустом месте справа, правым кликом мыши вызовите контекстное меню и нажмите «Создать».
- Выберите «Параметр DWORD (32 бита)».
- Назовите параметр «DisableAntiSpyware».
- Отройте новый параметр двойным кликом и укажите 1 вместо 0 в поле «Значение».
- Нажмите «Ок».
- Для того чтобы новый параметр начал работать нужно перезагрузить компьютер.
Теперь процесс Anti malware service executable больше не будет загружать системные ресурсы вашего устройства, и компьютер должен перестать тормозить. Вам следует помнить что Anti malware service executable это часть «Защитника Windows», который отвечает за безопасность вашей системы. Его отключение может повлечь за собой заражение ПК, если у вас не установленно другое антивирусное программное обеспечение. Так что, если вы до сих пор не поставили себе антивирус, то самое время им обзавестись.
Способ 2: «планировщик заданий»
По умолчанию в ОС заложено расписание проверок антивируса и есть специальные триггеры, при срабатывании которых активируется сканирование. Если процесс «Antimalware Service Executable» нагружает жесткий диск, стоит попробовать отключить это расписание.
- Кликните левой кнопкой мышки по кнопке «Пуск». Открывшееся меню прокрутите в самый низ, найдите и откройте папку «Средства администрирования Windows», а из нее запустите приложение «Планировщик заданий».
В появившемся окне нужно открыть каталог «Windows Defender», который находится по следующему пути:
Для этого используйте древовидные папки в левой области окна. Внутри указанной директории вы найдете 4 или 5 задач. Это и есть расписание для разных элементов «Защитника Windows».
Выберите из списка ту строку, которую мы отметили на скрине ниже. Просто кликните по ней один раз ЛКМ, после чего используйте кнопку «Отключить» в левом нижнем углу окна в блоке «Выбранный элемент».
В результате выполнения вышеописанных действий процесс «Antimalware Service Executable» больше не будет запускаться автоматически без вашего ведома. Для окончательного применения изменений обязательно перезагрузите компьютер.
Если необходимо будет вновь активировать данное задание, вернитесь в упомянутую ранее папку, выберите отключенное расписание и нажмите кнопку «Включить».
1 change defenderвs schedule
Now you do know this problem is occurring because of that continuously runningВ scan which is mainly run by your operating system which is actually good for your computer but the best part is, you can manually un-schedule it by just making some small changes in your Windows Task Scheduler.
So, to do that now you’ll have to open your Windows Task Scheduler by using the “taskschd.msc” command in your Windows Run Commander. You can press “Windows Key R Key” at the same time to open the Run Commandeer quickly and then you can type the command what IвЂve suggested and then click “Ok” to open it.
When the task scheduler gets opened, youвЂll need to go the Windows DefenderвЂs folder by browsing it from the left side panel. Just expand the folders and try to find the defenderвЂs Sub-folder.
Path to follow >>В В В Task SchedulerВ Library >Microsoft >Windows >Windows Defender
Once when you get into the Windows Defender’s Folder, just tryВ to find the service name called “Windows Defender Scheduled Scan” and after that, you’ll need to click on it and that make it highlight. After that, in the right side menu options, click on “Properties”.
Now in that “Windows defender scheduled scan properties” popup window, I want to modify some settings in the “Conditions” tab.
Mainly these settings specify the conditions that, along with the trigger, determine whether the task should run or not.
Just untick all the mentioned condition in that conditions tab and it will prevent that task to run automatically.
Normally only a single condition named “Start the task only if the computer is on AC power” is ticked by the default so, just uncheck whatever ticked by default.
You can also disable the “Windows Defender Scheduled Scans” by right-clicking and select “Disable” button in that task scheduler window, but it isnвЂt that beneficial and I really wonвЂt suggest you try it because it will stop all other Automatic Maintenance tasks who runs shortly after when your operating system get starts.
If this changing condition setting isnвЂt helpful for you then you can move to the next solution listed below:
Что такое процесс Antimalware Service Executable
Компонент Antimalware Service Executable — важная служба, необходимая для работы «Защитника Виндовс», встроенного антивируса «операционки», который работает по умолчанию. Благодаря этой программе на ПК вовремя обнаруживаются вредоносные программы, коды и файлы, которые способны нанести большой вред системе. «Защитник» может выполнять проверку по просьбе юзера или же самостоятельно — в фоновом режиме. И в том, и в другом случае задействован Antimalware Service Executable.
 Antimalware Service Executable — один из процессов стандартного антивируса «Виндовс», поэтому он важен для защиты ПК
Antimalware Service Executable — один из процессов стандартного антивируса «Виндовс», поэтому он важен для защиты ПК
Исполняемый физический документ для этого процесса имеет название MsMpEng.exe — находится он, конечно же, в системной папке Windows Defender на том диске, где установлена «операционка».
 Процессу Antimalware Service Executable соответствует исполняемый системный файл MsMpEng.exe
Процессу Antimalware Service Executable соответствует исполняемый системный файл MsMpEng.exe
Что это и для чего необходимо
Как известно, для обеспечения комплексной защиты «по всем фронтам» разработчики из «Майрософт» создали целую плеяду различных приложений и процессов, которые защищают различные компоненты ОС. К примеру, одно средство может действовать в веб-браузере, а другое — в приложении для загрузки программ. Сам по себе процесс не вызывает «багов» во время правильной его работы. Но время от времени он начинает работать медленнее, так как работает все время в фоновом режиме и иногда может начинать сильно нагружать ресурсы компьютера. Из-за этого появляются лаги, сбои, некоторые приложения перестают работать стабильно. Для того, чтобы избежать подобного, можно попросту отключить данный процесс. Но стоит отметить, что корпорация «Майкрософт» не рекомендует делать этого, так как существует вероятность возникновения риска для компьютера и его компонентов.
Как отключить процесс Antimalware Service Executable в Windows 10

А иногда и оба их одновременно. Особенно, если мы говорим о маломощных ПК и ноутбуках. Такая активность является результатом проходящих в фоновом режиме профилактических антивирусных процедур. Антивирусное сканирование всех имеющихся на компьютере данных входит в комплекс действий по автоматическому обслуживанию Windows. Осуществляется такое обслуживание с высоким приоритетом задействования аппаратных мощностей при условии питания компьютерного устройства от электросети. Избавиться от Antimalware Service Executable можно лишь на время, перезагрузив устройство. Но, не будучи завершённым, после перезагрузки этот процесс запустится вновь. И вновь будет нагружать процессор или диск. Этот процесс нельзя закрыть с помощью диспетчера задач, не поможет отключение штатной защиты в реальном времени, а отключённые его задачи в планировщике Windows через какое-то время запустятся вновь. Antimalware Service Executable можно отключить лишь вместе с самим Защитником Windows. Делается это двумя способами.
1. Сторонний антивирус
Безопасный способ отключения Antimalware Service Executable – установка стороннего антивируса. Если мы говорим о слабых устройствах, соответственно, должно быть подобрано оптимальное решение – антивирус, по минимуму нагружающий аппаратные ресурсы.
Fall Creators Update – масштабный пакет обновлений для Windows 10 – в числе прочих изменений привнёс в систему упорядочивание передачи защиты от штатной функции сторонней программе. Ранее при установке стороннего антивируса штатный Защитник отключался не всегда. И без отключения вручную его процессы можно было наблюдать в диспетчере задач наряду с процессами стороннего антивируса. После осеннего апдейта в Windows 10 не должно больше быть двух активных защитных программ: штатный Защитник автоматически отключается при установке стороннего антивируса и полностью передаёт последнему защиту системы. Более того, всё это фиксируется в Центре безопасности Защитника. Сторонний антивирус значится как постоянная антивирусная служба, а Защитник при желании может быть задействован лишь для периодического сканирования.

2. Отключение Защитника
Другой способ избавления от Antimalware Service Executable – это полное отключение Защитника без установки в систему стороннего антивируса. Этот способ нежелательно использовать в большинстве случаев. Лишь в порядке исключения к нему можно прибегнуть, когда, например, компьютер не подключён к Интернету. Или если речь идёт о виртуальных машинах с гостевой Windows 10.
Для отключения Защитника в поле команды «Выполнить» или в обычный внутрисистемный поиск вписываем:
gpedit.msc

Это команда запуска редактора локальной групповой политики, именно с его помощью и будем решать проблему. В окне редактора раскрываем древо раздела «Конфигурация компьютера» до пункта параметров Защитника, как показано на скриншоте ниже. В части окна справа запускаем (двойным кликом) параметр выключения Защитника.

Непосредственно в окошке параметра задаём значение «Включено». Применяем внесённые изменения.

Всё – Защитник полностью отключён, больше процесс Antimalware Service Executable не будет запускаться.
Если через какое-то время антивирусная защита потребуется вновь, проделываем обратную операцию – устанавливаем значение параметра «Не задано».
После этого отправляемся в Центр безопасности Защитника и перезапускаем службу штатной защиты.

‘Antimalware Service Executable’ CPU kullanımı nasıl azaltılır?
Açık konuşmak gerekirse ‘Antimalware Service Executable’ işleminin kullandığı CPU değerini azaltmanın bir yolu yok. Çünkü ‘Antimalware Service Executable’ Windows Defender tarafından yürütülen ve bilgisayarınızı gerçek zamanlı olarak koruyan bir işlemdir ve işlem için de gereken işlemci belleği miktarı bellidir.
Her şeye rağmen ‘Antimalware Service Executable’ işlemi tarafından kullanılan CPU miktarı artık bilgisayarınızda sizi rahatsız eden sorunlar yaratacak bir noktaya geldiyse yapacağınız işlemler Windows Defender’ı devre dışı bırakma ya da tarama işlemlerini erteleme üzerine olmalıdır. Bu konuda uygulayabileceğiniz bazı temel yöntemler var.
Как в Windows 10 отключить процесс Antimalware Service Executable
Так как «Защитник» является важным компонентом операционной системы, полностью выключить его парой кликов мышки не получится.
Через «Редактор локальной групповой политики»
«Редактор локальной групповой политики» — это мощный инструмент в настройке компонентов Windows. В этой среде собрано практически все стандартные программы, утилиты и службы, ими можно управлять, задавать дополнительные параметры и многое другое.
- В поиске Windows вводим gpedit.msc и выбираем лучшее соответствие.
- В открывшемся окне, колонке слева открываем дерево каталогов: «Конфигурация компьютера» — «Административные шаблоны» — «Компоненты Windows» — «Антивирусная программа Защитник Windows».
- Дважды щёлкаем по параметру «Выключить антивирусную программу «Защитник» Windows», затем меняем параметр на «Включено» и сохраняем изменения кнопкой OK.
- Сохраняем изменения кнопкой OK и перезапускаем компьютер.
Через реестр
Реестр является аналогом «Редактора локальной политики», только имеет другой интерфейс, а также настройка параметров проходит в другом ключе.
- В поиске Windows прописываем regedit и выбираем лучшее соответствие.
- В дереве каталогов справа открываем директорию HKEY_LOCAL_MACHINE\ SOFTWARE\ Policies\ Microsoft\ Windows Defender.
- Дважды щёлкаем по настройке DisableAntySpyware, затем в открывшемся окне меняем поле «Значение» с 0 на 1. Сохраняем изменение кнопкой OK и перезагружаем компьютер.
Видео: как отключить «Защитник» через реестр Windows
Через «Планировщик»
«Планировщик заданий» — это среза автоматического запуска приложений и компонентов в ОС Windows. Соответственно «Защитник» можно исключить из автоматического запуска, и это освободит ресурсы компьютера.
- В поиске Windows прописываем «Планировщик заданий» и выбираем лучшее соответствие.
- В диалоговом окне слева переходим в директорию Windows Defender по пути «Библиотека планировщика заданий» — Microsoft — Windows.
- Выделяем все компоненты в среднем окне, щёлкаем правой кнопкой по задачам, выбираем «Завершить», затем «Отключить».
- Перезагружаем компьютер.
Видео: как отключить «Защитник» через «Планировщик заданий»
Через автозагрузку
Исключить запуск «Защитника» также можно и при помощи среды «Автозагрузка».
- Щёлкаем правой кнопкой по панели задач и выбираем пункт «Диспетчер задач».
- В окне диспетчера переходим во вкладку «Автозагрузка», щёлкаем правой кнопкой по Windows Defender и выбираем «Отключить». После перезагружаем компьютер.
Через параметры «Защитника»
Настройки «Защитника» позволяют временно отключить деятельность антивируса, что снизит нагрузку на процессор и жёсткий диск.
- Дважды щёлкаем по иконке Defender на панели быстрого доступа чтобы открыть интерфейс программы.
- Переходим во вкладку «Защита от вирусов и угроз» и нажимаем на «Параметры защиты от вирусов и других угроз».
- На странице настроек переводим все тумблеры в параметр «Выкл».
При использовании этого метода защита отключится лишь временно, по истечении двух-трёх часов включение пройдёт автоматически.




