Проверяем оперативную память на компьютере с windows 7
Содержание:
- Стоит ли тестировать память с предварительной загрузкой или без нее?
- Послесловие
- Windows Memory Diagnostics Tool
- Когда нужно запускать проверку оперативной памяти:
- Используем Memtest86+
- System Explorer
- 2. Исправить поврежденные системные файлы
- Наиболее распространенные проблемы с файлом MdSched.exe.mui
- Способ 2: Программа MemTest86
- Как протестировать оперативную память самостоятельно
- Проверяем оперативную память. быстро и просто
- Проверка оперативной памяти в Windows 10 при помощи Средства проверки памяти Windows
- Проверка оперативной памяти в Windows 10
Стоит ли тестировать память с предварительной загрузкой или без нее?
В течение многих лет считалось, что память компьютера необходимо тестировать с помощью средства предварительной загрузки. Это связано с тем, что в старых системах память была весьма ограничена. Нет ничего необычного в том, что операционная система использует львиную долю системных ресурсов, оставляя очень мало памяти для фактического тестирования.
В современных компьютерах это больше не проблема. У компьютеров больше объема оперативной памяти, чем когда-либо прежде, и операционная система использует только небольшую часть этого объема. Это делает инструменты тестирования памяти, работающие без предварительной загрузки, такими же хорошими, как и традиционные программы тестирования.
Более того, алгоритмы тестирования, используемые инструментами предварительной загрузки, не так точны при моделировании реальных шаблонов использования. Хотя эти алгоритмы могут выявить большие логические проблемы, многие более мелкие ошибки могут остаться незамеченными. По этой причине рекомендуется также проверить свою память с помощью приложения, которое может работать в Windows.
Послесловие
Проверка (особенно на малом количестве пробегов и базовых наборах тестов) не гарантирует точности, но позволяет в большинстве случаев выявить наиболее распространенные сбои.
Напомню, что память является одним из частых причин синих экранов смерти и многих других проблем (вроде вылетов программ), а посему, к слову, крайне желательно, чтобы планки, установленные в компьютер, были полностью идентичны.
В частности, проблема может заключаться в одной из планок (попробуйте запускать компьютер поочередно то с одной, то с другой), а не со всей памятью сразу, а так же быть связана со сбоями слотов куда они установлены (попробуйте другие слоты, если таковые имеются) и пылью (некоторые чистят планки ластиком, говорят, что помогает).
Если ничего не помогает и не диагностируется, но подозрения на память всё еще имеются, то есть смысл дополнительно пройтись memtest’ом (ссылка на статью есть в самом начале этого материала) или поставить тесты на большое число пробегов.
На сим, пожалуй, всё.
Как и всегда, если есть какие-то вопросы, дополнения, мысли и всё такое прочее, то добро пожаловать в комментарии к этой записи.
Windows Memory Diagnostics Tool
If Windows 11/10/8/7/Vista detects a possible memory problem, you will receive a notification. Click the notification to open it. If you wish to run Windows Memory Diagnostics Tool on-demand, do the following:
- Open Control Panel and type ‘memory‘ in the search bar. Click on ‘Diagnose computer memory problems’ to open it.
- Alternatively, you can also type ‘mdsched‘ in Start search and hit Enter to open it.
- Choose between two options for when to run the Memory Diagnostics Tool.
- You can Restart now and check for problems
- Or you can select Check for problems the next time I start my computer.
If you choose to restart your computer and run the tool immediately, make sure that you save your work and close all of your running programs. The Memory Diagnostics Tool will run automatically when you restart Windows.
There are two Test Passes that will be run.
Advanced options for running the Memory Diagnostics Tool:
For most users, letting the Memory Diagnostics Tool run automatically is the recommended option. However, advanced users might want to adjust the tool’s settings. When the Memory Diagnostics Tool starts, press F1.
You can adjust the following settings:
- Test mix. Choose what type of test you want to run: Basic, Standard, or Extended. The choices are described in the tool.
- Cache. Choose the cache setting you want for each test: Default, On, or Off.
- Pass count. Type the number of times you want to repeat the test.
The default is Standard and it includes all the Basic tests, plus LRAND, Stride6, WMATS+, WINVC, etc.
The Basic test covers MATS+, INVC and SCHCKR.
The Advanced test includes all of the Basic and Standard tests plus Stride38, WSCHKA, WStride-6, CHCKR4, WCHCKR3, ERAND, Stride6, CHCKR8, etc.
If you change your options, press F10 to save and start the test.
Else you may press Esc to continue running the default test.
It might take several minutes for the tool to finish checking your computer’s memory.
Read: Windows Memory Diagnostic Tool stuck?
Once the test is completed, Windows will restart automatically. If the tool detects errors, you should contact your computer manufacturer for information about fixing them, since memory errors usually indicate a problem with the memory chips in your computer or other hardware problem.
You may also want to try some Advanced Memory Diagnostic on Windows, with Memtest86+, and maybe check out some more PC Stress Test free software.
TIP: See this post if you receive Only part of a ReadProcessMemory or WriteProcessMemory request was completed message.
Когда нужно запускать проверку оперативной памяти:
- Периодически появляются «синие экраны» (BSOD). Это когда внезапно во время работы, или при загрузке Windows, появляется сообщение на английском языке во весь экран на синем фоне;
- Частые сообщения об ошибках в играх и программах. Ошибки из разряда «в таком-то модуле .dll произошёл сбой, приложение будет закрыто» или «ошибка в памяти по адресу …», причём каждый раз сообщение может быть разным;
- Если у вас видеокарта встроенная, значит она использует оперативную память. При сбоях ОЗУ могут наблюдаться артефакты на изображении.
Не факт, что проблема в ОЗУ, но исключать это нельзя. Если компьютер пищит и не включается из-за того, что не видит оперативную память, то мы не сможем её проверить по понятным причинам (нельзя ничего запустить). Для тестирования оперативки есть два популярных решения: memTest86 для Windows XP, и встроенная утилита в Windows 7,8,10.
Используем Memtest86+
Кроме встроенных инструментов тестирования оперативной памяти можно использовать и дополнительные инструменты. Их очень много, а некоторые даже переведены на русский. Проверка оперативной памяти Windows 10 и XP выполняются как раз при помощи таких утилит. Эти небольшие программы отлично справляться со своими задачами, а именно – проверкой оперативной памяти на наличие ошибок. Из всего многообразия средств специалисты по обслуживанию компьютеров рекомендуют воспользоваться Memtest86+. Эта утилита дает более точные сведения, а также совместима с большинством операционных систем от Microsoft. Скачать программу можно на официальном сайте.

Процесс проверки оперативной памяти Windows 10 проходит следующим образом:
Первым делом необходимо скачать утилиту нужной версии и подходящего формата;
Далее – программу нужно записать на флешку или CD так, чтобы затем, в процессе запуска Windows а, инструмент смог запуститься;
На следующем шаге – в BIOS компьютер переводят в режим загрузки со съемного носителя. Это можно сделать, если в момент запуска ПК нажать «Delete» или «F2». Далее в меню нужен пункт «Adwanced BIOS Features», «Boot Sequence». В меню пользователь увидит все носители, с которых ПК может быть загружен. Выбирать необходимо тот носитель, на который был записан Memtest86+;
Осталось установить носитель с в компьютер. Инструмент запустится в автоматическом режиме.

Специалисты рекомендуют выполнять проверку отдельно каждого из модулей оперативной памяти, то есть пользователь должен физически доставать каждый модуль и выполнять тестирование. Так утилита быстрее найдет проблемный модуль.

Когда инструмент найдет ошибки, часть окна утилиты окрасится в красный цвет.

При всей своей эффективности, Memtest86 не переведен на русский, но программу очень легко скачать. Да и основная цель – найти сбои в работе ОЗУ, с чем данный вариант отлично справляется.
System Explorer
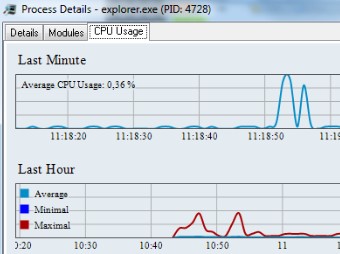
This is another free diagnostic tool for Windows that allows you to discover and manage your computer parts. It comes with a range of handy tools that manage your system effortlessly.
Features:
- It offers quick access to the file directory to be able to detect any threats.
- Attractive and responsive interface with tabs placed at the top of the primary window.
- Easy to use user interface making it easier to access for both amateurs and professionals.
- Provides in-depth info related to processes, drives, Windows, tasks, services, etc.
- Monitors dubious files and checks process-related activities any system modifications.
- Generates graphs for the usage of system resources.
- Offers details related to computer and battery levels.
Among its other major features are, allowing you to customize the tab bar to show the details you want, lets you run a security check on the currently running processes, offers a settings window with choices related to the app’s appearance, and more.
Price: Free.
2. Исправить поврежденные системные файлы
Системные файлы могут быть повреждены во время обновлений или внезапного отключения электроэнергии при записи файлов на диск. В Windows есть две основные функции для решения этой проблемы: DISM и SFC.
Восстановить образ системы с помощью DISM
DISM – это встроенный в Windows инструмент для восстановления образов дисков. Пользователям рекомендуется запускать DISM до SFC для более тщательного и эффективного процесса восстановления.

- В строке поиска меню Пуск введите cmd и щелкните правой кнопкой мыши Командная строка> Запуск от имени администратора .
- В консоли введите Dism / Online / Cleanup-image / Scanhealth и нажмите Enter.
- После этого введите Dism / Online / Cleanup-image / Restorehealth и нажмите Enter.
- Подождите, пока Windows завершит процесс.
Восстановление системных файлов с помощью SFC
SFC расшифровывается как System File Checker и соответствует своему названию, он находит и исправляет поврежденные системные файлы. Помимо эффективности, он также прост в использовании:

- В строке поиска меню Пуск введите cmd и щелкните правой кнопкой мыши Командная строка> Запуск от имени администратора .
- В консоли введите sfc / scannow и нажмите Enter.
- Подождите, пока процесс завершится, затем перезагрузите компьютер.
Наиболее распространенные проблемы с файлом MdSched.exe.mui
Существует несколько типов ошибок, связанных с файлом MdSched.exe.mui. Файл MdSched.exe.mui может находиться в неправильном каталоге файлов на вашем устройстве, может отсутствовать в системе или может быть заражен вредоносным программным обеспечением и, следовательно, работать неправильно. Ниже приведен список наиболее распространенных сообщений об ошибках, связанных с файлом MdSched.exe.mui. Если вы найдете один из перечисленных ниже (или похожих), рассмотрите следующие предложения.
- MdSched.exe.mui поврежден
- MdSched.exe.mui не может быть расположен
- Ошибка выполнения — MdSched.exe.mui
- Ошибка файла MdSched.exe.mui
- Файл MdSched.exe.mui не может быть загружен. Модуль не найден
- невозможно зарегистрировать файл MdSched.exe.mui
- Файл MdSched.exe.mui не может быть загружен
- Файл MdSched.exe.mui не существует
MdSched.exe.mui
Не удалось запустить приложение, так как отсутствует файл MdSched.exe.mui. Переустановите приложение, чтобы решить проблему.
Проблемы, связанные с MdSched.exe.mui, могут решаться различными способами. Некоторые методы предназначены только для опытных пользователей. Если вы не уверены в своих силах, мы советуем обратиться к специалисту
К исправлению ошибок в файле MdSched.exe.mui следует подходить с особой осторожностью, поскольку любые ошибки могут привести к нестабильной или некорректно работающей системе. Если у вас есть необходимые навыки, пожалуйста, продолжайте
Способ 2: Программа MemTest86
Если хотите более мощный инструмент проверки памяти, вы можете скачать и использовать MemTest86. Утилита может выполнять широкий спектр разных тестов, в отличие от предыдущего инструмента. Для ваших целей, бесплатной версии MemTest86+ должно быть достаточно (бесплатная версия с плюсиком в конце названия а платная нет). Однако программа активно не развивается и сообщают, что на некоторых новых компьютерах она не работает должным образом.
Обе версии являются автономными и загрузочными. Можно скачать ISO образ с официального сайта (рекомендую) и записать на CD/DVD диск, или же USB образ можете скопировать на флешку. Для этого просто запустите .exe файл (найдите среди файлов, что скачали), и подключите чистую флешку в компьютер. В противном случае все содержимое удалится.
После того как сделаете загрузочный носитель, перезагрузите компьютер и загрузитесь с флешки (предварительно подключив ее в компьютер). После чего, программа автоматически запуститься и начнет процесс сканирования одно за другим, информируя вас об ошибках если они имеются. Процесс будет длится до того, пока вы не решите остановить его, что позволяет проверить, как ведет себя RAM в течение более длительного периода времени. Сведения о любых ошибках будут отображаться на экране. Если хотите завершить тест, просто нажмите клавишу ESC.
В случае, если тесты выявили ошибки — значит RAM неисправна и нуждается в замене. Также вполне возможно, что она не совместима с материнской платой. Попробуйте вытащить планки оперативки, прочистить слоты и контакты самой ОЗУ (еще как вариант попробуйте установить RAM в другие слоты) или же лучше всего купите новый, особенно, если у вас проблема с недостаточной памятью, к тому же на сегодня их цена не высока.
Стоит заметить, что данные советы также применимы при так называемой «ошибке четности» оперативной памяти, которая издает 2 коротких звука при включении компьютера.
После внесения изменений, запустите проверку еще раз, дабы убедиться что проблема не повторяется.
Неполадки, связанные с оперативной памятью, очень многообразны. Компьютер перестал включаться? Один из вероятных виновников — оперативка. Рябь на экране? Возможно, тоже она. Не запускаются программы, не открываются файлы? И здесь без нее не обошлось. Что уж говорить о синих экранах смерти (BSoD), ведь это самый главный симптом неисправности ОЗУ. Поговорим, что становится причиной сбоев оперативной памяти и как проверить ее на ошибки.
Как протестировать оперативную память самостоятельно
Оперативная память (RAM) является важнейшим компонентом, от которого зависит не только быстродействие компьютера. Серьезное повреждение памяти наверняка приведет к тому, что система не сможет загрузиться, а пользователь получит синий экран смерти с соответствующим кодом ошибки. Мелкие дефекты модуля памяти могут вызывать сбои и длительные зависания при работе с ресурсоемким программным обеспечением, периодическое появление BSOD, самостоятельные перезагрузки компьютера.
На проблемы с памятью также может указывать прогрессирующее снижение производительности компьютера не поддающееся исправлению стандартными методами очистки и оптимизации. Чтобы исключить возможные ошибки оперативной памяти, необходимо её протестировать. Сделать это можно с помощью специальных утилит либо же средствами самой операционной системы. Второй способ больше подходит начинающим пользователям, так как большинство профессиональных средств тестирования ОЗУ слишком сложны для освоения.
Запустить штатную утилиту диагностики памяти в Windows 8 и 8.1 можно следующим образом. Откройте стандартный поиск и введите команду Windows Memory Diagnostic (на русском Диагностика проблем оперативной памяти), а затем запустите компонент.
То же самое можно сделать одной единственной командой mdsched.exe, выполненной в консоли CMD или окошке Run.
При этом появится небольшое окно, в котором вам будет предложно перезагрузить систему.
Есть еще один способ запуска модуля тестирования памяти, только вряд ли он покажется вам удобным. В командной строке, запущенной от имени администратора нужно выполнить команду bcdedit /displayorder {memdiag} /addlast, а затем перезагрузить компьютер.
Откроется меню, в котором вы сможете указать необходимое действие.
Минус этого способа в том, что запуск тестирования будет запускаться при каждой новой перезагрузке и чтобы отключить проверку вам нужно будет выполнить ещё одну команду — bcdedit /displayorder {memdiag} /remove. С другой стороны это позволит вам быстро запускать модуль диагностики при загрузке с загрузочного или спасательного диска.
Итак, после перезагрузки вы увидите синий экран со стандартным набором тестов оперативной памяти.
По умолчанию используется набор Standard. Нажав клавишу F1 можно выбрать другой набор — Basic (Базовый) или Extended (Расширенный). По завершении диагностики компьютер перезагрузится, и в области уведомлений будет выведено сообщение с предварительными результатами проверки.
Для получения более подробных сведений откройте журнал событий Windows (командой eventvwr.msc),
выберите раздел система
и в средней части окна отыщите события «MemoryDiagnostics».
Что делать если утилита таки обнаружила ошибки памяти? Как правило, в таких случаях память подлежит замене. И ещё один важный момент, о котором следует помнить. Если ваш компьютер не загружается и при этом БИОС издает подозрительные звуковые сигналы, которые могут указывать на проблемы с памятью, тестирование проводить бесполезно и даже нежелательно. При таком сценарии лучше не заниматься самодеятельностью, а диагностику и ремонт компьютера доверить специалистам.
Оперативная память или ОЗУ – один из важнейших компонентов персонального компьютера. Неисправность модулей может приводить к критическим ошибкам в работе системы и вызывать BSODы (синие экраны смерти).
В этой статье рассмотрим несколько программ, способных проанализировать ОЗУ и выявить сбойные планки.
Проверяем оперативную память. быстро и просто
Если вы чувствуете, что ваш компьютер работает как то не так, зависает или периодически вы видите синий экран.
Писк при включении вашего компьютера тоже может говорить о неисправности оперативной памяти. О том какой звук, что означает можете узнать из этой статьи.
Не важно зачем, просто вы хотите проверить оперативную память вашего ноутбука или компьютера, расскажу вам как это сделать самому. Многие не знают, но для этого не обязательно обладать какими то специфическими знаниями и иметь специальный софт или оборудование
Операционная система windows содержит в себе программу, средство диагностики памяти
Многие не знают, но для этого не обязательно обладать какими то специфическими знаниями и иметь специальный софт или оборудование. Операционная система windows содержит в себе программу, средство диагностики памяти.
- Все что вам нужно, слева в низу экрана нажать на значок меню и начать набирать слово «оперативная», затем запустить кликом эту утилиту.
- Если не получилось по каким то причинам, то просто откройте командную строку сочетанием клавиш Win+R и введите команду mdsched
- Перед вами откроется такое окно:
Тут вы выбираете когда проверить вашу оперативную память. Немедленно приступить к проверке выполнив перезагрузку компьютера либо во время следующего включения.
- Процесс проверки будет выглядеть так:
- Если нажать клавишу F1 то можно будет изменить параметры теста:
- Базовый, обычный или широкий.
- Использование кэша (вкл, выкл)
- Количество проходов теста
Если не знаете то просто дождитесь окончания теста. Поверьте, по умолчанию будут стоять оптимальные настройки.
По окончании теста компьютер запустится и результат проверки вы сможете увидеть в виде всплывшего сообщения в районе панели быстрого запуска.
Как проверяют оперативную память опытные пользователи
Как правило опытный пользователь использует в большинстве своем программу MemTest86
Программу эту можно скачать с официального сайта. Программа записывается на диск или флешку и загружается с него ваш компьютер.
Там же и инструкция по применению, правда на английском, но в наше время это не проблема.
Всем Удачи.
Проверка оперативной памяти в Windows 10 при помощи Средства проверки памяти Windows
Диагностика оперативной памяти в Windows 10 с помощью средства Windows Memory Diagnistics Tool проходит в несколько этапов:
- Запуск Средства проверки памяти Windows.
- Перезагрузка компьютера.
- Проверка памяти в Средстве диагностики памяти Windows.
- Перезагрузка компьютера.
- Получение результата проверки.
Вначале запустите Средство проверки памяти Windows. Сделать это можно несколькими способами:
- В поле «Поиск в Windows» введите выражение: «Средство проверки памяти Windows» (без кавычек), а затем запустите классическое приложение.
- Нажмите на клавиатуре на клавиши «Windows» + «R». В окне «Выполнить», в поле «Открыть» введите команду: «mdsched» (без кавычек), а затем нажмите на кнопку «ОК».
В результате, на компьютере запустится Средство проверки памяти Windows. В окне «Проверка компьютера на предмет неполадок с памятью» предлагаются два варианта действий:
- Выполнить перезагрузку и проверку (рекомендуется) — проверка оперативной памяти будет выполнена незамедлительно
- Выполнить проверку при следующем включении компьютера — проверка памяти будет выполнена при следующем запуске компьютера

Выберите вариант, рекомендованный средством операционной системы.
После перезагрузки компьютера, откроется окно «Средство диагностики памяти Windows». Средство автоматически запустит проверку памяти, которое по умолчанию выполняется в два прохода. Процесс проверки займет несколько минут.
В окне утилиты отображается общее состояние теста, показывается процент завершения теста. Здесь есть информация о текущем состоянии обнаружения неполадок. Необходимо дождаться завершения операции.

У пользователя есть возможность изменить настройки для тестирования оперативной памяти по умолчанию. Для этого, во время работы средства, нужно нажать на клавишу клавиатуры «F1».
Вам также может быть интересно:
- Как узнать какая оперативная память стоит на компьютере: 7 способов
- Оптимизация Windows 10 для ускорения работы ПК
Откроется окно «Средство диагностики Windows – Параметры», в котором необходимо выбрать нужные настройки:
- Набор тестов: Обычный (выбран по умолчанию), Базовый, Широкий. Ниже в окне приводится описание для каждого типа тестов.
- Кэш: Умолчание, Включено, Выключено.
- Число проходов (0-15): по умолчанию проверка памяти проходит в два прохода. Можно увеличить число проходов всего набора тестов с 2 до 15 повторений. При значительном увеличении числа проходов, проверка затянется на длительное время.

Для применения настроек нажмите на определенные клавиши клавиатуры:
- Для возвращения в окно утилиты Windows Memory Diagnostics Tool, не изменяя настройки по умолчанию, нажмите на клавишу «Tab».
- Для применения изменения настроек тестирования памяти, нажмите на клавишу «F10».
- Для выхода из Средства проверки памяти Windows, нажмите на клавишу «Esc».
После завершения проверки оперативной памяти, произойдет перезагрузка компьютера. Далее запустится операционная система Windows 10, в области уведомлений, в течение короткого промежутка времени, появится сообщение о результате проверки памяти.
В данном случае, отображается следующая информация: «Средство проверки памяти Windows. Ошибки памяти не обнаружены. Диагностика Windows».
Пользователь может посмотреть детальную информацию о результате проверки памяти. Для этого, введите в поле «Поиск в Windows» выражение «просмотр событий» (без кавычек), запустите классическое приложение.
В окне «Просмотр событий» войдите в «Просмотр событий (Локальный компьютер)», далее «Журналы Windows», кликните по «Система».
В области «Система» кликните по «MemoryDiagnostics-Results». Ниже отобразится информация о событии. Эту информацию можно получить из области «Действия», в правом нижнем углу окна «Просмотр событий».

Во вкладке «Общие» отображается общая информация о результате проверки.

Во вкладке «Подробности» размещены более детальные данные о проверке памяти компьютера.

События можно сохранить или скопировать для дальнейшего исследования.
Если, на компьютере выявлены неполадки в оперативной памяти, необходимо заменить неисправный модуль ОЗУ. Новая планка оперативной памяти должна поддерживаться материнской платой, соответствовать по характеристикам другим модулям памяти (если на ПК или ноутбуке установлено несколько планок памяти).
Получить подробную информацию о модулях оперативной памяти, установленной на компьютере, можно с помощью программ: CPU-Z, Speccy, SIW, AIDA64 и т. д.
Проверка оперативной памяти в Windows 10
Работоспособность как операционной системы, так и компьютера в целом, зависит в том числе и от состояния оперативной памяти: в случае неисправностей будут наблюдаться проблемы. Проверку ОЗУ рекомендуется делать регулярно, и сегодня мы хотим познакомить вас с вариантами проведения этой операции на компьютерах под управлением Windows 10.
Проверка оперативной памяти в Windows 10
Множество диагностических процедур Windows 10 можно проделать как с помощью штатных средств, так и с задействованием сторонних решений. Тестирование RAM не является исключением, и начать хотим с последнего варианта.
Обратите внимание! Если вы осуществляете диагностику ОЗУ для определения сбойного модуля, процедуру следует проводить отдельно для каждого компонента: демонтируйте все планки и вставляйте их в ПК/ноутбук по одной перед каждым «прогоном»!
Способ 1: Стороннее решение
Существует достаточно много приложений для тестирования оперативной памяти, но наилучшим решением для Windows 10 будет MEMTEST.
Это маленькая утилита, которую даже не требуется устанавливать, поэтому распространяется она в виде архива с исполняемым файлом и нужными библиотеками. Распакуйте её любым подходящим архиватором, перейдите в полученный каталог и запустите файл memtest.exe.
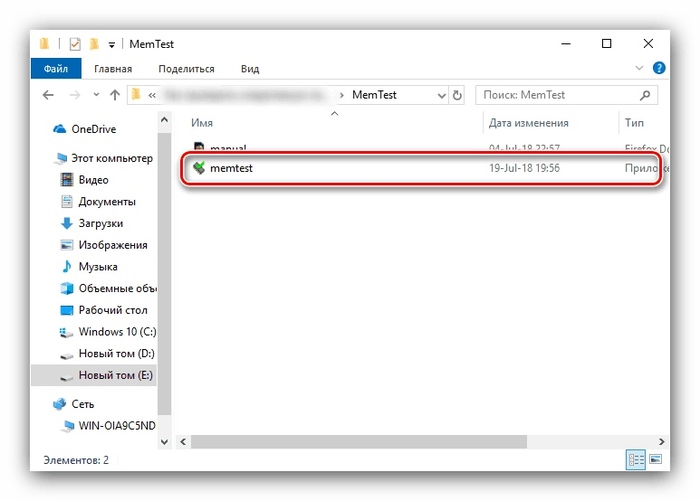
Доступных настроек здесь не так уж много. Единственная настраиваемая функция – количество проверяемой оперативной памяти. Впрочем, рекомендуется оставлять значение по умолчанию — «All unused RAM» — поскольку в этом случае гарантируется самый точный результат.
Если же объём оперативной памяти компьютера составляет более 4 Гб, то этой настройкой придётся воспользоваться в обязательном порядке: в силу особенностей кода МЕМТЕСТ не может за раз проверять объём больше 3,5 Гб. В таком случае нужно запустить несколько окон программы, и в каждом вручную прописать нужное значение.
Прежде чем приступать к проверке, запомните две особенности программы. Первая – точность процедуры зависит от времени тестирования, поэтому проводить её следует не менее чем несколько часов, а потому сами разработчики рекомендуют запускать диагностику и оставлять компьютер на ночь. Вторая особенность вытекает из первой – в процессе тестирования компьютер лучше оставить в покое, поэтому вариант с диагностикой «на ночь» является лучшим. Для начала тестирования нажмите на кнопку «Start Testing».
Если потребуется, проверку можно остановить досрочно – для этого воспользуйтесь кнопкой «Stop Testing». Кроме того, процедура автоматически останавливается, если в процессе утилита столкнулась с ошибками.
Программа помогает обнаружить большинство проблем с оперативной памятью с высокой точностью. Само собой, есть и недостатки – отсутствует русская локализация, да и описания ошибок не слишком подробные. К счастью, у рассматриваемого решения есть альтернативы.
Способ 2: Системные средства
В ОС семейства Windows присутствует инструментарий для базовой диагностики оперативной памяти, который перекочевал и в десятую версию «окон». Данное решение не предоставляет таких подробностей, как сторонняя программа, однако подойдёт для начальной проверки.
Проще всего вызвать нужную утилиту через инструмент «Выполнить». Нажмите сочетание клавиш Win+R, впишите в текстовое поле команду mdsched и нажмите «ОК».
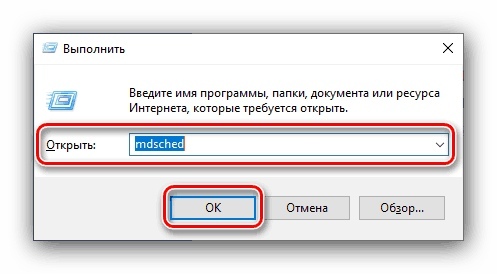
Доступны два варианта проверки, выбирать рекомендуем первый, «Выполнить перезагрузку и проверку» – кликните по нему левой кнопкой мыши.
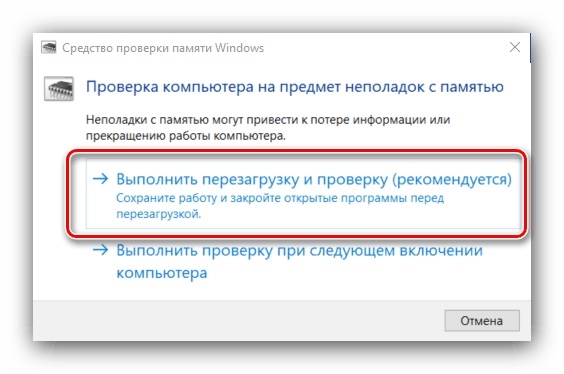
Компьютер перезагрузится, и запустится средство диагностики RAM. Процедура начнётся немедленно, однако изменить некоторые параметры можно прямо в процессе – для этого нажмите клавишу F1.
Доступных опций не слишком много: настроить можно тип проверки (варианта «Обычный» достаточно в большинстве случаев), задействование кэша и число проходов теста (ставить значения больше 2 или 3 обычно не требуется). Перемещаться между опциями можно нажатием клавиши TAB, сохранить настройки — клавишей F10.
По завершении процедуры компьютер перезагрузится и отобразит результаты. Иногда, впрочем, этого может и не произойти. В таком случае нужно открыть «Журнал событий»: нажмите Win+R, введите в окошко команду eventvwr.mscи нажмите «ОК».
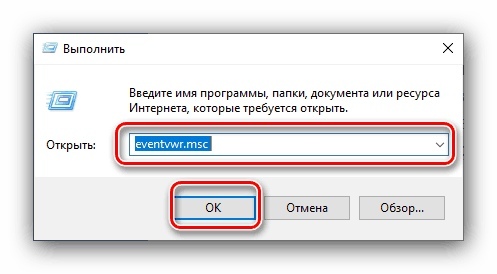
Дальше найдите информацию категории «Сведения» с источником «MemoryDiagnostics-Results» и ознакомьтесь с результатами внизу окна.
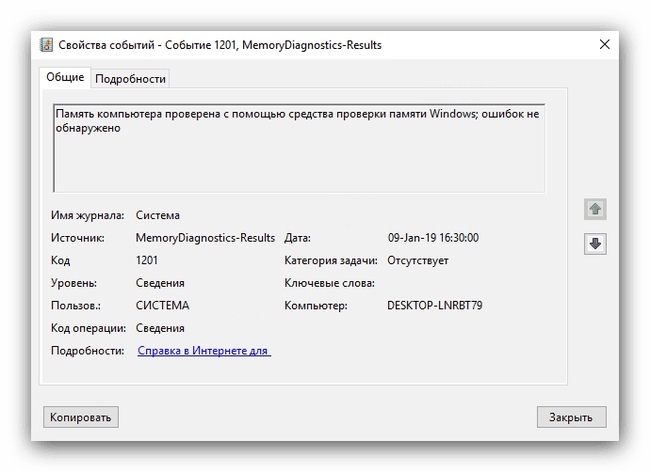
Данное средство, возможно, не столь информативно, как сторонние решения, однако недооценивать его не стоит, особенно начинающим пользователям.




