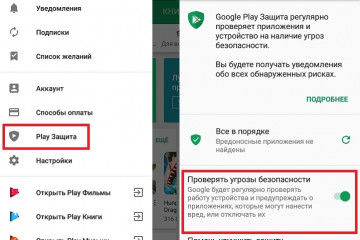Процесс создания и удаления аккаунта google на телефоне android
Содержание:
- Как добавить или изменить профиль пользователя
- Зачем привязывать телефон к гугл-аккаунту
- Для чего нужен номер телефона в Гугл аккаунте
- Зачем нужно менять Google аккаунт
- Как узнать, есть ли у вас гугл-аккаунт
- Как узнать аккаунты, привязанные к номеру телефона
- Как добавить или изменить номер телефона для восстановления аккаунта
- Как добавить способ оплаты
- Как настроить синхронизацию контактов Android c учетной записью Google
- Как отвязать аккаунт Гугл от телефона
- Как включить автозагрузку и синхронизацию контактов
- Как в аккаунте Гугл изменить номер телефона
- Через телефон
- Как изменить личные данные
- 3 способа как сменить аккаунт в Плей Маркете
- Стили почты
Как добавить или изменить профиль пользователя
Только владелец устройства может добавлять и изменять профили пользователей.
Как добавить пользователя
- Откройте на устройстве приложение «Настройки».
-
Нажмите Система Дополнительные настройки Несколько пользователей.
Если настройки на вашем телефоне выглядят иначе, найдите в них пункт, позволяющий управлять пользователями.
- Нажмите Добавить пользователя ОК.
- Если пункт «Добавить пользователя» отсутствует, выберите Добавить пользователя или профиль Добавить пользователя ОК.
- Если вы не видите и этот вариант, на вашем устройстве нельзя добавлять пользователей.
Как настроить новый профиль пользователя
-
Пользователь рядом с вами?
Нажмите Настроить. Затем разблокируйте экран, чтобы новый пользователь мог ввести данные своего аккаунта Google и другую информацию. -
Пользователя нет рядом?
Нажмите Не сейчас. Новый пользователь сможет настроить свой профиль позже.
Как изменить профиль пользователя
Как обновить данные своего профиля
- Откройте на устройстве приложение «Настройки».
- Нажмите Система Дополнительные настройки Несколько пользователей
Если настройки на вашем телефоне выглядят иначе, найдите в них пункт, позволяющий управлять пользователями.
.
- Нажмите на свое имя.
- Чтобы изменить имя профиля, введите нужный вариант и нажмите ОК.
- Чтобы изменить изображение профиля, нажмите на него, а затем сделайте снимок или выберите файл на устройстве.
Как разрешить пользователю совершать звонки и отправлять SMS
- Откройте на устройстве приложение «Настройки».
-
Нажмите Система Дополнительные настройки Несколько пользователей.
Если настройки на вашем телефоне выглядят иначе, найдите в них пункт, позволяющий управлять пользователями.
- Рядом с именем пользователя нажмите на значок «Настройки» .
- Выберите Включить звонки и SMS (точное название этого параметра зависит от устройства).
Зачем привязывать телефон к гугл-аккаунту
Конечно, пользователь может отказаться от создания учетной записи. Но будет ли правильным такое решение?
Нет. Каждому владельцу Андроид-устройства обязательно нужно создать аккаунт Google, ведь он дает следующие возможности:
- Загрузка приложений через Play Маркет.
- Авторизация на почтовом сервисе Gmail.
- Моментальный вход в YouTube.
Но можно ли обойтись без УЗ? Конечно, можно. Правда, в таком случае пользователь столкнется с рядом проблем. Он не сможет загружать приложения через Google Play, а для доступа к каждому сервису Гугл, включая ютуб, придется проходить повторную авторизацию. Поэтому, если вы до сих пор не создали учетную запись, заведите ее, выполнив все действия из нашей инструкции.
Для того, чтобы сделать свой аккаунт, можно воспользоваться одним из нескольких способов:
- Через Play Маркет.
- В настройках телефона.
- На сайте компании.
Изучите все представленные варианты и выберете тот, который покажется наиболее удобным. Мы же рекомендуем заводить аккаунт при первом включении смартфона или через Play Маркет.
Для чего нужен номер телефона в Гугл аккаунте
УЗ Google состоит из многих параметров. Во время регистрации владелец смартфона придумывает логин, пароль, а также указывает личную информацию. При необходимости человек может указать дополнительный адрес электронной почты или номер телефона.
Как заявляет сама компания Гугл, номер пользователя нужен для следующих целей:
- связь с некоторыми сервисами Google;
- вход в аккаунт или восстановление доступа;
- общение с другими пользователями;
- улучшенная персонализация рекламы;
- участие в программе улучшения сервисов Гугл.
В ситуации, когда человек забывает пароль аккаунта, одним из самых простых способов восстановления является аутентификация по телефону. Также с его помощью намного легче проходить авторизацию на сервисах Google, поскольку адрес электронной почты Gmail помнят далеко не все.

Наконец, добавление номера – дань уважения компании Гугл. Зная эти данные, бренд сможет показывать персонализированную рекламу, отвергая предложения сомнительных или неинтересных рекламодателей.
Но в то же время иногда у пользователя возникает потребность в изменении или полном удалении номера. Это происходит в нескольких ситуациях:
- желание снизить уровень «слежки»;
- переход на другой номер;
- кража смартфона.
Во всех указанных случаях изменение или полная отвязка телефона от Google-аккаунта позволяет решить проблему.
Зачем нужно менять Google аккаунт
У этого обстоятельства есть несколько причин:
- пользователь не может войти в старый аккаунт. Например, можно забыть личные данные для входа: логин и пароль;
- приобретённый смартфон уже имеет Google account. Одна из самых распространённый ситуаций, когда человек покупает уценённый телефон, который ранее эксплуатировался другим пользователем;
- гаджет выставляется на продажу.
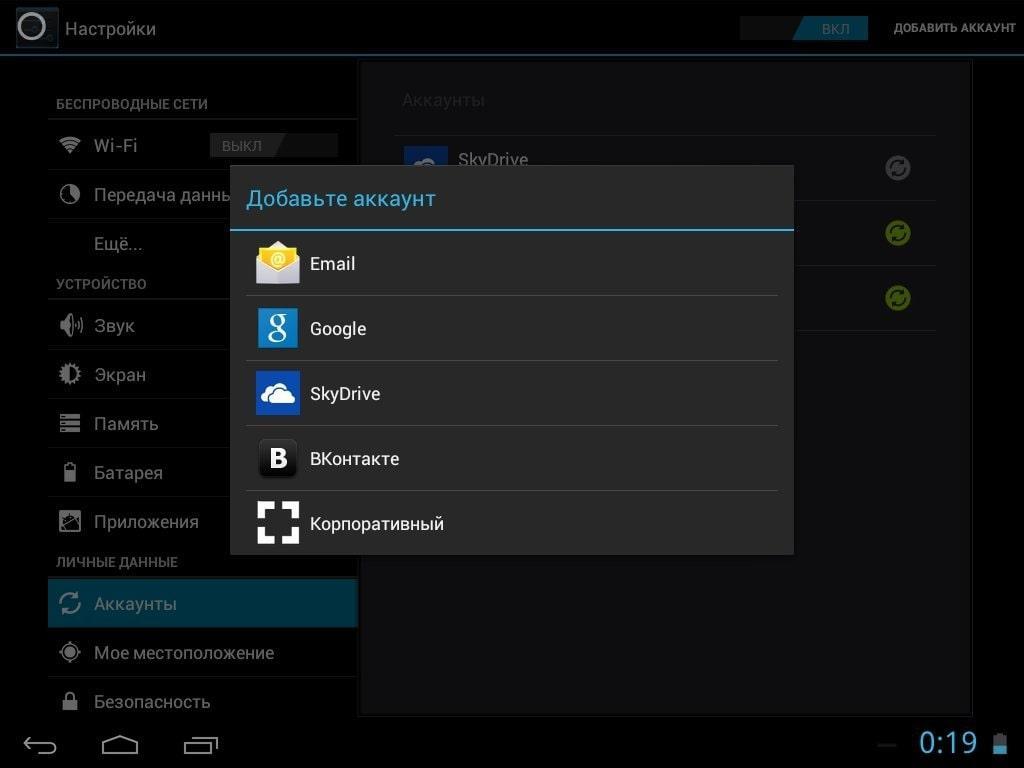
Сохранение нового account Google на операционной системе Android
Важно! Перед продажей своего телефона рекомендуется удалить с него все личные данные во избежание неприятных последствий, иначе можно стать жертвой злоумышленников
Как узнать, есть ли у вас гугл-аккаунт

Гугл- профиль объединяет в себе многие другие утилиты, такие как:
- Ютуб;
- Gmail;
- Карты;
- Облако;
- И многие другие.
Если пользователь забыл, есть ли у него аккаунт или нет, то он может воспользоваться официальным сайтом от системы. Войдя в плей маркет, например, или же на почту, пользователь увидит специальное окно, в котором стоит ввести тот электронный адрес, который запомнил ранее. Если система выдает, что такого аккаунта не существует, то значит, что пользователю стоит зарегистрироваться. Более подробно о процессе регистрации и заведение аккаунта стоит посмотреть в этом видео
https://www.youtube.com/watch?v=oFgCGIMjJEA
Пользователь мог забыть, что потерял свой аккаунт, когда перешел на другую систему, например, на телефоны от компании Эппл. У iOS отличная от Андроида система. В ней имеется собственный аккаунт с настройками.
Если пользователь узнал, что у него есть свой аккаунт, то он может восстановить доступ к нему. Если система попросила пользователя после ввода адреса электронной почты ввести и пароль от неё, то это значит, что аккаунт есть и человек может получить к нему доступ обратно.
Как узнать аккаунты, привязанные к номеру телефона
Если обладатель Гугл- профиля хочет узнать, какие номера телефона синхронизированы с его страничкой, то он может это сделать через неё. Он должен понимать, что посмотреть номера, которые привязаны к системе, просто невозможно, потому что номер всегда один.
Можно посмотреть те устройства, которые доступны для подключения к системе. Для того, чтобы сделать это, необходимо провести следующий алгоритм:
Для начала необходимо войти в свой гугл аккаунт через специальный сайт
Делается это также при помощи указания электронной почты и пароля от неё; Обратите внимание! Для этого способа также необходимо знать свой адрес электронной почты и пароль для неё, чтобы в дальнейшем войти в систему.
Теперь необходимо в личном кабинете найти такой пункт, как «Безопасность». Он располагается на левой панели, которая автоматически открывается на компьютерной версии
На телефонном браузере такое меню открывается на той же стороне, только при помощи клика на три полоски в левом верхнем углу;
После этого пользователь видит все те устройства, на которых использовался аккаунт;
Если пользователь хочет в подробностях узнать о том или ином устройстве, то он может кликнуть на пункт под названием «Управление устройствами»;
В нем автоматически покажутся все андроид устройства. Если кликнуть на такую же кнопку, то в подробностях можно узнать обо всех характеристиках.
Таким образом пользователь может узнать о тех устройствах, к которым привязан профиль.
Как добавить или изменить номер телефона для восстановления аккаунта
- Войдите в аккаунт Google на странице Мой аккаунт.
- В разделе «Конфиденциальность» выберите Личная информация.
- Нажмите Телефон.
- Вы сможете:
- Добавить телефон для восстановления аккаунта. В разделе «Телефон» выберите Добавить телефон для восстановления аккаунта.
- Изменить телефон. Рядом с номером нажмите . В появившемся окне выберите Изменить номер.
- Введите номер и следуйте инструкциям на экране.
Необходимо указать номер мобильного телефона с поддержкой SMS.
Как используются номера мобильных телефонов
Ваш номер позволит:
- блокировать попытки несанкционированного доступа к вашему аккаунту;
- отправлять коды подтверждения, если вы потеряете доступ к аккаунту и решите его восстановить;
- подтверждать вашу личность ещё одним способом;
- сообщать о возможных действиях взломщиков (например, о смене пароля).
Номер телефона нужен только для защиты вашего аккаунта. Без вашего разрешения никогда не будут:
- продавать номер вашего телефона другим компаниям или организациям;
- звонить вам с рекламными предложениями;
- размещать номер вашего телефона в Интернете.
Мобильный телефон – это более надежный способ идентификации, чем резервный адрес электронной почты или секретный вопрос, так как устройство находится непосредственно у вас.
Как добавить способ оплаты
- Откройте приложение Google Play .
- В правом верхнем углу экрана нажмите на значок профиля.
- Выберите Платежи и подписки Способы оплаты Добавить способ оплаты.
- Укажите данные нового способа оплаты.
- Следуйте инструкциям на экране.
Примечание.
Как добавить резервный способ оплаты подписок
В аккаунте Google Play можно добавить резервный способ оплаты для отдельных подписок. Он будет использоваться, если не удастся списать средства с основного счета. Вы можете удалить резервный способ оплаты в любой момент.
- Откройте приложение Google Play .
- В правом верхнем углу экрана нажмите на значок профиля.
- Выберите Платежи и подписки Подписки.
- Найдите нужную подписку.
- Нажмите Резервный способ оплаты Настройка.
- Следуйте инструкциям на экране.
Как настроить синхронизацию контактов Android c учетной записью Google
- Откройте на смартфоне приложение «Настройки» и выберите пункт Аккаунты или Учетные записи и синхронизация
- Если ваш аккаунт уже введен, тогда выберите → имя_учетной_записи@gmail.com и проверьте стоит ли галочка или ползунок на пункте Контакты в положении Вкл., если нет, то включите
- Если на телефоне еще не введена учетная запись Google, ее нужно добавить. Нажмите пункт Добавить аккаунт или Добавить учетную запись и выберите
- Введите свою учетную запись и пароль, после каждого ввода нажмите кнопку Далее . Если у вас установлен Android 4.4 и ниже, то вначале нужно будет выбрать Существующий , а уже после ввести данные
- Далее нажмите Принять и при необходимости добавьте кредитную карту, если же не желаете выберите Нет, спасибо или Не сейчас и нажмите Продолжить
С этого момента все ваши контакты будут синхронизированы с контактами Google. В дальнейшем, когда будете создавать новый контакт, выбирайте аккаунт Google, чтобы он автоматически появлялся и на других ваших устройствах.
Как отвязать аккаунт Гугл от телефона
Всем пользователям Андроид-смартфонов важно знать не только о том, как создать учетную запись Гугл, но и о том, как отвязать действующий аккаунт. Выполняется данная операция по одной из нескольких причин:
- Хозяин гаджета забыл пароль от учетной записи.
- Владелец хочет продать аппарат другому человеку.
- Пользователь потерял смартфон.
- Кто-то взломал гугл-аккаунт.
Также у вас может быть и другая причина. Но в любом случае вы должны знать, что отвязка аккаунта осуществляется несколькими способами:
- В настройках телефона.
- На сайте компании.
- Путем сброса до заводских настроек.
Рекомендуем выбрать один из представленных вариантов. Но к последнему стоит обращаться в крайнем случае, так как он будет полезен только при перепродаже устройства.
Через настройки
Здесь нет ничего сложного. Операция выполняется по схожему сценарию, как и при создании учетной записи. Пользователю понадобится:
- Открыть настройки устройства.
- Перейти в «Аккаунты».
- Нажать на иконку Гугл.
- Кликнуть по имени своей учетной записи.
- Нажать «Удалить аккаунт».
На сайте Google
Этот вариант будет очень удобен, если аккаунт используется сразу на нескольких устройствах. Для выполнения операции нужно:
- Открыть страницу accounts.google.com.
- Авторизоваться.
- Выбрать пункт «Поиск телефона».
- Нажать на имя своего устройства.
- Кликнуть на «Выйти из аккаунта».
Если вам необходимо отвязать УЗ и на других гаджетах, нужно будет повторить операцию. Для повторного входа используйте сайт или настройки устройства.
Сброс настроек
Применять данный способ нужно только в том случае, если вы хотите продать или отдать смартфон другому человеку, так как в процессе будут удалены не только аккаунты, но и все файлы.
Для сброса настроек необходимо:
- Перейти в настройки гаджета.
- Нажать на «Еще» или «Дополнительно» в зависимости от модели гаджета.
- Кликнуть на «Восстановление и сброс».
- Нажать «Сброс настроек».
- Подтвердить выполнение операции.
Теперь ваш смартфон будет таким же, каким был при первом включении. То есть новому владельцу потребуется самостоятельно создать учетную запись или авторизоваться через существующую. Из-за проблем, связанных с потерей и восстановлением данных, пользоваться сбросом настроек нужно только в крайнем случае.
Как включить автозагрузку и синхронизацию контактов
Чтобы контакты с устройства автоматически сохранялись в Google Контактах, выполните следующие действия:
Откройте приложение «Настройки» на телефоне или планшете Android.
Нажмите Google Настройки для приложений Google Синхронизация Контактов Google Синхронизация контактов на устройстве Автоматически копировать и синхронизировать контакты с устройства.
Включите параметр Автоматически копировать и синхронизировать контакты с устройства.
Выберите аккаунт, в котором нужно сохранять контакты
Обратите внимание, что для этой цели можно указать только один аккаунт Google.. Примечание
Резервные копии контактов нельзя сохранить в аккаунте G Suite (который используется в компании или учебном заведении), а также в аккаунте ребенка
Примечание. Резервные копии контактов нельзя сохранить в аккаунте G Suite (который используется в компании или учебном заведении), а также в аккаунте ребенка.
Контакты, которые уже есть на устройстве или появятся на нем в будущем, будут автоматически сохраняться в Google Контактах и синхронизироваться с аккаунтом Google.
Если вы выйдете из аккаунта на телефоне или планшете, все ваши контакты Google будут удалены с этого устройства. Они останутся в аккаунте Google и синхронизируются с новым устройством после того, как вы выполните на нем вход.
Примечание. На устройствах некоторых марок и моделей эта функция может не работать.
Как в аккаунте Гугл изменить номер телефона
Что бы ни стало причиной, любой пользователь, у которого создан аккаунт в системе Google, может изменить привязанный ранее номер. Это позволит получать информацию другими средствами, а также минимизирует риск взлома учетной записи.
Для изменения номера на смартфоне нужно:
- Открыть настройки.
- Перейти в раздел аккаунтов.
- Выбрать Google.
- Пройти авторизацию.
- Перейти в раздел с личной информацией.
- Тапнуть по своему номеру.
- Нажать кнопку в виде карандашика, чтобы отредактировать данные.
- Ввести пароль от аккаунта для подтверждения доступа.
- Указать новый телефон и подтвердить изменения.
После выполнения всех шагов инструкции на новый номер придет одноразовый код, который будет служить подтверждением вашего доступа.
Если смена номера производится в ситуации, когда произошла кража, рекомендуется выполнять операцию через компьютер:
- Откройте браузер.
- Перейдите на страницу myaccount.google.com.
- Авторизуйтесь.
- Перейдите в раздел «Личная информация».
- Найдите свой телефон и тапните по нему.
- Выберете параметр изменения (значок карандашика).
- Подтвердите владение аккаунтом при помощи пароля.
- Укажите новый номер и сохраните его.
Выбрав один из предложенных способов, вы всегда можете изменить номер по своему усмотрению.
Через телефон
Проще всего менять привязку к номеру сотового именно через телефон, потому что мобильная версия Инстаграма имеет более широкий функционал, чем компьютерная. Ниже мы пошагово опишем процесс изменения номера в модификации приложения для разных операционных систем.
Android
В гаджетах на базе Андроид (и смартфонах, и планшетах), чтобы изменить номер мобильного телефона, необходимо действовать таким образом:
- Запускаем Инстаграм.
- В нижней панели меню тапаем на свою аватарку или значок человечка, чтобы перейти в профиль.
- В новом окне под количеством публикаций, подписчиков и подписок выбираем надпись «Редактировать профиль»
. - Пролистываем вниз и доходим до раздела «Личная информация»
. - Заходим в пункт «Номер телефона»
. - Вводим свой новый номер, который хотим привязать к странице в Инстаграм и нажимаем кнопку подтверждения.
Готово! Номер изменен, теперь уведомления будут высылаться на него.
Iphone
Чтобы изменить привязанный к аккаунту в Инстаграме номер, на Айфоне следует выполнить такие шаги:
- Открываем Инстаграм.
- На нижней панели в правом нижнем углу находим значок свой аватарки или человечка.
- Переходим в меню изменения данных через клавишу «Редактировать профиль»
, которая находится справа от аватарки. - Листаем меню, переходим к разделу «Личные данные»
. - В графе «Номер телефона»
вводим новую комбинацию, предварительно нажав на нее. - Подтверждаем свои действия.
Готово! После этого ваш номер в профиле Инстаграм будет изменен.
Как изменить личные данные
Вы можете изменить личные данные, например дату рождения и пол, а также адрес электронной почты и номер телефона.
- Войдите в аккаунт Google.
- В разделе «Личные данные» нажмите на раздел, который хотите изменить.
- Следуйте инструкциям на экране.
Дополнительная информация
Имя
Вы можете менять имя сколько захотите, но не чаще трех раз в минуту. Это ограничение не распространяется на аккаунты, созданные менее двух недель назад.
Псевдоним
Если имя не указано, вместо него используется созданный ранее псевдоним. Удалив его, вы не сможете создать новый. Это не тот же псевдоним, который можно указать на странице «О себе». Перейдите на страницу О себе, чтобы изменить псевдоним, указанный на ней.
Дата рождения
Дату рождения, которую вы указали в аккаунте Google, нельзя удалить. Однако вы можете изменить ее и выбрать, кому она будет видна.
Примечание. Ваша дата рождения может использоваться для защиты аккаунта и персонализации сервисов Google.
Кто может видеть вашу дату рождения
По умолчанию вашу дату рождения не видит никто. Изменить эту настройку можно в разделе О себе на странице «Аккаунт Google».
Для чего нужна информация о вашей дате рождения
Компания Google использует дату рождения в следующих целях:
- Чтобы определять, касаются ли вас возрастные ограничения, установленные для сервисов Google и контента. Например, некоторые видео на YouTube могут смотреть только взрослые.
- Чтобы показывать праздничную тему на странице Google Поиска в день вашего рождения.
- Чтобы предлагать персонализированные рекомендации и объявления с учетом вашего возраста. Вы можете отключить персонализацию рекламы.
Пол
В разделе Пол на странице «Аккаунт Google» вы можете:
- указать свой пол;
- отказаться предоставлять информацию о своем поле;
- добавить собственный вариант пола и форму обращения к вам.
Для чего нужна информация о вашем поле
Эти данные позволяют персонализировать наши сервисы, а именно:
- Использовать корректное обращение, когда речь идет о вас. Те, кому видны данные о поле пользователя, могут «Отправить ему сообщение» или увидеть, кто «В ее кругах».
- Подбирать для вас наиболее подходящий контент, например рекламу.
Если вы не укажете свой пол, то в сервисах Google по отношению к вам будут использоваться нейтральные фразы (например, «Отправить этому пользователю сообщение»).
3 способа как сменить аккаунт в Плей Маркете
Чтобы сменить аккаунт есть несколько способов, и каждый будет описан в этой статье.
С помощью настроек
С самого начала нужно удалить существующий аккаунт на самом устройстве. Для этого вы заходите в пункт «Настройки
» и ищите вкладку «Аккаунты
», после чего нажимаете на нужный. Далее откроется окно, в котором будут указаны данные по аккаунту. Вверху экрана, обычно справа, находятся три точки, нужно нажать на них. Далее подберите нужное вам действие:
Также в случае кражи физических устройств риск мошенничества снижается до пределов мобильных лимитов и ограничивается способностью устройства блокировать устройство или услугу транзакции. Используйте мобильное устройство с онлайн-аккаунтом, чтобы настроить свой собственный код приложения.
Основными и полезными функциями являются, без сомнения, функции, доступные без необходимости входа в систему сразу после запуска приложения. Это отличная альтернатива существующему виджету, который был не столь сложным, например, когда речь идет об одновременном просмотре доступных средств на счете или кредитной карте. Теперь вам не нужно выбирать между лимитом карты и балансом вашего аккаунта — вы можете видеть оба в одно и то же время в новом приложении.
Теперь нужно пройти в Google Play и всего несколькими действиями сделать то что потребует программа. Вы либо создаете новый аккаунт, либо меняете информацию в старом.
С помощью Factory Reset
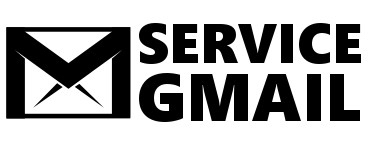 Этот вариант предусматривает проведение операции Factory Reset. Все дело в том, что после ее запуска смартфон будет возвращен к заводским настройкам. Не смотря на то что, мы упоминаем такой способ, все же пользоваться им не рекомендуем
Этот вариант предусматривает проведение операции Factory Reset. Все дело в том, что после ее запуска смартфон будет возвращен к заводским настройкам. Не смотря на то что, мы упоминаем такой способ, все же пользоваться им не рекомендуем
по следующим причинам.
Чтобы проверить статус своей учетной записи, вам не нужно входить в систему. Теперь у нас есть возможность показывать доступные ресурсы — либо в процентах, либо в качестве квоты. Статус учетной записи можно увидеть сразу же после запуска приложения. Вам решать, будет ли отображаемое значение отражать средства в вашей учетной записи или процент.
После входа в приложение и входа в панель настроек выберите панель «Финансы», затем отобразите баланс или процент. Вы также можете установить, сколько будет 100% доступных средств в вашем аккаунте или отметьте галочкой флажок Показать остаток на счете перед входом в систему. С помощью этого одного щелчка вы можете проверить доступные средства в своем аккаунте или полностью закрыть службу.
Возможно, что с помощью такого метода вы просто удалите все важные файлы на устройстве.
К тому же, если на вашем устройстве
стоит не родная прошивка, то есть шанс, что после сброса настроек, вы получите не «чистый» андроид, а совершенно бесполезный кусок пластмассы.
С помощью Gmail
Это самый простой способ на сегодняшний день
. Нужно просто открыть почту Gmail. Далее нужно зайти в аккаунт, который вы используете для того чтобы заходить в Google Play, и ищем пункт смены пароля.
После того как пароль был изменен, нужно пройти в Google Play
, где система однозначно запросит зайти с нового аккаунта, или же из существующего (т.е. того, на котором был сменен пароль).
Вот такими не хитрыми тремя способами можно проделать довольно простую работа по смене аккаунта в Google Play. Эта процедура при совсем сложном понимании происходящего затянется максимум на пятнадцать минут
.
Стили почты
Набор доступных настроек зависит от выбранного стиля интерфейса.
По умолчанию (категории и вкладки)
Если выбрать вид по умолчанию, ваши письма будут группироваться по категориям: «Несортированные», «Соцсети», «Промоакции», «Оповещения» и «Форумы». Сортировка писем по этим категориям выполняется автоматически, но вы также можете переносить сообщения с одной вкладки на другую вручную.
Подробнее о вкладках и категориях…
Сначала важные
Если включить сортировку по важности, ваша почта будет разделена на две части: сначала «Важные», а ниже «Прочие». Подробнее о том, как работает сортировка по важности в Gmail…. Подробнее о том, как работает сортировка по важности в Gmail…
Подробнее о том, как работает сортировка по важности в Gmail…
Сначала непрочитанные
Если включить сортировку по непрочитанным сообщениям, ваша почта будет разделена на две части: сначала «Непрочитанные», а ниже «Прочие».
Сначала помеченные
Если включить сортировку по сообщениям с пометками, ваша почта будет разделена на две части: сначала «Помеченные», а ниже «Прочие».
Приоритетные
Если включить сортировку по приоритетности, ваша почта будет разделена на несколько частей, которые можно настроить. Можно, например, включить разделы: «Важные и непрочитанные», «Помеченные», «Прочие» или выбрать собственный ярлык.