Igfxtray.exe: что это за процесс
Содержание:
- Как остановить
- Метод 1. Обновите драйверы для проверки igfxTray.
- Что это за процесс igfxtray в автозагрузке?
- Зачем надо удалять IgfxTray и HotKeysCmds
- Как отключить igfxem.exe временно или навсегда
- Igfxtray.exe файл это полезный компонент системы
- Best practices for resolving igfxEM issues
- Способ 5: исключить процесс igfxTray с помощью Защитника Windows
- Информация о файле igfxTray.exe
- IgfxTray — что это за программа и опасна ли она?
- Нужен ли модуль igfxtray.exe?
- Переключение видеокарт в BIOS
- Igfxtray: что это за процесс
- Как проверить, не является ли процесс igfxtray.exe вирусом
- Как исправить igfxtray.exe
- Обновлен сентябрь 2021:
- Загрузите или переустановите igfxtray.exe
- Могу ли я удалить или удалить igfxtray.exe?
Как остановить
Теперь давайте разбираться, как удалить IgfxTray из автозагрузки. Для этого существуют сразу несколько способов, последовательность каждого из которых мы более подробно разберем ниже.
Через диспетчер задач
Первый и самый простой способ остановки процесса, о котором мы сегодня говорим, это использование диспетчера задач. Для того чтобы с его помощью удалить ненужную запись, когда она уже работает, делаем так:
- Сначала мы делаем правый клик мышью по пустому месту панели задач Windows и из контекстного меню выбираем пункт запуска диспетчера задач.
- Переходим на вкладку «Процессы» и делаем правый клик мышью по интересующему нас пункту.
- Из контекстного меню выбираем ссылку «Снять задачу».
Кстати, это тоже очень интересно: Компьютер не видит внешний жесткий диск

Давайте рассмотрим еще один, более действенной, способ.
Используем монитор ресурсов
В некоторых ситуациях процесс, который мы хотим отключить, не поддается варианту, предусматривающему использованию диспетчера задач. Если и вы столкнулись с таким случаем, обратитесь за помощью к монитору ресурсов:

- В открывшемся окне переключаемся на вкладку «ЦП» после чего вводим имя интересующего нас процесса в поле, обозначенное цифрой «2». Ждем несколько секунд до появления поисковой выдачи, а затем делаем правый клик на процессе, который был обнаружен. Из появившегося контекстного меню выбираем единственный пункт, предусматривающий завершение процесса.

Сразу после этого процесс, который нам не нужен, будет завершен. Однако чтобы он автоматически не запустился при следующем включении компьютера, давайте рассмотрим, как удалить причину и убрать IgfxTray.exe Module из автозагрузки.
Метод 1. Обновите драйверы для проверки igfxTray.
Если вы установили какое-либо программное обеспечение на Windows или другое оборудование, подключенное к вашей системе, вам необходимо обновить драйверы операционной системы для правильной работы. Проблемы, связанные с igfxTray, могут быть связаны с устаревшими или поврежденными драйверами устройств. Поиск конкретного драйвера, который вызывает проблемы, может быть трудоемким и трудоемким. Существует даже возможность установить неправильные драйверы при обновлении существующих.
Лучше всего использовать сторонние инструменты, такие как Snappy Driver Installer. Загрузите этот бесплатный мощный инструмент, который может хранить в автономном режиме весь спектр драйверов. Используя эти автономные драйверы, вы получаете доступ к быстрым обновлениям драйверов, когда нет подключения к Интернету. Средство хорошо работает с 64-разрядными и 32-разрядными версиями Windows 10, Vista, Windows 7, 8 и XP. Программа установки драйверов от Snapppy составляет пакеты драйверов, в состав которых входят драйверы для таких устройств, как видеокарты, звуковые устройства, сетевые адаптеры и т. Д. Это приложение даже показывает недействительные и дубликаты драйверов. Кроме того, держите подальше обновления. Таким образом, обновление драйверов с помощью Snappy Driver Installer легко.
Кроме того, давайте узнаем больше о том, как Заблокировать wisptis.exe Запуск на Windows и как отключить Pingsender.exe.
Что это за процесс igfxtray в автозагрузке?
Список автозагрузки представляется крайне важным элементом, позволяющим автоматизировать запуск новых приложений и, в ряде случаев, оптимизировать загрузку системы. По сути, этот компонент представляет собой список процессов, которые запускаются на компьютере при загрузке ОС. Иногда это позволяет значительно упростить работу с девайсом, в то время как обилие элементов в автозагрузке, пагубно сказывается на времени запуска ОС в целом.
Если рассматривать данный список более детально, в нем можно обнаружить довольно много пунктов, идентифицировать которые пользователю может быть весьма непросто. Ведь в большинстве случаев рабочие названия процессов, используемые в таком списке, отличаются от обычных названий программ
Поскольку различные вредоносные программы довольно часто пытаются прописаться в списке автозагрузки, потребуется обращать внимание на различные подозрительные процессы
Зачем надо удалять IgfxTray и HotKeysCmds
На самом деле причин, почему желательно удалить из автозагрузки IgfxTray и HotKeysCmds целых две.
Первая — это совершенно ненужные и лишние элементы автозагрузки, которые тормозят запуск системы . Уверен, что 99.9% пользователей не используют эти программы — так зачем они нужны в автозагрузке?
Вторая причина серьёзнее — под эти программы (и процессы) очень часто маскируются серьёзные вирусы.
Отличить правильные (хорошие) IgfxTray и HotKeysCmds от плохих (вирусов) очень просто — достаточно взглянуть на их месторасположение (прийти к ним вместе с участковым и проверить прописку). В CCleaner я кликнул правой кнопкой мыши по строке и перешёл в папку жительства HotKeysCmds…
Правильная папка расположения у этих обоих программ — C:\Windows\System32. Если попали в другую, то я Вас «поздравляю» — Вы приютили бездомный вирус.
Вот и всё на сегодня — я вспомнил, а Вы узнали, что такое IgfxTray и HotKeysCmds
. До новых интересных компьютерных программ и полезных советов.
Производительность компьютера напрямую зависит от загрузки основных параметров – диска, памяти и центрального процессора. Именно эти 3 компонента отвечают за общую отзывчивость интерфейса и скорость отклика при выполнении задач. Сильнее всего при работе со стандартными приложениями страдает оперативная память. Ее может не хватать, даже если открыто всего 10-15 вкладок браузера и пара программ. В такой ситуации можно на более емкие варианты, но лучше разобраться, из-за чего столь мало остается доступной оперативной памяти.
Если загрузить «Диспетчер задач», нажав на кнопки Ctrl+Alt+Del и выбрав соответствующий пункт меню, а после в открывшемся приложении перейти на вкладку «Процессы», можно увидеть какая именно программа потребляет наибольшее количество ресурсов. Большинство процессов легко идентифицировать по их названию, но с некоторыми возникают проблемы. В частности, у пользователей компьютера можно возникнуть вопрос: что это за процесс Igfxtray, который загружает память? В рамках данного материала мы дадим ответ на этот вопрос, а также опишем, как его отключить или вовсе удалить с компьютера программу, которая его активирует.
Перед тем как удалять или отключать процесс Igfxtray, необходимо разобраться с его функциями. Сразу стоит отметить, что он не является системным и не представляет собой вирус (в большинстве случаев). Процесс Igfxtray может возникать только на компьютерах, которые работают под управлением процессора на базе Intel.
Igfxtray – это процесс, напрямую относящий к программе Intel Graphics and Media Control Panel, которую можно обнаружить на панели быстрого запуска при его активности. Непосредственно сам процесс Igfxtray позволяет программе выполнять следующие функции:
- Детально настраивать работу графического контроллера на компьютере;
- Изменять параметры выводимой на экран картинки: контрастность, яркость, глубину цвета;
- Настраивать разрешение экрана.
Описанные выше функции являются единственными, за которые отвечает процесс Igfxtray, при этом он регулярно находится в оперативной памяти компьютера и ждет задачи от пользователей. Учитывая, что рядовой администратор компьютера очень редко меняет параметры выводимого на экран с компьютера изображения, данный процесс можно отключить, чтобы освободить память. К тому же, некоторые из его функций дублируются параметрами операционной системы Windows, к примеру, настройка разрешения экрана.
Как отключить igfxem.exe временно или навсегда
Способ 1: остановите igfxem.exe из диспетчера задач
Если модуль igfxem загружает процессор и заставляет ваш компьютер работать медленнее, вот первое исправление. На самом деле, это может быть самым простым исправлением, которое вы можете попробовать, но оно работает для многих пользователей. В этом случае все, что вам нужно сделать, это остановить модуль igfxem с помощью диспетчера задач.
- Запустите диспетчер задач с помощью «Ctrl»+»Shift»+»EscКлючи.
- Идти к «ПроцессыИ нажмите на igfxem.exe.
- Нажмите кнопку с надписью «Снять задачу».

Хотя это остановит работу igfxem.exe, процесс будет перезапущен при следующей перезагрузке.
Кстати, если вам интересно, как это исправить MPSigStub Решение проблемы высокой загрузки ЦП модуля Igfxem и что это Хост инфраструктуры инфраструктурыНажмите, чтобы прочитать больше.
Способ 2: остановите другие неважные процессы
Иногда другие неважные процессы на вашем ПК могут повлиять на его производительность. Итак, лучше всего остановить эти процессы и посмотреть, нормально ли работает ПК. Просто зайдите в диспетчер задач и остановите процессы, которые вам больше не нужны.

Способ 3: отключить модуль igfxem с помощью MSConfig
Это еще один способ отключить igfxem.exe на вашем компьютере. В этом случае вы будете использовать другую утилиту под названием «MSConfig«. После того, как вы отключите процесс с помощью MSConfig, он не запустится снова, даже если вы перезагрузите компьютер. Чтобы начать работу по любой причине, вам придется сделать это через MSConfig еще раз.
Пожалуйста, следуйте инструкциям ниже, чтобы сделать это.
Удар «Windows(Основной ключ) и R»Одновременно. Однажды «Выполнить”Утилита подходит, введите текст“MSConfigИ ударилEnter«. Откроется отдельное окно с надписью «Конфигурация системы».

- Теперь в открывшемся окне найдите вкладку «УслугиИ нажмите на него. Затем перейдите к модуль igfxem.
- Рядом с этой опцией есть небольшой флажок. Просто уберите галочку и нажмите «Применить».
- Перезагрузите компьютер, чтобы он загрузился без модуля igfxem.
Способ 4. Выполните проверку на наличие вредоносных программ и вирусов.
Вы можете использовать этот метод, если вы подозреваете, что проблема связана с вредоносным ПО. На самом деле, это распространенный метод, который используется всякий раз, когда вы подозреваете заражение вашего компьютера вредоносным ПО. Выполнение полной проверки на наличие вредоносных программ и вирусов на компьютере с использованием мощного стороннего приложения было бы таким решением. Перед сканированием всегда лучше обновить существующий антивирус или программу защиты от вредоносных программ. В результате он может выявить самые последние угрозы и устранить их. Если у вас нет антивирусного или вредоносного ПО, вы также можете положиться на Защитника Windows.
- Во-первых, вы должны использовать «Windows(Основной ключ) и IКлавиши, чтобы открытьПараметрыВашей операционной системы Windows 10.
- Теперь вы должны перейти к опции под названием «Обновление и безопасностьИ затем перейдите кБезопасность Windows«. Вы можете найти опцию под названием «Защита от вирусов и угрозПод этим.
- Когда вы попадете в новое окно, нажмите на опцию «Запустите новое расширенное сканирование».
- Перейти наПолное сканирование»И нажмите на«Сканировать сейчасВариант также.

Система займет некоторое время для завершения сканирования, поэтому вам следует терпеливо ждать. После завершения сканирования перезагрузите компьютер и посмотрите, все ли в порядке.
Способ 5: обновить драйвер видеокарты
Если вы еще не достигли успеха, вы можете попытаться исправить это, обновив драйвер графической карты Intel. В конце концов, рекомендуется обновить драйверы до последней версии.
- Во-первых, запустите веб-сайт по своему вкусу и перейдите к Intel центр загрузок, Затем вы должны загрузить самую последнюю версию драйвера. Обязательно сохраните его в месте, которое вы помните. Если файл заархивирован, просто разархивируйте его, чтобы увидеть файл.
- После этого запустите ваш компьютер Диспетчер устройств и перейдите к его Видеоадаптеры.
- Вы можете щелкнуть правой кнопкой мыши на доступной графике Intel. Выберите опцию под названием «Обновить драйвер».

Когда вы увидите всплывающее окно, перейдите к опции под названием «Просмотреть мой компьютер«. Затем найдите место, где вы сохранили загруженный (и разархивированный) файл драйвера.

Нажмите на опцию под названием «OKИ ударилNext», Поэтому драйвер будет установлен.
Вот и все. Перезагрузите компьютер, и модуль igfxem проблема высокой загрузки процессора должна быть устранена.
Igfxtray.exe файл это полезный компонент системы
Igfxtray.exe — это законный процесс, выполняющийся в операционной системе Windows и известный как модель ускорителя Graphic Accelerator. Этот процесс разработан Intel и установлен как часть драйвера Graphics Media Accelerator Driver. Как правило, в этой программе отображается значок, который позволяет получить доступ к графическому адаптеру Intel и графическому приложению на панели уведомлений. Таким образом, этот процесс позволяет изменять и настраивать параметры монитора и графики, такие как вращение экрана, глубина цвета, горячие клавиши, расширенные настройки рабочего стола или настройка графического контроллера. Тем не менее, значок igfxTray Module может быть скрыт от панели задач путем доступа к настройкам с помощью панели управления.
Несмотря на то, что эта программа запускается автоматически из этих записей реестра — Run, RunOnce, RunServices или RunServicesOnce — она должна запускаться при старте. Пользователи могут запускать этот процесс, когда им это нужно. Более того, если процесс igfxtray.exe запускается автоматически при включении, пользователи должны отключить его, чтобы он не мог использовать ресурсы компьютера.
Best practices for resolving igfxEM issues
A clean and tidy computer is the key requirement for avoiding problems with igfxEM. This means running a scan for malware, cleaning your hard drive using 1cleanmgr and 2sfc /scannow, 3uninstalling programs that you no longer need, checking for Autostart programs (using 4msconfig) and enabling Windows’ 5Automatic Update. Always remember to perform periodic backups, or at least to set restore points.
Should you experience an actual problem, try to recall the last thing you did, or the last thing you installed before the problem appeared for the first time. Use the 6resmon command to identify the processes that are causing your problem. Even for serious problems, rather than reinstalling Windows, you are better off repairing of your installation or, for Windows 8 and later versions, executing the 7DISM.exe /Online /Cleanup-image /Restorehealth command. This allows you to repair the operating system without losing data.
To help you analyze the igfxEM.exe process on your computer, the following programs have proven to be helpful: ASecurity Task Manager displays all running Windows tasks, including embedded hidden processes, such as keyboard and browser monitoring or Autostart entries. A unique security risk rating indicates the likelihood of the process being potential spyware, malware or a Trojan. BMalwarebytes Anti-Malware detects and removes sleeping spyware, adware, Trojans, keyloggers, malware and trackers from your hard drive.
Способ 5: исключить процесс igfxTray с помощью Защитника Windows
Если при запуске системы выдается предупреждение, исключите процесс igfxTray с Защитником Windows. Таким образом, этот процесс будет включен в список программ безопасности. Перед выполнением этой задачи необходимо убедиться, что процесс igfxTray является полностью законным и не содержит вредоносных программ. В противном случае вы получите полный доступ к системе.
1. Нажмите вкладкиWindows’+’Sи введите «Настройки Защитника Windows«. Откройте приложение.
2. Выберите «Откройте Центр безопасности Windows Defenderи нажмите на значок шестеренки, доступный внизу дисплея.

3. Далее выберитеНастройки защиты от вирусов и угроз».

4. В пределахИсключения«вкладка, нажмите на»Добавление или удаление исключений».

5. Прежде чем продолжить, проверьте, доступен ли процесс вC: \ Windows \ System32 \ igfxtray.exe».
6. Затем выберитеДобавить исключениеа затем нажмите наПроцесс».

Чтобы исключить процесс igfxTray, есть много способов. Пользователи могут использовать полный пути, просто имя процесса или назначьте звезду в области расширения программы. После того, как вы добавили расширение, запустите вашу систему и изучите проблему.
Информация о файле igfxTray.exe
Процесс igfxTray Module или aguP7742 или aZh09eNu или DMniRUmsM или 2f6aB53KyjHTL или fWG7gMAI8bEq или LlycGOlPx1CtH или qoWmCzrjqqJe
принадлежит программе Intel Common User Interface или Intel LDDM Ultra Mobile Media или goRL3 или Intel Poulsbo Drivers for Windows NT или cPMHKqh7 или IH4Ru6lR или X1SJel9 или Intel Graphics Media Accelerator
от Intel (www.intel.com) или Intel pGFX или Intel Corporation — pGFX или Opera Software (www.opera.com) или TrueCrypt Foundation (www.truecrypt.org) или Agnitum (www.agnitum.com) или Sells Steal или Intel Corporation — Software and Firmware Products.
Описание: Этот процесс реализует значок на панели задач, связанный с драйверами для серии Intel 81x графических чипсетов. Вы можете использовать этот значок для изменения различных настроек графических чипов, таких как разрешение экрана и глубина цвета, и настроить графический контроллер. Можно выполнять те же функции через панель управления, поэтому держать этот значок активным абсолютно необязательно.
Подробный анализ: igfxTray.exe не является важным для Windows и часто вызывает проблемы. IgfxTray.exe находится в папке C:\Windows\System32.
Известны следующие размеры файла для Windows 10/8/7/XP 141,848 байт (25% всех случаев), 155,648 байт и .
Это не системный процесс Windows. Это файл, подписанный Microsoft. Процесс загружается во время процесса загрузки Windows (Смотрите ключ реестра: MACHINE\Run, User Shell Folders, Run).
У файла поставлена цифровая подпись.
Поэтому технический рейтинг надежности 6% опасности.Если вы хотите полностью удалить программу, перейдите в Панель управления ⇒ Программы ⇒ Intel(R) Graphics Media Accelerator.
Рекомендуем: Выявление проблем, связанных с igfxTray.exe
- Если igfxTray.exe находится в подпапках «C:\Users\USERNAME», тогда рейтинг надежности 45% опасности. Размер файла 182,784 байт (9% всех случаев), 195,072 байт и .
У процесса есть видимое окно. Это не системный файл Windows. Процесс загружается во время процесса загрузки Windows (Смотрите ключ реестра: MACHINE\Run, User Shell Folders, Run). - Если igfxTray.exe находится в подпапках «C:\Program Files», тогда рейтинг надежности 39% опасности. Размер файла 96,768 байт (33% всех случаев), 383 байт или 195,072 байт.
У процесса есть видимое окно. У файла нет информации о создателе этого файла. Процесс начинает работать вместе с Windows (Смотрите ключ реестра: MACHINE\Run, User Shell Folders, Run).
Это не системный процесс Windows. - Если igfxTray.exe находится в папке Windows для хранения временных файлов , тогда рейтинг надежности 36% опасности. Размер файла 757,760 байт.
IgfxTray — что это за программа и опасна ли она?
Как показывает практика, вредоносные процессы могут маскироваться под хорошо известные и пользующиеся доверием компоненты. Реализуется это с помощью незначительного изменения имени процесса с сохранением максимально возможной схожести с безопасным оригиналом.
 Многих пользователей интересует igfxtray в автозагрузке что это? Данный процесс широко распространен среди обладателей компьютеров и ноутбуков, в которых установлены процессоры производителя Intel. При этом данный элемент не является компонентом ОС и, в теории, не влияет на работоспособность системы.
Многих пользователей интересует igfxtray в автозагрузке что это? Данный процесс широко распространен среди обладателей компьютеров и ноутбуков, в которых установлены процессоры производителя Intel. При этом данный элемент не является компонентом ОС и, в теории, не влияет на работоспособность системы.
IgfxTray module — это рабочий процесс программы Intel Graphics and Media, которая представляется панелью управления различными аспектами и настройками аппаратного обеспечения, выпущенного этой корпорацией. Среди её основных функций можно отметить:
- регулировка параметров графического адаптера;
- смена настроек вывода изображения на дисплей;
- установка разрешения экрана.
Таким образом, потребность в приложении возникает только в тех случаях, когда пользователю необходимо осуществить смену вышеперечисленных показателей. Подобные манипуляции производятся довольно редко, так как при надлежащей настройке смена данных параметров не требуется.
Однако характерной особенностью программы представляется фоновый режим работы, который находится в режиме постоянной готовности на запросы пользователя. Это негативно сказывается на производительности устройства, ведь при этом потребляется сравнительно много оперативной памяти
Принимая во внимание данный факт, целесообразно отключить компонент для освобождения ресурсов компьютера
Нужен ли модуль igfxtray.exe?
По большому счету, в активации данного модуля особо смысла нет, поскольку получить доступ к основным параметрам видеочипа можно совершенно элементарно, если обратиться к пункту графических характеристик, который находится в меню ПКМ, вызываемом на свободном пространстве «Рабочего стола». Его запуск при старте системы предусмотрен скорее для удобства доступа к опциям и настройкам – не более того. Как было указано выше, особого влияния на загрузку вычислительных ресурсов центрального процессора и использование оперативной памяти он не оказывает, и отключить его можно совершенно элементарно.
Переключение видеокарт в BIOS
Существует два вида видеокарт — интегрированные (встроенные в процессор или в материнскую плату) и дискретные (выполненные в виде отдельной платы или отдельного чипа). Так вот при помощи Primary Graphics Adapter можно указывать с какой видеокартой должен запускаться компьютер в первую очередь.
Если перевести название опции на русский язык, то перевод звучит как «Основной графический адаптер».
Возможных значений может быть несколько:
- Internal (IGD, Int graphics, Onboard, Integrated) — Встроенное в процессор или в материнскую плату видеоядро, как правило, не предназначенное для игр. Этот вариант должен быть установлен, если вы хотите чтобы компьютер работал от встроенной видеокарты.
- PCI (EXT PCI Graphics) — Дискретная видеокарта, устанавливаемая в слот PCI. В современных компьютерах почти не используются.
- PCIE (PEG, EXT PCIE Graphics, PCI Express, Discrete) — Дискретная видеокарта в виде отдельной платы, устанавливаемой в слот PCI Express. Как правило это игровые карты. Этот вариант должен быть установлен, если вы хотите чтобы компьютер работал от дискретной (игровой) видеокарты.

Еще могут быть значения такого вида:
- PCIE -> PCI-> IGP — В этом случае приоритет отдается дискретной видеокарте из слота PCI Express, далее инициализируется карта из слота PCI и в последнюю очередь встроенная видеокарта.
- IGP -> PCI -> PCIE — Здесь все наоборот. Вначале изображение будет выводится на встроенную видеокарту, а затем на дискретные.

Igfxtray: что это за процесс
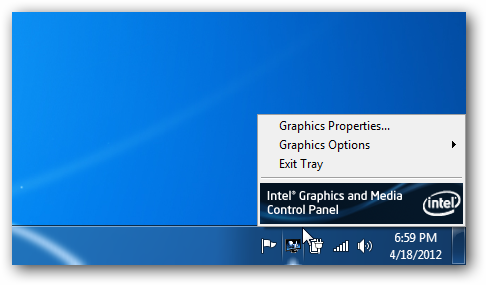 Перед тем как удалять или отключать процесс Igfxtray, необходимо разобраться с его функциями. Сразу стоит отметить, что он не является системным и не представляет собой вирус (в большинстве случаев). Процесс Igfxtray может возникать только на компьютерах, которые работают под управлением процессора на базе Intel.
Перед тем как удалять или отключать процесс Igfxtray, необходимо разобраться с его функциями. Сразу стоит отметить, что он не является системным и не представляет собой вирус (в большинстве случаев). Процесс Igfxtray может возникать только на компьютерах, которые работают под управлением процессора на базе Intel.
Igfxtray – это процесс, напрямую относящий к программе Intel Graphics and Media Control Panel, которую можно обнаружить на панели быстрого запуска при его активности. Непосредственно сам процесс Igfxtray позволяет программе выполнять следующие функции:
- Детально настраивать работу графического контроллера на компьютере;
- Изменять параметры выводимой на экран картинки: контрастность, яркость, глубину цвета;
- Настраивать разрешение экрана.
Описанные выше функции являются единственными, за которые отвечает процесс Igfxtray, при этом он регулярно находится в оперативной памяти компьютера и ждет задачи от пользователей. Учитывая, что рядовой администратор компьютера очень редко меняет параметры выводимого на экран с компьютера изображения, данный процесс можно отключить, чтобы освободить память. К тому же, некоторые из его функций дублируются параметрами операционной системы Windows, к примеру, настройка разрешения экрана.
Как проверить, не является ли процесс igfxtray.exe вирусом
К сожалению, в последнее время большое количество вирусов маскируются под системные процессы. Может оказаться вирусом также и процесс igfxtray.exe. Если он вызывает у вас подозрения, например, запускается, но в панели задач отсутствует соответствующая утилита, то следует проверить, действительно ли программа разработана компанией Intel. Для этого:
Перейдите в «Диспетчер устройств» (нажав правой кнопкой мыши на «Пуск» и выбрав соответствующий пункт во всплывающем меню) и раскройте список видеоадаптеров;
Далее нажмите правой кнопкой мыши на адаптер от Intel и перейдите в свойства элемента;
Сверху переключите вкладку на «Подробно» и обратите внимание на графы «Авторские права» и «Исходное имя файла».
На ноутбуках с процессорами от Intel в автозагрузке операционной системы пользователи зачастую обнаруживают программу igfxTray Module. Первым же делом думают что это вредоносное программное обеспечение, так как они его совсем не устанавливали. А в большинстве случаев программа igfxTray Module относится к драйверам интегрированной графики Intel.
Данная статья более подробно рассмотрит значение программы IgfxTray Module в автозагрузке, а помимо того что это за процесс разберемся как его отключить или полностью избавиться в случае заражения компьютера. Если же у Вас установлено антивирусное программное обеспечение с актуальными базами, тогда текущий процесс является полностью безопасным.
Как исправить igfxtray.exe
Аккуратный и опрятный компьютер — это один из лучших способов избежать проблем с igfxtray.exe. Это означает выполнение сканирования на наличие вредоносных программ, очистку жесткого диска cleanmgr и ПФС / SCANNOWудаление ненужных программ, мониторинг любых автозапускаемых программ (с помощью msconfig) и включение автоматических обновлений Windows. Не забывайте всегда делать регулярные резервные копии или хотя бы определять точки восстановления.
Если у вас возникла более серьезная проблема, постарайтесь запомнить последнее, что вы сделали, или последнее, что вы установили перед проблемой. Использовать resmon Команда для определения процессов, вызывающих вашу проблему. Даже в случае серьезных проблем вместо переустановки Windows вы должны попытаться восстановить вашу установку или, в случае Windows 8, выполнив команду DISM.exe / Online / Очистка-изображение / Восстановить здоровье, Это позволяет восстановить операционную систему без потери данных.
Обновлен сентябрь 2021:
Мы рекомендуем вам попробовать этот новый инструмент. Он исправляет множество компьютерных ошибок, а также защищает от таких вещей, как потеря файлов, вредоносное ПО, сбои оборудования и оптимизирует ваш компьютер для максимальной производительности. Это исправило наш компьютер быстрее, чем делать это вручную:
- Шаг 1: (Windows 10, 8, 7, XP, Vista — Microsoft Gold Certified).
- Шаг 2: Нажмите «Начать сканирование”, Чтобы найти проблемы реестра Windows, которые могут вызывать проблемы с ПК.
- Шаг 3: Нажмите «Починить все», Чтобы исправить все проблемы.
Загрузите или переустановите igfxtray.exe
Вход в музей Мадам Тюссо не рекомендуется загружать заменяемые exe-файлы с любых сайтов загрузки, так как они могут содержать вирусы и т. д. Если вам нужно скачать или переустановить igfxtray.exe, то мы рекомендуем переустановить основное приложение, связанное с ним Общий пользовательский интерфейс Intel.
Информация об операционной системе
Ошибки igfxtray.exe могут появляться в любых из нижеперечисленных операционных систем Microsoft Windows:
- Окна 10
- Окна 8.1
- Окна 7
- Windows Vista
- Windows XP
- Windows ME
- Окна 2000
Могу ли я удалить или удалить igfxtray.exe?
Не следует удалять безопасный исполняемый файл без уважительной причины, так как это может повлиять на производительность любых связанных программ, использующих этот файл. Не забывайте регулярно обновлять программное обеспечение и программы, чтобы избежать будущих проблем, вызванных поврежденными файлами. Что касается проблем с функциональностью программного обеспечения, проверяйте обновления драйверов и программного обеспечения чаще, чтобы избежать или вообще не возникало таких проблем.
Однако, если это не вирус, и вам нужно удалить igfxtray.exe, вы можете удалить Intel Common User Interface с вашего компьютера, используя его деинсталлятор. Если вы не можете найти его деинсталлятор, то вам может понадобиться удалить Intel Common User Interface, чтобы полностью удалить igfxtray.exe. Вы можете использовать функцию «Установка и удаление программ» на панели управления Windows.
1. в Меню Пуск (для Windows 8 щелкните правой кнопкой мыши в нижнем левом углу экрана), нажмите Панель управления, а затем под Программы:
o Windows Vista / 7 / 8.1 / 10: нажмите Удаление программы.
o Windows XP: нажмите Установка и удаление программ.
2. Когда вы найдете программу Общий пользовательский интерфейс Intelщелкните по нему, а затем:
o Windows Vista / 7 / 8.1 / 10: нажмите Удалить.
o Windows XP: нажмите Удалить or Изменить / Удалить вкладка (справа от программы).
3. Следуйте инструкциям по удалению Общий пользовательский интерфейс Intel.




