Boot device not found: how to fix a no boot device found error
Содержание:
- Проверьте свой жесткий диск с помощью HP Hardware Diagnostics
- F2 System Diagnostics
- Boot Device Not Found FAQs
- Дефекты на стороне прочих комплектующих
- Что делал я и как убрал ошибку
- Solution 2: Fix the Boot Loader
- How to fix Hard Disk 3f0: boot device not found on HP error?
- Frequently Asked Questions
- Выполните полный сброс
- Обновление за сентябрь 2021 г .:
- Проверьте свой жесткий диск с помощью HP Hardware Diagnostics
- Снова подключите жесткий диск или проверьте жесткий диск.
- Вышедший из строя USB разъем
- Top causes for “no bootable device found” errors:
- Hard disk 3f0 что делать HP
- No bootable device insert boot disk and press any key — что делать?
- Solution 3: Install Windows 10 alongside the existing Ubuntu
- Как исправить No Bootable Device Insert Boot Disk and Press Any Key
Проверьте свой жесткий диск с помощью HP Hardware Diagnostics
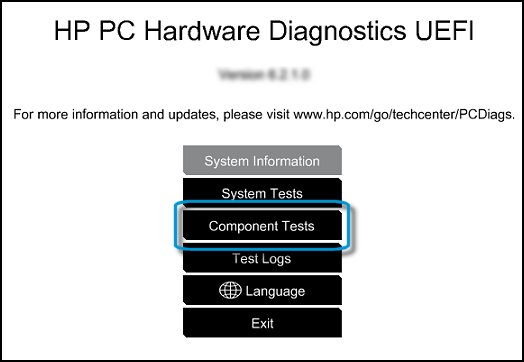
Используйте HP PC Hardware Diagnostics, даже если на вашем компьютере не работает Windows. Начните с быстрого теста (2-3 минуты). Если быстрая проверка не обнаружила проблемы, начните детальную проверку (2 часа и более). Углубленное испытание включает опцию «цикл до отказа».
НОТА. Если тест не запускается и появляется сообщение «Жесткий диск не существует», обратитесь в службу поддержки клиентов HP.
- Подключите адаптер переменного тока к компьютеру.
- Нажмите кнопку питания и удерживайте не менее пяти секунд, чтобы выключить компьютер.
- Включите компьютер и нажимайте Esc примерно раз в секунду. Когда появится меню, нажмите клавишу F2.
- Когда появится меню HP PC Hardware Diagnostics, щелкните Unit Tests.
- В меню «Модульные тесты» выберите «Жесткий диск» и нажмите «Быстрый тест».
- Щелкните Выполнить один раз.
- Начнется быстрая проверка жесткого диска. Если на вашем компьютере более одного жесткого диска, выберите диск, который вы хотите проверить. Чтобы проверить все жесткие диски, выберите Проверить все жесткие диски.
- По окончании теста результаты отображаются на экране. Результаты тестирования также доступны в журналах тестирования в главном меню.
- Если жесткий диск прошел быструю проверку, но проблема с жестким диском не исчезла, запустите глубокую проверку. Этот тест включает в себя тест SMART, короткое летнее время, оптимизированное летнее время и продолжительное летнее время. Чтобы запустить эти тесты по отдельности, выберите их в меню «Тесты жесткого диска».
- Если ваш жесткий диск не прошел проверку, запишите идентификатор ошибки (24-значный код) при обращении в службу поддержки клиентов HP. Информацию также можно найти в отчетах об испытаниях в главном меню.
- Если проверка прошла успешно, но сообщение об ошибке все еще появляется, переходите к следующему шагу.
- Если при проверке жесткого диска отображается сообщение об ошибке и идентификационный код гарантии, обратитесь в HP.
- Представитель службы поддержки клиентов запросит 24-значный код, когда им потребуется отремонтировать или заменить жесткий диск.
F2 System Diagnostics
For more information, please visit: www.hp.com/.

Для исправления данной ситуации и правильной загрузки ноутбука нужно зайти в BIOS,
Выбрать пункт System Configuration далее пункт Boot Options,

потом включить пункт Legacy Support и дальше выставить в разделе Legacy Boot Order первым пунктом Notebook Hard Drive,

нажать F10 и выйти с сохранением настроек.
После появления этого окна

Ввести код и нажать Enter
Компьютер загрузится, и после этого будет включаться правильно.
Если у Вас что то не получается можно всегда заказать мастера к себе на дом мы работаем по всему Киеву 27/7 наш тел. 22-10-394
Boot Device Not Found FAQs
Read more about how to fix boot device not found on Windows 10.
1. How do I fix boot device not found?
To fix boot device not found in Windows 10, this page covers five approaches in all. You can try:
- Hard reset your computer and hard drive.
- Reconnect your hard drive.
- Restore BIOS default settings.
- Check and fix bad sectors.
- Check and rebuild MBR.
2. What causes boot device not found?
The possible causes of hard drive 3f0 error consist of:
- Incorrect boot sequence in the BIOS
- Master Boot Record (MBR) or boot sector is damaged
- The hard drive connection issue
- Malware attack
- Corrupt hard drive partitions
- Damaged hard drive
3. What do I do if my HP laptop says boot device not found?
As we mentioned in the above part, there are a few ways to solve the HP laptop boot device not found problem.
- Perform a hard reset
- Restore BIOS default settings
- Test the hard drive using HP PC Hardware Diagnostics
- Reset the hard drive
- Reinstall Windows on the hard disk
Дефекты на стороне прочих комплектующих
Вполне возможно, что причиной появления no bootable device hit any key стала материнская плата или блок питания.
Материнская плата. На стороне материнской платы может быть неисправен SATA разъем или присутствовать вздувшиеся конденсаторы.
Чтобы проверить первый момент, достаточно произвести подключение к другому разъему.
Второй же момент определяется на глаз, осмотрите конденсаторы, убедитесь, что они имеют стандартную форму и не вздуты. В противном случае их следует заменить.
Блок питания. Если он не находится на гарантии, то разберите его и убедитесь, что конденсаторы и сама плата целы. Если гарантия действует, то лучше отнести его в сервисный центр на диагностику.
Но опять же, о неисправном блоке питания будут говорить резкое выключение компьютера или включение не с первого раза.
Что делал я и как убрал ошибку
Когда я зашел в BIOS, чтобы проверить порядок загрузки (я писал об этом выше), то заметил, что в BIOS моего компьютера жесткий диск отображается как Hard Drive.


А должен же быть вроде подписан как HDD… производитель и модель самого диск (или что-то типа этого).
Поэтому я решил, что жесткий диск либо сломан, либо отключен. Снял боковую крышку с системного блока, и увидел, что SATA кабель, которым подключен HDD к материнской плате практически не держатся в разъеме на самом диске. Видимо его уже много раз подключали, и сам кабель, или разъем в диске уже был немного расшатанный.
Я поправил этот кабель, проверил как он держится в разъеме на материнской плате, и проверил подключение питания к жесткому диску.


Запустил компьютер и все заработало. Пошла загрузка Windows.


Значит в моем случае просто был отключен жесткий диск. Компьютер не подавал никаких звуковых сигналов и выдавал ошибку «Reboot and Select proper Boot device or Insert Boot Media in selected Boot device and press a key», которую мы успешно убрали.
Проверьте порядок загрузки в BIOS
В большинстве случаев эта ошибка появляется, когда в BIOS или UEFI выставлена неправильная загрузка с устройства. У вас должно стоять на первом месте тот HDD или SSD, где установлена сама система Windows. Выключите ПК, и при включении нажимайте кнопку F12, F2, ESC, F10 или Delete, чтобы войти в BIOS. Кнопки могут быть разные в зависимости от производителя материнской платы, но есть список кнопок, который поможет вам.
Когда вы вошли в BIOS или UEFI, то нужно найти строку Boot. Далее в списке найти примерный параметр “Boot Device Priority” и выбрать там на первое место основной HDD или SSD диск на котором установлена Windows. Когда выберите на первое место ваше основное устройство, нажмите F10, чтобы сохранить параметры.

Распознан ли загрузочный диск
Проблема может быть с самим диском, и для этого нужно убедиться, что в BIOS он распознается. Войдите обратно в BIOS, как описано выше, и в первой же вкладке у вас должна быть информация о вашем оборудовании. Вам нужно найти Primary IDE Master и напротив этой строчки будет указана модель диска.
Если SSD или HDD здесь не указан, это означает, что он не подключен. Проблема может быть в поврежденном проводе. В этой ситуации вам стоит разобрать ПК и проверить сам sata провод, не отсоединен ли он.

Отключить Legacy Boot (Только для UEFI)
Каждый компьютер с операционной системой Windows 8 или выше, имеет UEFI с функцией Legacy Boot, которая загружает BIOS из чипа CMOS. Зайдите обратно в BIOS. Далее вам нужно найти строку UEFI/BIOS Boot Mode и изменить на Legacy Boot, если был включен UEFI, и наоборот, если был включен UEFI, то на Legacy Boot. Нажмите F10, чтобы сохранить изменения. Если это не помогло решить ошибку “Reboot and select proper Boot Device or Insert Boot Media in selected Boot device“, то верните значение как было.

Сделать диск активным
Воспользуемся инструментом diskpart. Вам нужно создать установочную флешку с Windows, чтобы загрузиться с нее и запустить cmd. Как только дойдете до пункта установки, ниже нажмите на “Восстановление системы“, чтобы открыть дополнительные параметры загрузки.

Перейдите “Поиск и устранение неисправностей” > “Дополнительные параметры” > “Командная строка“.

В командной строке выполните следующие команды:
- – Запуск инструмента.
- – Отображает подключенные диски.
- – Выбор диска. Выберите тот диск на котором Windows.
- – Показывает разделы на выбранном диски.
- – Выбрать локальный раздел на диске для активации. Выбирайте тот раздел, где установлена сама система widows.
- – Активировать раздел.

Solution 2: Fix the Boot Loader
This solution requires you to have a USB drive which is bootable with Ubuntu. You can follow this guide to create a bootable USB drive with Ubuntu. After creating a bootable USB drive, follow these steps to fix the boot loader.
- Put the USB drive in the computer and boot while pressing the key associated with the boot menu for your specific computer model. The common keys are F9 or F12, but if they don’t work on your computer, do a quick google search for the key associated with your specific computer model.
- From the boot menu, select the USB Disk as the boot device. This will load Ubuntu on the computer.
- Click Try Ubuntu and wait for it to open an operational environment of the Operating System. In the next steps, we shall be installing the Ubuntu Boot-Repair program
- Open the terminal by clicking Ctrl + alt + T
- Enter the following command in the terminal to add the Boot-Repair repository to your computer
sudo add-apt-repository ppa:yannubuntu/boot-repair
- Update the local repositories with the following command
sudo apt-get update
- Install Boot-Repair with the following command. The command opens the program after the installation
sudo apt-get install -y boot-repair && boot-repair
- If the program doesn’t open after installation, you can open it from the apps menu or with the following command
boot-repair
- Click on Recommended Repair and wait for it to complete the repair process.
After the repair, the program will open a log file with the issues about the Hard Disk. You should read through the file to ensure that there’s no additional problem with the Hard Disk. - Restart your computer without the USB Drive and see if the error is fixed. If the error is not fixed, try the next solution.
How to fix Hard Disk 3f0: boot device not found on HP error?
1. Hard reset your laptop
In order to perform a hard reset on a laptop with a removable battery, follow these steps:
- Turn off the system
- Disconnect the laptop from every connected device and remove the power cord
- Take out the battery from its compartment
- Press the Power button and hold it down for at least 15 seconds
- Put the battery back in and connect the AC adapter
- Turn the laptop on
- If booting takes place normally, connect all the needed devices to the laptop.
If you own a laptop with a non-removable battery, perform the same steps without attempting to take out the battery, of course.
2. Reset BIOS to its default settings
- Turn off the computer and let it rest for at least 5 seconds
- Turn on the computer > press F10 while booting takes places in order to access the BIOS menu
- After being prompted the BIOS menu, press F9 to choose and load the BIOS Setup Default settings
- Press F10 in order to have the changes saved and exit the BIOS
- Choose Yes and press Enter
- Restart the computer and see if it fixed the issue.
3. Use the HP Hardware Diagnostics tool
- Turn on the computer and keep tapping Esc until a menu opens > press F2
- In the HP PC Hardware Diagnostics menu, select Components Tests
- Select Hard Drive > Quick Test > Run Once
- If you have more than one drive, select Test All Hard Drives
- Wait until the process finishes, then the results will prompt on the screen
- If the issues persist after completing the Quick Test, choose to perform the Extensive Test.
4. Reconnect your hard drive
- This is a delicate task. If you can’t complete it by yourself, ask for professional help.
- Reconnect the hard drive following these steps:
- Turn the computer off and remove the power cable
- If you have a removable battery, take it out
- Disconnect your hard drive and then connect it back
- Reassemble your computer and turn the computer on to see if it fixed the issue.
If the message stating please install an operating system on your hard disk 3f0 HP still pops up, ask for professional help to make sure that your hard drive is not damaged and needs replacement.
Let us know in the comment section if this article helped you to fix the issue.
Frequently Asked Questions
-
How do I fix error 3f0?
The first thing you need to try is to hard reset your laptop. If the error still pops, consider resetting your BIOS to default settings or using the HP Hardware Diagnostics tool to repair it. Check out the steps above for detailed explanations.
-
What does boot device not found mean on HP laptop?
This error message usually occurs when trying to boot your PC and it indicates that the system was unable to detect your hard drive.
-
How do I fix a hard disk error?
Hard disks get corrupted over time and there are several reasons that can trigger their degradation. We recommend using a good HDD health check software to monitor your hard disk and also help you repair potential issues.
Was this page helpful?
5
MyWOT
Trustpilot
Thank you!
Not enough details
Hard to understand
Other
x
Contact an Expert
There are 1 comments
Выполните полный сброс
Если жесткий диск поврежден, аппаратный сброс — идеальное решение для устранения неполадок ноутбуков HP 3F0. Во время аппаратного сброса вы можете либо удалить данные пользователя, либо просто сбросить систему. Если вы подозреваете, что весь жесткий диск был поврежден, лучше всего выполнить полный сброс. Вот как реализовать это решение HP с ошибкой жесткого диска 3F0.
- Выключите компьютер и отсоедините шнур питания. Если у вас съемный аккумулятор, его тоже следует снять.
- Затем отключите все периферийные устройства, включая съемный жесткий диск и т. Д. Д.
- Нажмите и удерживайте кнопку питания в течение 15 секунд, чтобы использовать весь оставшийся заряд.
- Вставьте аккумулятор и снова подключите адаптер переменного тока к ноутбуку.
- Нажмите кнопку питания, чтобы включить компьютер.
- Если ваш компьютер запускается правильно и появляется меню «Пуск», с помощью клавиш со стрелками выберите «Обычный запуск Windows» и нажмите Enter.
- После этого вы можете повторно подключить любое устройство.
Обновление за сентябрь 2021 г .:
Теперь вы можете предотвратить проблемы с ПК с помощью этого инструмента, например, защитить вас от потери файлов и вредоносных программ. Кроме того, это отличный способ оптимизировать ваш компьютер для достижения максимальной производительности. Программа с легкостью исправляет типичные ошибки, которые могут возникнуть в системах Windows — нет необходимости часами искать и устранять неполадки, если у вас под рукой есть идеальное решение:
- Шаг 1: (Windows 10, 8, 7, XP, Vista — Microsoft Gold Certified).
- Шаг 2: Нажмите «Начать сканирование”, Чтобы найти проблемы реестра Windows, которые могут вызывать проблемы с ПК.
- Шаг 3: Нажмите «Починить все», Чтобы исправить все проблемы.

Проверьте свой жесткий диск с помощью HP Hardware Diagnostics
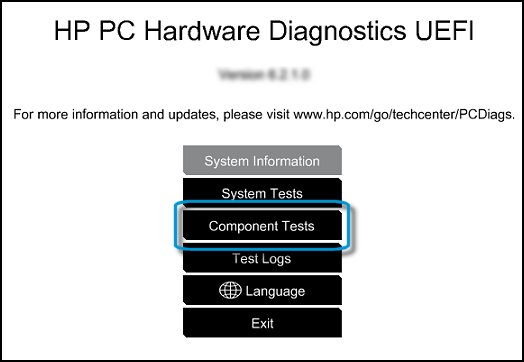
Используйте HP PC Hardware Diagnostics, даже если на вашем компьютере не работает Windows. Начните с быстрого теста (2-3 минуты). Если быстрая проверка не обнаружила проблемы, начните детальную проверку (2 часа и более). Углубленное испытание включает опцию «цикл до отказа».
НОТА. Если тест не запускается и появляется сообщение «Жесткий диск не существует», обратитесь в службу поддержки клиентов HP.
- Подключите адаптер переменного тока к компьютеру.
- Нажмите кнопку питания и удерживайте не менее пяти секунд, чтобы выключить компьютер.
- Включите компьютер и нажимайте Esc примерно раз в секунду. Когда появится меню, нажмите клавишу F2.
- Когда появится меню HP PC Hardware Diagnostics, щелкните Unit Tests.
- В меню «Модульные тесты» выберите «Жесткий диск» и нажмите «Быстрый тест».
- Щелкните Выполнить один раз.
- Начнется быстрая проверка жесткого диска. Если на вашем компьютере более одного жесткого диска, выберите диск, который вы хотите проверить. Чтобы проверить все жесткие диски, выберите Проверить все жесткие диски.
- По окончании теста результаты отображаются на экране. Результаты тестирования также доступны в журналах тестирования в главном меню.
- Если жесткий диск прошел быструю проверку, но проблема с жестким диском не исчезла, запустите глубокую проверку. Этот тест включает в себя тест SMART, короткое летнее время, оптимизированное летнее время и продолжительное летнее время. Чтобы запустить эти тесты по отдельности, выберите их в меню «Тесты жесткого диска».
- Если ваш жесткий диск не прошел проверку, запишите идентификатор ошибки (24-значный код) при обращении в службу поддержки клиентов HP. Информацию также можно найти в отчетах об испытаниях в главном меню.
- Если проверка прошла успешно, но сообщение об ошибке все еще появляется, переходите к следующему шагу.
- Если при проверке жесткого диска отображается сообщение об ошибке и идентификационный код гарантии, обратитесь в HP.
- Представитель службы поддержки клиентов запросит 24-значный код, когда им потребуется отремонтировать или заменить жесткий диск.
Снова подключите жесткий диск или проверьте жесткий диск.
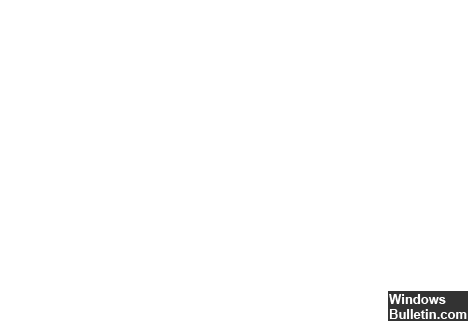
- Это тонкая работа. Если вы не можете сделать это самостоятельно, обратитесь за профессиональной помощью.
- Подключите жесткий диск следующим образом:
- Выключите компьютер и отсоедините шнур питания.
- Если у вас съемный аккумулятор, снимите его.
- Отключите и снова подключите жесткий диск.
- Соберите компьютер и включите его, чтобы посмотреть, решит ли он проблему.
Если вы все еще видите сообщение об ошибке, обратитесь за профессиональной помощью, чтобы убедиться, что ваш жесткий диск не поврежден и не нуждается в замене.
Вышедший из строя USB разъем
Достаточно часто пользователи пытаются найти проблему в корне, когда она может находиться в самых простых и очевидных местах. К которым можно отнести неработающий USB разъем.

Чтобы это проверить, попробуйте подключить флешку к другому разъему, желательно на задней панели. Также работу разъема можно проверить, подключив любое другое USB устройство.
Перевод и причины Boot Device Not Found
В переводе данный текст звучит как «Загрузочное устройство не найдено», и обычно обозначает ситуацию, когда при включении компьютера система не обнаружила устройство, с которого должна быть произведена загрузка (или установка) операционной системы. Похожая ситуация, когда в диспетчере устройств не видна видеокарта была описана мной в прошлой статье.
Причинами такой дисфункции может быть следующее:
- Неверные настройки БИОС (UEFI) на компьютере;
- Используемый для загрузки жёсткий диск физически повреждён или вышел из строя;
- Загрузочный сектор или MBR жёсткого диска повреждены;
- Файлы операционной системы повреждены;
- Ваш ПК стал объектом атаки вирусных программ.
 Error 3FO
Error 3FO
Как исправить ошибку «Загрузочное устройство не найдено» на HP
Для решения вопроса с Boot Device Not Found на HP рекомендую выполнить следующее:
- Измените значение параметра «Legacy Support» в БИОС с «Disabled» на «Enabled». Перейдите в БИОС (обычно это получается путём нажатия на Escape, а потом на F10), выберите вкладку «System Configuration», найдите там параметр «Legacy Support», и измените его значение с «Disabled» на «Enabled». Затем нажмите на F10 для сохранения изменений и перезагрузите ваш HP. После перезагрузки компьютер может попросить вас ввести код (его значение будет на экране) и нажать Enter для подтверждения изменений. Введите указанный код, нажмите Enter и компьютер произведёт стандартную загрузку ОС;
 Установите опцию Legacy Support в значение Enabled Измените значение ряда параметров БИОСа. Перейдите в БИОС, выберите вкладку «System Configuration» — «Boot option». Измените значение опции «Security Boot» с «Enabled» на «Disabled». Затем жмём на «Clear all secure boot keys», вводим цифры (pass code), которые расположены чуть выше и жмём на ввод.
Установите опцию Legacy Support в значение Enabled Измените значение ряда параметров БИОСа. Перейдите в БИОС, выберите вкладку «System Configuration» — «Boot option». Измените значение опции «Security Boot» с «Enabled» на «Disabled». Затем жмём на «Clear all secure boot keys», вводим цифры (pass code), которые расположены чуть выше и жмём на ввод.
 Вводим указанные цифры ключа
Вводим указанные цифры ключа
Затем меняем значение параметра «Legacy Support» из «Disabled» на «Enabled». В опции «Legacy boot order» выбираем, с чего мы хотим загружаться (обычно, это жёсткий диск ноутбука – hard disk). Для сохранения произведённых изменений жмём на F10, потом на «Yes», и перезагружаем наш ПК, это может помочь избавиться от ошибки Boot Device Not Found на ноутбуке HP;
- Проверьте, виден ли в БИОС ваш жёсткий диск, для исправления Boot Device Not Found. Если нет, тогда проверьте плотность его подключения (выключаем лэптоп, отключаем блок питания, снимаем нижнюю крышку, батарею, отключаем жёсткий диск, визуально проверяем его контакты, подключаем обратно жёсткий диск, батарею, ставим обратно крышку, подключаем блок питания и включаем ноутбук). Если винчестер вновь не виден, тогда есть вероятность, что он вышел из строя (проверьте работоспособность в сервисном центре) или повреждены шлейфы к нему (встречается довольно редко);
- Выполните hard reset вашего HP. Выполнение аппаратного сброса вашего лэптопа (hard reset) позволяет очистить память и восстановить корректные связи между БИОС и аппаратной начинкой ПК. Отключите все внешние, подключенные к ПК, устройства (в частности, USB и блок питания), изымите аккумулятор из ноутбука. Затем нажмите на кнопку питания (Power) и держите её нажатой в течение 15 секунд.
Потом подключите обратно аккумулятор и блок питания, другие внешние устройства не подключайте. Нажмите на кнопку питания, в появившемся меню выберите «Обычная загрузка Виндовс» (Start Windows Normally), и нажмите ввод.
- Загрузите настройки БИОС по умолчанию. Перейдите в БИОС, нажмите на F9 и загрузите настройки БИОС по умолчанию. Затем нажмите на F10, подтвердите изменения, и перезагрузите ваш компьютер;
-
Выполните тест вашего компьютера с помощью HP PC Hardware Diagnostics UEFI. Выключите ваш компьютер, затем включите его и быстро нажимайте на клавишу F2. Когда меню HP PC Hardware Diagnostics UEFI появится на экране, выберите тест компонентов (Component Tests).
Тестируем компоненты нашего ПК с помощью HP PC Hardware Diagnostics UEFI
В данном меню уделите особое внимание тесту жёсткого диска (Hard Drive – Extensive Test – Run Once). Просмотрите полученные результаты, возможно ваш накопитель попросту вышел из строя, и необходима его замена
Top causes for “no bootable device found” errors:
- The hard drive boot sector or partition table is corrupted. If this important metadata on your hard drive becomes severely corrupted or your drive had bad sectors, your hard drive, or at least the partition containing your Operating System (OS), will appear as an empty drive. However, logically all of your data is still on the device, but the navigation signposts that target it no longer exist. In this situation, it’s unlikely that you’ll be able to retrieve any important files you have on the device even if you re-install an operating system. If this happens, stop using the disk immediately and get the hard drive sent to the data recovery professionals at Gillware for data recovery.
- Your hard drive is broken. This is a common reason for a “boot device not found” issue. Hard disk drives typically last about five to ten years before breaking down, although their lifespans depend on their workload and how much stress they’re put under. If you can hear your PC’s hard drive clicking, beeping, or making other strange noises, disconnect it from your computer immediately. You will need to replace the hard drive to fix “boot device not found” errors.
- The System boot priority has changed: While this is highly unlikely, sometimes, system configuration changes, system battery (BBU) faults, or a user accidentally selecting “restore bios default settings” can cause the boot order of the storage devices attached to your computer to be rearranged. This may cause the system to try and boot from a non-bootable storage device such as a pen drive, network location, or an empty CD/DVD drive. For example, you can boot from your hard disk drive with Windows installed on it or a USB drive with Windows installation/recovery files on it, but not your USB external hard drive that has all your family photos on it.
- The SATA/IDE cable connecting your hard drive to the motherboard is loose or doesn’t work. This is one potential cause that just about every troubleshooting website on the Internet will bring up. In practice, it’s very rare for this to occur, though. You might as well check the SATA cables on the 0.1% chance that they fix “boot device not found” issues because it’s easy to do and you might get lucky, but it’s far more likely to be one of the above three causes.
Boot Device Not Found error message on Windows — “Please install an operating system on your hard disk.”
Hard disk 3f0 что делать HP
Произошла неприятность. В двух словах: у меня на ноуте грохнут boot-сектор или запись о boot-секторе. Не запускается компьютер (ноут HP Envy dv7 7266er), сообщает следующее:
Boot Device Not Found.Please install an operating system on your hard disk.Hard Disk (3F0)
1. Что было сделано, чтобы добиться подобных замечательных результатов?Был запущен Norton Disk Doctor Portable 2007 в связи с подозрением на наличие битых секторов на диске.Гуру от Питера Нортона выразил бепокойство тем, что в бут-секторе что-то неладно. И “исправил” ошибку.Итог – выше.
2. Что было сделано в попытках исправить проблему?Была попытка проконтролировать варианты загрузки через BIOS. Отключался/включался Secure Boot, отключался/включался Legacy Boot. Комбинировалось.Вообще, средства БИОСа у этого компьютера крайне убоги и явно не предназначены для работы с пользователем.Был выкачан образ Windows 8 x64, записан на бутабельную флешку и произведен запуск мастера коррекции загрузки системы.Не помогло.
3. Что имеем в итоге?В итоге имеем полностью рабочие оба жестких диска на ноуте. Вся информация (насколько можно судить по explorer’у Винды с флешки) в порядке. Все папочки типа Windows, Program Files, Users, и прочая, и прочая, и прочая – в целости и сохранности.Компьютер не стартует вообще.Точек восстановления системы нет.“Родных” дисков Хьюлетта нет и заказывать их возможности тоже нет.Программы и файлы с диска С: (у которого навернулся бут-сектор) запускаться отказываются и предлагают обратиться к производителю компутера.В общем, хочется добавить “населена роботами”.
4. Что хотелось бы поиметь?Очень хочется вернуть машину к работоспособности без нанесения тяжких увечий a-la “все к чортям собачьим отформатировать и заново поставить виндофс икспи к нафику. “
5. Что топикстартер уже знает и о чем не надо напоминать, посыпая рваную рану обильной солью.Да, топикстартер знает (уже теперь ессно а как иначе?) что только полные идиоты запускают дискдокторы 2007 года на компутерах из 2012 года. Просьба топикстартеру об этом не напоминать и не бередить его раны.
| 1. Игорь Лейко , 09.07.2014 03:38 |
| Вам сюда: Помощь в восстановлении информации с HDD (часть 5) (http://forum.ixbt.com/topic.cgi? > |
No bootable device insert boot disk and press any key — что делать?
Приятно, когда компьютер каждый день запускается без проблем и позволяет своему владельцу выполнять поставленные задачи, развлекаться и много другое. К сожалению, но иногда уже во время попытки запуска операционки на экране компа может появиться сообщение «No bootable device insert boot disk and press any key», которое не позволяет использовать оборудование по назначению.
Следовательно, нужно начинать искать решение проблемы. Сделать это можно, ознакомившись с данным материалом.
Что означает ошибка No bootable device insert boot disk and press any key
Первый шаг в методике предстоящего лечения — понять, что значит эта ошибка.
Примерный перевод фразы из сообщения позволяет получить информацию о том, что при попытке запустить систему компьютер обращается к устройству, на котором она размещена, но не может к нему подключиться. Дальше ПК просит пользователя вставить загрузочный диск и нажать любую кнопку для продолжения операции.
То есть, фраза «No bootable device insert boot disk and press any key» фактически сигнализирует юзеру, что нет доступа к используемому винчестеру.
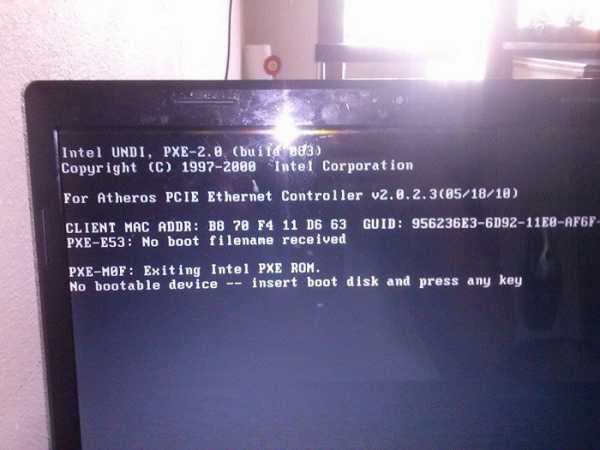
Существует несколько причин подобной ситуации:
Проблемы с накопителем, вызванные физическим воздействием (например, ПК случайно упал или неосторожно перемещался с одного места на другое). Временный, несистематический сбой
Следствие воздействия вредоносных программ. Попытка выполнить загрузку с накопителя, который не указан в настройках оборудования приоритетным. Вышел срок годности батарейки на системной плате. Проблема с USB портами при попытке использования данный тип соединения. Проблемы с самой операционкой.
Исходя из вышеописанных первопричин, можно попытаться выправить это не самое приятное положение дел.
Несколько алгоритмов устранения неполадки
Итак, самый простой способ, часто позволяющий исправить данную ситуацию, заключается в банальном перезапуске оборудования. Если произошел обычный сбой, то такая процедура должна помочь.
Следующий шаг — вспомнить, было ли оказано какое-либо физическое воздействие на системный блок? Если да, то рекомендуется снять боковую крышку, найти все соединения используемого жесткого диска и проверить их на надежность
Важно убедиться, что правильно подключены шлейфы не только с самому винчестеру, но и к материнской плате

Третий этап — исключение попыток ПК выполнить загрузку ОС с других источников. Для этого необходимо:
- Изъять все диски, расположенные в CD или DVD приводах;
- Временно убрать все внешние накопители;
- Инициировать очередной перезапуск оборудования.
Если человек пытается запустить систему, использую накопитель, подключаемый через USB-порт, то рекомендуется попробовать переподключить его посредством иного USB, благо на современных компьютерных блоках их обычно присутствует достаточно большое количество.
Пятый шаг — проверка приоритетности загрузки. В некоторых случаях именно эта настройка может привести к подобной ситуации:
- Начать перезапуск устройства;
- Нажать на «Del», чтобы перейти в меню БИОСа;
- Перейти в раздел, отвечающий за определение и приоритет используемых устройств (Чаще всего следует искать раздел со словом «BOOT»);
- Первым в списке должно обозначаться устройство, на котором находится операционка. Если это не так, то необходимо поменять местами оборудование.
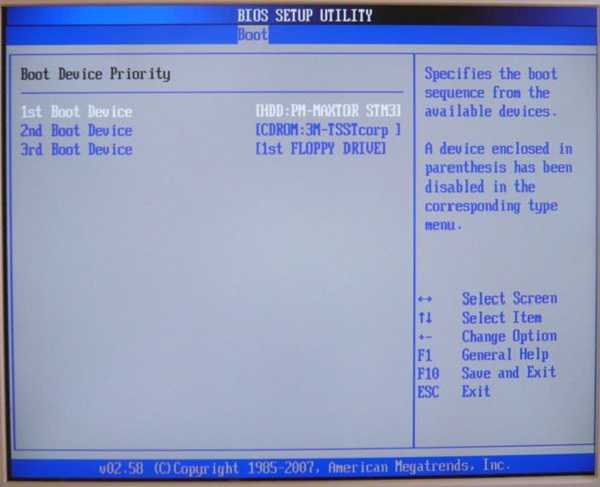
Если же BIOS вообще не видит нужного устройства, а юзер уверен в правильности и надежности подсоединения, то, скорее всего, жесткий диск неисправен.
Решение: отправка винчестера в сервис и, вполне возможно, приобретение нового устройства.
Иногда в ситуации с подобной ошибкой можно заметить, что сделанные изменения в настройках БИОСа откатываются назад во время каждого следующего перезапуска PC. Это явный признак проблемы с батарейкой. Придется ее заменить, благо сделать это можно и самостоятельно, а стоимость нового изделия — минимальная.
Если же винчестер прекрасно определяется оборудованием, имеет нужную приоритетность, то существует еще один вариант исправления состояния «No bootable device insert boot disk and press any key». Правда для этого необходимо иметь под рукой загрузочный диск или его аналог на флэшке:
- Вставить диск в накопитель или подключить флэшку.
- Зайти в BIOS и выставить первоочередность запуска именно с загрузочного диска/флэшки. Сохранить изменения, перезапустить комп.
- После запуска программы перейти в «Восстановление системы».
- Выбрать командную строку.
- Заставить выполнить поочередно три команды: bootrec /fixmbr, bootrec /fixboot и chkdsk : /f /r
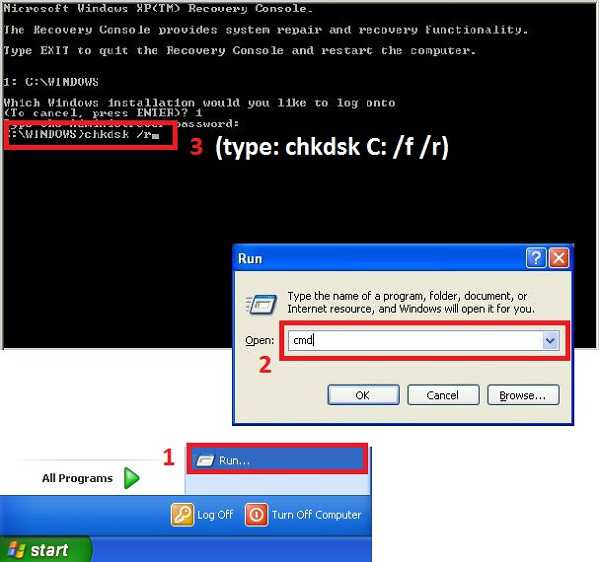
Если ни один из предложенных методов не принес положительного результата, то, к сожалению, придется нести оборудования в специализированный сервис и, возможно, покупать новый жесткий диск.
Solution 3: Install Windows 10 alongside the existing Ubuntu
This can be a solution where the computer is unable to find the Ubuntu boot loader or if the partition with the boot loader is corrupt. Installing Windows 10 will set the computer to use the Windows 10 boot loader as the default instead of the Ubuntu boot loader.
- If you already have Windows 10 installed, you will need to replace it with this fresh installation. You can follow this guide about the installation of Windows 10
- After a successful install of Windows, your computer is most likely to work normally however you won’t have the option to boot to Ubuntu.
- To add the Operating System selection menu when booting, go through the steps in Solution 2 described above.
- If you boot into Windows 10 normally but unable to boot into Ubuntu even after following the steps in Solution 2, you will need to do a fresh installation of Ubuntu.
Как исправить No Bootable Device Insert Boot Disk and Press Any Key
В первую очередь, извлеките все USB-устройства как флешки, принтер и т.п. с USB портов компьютера или ноутбука. Перезагрузите и проверьте, устранена ли проблема. Если это не помогло устранить ошибку, то приступаем к более радикальным методам.
1. Порядок загрузки в BIOS
Если выставлен неправильный порядок загрузки, то BIOS не сможет правильно определить, где установлена система Windows 10 и выдаст ошибку «No Bootable Device».
Кнопки для входа в bios от производителей ноутбуков.

В этом случае, когда ПК начнет загружаться, нажмите на F1, F10, F12, Esc или DEL, чтобы попасть в параметры BIOS. Выше приведенная таблица должна вам помочь. В BIOS перейдите во вкладку Boot и выставьте в графе device boot options на первое место диск на котором установлена Windows 10, после чего нажмите F10, чтобы сохранить изменения.
Примечание: У каждого производителя ноутбука и материнских плат свой BIOS. Название и нахождение параметров могут отличаться. Рекомендую воспользоваться Googele картинками, написав «Как на ноутбуке Acer поставить на первое место диск через BIOS».

2. Изменить Boot Mode в БИОС
В BIOS найдите «Boot Mode» и измените в зависимости, что стояло по умолчанию. Т.е, если стоит UEFI, то измените на Legacy, и наоборот. Нажмите F10, чтобы сохранить изменения. Ниже две картинки для BIOS и UEFI.


3. Режим SATA в BIOS
Если у вас старый BIOS и вы установили SSD, после чего начала появляться ошибка «No Bootable Device», то нужно переключить режим SATA с IDE в AHCI. Не забываем нажать F10, чтобы сохранить изменения.

4. Поврежденные системные файлы
Поврежденные установочные системные файлы Windows могут вызывать много проблем, в том числе и «No Bootable Device». Нужно их восстановить при помощи командной строки.
Создайте установочную флешку с Windows 10 и начните установку. Дойдя по пункта установки, нажмите снизу на «Восстановление системы», после чего вас перекинет в дополнительные параметры.

В дополнительных параметрах первым делом выберите «Восстановление при загрузке». Если это не помогло устранить ошибку No Bootable Device, то запустите командную строку.

В командной строке задайте следующую команду, чтобы определить нахождение системы Windows, так как WinPE может определять локальные диски по разному.
- В пункте «Загрузка Windows» смотрим буквы диска и размещение папки Windows, после чего задаем ниже команду.

5. Исправить BCD и MBR
Загрузчик BCD и MBR мог повредиться и BIOS не сможет опознать загрузочное устройство. Ведите в командную строку следующие команды по порядку:
Примечание: Если у вас выдаются какие-либо ошибки, то скорее всего у вас таблица разделов GPT. Обратитесь к полному руководству по восстановлению загрузчика.

Смотрите еще:
- Исправить ошибку Boot Device Not Found на ноутбуке или ПК
- BOOTMGR is missing — Что делать и как исправить?
- Как исправить Secure Boot Violation в Windows 10
- Reboot and select proper Boot Device or Insert Boot Media in selected Boot device and press a key
- Исправить No boot disk has been detected or the disk has failed
Загрузка комментариев
Канал
Чат




