Способы самостоятельного решения ole ошибки «класс не зарегистрирован» с кодом 0x80040154 в операционной системе windows 7, 8 и 10
Содержание:
- Ошибка Google Chrome «Класс не зарегистрирован»: простейшая методика исправления
- Обновите прошивку устройства или программного обеспечения:
- В чем причина ошибки
- Не функционирует «Пуск» в Виндовс 10
- Как её исправить?
- Сообщение системы: класс не зарегистрирован; как его зарегистрировать?
- Причины проблем с активацией Office 365
- Не открываются изображения
- Решение ошибки «Класс не зарегистрирован»
- Решение 6. Отключите / удалите антивирусные приложения.
- Решение 2. Отключите Internet Explorer 11
- Возможные причины ошибки 0x80040154
- Когда может возникать ошибка «Класс не зарегистрирован»
- Другие способы решения
- Решение 9. Выполните восстановление системы / выполните чистую установку
Ошибка Google Chrome «Класс не зарегистрирован»: простейшая методика исправления
Достаточно часто многие юзеры, использующие для интернет-серфинга браузер Google Chrome, сталкиваются с неприятной ситуацией, когда система вместо запуска программы пишет «Класс не зарегистрирован». Почему это происходит, и как исправить подобного рода сбои, сейчас и попытаемся выяснить.
Суть ошибки «Класс не зарегистрирован» (Windows 8)
Вообще, заметим сразу: эта ошибка характерна большей частью исключительно для браузера Google Chrome, и появляться она начала только в Windows 8 и более поздних версиях «операционок».
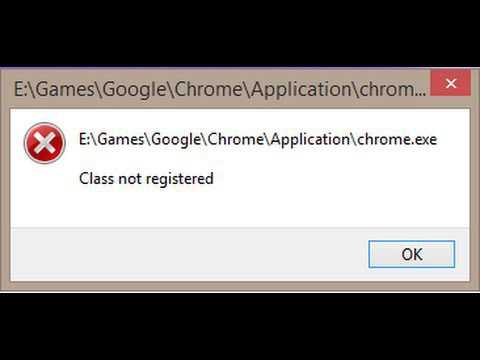
Если вдруг на экране при запуске браузера выдается сообщение о том, что класс не зарегистрирован, этому можно дать одно объяснение. Дело в том, что в «восьмерке» браузер интегрируется в систему и запускается несколько иначе, чем это было в предыдущих версиях. Старт программы производится не через ярлык, ссылающийся на исполняемый EXE-файл, а через Class ID. Не будем лезть в дебри компьютерного софта, а ограничимся только этим пояснением. Дальше будет понятнее.
Причины появления ошибки
Как уже понятно, при возникновении сбоя с сообщением «Класс не зарегистрирован» попросту не удается инициализировать запуск браузера по специальным ключам системного реестра (в частности, даже при попытке установки Google Chrome в качестве браузера по умолчанию при предложении самой программы).
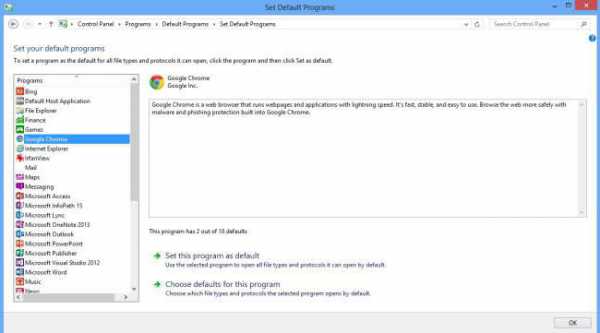
В данном случае устанавливать браузер в качестве основного средства для просмотра веб-содержимого нужно из специального раздела программ по умолчанию, который можно найти через поиск или в Панели управления.
Также проблема появления сообщения «Класс не зарегистрирован» может быть связана с ситуацией, когда производится установка новой версии браузера поверх устаревшей без предварительного удаления. Таким образом, напрашивается самое простое решение, позволяющее коренным образом исправить ситуацию.
Простейший способ исправления
Да-да! Это именно удаление программы. Вот только обычная деинсталляция средствами Windows оказывается совершенно неполной, поскольку в системном реестре частично остаются неудаленные ключи. То же самое касается и файлов на жестком диске в каталоге с программой Program Files или Program Files(x86).
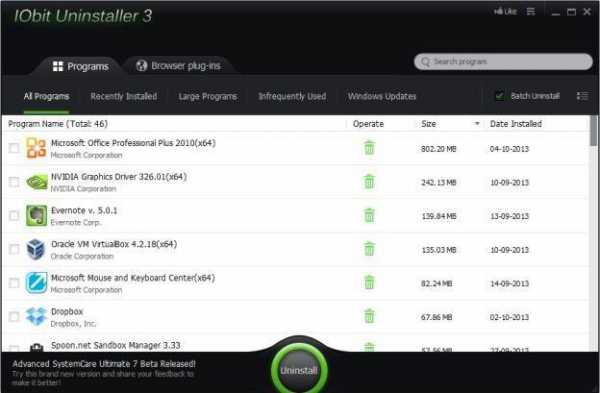
Тут лучше воспользоваться утилитами вроде iObit Uninstaller, которые способны производить глубокое сканирование на предмет остаточных объектов и удалять их целиком и полностью. Но после такого мощного удаления следует найти в Интернете (лучше всего на официальном ресурсе) самую свежую версию браузера и инсталлировать Chrome повторно.
Ошибка «Класс не зарегистрирован»: редактирование записей реестра
Но что делать, когда пользователь не хочет, например, потерять закладки? Понятно, что удалять браузер не стоит. Но вот сообщение «Класс не зарегистрирован» будет появляться снова и снова. В качестве самого простого инструмента предварительно можно испльзовать экспорт закладок в HTML-файл. Но можно поступить и несколько иначе, хотя предлагаемый способ достаточно сложен. Для начала нужно кликнуть правой кнопкой на ярлыке браузера и выбрать из меню строку свойств.
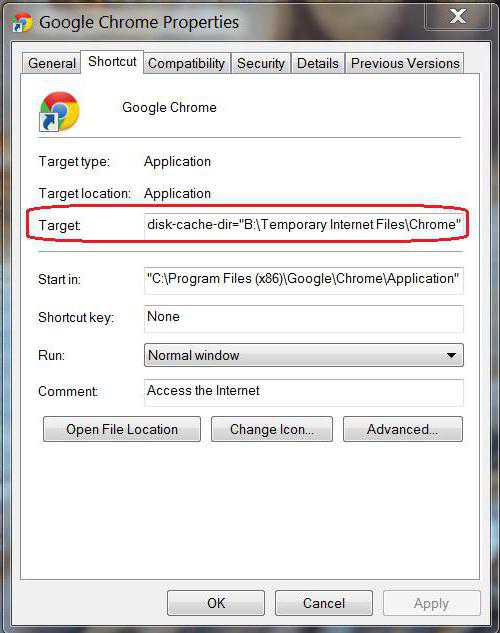
Теперь на вкладке ярлыка внизу слева нажимаем кнопку месторасположения файла, после чего выбираем самую свежую версию браузера и заходим в саму директорию. Теперь копируем полный путь из адресной строки. Его лучше сохранить в каком-нибудь текстовом документе, например, в текстовом файле, созданном при помощи обычного Блокнота.
Далее в меню «Выполнить» (Win + R) прописываем команду regedit и входим в редактор системного реестра. Здесь нам понадобится поиск, вызываемый либо из основного меню, либо сочетанием Ctrl + F, либо просто клавишей F3.
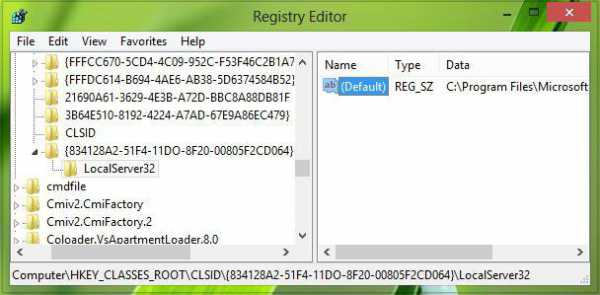
В поисковом запросе прописываем комбинацию 5C65F4B0-3651-4514-B207-D10CB699B14B, а затем входим в данную ветку. Здесь нас интересует подпапка LocalServer32, в которой имеется ключ Default или два (еще один — ServerExecutable). Каждую запись нужно открыть для редактирования и ввести в соответствующих полях тот путь к файлу, который был скопирован ранее. После этого проблема должна исчезнуть. Кстати, поиск можно задавать именно по названию папки, если данная ветка найдена не будет.
На всякий случай можно повторить поиск. Если вдруг обнаружатся еще какие-то ключи, кроме двух отредактированных, их тоже следует поменять. Но в целом, как показывает практика, достаточно и таких нехитрых манипуляций.
Напоследок остается добавить, что проблема может быть связана и с некоторыми надстройками. В самом распространенном варианте может потребоваться переустановить Adobe Flash Player, предварительно скачав с официального ресурса его последнюю актуальную версию.
Обновите прошивку устройства или программного обеспечения:
Возьмите ваш гаджет и убедитесь, что он уже получил самую последнюю версию прошивки. Как это сделать мы не раз уже говорили, так что вам нужно сейчас проверить уровень заряда на телефоне – нужно как минимум 60-70%, а затем уже обновить операционку.Разблокируйте ваше устройства и перейдите на страницу с приложениями.Нажмите на «Настройки приложений» и подключитесь к Wi-Fi сети с доступом в интернет. Затем вернитесь на страницу настроек и прокрутите ее вниз, чтобы найти пункт «О телефоне» и нажмите на него. Теперь надо выбрать пункт обновления ПО, чтобы проверить наличие новой прошивки или просто небольшого обновления, доступного по OTA.Установка обновления запросит у вас разрешения, так что подтвердите свой выбор и устройство начнет скачивать необходимые файлы. Как я заметил выше, нужно проверить заранее, чтобы батарея была минимум заряжена на 60%, а также лучше скачивать прошивку по Wi-Fi, а не с помощью мобильного интернета.После этого устройство автоматически установит обновление и перезагрузится.Теперь вы можете попробовать получить доступ к сети и вряд ли ошибка снова появится, так как основная причина появления ошибки – отсутствие необходимых обновлений на устройстве. Как только вы обновите смартфон, вы не будете уже получить ошибку о том, что не зарегистрированы в сети.
В чем причина ошибки
Внесение изменений в рабочую операционную систему пользователем может привести к негативным последствиям, в том числе возникновению данной ошибки. Она появляется в разных ситуациях: при попытке обновления ОС, открытии файлов, изображений, программ, запуске веб-обозревателя.

К причинам возникновения неполадки «Explorer.exe. Класс не зарегистрирован» относятся:
- Конфликт между антивирусными программными обеспечениями. К примеру, встроенное защитное ПО может противоречить скачанной утилите. Юзеру потребуется отключить или удалить одну из антивирусных программ.
- Вирусные атаки могут спровоцировать сбой в системе. Для поиска и устранения зараженных файлов нужно проверить систему на наличие вирусных угроз. Желательно воспользоваться встроенным средством, а затем проверить программу сторонним «антивирусником».
- Работать приложение со сбоями может, если ранее пользователь удалил приложение без чистки реестра, а затем снова установил его на ПК. Остаточные файлы и записи не дадут софту функционировать нормально.
Определить источник проблемы можно, если обратить внимание на информацию в появившемся окне. В нем указан путь к файлу, вызвавшему сбой
По названию можно определить, какой элемент нужно искать и исправлять.

Не функционирует «Пуск» в Виндовс 10
Устранить проблему с корректной работой меню «Пуск» можно несколькими вариантами:
- Выполнить перезапуск «Проводника»;
- Сделать обновление системы через прогу «Media Creation Tool».
- Поменять имя юзера на латиницу, если требуется.
- Использовать программы «Системы обслуживания образов» (DISM.exe) и «Средство проверки системных файлов» (SFC.exe).
- Привлечь Windows PowerShell.
Перезапуск «Проводника», если появилось сообщение «Класс не зарегистрирован»
Сделать это вы можете с помощью «Диспетчера задач»:
- зажимаете комбинацию
Ctrl
+
Shift
+
Esc
; - на дисплее Диспетчера ищите подпункт «Процессы». Тут показаны все функционирующие объекты и процессы;
- установите курсор на строчку «Проводник»;
- тапните перезапуск в правой нижней стороне.

Стоит записать такие комбинации:
Ctrl+ALT+DEL — остановит ОС и откроет диалоговое окошко деактивации работы;
Ctrl+Shift+Esc – откроется «Диспетчера задач».
С помощью Диспетчера задач вы тоже сможете снять вредоносное ПО или зависшее, контролировать системную работу.
- Лучшие программы для рисования на компьютере
- Что означает уведомление «Ваше подключение не защищено», как исправить
- Как при необходимости перевернуть видео на своем компьютере: разные способы
- Как установить WhatsApp на компьютер
Использование «Media Creation Tool» для обновления
Это один из наиболее корректных и проверенных способов избавиться от появившихся ошибок. Таких как «Класс не зарегистрирован» Windows 10, решение проблемы будет простое и доступное. Вот только в некоторых случаях утилита не способна обновить устройство.
- загружаете продукт «Media Creation Tool» на свой ПК с Windows 10;
- активируете установочный файл;
- принимаете условия лицензии;
- выбираете «Обновить этот компьютер сейчас»;
- кликаете «Установить». Если ваш выпуск операционки на ПК эта утилита поддерживает, запустится процесс обновления.

Смена имени юзера на латиницу
В том случае, если имя пользователя прописано кириллицей, это становится причиной ошибки, «Класс не зарегистрирован», это касается и Windows 7. В таком случае необходимо его поменять.
Запускаете «Управление компьютером»: делаете правый клик мышкой на ярлычке «Этот компьютер» и ищите «Управление»;

Выбираете папку «Пользователи» и открываете ее;

- Устанавливаете курсор на строчку с именем пользователя, прописанным кириллицей;
- Тапаете ПКМ;
- Выбираете «Переименовать».

Использование утилит DISM.exe и SFC.exe
Данные проги способны восстановить поврежденные файлы системы, удалить, настроить и обновить компоненты ОС. Их можно запустить через пункт «Выполнить».
Нажимаете сочетание клавиш
Win
+
R
.

- В командную строчку вписываете « DISM.exe/Online/Cleanup-image/Restorehealth ».
- После завершения рабочего процесса первой команды, впишите « Sfc/scannow ».
Воспользуемся Windows PowerShell
Перед тем, как использовать этот вариант, нужно закрыть все веб-обозреватели и прораммы, также как и в Windows 8. К слову, часто возникают ошибки и с Avs video editor. Активировать софт можно с помощью «Диспетчера задач»:
- жмете
Ctrl
+
Shift
+
Esc
; - в меню ищите «Файл» и запуск новой задачи;

- устанавливаете параметр создания задач с правами админа;
- в строчку «Открыть» вводите «PowerShell»;

в открывшемся окошке «PowerShell» вставляете строчку – Get-AppXPackage -AllUsers | Foreach {Add-AppxPackage -DisableDevelopmentMode -Register «$($_.InstallLocation)\AppXManifest.xml»}.

перезагружаете систему.
Проще всего переустановить Windows 10 и повторно установить весь софт – это отличное решение проблемы.
- Бесплатные программы для дизайна интерьера
- Где находится автозагрузка в операционной системе Windows 7
- Как в Word нарисовать таблицу — способы для всех версий текстового редактора
- Что делать, если не удалось восстановить вкладку в Google Chrome, Mozilla Firefox, Opera и Safari
Как её исправить?
Ниже будут представлены методы решения, благодаря которым вы сможете избавиться от надоедливых сообщений данной ошибки и восстановить стабильную работу вашей ОС.
Способ №1 — восстановление системы
При возникновении ошибки высока вероятность, что Вами был скачан вирус. Но даже если не помните, устанавливали ли Вы недавно что-то на ПК, то все равно советую сделать восстановление системы.
Суть данного способа – это вернуть ОС к более раннему времени, когда такой ошибки не было. Другими словами, будут отменены все изменения, которые привели к данной ошибке. Поэтому, если эта неприятность появилась после того, что вы установили на свой компьютер какую-либо вредоносную программу, то проблема должна уйти.
- Удерживая кнопку Win, нажмите R.
- В появившемся окошке введите rstrui.exe и нажмите «ОК».
- Откроется «Восстановление системы», где нужно нажать «Далее».
- Теперь нужно выбрать нужную точку восстановления. Изначально будет показана только самая последняя по времени. Ее и рекомендую, но поставив галочку «Показать другие точки восстановления», появятся еще более ранние. Нажмите «Далее».
- Теперь щелкните «Завершить» и следом «ОК».
- После этого компьютер будет перезагружен и начнет восстановление. Дождитесь окончания процесса.

Способ №2 — удаление стороннего антивируса
Программа защиты от вирусов, например «Касперский», может конфликтовать со встроенной защитой вашей системы, это нарушает стабильную работоспособность. Для того чтобы удалить антивирус:
- Зайдите в «панель управления», которая находится в окне пуск.
- В открывшемся окне найдите пункт «удаление программы» и выберите его.
- После недолгой сканировки системы отобразится список всех установленных программ, в этом списке найдите установленный вами антивирус, щелкните на нем правой кнопкой мыши и нажмите «удалить».
- После этого зайдите в MSE (Microsoft Security Essentials), если данная программа откроется без сообщения об ошибки — проблема устранена.

Способ №3 — удаление стандартного защитного обеспечения Windows
Бывают случаи, когда зловредные программы меняют структуру файлов MSE. В таком случае именно удаление решает проблему:
- Удерживая кнопку Win, нажмите R.
- Введите appwiz.cpl и нажмите «ОК».
- Найдите MSE и щелкните по нему.
- Нажмите «Удалить».
- Далее следуйте простым инструкциям на экране, чтобы удалить программу.

Способ №4 — инструмент Microsoft Fixit Tool
Используем данную программу для удаления Microsoft Security Essentials:
- Пройдите по этой ссылке https://ebmp.ru/d4l и скачайте специальную программу от Microsoft.
- После загрузки запустите скаченный файл, дважды щелкнув по нему.
- Затем нажмите «Далее».
- Щелкаем «Удалить».
- Выбираем Microsoft Security Client (или Essentials) и кликните «Далее».
- Повторите шаги с 2-4 и теперь выберите Microsoft Antimalware. Теперь нажмите кнопку «Далее».
- Теперь перезапустите компьютер для того, чтобы изменения сохранились, вступили в силу, и проверьте, осталась ли проблема.

Способ №5 — переустановка Windows
Последний вариант, к сожалению, — переустановка Windows. Вам нужно отформатировать жесткий диск, чтобы избавиться от зараженного программного обеспечения и сделать чистую установку ОС.
Важно! Этот способ удалит все данные из вашей системы, так что действуйте на свой страх и риск. Один из вышеперечисленных способов точно поможет Вам
Один из вышеперечисленных способов точно поможет Вам.
Сообщение системы: класс не зарегистрирован; как его зарегистрировать?
То есть такое сообщение выскакивает при запуске одной программы. Я последовал совету этого дядьки:
«Класс не зарегистрирован» ошибка COM, и собственно означает то что написано. Вероятно какая-то из соседних DLL поставляемых вместе с «SMTP Server Hunter», как бы банально это не звучало, не зарегистрирована. Берем утилитку RegMon или Process Monitor, запускаем програмку, и смотрим на обращения к веткам реестра HKEY_CLASSES_ROOT или HKEY_LOCAL_MACHINESOFTWAREclasses. Ищем среди обращений не успешные и делаем выводы какой именно «Класс не зарегистрирован» и регистрируем(надеюсь в гугле никого не забанили?).
Process Monitor выдаёт мне простыню такого рода при запуске и я вижу, что и вправду много чего нет (это часть простыни)
«HKCUSoftwareClassesCLSIDInProcServer32″,»NAME NOT FOUND«,»Desired Access: Query Value»
«HKCUSoftwareClassesCLSIDInProcServer32″,»NAME NOT FOUND«,»Desired Access: Maximum Allowed»
«HKCUSoftwareClassesDriveshellexFol derExtensions»,»NAME NOT FOUND«,»Desired Access: Enumerate Sub Keys»
«HKCUSoftwareClassesDriveshellexFol derExtensions»,»NAME NOT FOUND«,»Desired Access: Maximum Allowed»
«HKCUSoftwareClassesDriveshellexFol derExtensions«,»NAME NOT FOUND«,»Desired Access: Query Value»
«HKCUSoftwareClassesDirectory»,»NAME NOT FOUND«,»Desired Access: Maximum Allowed»
«HKCUSoftwareClassesDirectory»,»NAME NOT FOUND«,»Desired Access: Maximum Allowed»
«HKCUSoftwareClassesFolder»,»NAME NOT FOUND«,»Desired Access: Maximum Allowed»
«HKCUSoftwareClassesFolderClsid» ,»NAME NOT FOUND«,»Desired Access: Query Value»
«HKCUSoftwareClassesDirectory»,»NAME NOT FOUND«,»Desired Access: Maximum Allowed»
«HKCUSoftwareClassesDriveshellexFol derExtensions«,»NAME NOT FOUND«,»Desired Access: Maximum Allowed»
Хотя имена отличные от тех, что указал дядька, но слово «classes» присутствует. И да, таких имён нет в регистре, я проверял. И что же мне теперь делать? Cамому что ли туда что-то дописывать?
Причины проблем с активацией Office 365
Существует много возможных причин ошибок активации Office365, например:
- Office 365 не был установлен на чистой машине — более старая версия Microsoft Office была установлена ранее.
- Существует проблема с подключением к Интернету, порталу Microsoft Office 365 ( https://portal.office.com ) или серверу ADFS ( sts.yourdomain.com ) в вашей локальной сети.
- Пользователю, с которым вы пытаетесь войти, не назначена действительная подписка на Office 365.
Это лишь несколько возможных причин. Далее вы узнаете возможные решения проблем с подписками Office365, которые, надеемся, решат вашу проблему.
Не открываются изображения
Такие сбои могут возникать, если нет установленного ПО для работы с картинками данного типа. Так что необходимо установить связь между файлом и приложением, открывающим его. Сделать это можно двумя вариантами:
- Установка проги по умолчанию с помощью «Параметров».
- Назначение приложения для данного типа расширений через пункт «Открыть с помощью».
Установим программу по умолчанию
Это поможет выполнить панель «Параметры»:
- жмете «Пуск»;
- ищите «Параметры»;

в подразделе «Приложения по умолчанию» находите нужную группу программ;

- назначаете одну из перечня;
- назначаете программу для нужного вида файлов.
Выбираем прогу для конкретного типа файлов с помощью меню «Открыть с помощью»
- наводите курсор на объект, который хотите открыть;
- делаете правый клик мышкой;
- и «Открыть с помощью»;

- если нет нужного приложения, жмете выбор другого;
- устанавливаете параметр «Всегда использовать …»;
- выбираете нужный вариант.

- Как почистить свой компьютер, чтобы он не тормозил?Действенные методы
- Что делать, если появилось сообщение: «Аудиозапись недоступна для прослушивания в вашем регионе»?
- Все варианты отключения тачпада на ноутбуке
- Как установить WhatsApp на компьютер
Решение ошибки «Класс не зарегистрирован»
Некоторые пользователи сталкиваются с проблемой «Класс не зарегистрирован» во время входа в браузер Chrome или запуска других приложений на операционных системах windows версий 7, 8 и 10. Нужно понимать, что это сообщение об ошибке появляется в том случае, когда программа не может найти путь к системному реестру. В некоторых случаях причиной проблемы становится установка Chrome веб-обозревателем по умолчанию, как правило, это случается у пользователей windows 8. О том, как быть в такой ситуации и как решить эту ошибку, разберёмся в данной статье. Поехали!

Чаще всего проблема кроется в настройках системного реестра.
«Класс не зарегистрирован» в Chrome — решение
Первое, с чего целесообразно начать, это то, что браузер всё-таки можно запустить, несмотря на сообщение об ошибке. Для этого нужно просто запустить Chrome от имени администратора.

Затем перейдите непосредственно к ликвидации этой самой неприятности. Для начала создайте текстовый файл, в который необходимо вставить путь к папке с цифрами, которая имеет следующее расположение: Program Files (x86)—Google—Chrome—Application. Теперь допишите к указанному пути: delegate_execute.exe. Не забудьте поставить «\», прежде чем дополните строку. После этого сохраните изменения и закройте текстовый документ. Следующий шаг — открыть поиск windows и ввести туда «Выполнить». Запустите утилиту «Выполнить» и пропишите «regedit» в поле для ввода. Перед вами откроется редактор реестра системы. В нём отыщите вкладку «Правка» и в появившемся списке выберите пункт «Найти». В свободное поле впишите «5C65F4B0-3651-4514-B207-D10CB699B14B». Найдя нужный раздел, вы увидите строку, содержащую путь к Google Chrome. Кликните по данной строке, чтобы отредактировать её, а именно скопировать в неё то, что вы сохранили в текстовом документе. Теперь перейдите к следующей строке в указанном разделе. С ней необходимо повторить то же самое. Сотрите имеющуюся запись и вставьте скопированный путь. Чтобы перейти к следующей папке, нажмите F3. Повторите аналогичные действия в этом разделе. Продолжайте изменять пути в строках каждой папки, переходя в них нажатием F3. Как только вы побываете в каждом каталоге, содержащем запись, которую необходимо заменить на заготовленную вами в текстовом файле, откроется окно с сообщением «Поиск в реестре завершён».

На этом процесс настройки завершён. Чтобы запустить Chrome, откройте папку с исполнительным файлом и дважды кликните по «chrome.exe». Как видите, браузер запустился без сообщения об ошибке. Теперь попробуйте открыть Google Chrome с рабочего стола, всё также должно работать как следует.
https://youtube.com/watch?v=Eghso7L—Ac
Существует ещё один способ, который может помочь решить данную проблему. Заключается он в следующем:
- Зайдите в «Свойства» исполнительного файла веб-обозревателя.
- Перейдите на вкладку «Безопасность».
- Далее нажмите кнопку «Дополнительно».
- В окне «Дополнительные параметры безопасности» откройте вкладку «Выбрать пользователя».
- Теперь снова нажмите «Дополнительно», но уже в появившемся окне «Выбор: «Пользователь» или «Группа»».
- Кликните по кнопке «Поиск» и укажите имя своего юзера или выберите «Всех».

Данный подход призван исправить ошибку при запуске Google Chrome на windows 8.
Чтобы решить эту проблему в случае с другими приложениями на windows 7 и 8, создайте тестовый документ и пропишите в нём следующее:

Затем сохраните изменения и закройте файл. Следующим шагом будет изменение расширения этого текстового файла: «.txt» нужно заменить на «.bat». Такое изменение превратит текстовый документ в исполняемый файл, который и исправит данную неприятность.

Решение 6. Отключите / удалите антивирусные приложения.
Еще одно интересное явление, которое наблюдалось, заключалось в том, что многие антивирусные приложения, как оказалось, вмешивались в операционную систему и являлись корнем проблемы. Кроме того, ваше антивирусное программное обеспечение могло поместить в карантин определенные каталоги, в которых находятся системные файлы. Некоторые из этих антивирусных приложений включают Panda, AVG и т. Д. Кроме того, если вы используете StartIsBack приложение, а затем удалите его.
Вам следует отключить все антивирусные приложения. Вы можете временно отключить их или, если у них нет этой функции, рассмотрите возможность их удаления (только если у вас есть ключ продукта и доступ к установочному пакету). Вы также можете ознакомиться с нашей статьей о том, как временно отключить антивирус Avast.
Заметка: Пожалуйста, отключите антивирус на свой страх и риск. Эта статья предназначена только для информационных целей. Appuals не несет ответственности за любой ущерб, нанесенный вашему компьютеру в случае заражения вредоносным ПО / вирусом.
Решение 2. Отключите Internet Explorer 11
Другим обходным путем, который решил проблему, было отключение Explorer 11
Обратите внимание, что вам потребуется доступ администратора для выполнения этого решения, и вашему компьютеру может потребоваться некоторое время при следующей загрузке для инициализации некоторых служб. Наберитесь терпения и позвольте Windows не торопиться
- Нажмите Windows + R, введите «панель управления”И нажмите Enter.
- Оказавшись на панели управления, выберите опцию «Просмотр крупными иконками»Присутствует в верхней правой части экрана и выберите подкатегорию»Программы и характеристики”.
-
Теперь выберите «Включение и отключение функций Windows»В верхней левой части окна.
- Снимите отметку функция «Internet Explorer 11». Появится UAC с просьбой подтвердить свои действия. Нажмите «ОК»И перезагрузите компьютер.
- Windows может потребоваться немного времени при следующей перезагрузке. Наберитесь терпения и дайте процессу завершиться.
Заметка: Вам также может потребоваться выполнить короткое обновление, поэтому убедитесь, что у вас есть активное подключение к Интернету.
Возможные причины ошибки 0x80040154
- Основной причиной данной ошибки является конфликт между свежеустановленным антивирусом и встроенным в Windows защитным обеспечением от Microsoft.
- Второй по распространению причиной является заражение вашего жесткого диска компьютерными вирусами, которые провоцируют всевозможные сбои и блокируют стабильную работу программ-защитников.
- Неграмотное удаление программ также может послужить причиной некорректной работы вашей системы. Неудаленные «хвосты» могут продолжать работу, но только со сбоями.
Симптомами данного кода ошибки являются постоянные выскакивающие сообщения, связанные со встроенным антивирусом от Microsoft, а также невозможность открывать или удалять его. Также достаточно распространенным является сообщение: «OLE error code 0x80040154: Class not registered (класс не зарегистрирован)».
Обратите внимание! Ошибка характерна для всех относительно новых операционных систем семейства Windows, начиная с «Семерки» — 7, 8, 8.1, 10.
Когда может возникать ошибка «Класс не зарегистрирован»
Ошибка с незарегистрированным классом возникает в таких ситуациях:
- запуск изображения или фото в различных форматах (png, jpg и другое);
- вход в «Параметры Windows 10» (отличительным признаком здесь выступает наличие названия файла Explorer.exe);
- запуск любого приложения на ПК — встроенного, загруженного из магазина «Виндовс» (обычно ошибка сопровождается кодом 0x80040154), стороннего.
Часто ошибка появляется при запуске обозревателей
Часто ошибка появляется при открытии или при работе в программе 1C.

Ошибка с классом появляется даже при запуске программы 1C
У ошибки могут быть такие причины:
- Конфликт между двумя установленными антивирусами, например, «Защитником Виндовс» и сторонним защитным ПО Avast. В этом случае удалите стороннее ПО либо выключите полностью одно из приложений, чтобы они не работали одновременно.
- Заражение ПК вирусами — проверьте устройство постоянным антивирусом, который установлен в данный момент у вас на ПК, и дополнительным портативным средством (AVZ, Dr.Web CureIt, Windows Safety Tool и другие).
- Неграмотное удаление программ без последующей чистки реестра и жёсткого диска от остаточных файлов и записей. Если вы вновь установите удалённую таким образом программу, она будет работать со сбоями.
Другие способы решения
В этом разделе будут собраны способы, которые стоит опробовать в случае, если все остальные методы оказались неэффективны.
Используем PowerShell
Есть еще одна команда, выполнение которой может помочь решить проблему. Для начала следует запустить программу, а затем ввести и выполнить в ней следующий оператор: Get-appxpackage -all *shellexperience* -packagetype bundle |% {add-appxpackage -register -disabledevelopmentmode ($_.installlocation + «\appxmetadata\appxbundlemanifest.xml»)}
Редактирование реестра
Для начала потребуется нажать win+r и написать в открывшемся окне regedit. После чего потребуется пройти по пути HKEY_CURRENT_USER\Software\Microsoft\Windows\CurrentVersion\Explorer\Advanced. В последней директории нужно будет создать переменную EnableXAMLStartMenu, если ее там нет.
В качестве значения нужно указать 0. После этого потребуется перезагрузить компьютер.
Проверка диска на ошибки
Также можно провести проверку целостности системных файлов, а также наличие ошибок на диске. Для этого нужно запустить командную строку с правами администратора и выполнить следующие операторы:
- dism.exe /Online /Cleanup-image /Restorehealth
- Sfc /scannow
Перерегистрация библиотек
В power shell можно выполнить еще одну команду, которая может провести перерегистрацию библиотек, после которой ошибка может исчезнуть. Стоит открыть утилиту и ввести команду Get-AppXPackage -AllUsers | Foreach {Add-AppxPackage –DisableDevelopmentMode -Register «$($_.InstallLocation)\AppXManifest.xml»}
Удаление приложений оформления системы
Если ни один из методов не помог, то стоит удалить все приложения, который изменяют стандартный вид интерфейса и вообще занимаются оформлением системы целиком или ее элементов. После стирания утилит следует перезапустить компьютер и проверить не исчезла ли ошибка.
Откат системы
Если ни один из предыдущих способов не оказал нужного эффекта, то можно воспользоваться стандартной утилитой по восстановлению системы и откатить винду на одну из ранних точек восстановления, на то время, когда все еще работало.
При этом все параметры вернутся к тому времени, но данные пользователя не пострадают, откат всех системных данных сможет убрать сбой.
Решение 9. Выполните восстановление системы / выполните чистую установку
Если все вышеперечисленные методы не работают, нам не остается ничего другого, кроме как восстановить Windows до последней точки восстановления.Если у вас нет последней точки восстановления, вы можете установить чистую версию Windows. Вы можете использовать утилиту «Belarc», чтобы сохранить все ваши лицензии, сделать резервную копию данных с помощью внешнего хранилища и затем выполнить чистую установку.
Заметка: Обязательно сделайте резервную копию ваших данных перед выполнением этого решения. На всякий случай используйте внешний жесткий диск или USB, чтобы сохранить все важные файлы.
Вот метод, как восстановить Windows с последней точки восстановления.
- Нажмите Windows + S , чтобы открыть панель поиска в стартовом меню. Тип «восстановить»В диалоговом окне и выберите первую программу, которая появится в результате.
- В настройках восстановления нажмите Восстановление системы присутствует в начале окна на вкладке Защита системы.
- Теперь откроется мастер, который проведет вас через все шаги по восстановлению вашей системы. Нажмите следующий и следуйте всем дальнейшим инструкциям.
- Сейчас же выберите точку восстановления из списка доступных опций. Если у вас несколько точек восстановления системы, они будут перечислены здесь.
- Теперь окна будут подтверждать ваши действия в последний раз, прежде чем начнется процесс восстановления системы. Сохраните всю свою работу и сделайте резервную копию важных файлов на всякий случай и продолжайте процесс.
- После успешного восстановления войдите в систему и проверьте, исправлена ли возникшая ошибка.




