Отключаем процесс msmpeng.exe
Содержание:
- Как отключить процесс msmpeng.exe в Windows
- Применяем Групповую Политику
- Antimalware Service Executable что это, почему процесс грузит диск и зачем он нужен
- Суть проблемы
- Изменяем расписание защитника
- Процесс переноса windows 10 на ssd или другой hdd в macrium reflect free
- Использование wiztree для проверки, чем занято место на диске
- Что такое процесс antimalware service executable
- Почему процесс Antimalware Service Executable грузит систему
- Как оптимизировать процесс?
- Основная информация
- Antimalware Service Executable: что это за процесс
- MsMpEng.exe что это за процесс?
- Применяем групповую политику
Как отключить процесс msmpeng.exe в Windows
Данный процесс отвечает за сканирование системы на наличие вирусов в фоновом режиме. Его можно отключить, но этого не рекомендуют делать в Майкрософт. Защитник Windows можно вообще отключить, но при условии, что был установлен другой антивирусный пакет. В противном случае у вас ничего не получится, плюс, вы рискуете подвергнуть компьютер реальной угрозе вирусного заражения.
Также есть вариант установить время активной работы данного процесса на другое время. По умолчанию сканирование системы производится автоматически в ночное время, но если в это время компьютер выключен, то оно может переноситься автоматически на любое время, пока ПК находится во включённом состоянии. Лучше всего просто несколько раз оставить компьютер включённым на ночь, чтобы система провела сканирование.
Категорически не рекомендуется выполнять отключение данного процесса с помощью стороннего ПО, так как есть высокий риск, что эта программа уже заражена вирусом.
Вариант 1: Триггеры планировщика
Время работы процесса msmpeng.exe можно настроить через Библиотеку планировщика. Однако настройки могут быть спустя какое-то время автоматически сброшены до значения по умолчанию. После сброса процесс снова будет работать в штатном режиме и продолжит нагружать систему. Однако данный способ проще в выполнении и отлично подходит для всех пользователей, вне зависимости от используемой операционной системы.
- Для начала нужно открыть «Планировищк задач». Сделать это можно через «Панель управления». Нажмите правой кнопкой мыши по кнопке «Пуска» и выберите из контекстного меню пункт «Панель управления».
- По умолчанию элементы в «Панели управления» разбиты по категориям. Вам нужно установить напротив пункта «Просмотр» вариант «Крупные значки».
- Среди представленных вариантов отыщите и переключитесь в пункт «Администрирование».
- В перечне элементов администрирования найдите и нажмите на «Планировищк заданий».
- Там проследуйте по такому пути:
- В конце этого пути найдите и откройте задачу «Microsoft Antimalware Scheduled Scan».
- Здесь переключитесь во вкладку «Триггеры».
- В центральной части окна кликните два раза левой кнопкой мыши по одному из доступных компонентов.
- В открывшемся окне настроек вы можете задать временные рамки для выполнения сценария. Чтобы данный процесс вас не беспокоил больше никогда, в «Дополнительных параметрах» поставьте галочку напротив «Отложить на (произвольная задержка)» и из выпадающего меню выберите максимально доступное значение или задайте произвольное.
- В разделе «Триггеры» может быть несколько компонентов. С ним тоже нужно проделать аналогичные действия.
Вариант 2: Библиотека планировщика
Этот вариант немного сложнее, но зато позволяет добиться лучшего результата, плюс, настройки не будут слетать спустя определённый промежуток времени. Инструкция для данного способа имеет следующий вид:
- Откройте «Панель управления» тем образом, который был описан в предыдущей инструкции.
- Переключитесь в режим просмотра «Крупные значки» или «Мелкие значки», если по умолчанию у вас стоит «Категория». Там нужно открыть пункт «Администрирование».
- Здесь откройте «Планировищк заданий».
- В нём остановите сценарий Antimalware Service Executable.
- Обычно того, что написано выше достаточно для отключения процесса msmpeng.exe. Дополнительно рекомендуем пройти по следующему пути:
- Откроется специальное окно, где будет представлен список всех файлов, отвечающих за запуск и поведение процесса msmpeng.exe. Вам нужно перейти в свойство любого из файлов, расположенных в этом окне.
- Переключитесь во вкладку «Условия» (может называться «Сервис»). Там уберите галочки со всех представленных пунктов.
- Аналогичную процедуру нужно провести с другими файлами из раздела Windows Defender.
Не забудьте, что отключая данный процесс вы делаете свой компьютер практически беззащитным перед вирусными атаками. Перед тем, как отключить его рекомендуем установить какой-нибудь сторонний антивирус.
Применяем Групповую Политику
Верхний метод вам не помог? Тогда:
Нажмём на кнопочки Win+R и в возникшем окне введём сочетание 
- Когда откроется окно с папками, нужно перейти по пути: Конфигурация компьютера | Админ шаблоны | Компоненты Windows | Антивирусная программа «Защитник Windows».
- После этого, в правом окошке нужно найти пару функций, которые я указал на снимке;
- Затем, необходимо по очереди открыть свойства данных строк (2 раза кликнув по ним);
- У нас откроется новое окно, в котором нам необходимо поставить чикбокс над командой «Отключено». Тоже самое проделываем со второй строкой. Сохраняем, нажав ОК.
Когда вы проделаете данные действия, ОС будет беззащитна, а это плохо. Отсюда, нужно побыстрее поставить отличную антивирусную программу, желательно с файрволлом.
Antimalware Service Executable что это, почему процесс грузит диск и зачем он нужен
Antimalware Service Executable — это задача, которая призвана в режиме реального времени защищать операционную систему от внешних и внутренних угроз. Если быть точнее, это встроенный антивирус Wondows 10, называется «Защитник» или Defender. В данном случае под угрозами подразумевается: вирусы, черви, трояны, шифровальщики, майнеры и вредоносное ПО. Также как потенциально опасными программами воспринимаются нелицензированные KMS-активаторы и некоторые другие приложения.
«Защитник» необходим для защиты системы и сбора информации, которую будет анализировать корпорация Microsoft. Речь идёт не о личных данных, а о работе ОС, возможных угрозах, а также передаче повреждённых или заражённых файлов.
Почему процесс Antimalware Service Executable грузит систему Windows 10
Ответ на вопрос, почему Antimalware Service Executable грузит систему очевиден: он делает свою работу — сканирует диск на наличие возможных угроз, анализирует файлы Windows и многое другое.
Другой вопрос почему он так сильно грузит систему
Ответ также довольно прост: разработчики не оптимизировали процессы «Защитника», так как он является важной составляющей системы, гарантирующий безопасность и целостность ОС. Но иногда потребление ресурсов антивирусом выходит за рамки разумного
Особенно сильно «страдают» винчестер и процессор. В таких случаях возникает потребность в отключении Defender’а
Но иногда потребление ресурсов антивирусом выходит за рамки разумного. Особенно сильно «страдают» винчестер и процессор. В таких случаях возникает потребность в отключении Defender’а.
Во время своей работы Antimalware Service Executable может сильно нагружать процессор и жёсткий диск
Суть проблемы
Какая же проблема может возникнуть в связи с протеканием данного процесса?
В некоторых случаях он способен снизить быстродействие компьютера, ввиду оказания достаточно большой нагрузки на аппаратную и программную части оборудования.
В этом случае, если вы откроете Диспетчер процессов, вы увидите, что нагрузка от этого процесса возросла значительно.
Чаще всего процесс работает таким образом, что оказывает нагрузку на жесткий диск.
Один только центральный процесс он нагружает крайне редко. В чуть более частых случаях он может нагружать оба эти компонента.
Из написанного выше понятно, что в норме существенной нагрузки от выполнения процесса на оборудование оказываться не должно. Если же это происходит, то вероятнее всего, имеет место какая-то неполадка.
Изменяем расписание защитника
Последуем рекомендациям от специалистов с Майкрософт и изменим расписание работы приложения, через планировщик заданий Microsoft Windows.
1Открываем «Панель управления» через «Пуск» или «Параметры».
2Вызываем её элемент под названием «Администрирование».
Если иконки сгруппированы по категориям, элемент будет расположен в категории «Система, безопасность».

Рис. 3 – Открываем «Администрирование»
Также «Администрирование» можете открыть через поиск.
3Вызываем консоль управления компьютером.

Рис. 4 – Управление компьютером
4Разворачиваем служебные программы, в подразделе планировщика заданий Windows открываем раздел «Microsoft».

Рис. 5 – Планировщик заданий
5В каталоге «Windows» щелкаем по папке «Defender», где открываем свойства элемента «Microsoft Antimalware».
6Среди доступных процессов выбираем объект с названием «Microsoft Antimalware Scheduled Scan».
7Задачи защитника можно изменить по времени запуска, во вкладке «Триггеры» устанавливаем параметры работы приложения (дату, время, частотность запуска).

Рис. 6 – Изменяем расписание
Также вы можете удалить задачу сканирования или выключить ее (выделяем задание и кликаем по одноимённой кнопке в панели «Действия»), этим самым отключить процесс поиска шпионов на компьютере.

Рис. 7 – Отключение или удаление задач
Делать это следует при наличии альтернативного антивирусного решения или опытным пользователям, которые и без дополнительного программного обеспечения способны обходить стороной угрозы.
Во вкладке «Условия» можно указать ситуации, в которых защитник будет запускаться и проверять жесткий диск, активные приложения и сервисы на наличие вредоносного кода. Для отключения программы убираем все флажки и сохраняем настройки.

Рис. 8 – Изменяем условия запуска приложения
После этого придётся перезагрузить компьютер, иначе новые настройки не вступят в силу.
Первым делом мы рассмотрели отключение запуска задач Защитника Виндовс.
Процесс переноса windows 10 на ssd или другой hdd в macrium reflect free
После процесса программа (если не снимать отметку автоматического запуска) сразу запустится на вкладке «Create a backup», где и будут производиться все необходимые нам действия:
На этом процесс завершен, и вы можете выставить в БИОС/UEFI загрузку с диска, на который была перенесена система, которая пройдет успешно.
Некоторые возможные нюансы, с которыми вы можете столкнуться при переносе системы на другой диск:
- Если после загрузки с нового диска в не виден старый, просто назначьте ему букву, подробнее: Windows не видит второй диск — что делать?
- В случае, когда исходные разделы меньше, чем место на целевом диске, часть пространства может оказаться не распределена (и в проводнике диск «уменьшится»). Решить это можно, расширив раздел в «Управлении дисками», нажав по разделу перед «не распределено» правой кнопкой мыши и выбрав «Расширить том» (показано в видео).
- Если у вас на компьютере или ноутбуке уже два физических диска, причем загрузчик и системные разделы на одном, а система — на другом и вы переносите всё это на третий диск, всё описанное может не отработать так как нужно. И в таких случаях я бы настоятельно рекомендовал не перенос, а выполнение чистой на новый диск, причем, желательно, с отключенными другими дисками, чтобы ситуация с системными разделами, располагающимися на разных физических дисках, не повторилась.
Использование wiztree для проверки, чем занято место на диске
Дальнейшая работа с программой WizTree, думаю, не должна вызвать сложностей даже у начинающих пользователей.
- Выберите диск, содержимое которого нужно проанализировать и нажмите кнопку «Анализ».
- На вкладе «Дерево» вы увидите древовидную структуру папок на диске с информацией о том, сколько занимает каждая из них.
- Развернув любую из папок, вы можете просмотреть, какие вложенные папки и файлы занимают место на диске.
- Вкладка «Файлы» отображает список всех файлов на диске, самые большие из которых располагаются вверху списка.
- Для файлов доступно контекстное меню Windows, возможность просмотреть файл в проводнике, а при желании — удалить его (это же можно сделать и просто клавишей Delete на клавиатуре).
- При необходимости, на вкладке «Файлы» вы можете использовать фильтр для поиска только определенных файлов, например, только с расширением .mp4 или .jpg.
Пожалуй, это всё на тему использования WizTree: как и было отмечено, достаточно просто, но и вполне эффективно для того, чтобы получить представление о содержимом своего диска.
В случае, если вы обнаружите какой-то непонятный, занимающий много места файл или папку в программе, не рекомендую сразу удалять их — для начала поищите в Интернете, что это за файл или папка: возможно, они необходимы для правильной работы системы.
На эту тему может оказаться полезным:
А вдруг и это :
Что такое процесс antimalware service executable
Компонент Antimalware Service Executable — важная служба, необходимая для работы «Защитника Виндовс», встроенного антивируса «операционки», который работает по умолчанию. Благодаря этой программе на ПК вовремя обнаруживаются вредоносные программы, коды и файлы, которые способны нанести большой вред системе.
Antimalware Service Executable — один из процессов стандартного антивируса «Виндовс», поэтому он важен для защиты ПК
Исполняемый физический документ для этого процесса имеет название MsMpEng.exe — находится он, конечно же, в системной папке Windows Defender на том диске, где установлена «операционка».
Процессу Antimalware Service Executable соответствует исполняемый системный файл MsMpEng.exe
Почему процесс Antimalware Service Executable грузит систему
Фоновое антивирусное сканирование в Windows 7, как правило, проходит менее ощутимо. В этой версии системы разные процессы по автоматическому обслуживанию назначены на разное время. В Windows 8.1 и 10, ориентированных прежде всего на пользователей портативных устройств, мелкие служебные задачи сведены в единый процесс Antimalware Service Executable, запускающийся с наивысшим приоритетом использования ресурсов и только тогда, когда устройство питается от электросети, а не от батареи. Цель таких предустановок – провести плановое обслуживание в угоду безопасности и стабильности операционной системы как можно скорее, пока устройство подключено к электросети. А для этого, естественно, необходимо максимально задействовать аппаратные возможности компьютера. Назначенное по умолчанию, как правило, на 2 или 3 часа ночи автоматическое обслуживание не всегда может быть выполнено. Ведь у многих в этом время компьютер выключен. Перенесенные плановые задачи по автоматическому обслуживанию, такие, как Antimalware Service Executable, скапливаются и, соответственно, запускаются при включении компьютера. При этом активно поглощают ресурсы компьютера.
Как оптимизировать процесс?
- Люди, которые продолжают применять ОС Висту, частенько замечают такие ошибки. Подобные ошибки появляются в связи со сбоем, который вызывает выключение «Контроля за учетными записями». Из-за этого, все пользователи входят в Windows как администраторы. При этом, элементы exe так нагружают систему, что компьютер начинает виснуть. В данной ситуации лучшим решением будет прейти на Виндовс 7 или 10.
- Также, этот процесс может появиться при неумелой сборке Windows. Другими словами люди, которые привыкли устанавливать пиратские сборки системы, имеют шанс увидеть подобные процессы своими глазами. Выходов 2: — пользователь покупает официальную версию ОС, или устанавливает сборную систему от иного производителя. Довольно часто такие ошибки возникают не после того, как пользователь установил систему, а через определённый период времени.
- Но и третий вариант подобной проблемы – внедрение вирусного ПО в систему. Я уже упомянул, что этот элемент проходит приличный контроль безопасности. Но, всё же хакеры иногда используют данный файл, чтобы нанести удар по системе.
Я думаю, вы отлично поняли причину появления первых 2-х вариантов сбоя. Но, с третьим вариантом человеку нужно разбираться.
Основная информация
Т.к. данный процесс отвечает за сканирование системы на наличие вирусов в фоновом режиме, то его можно отключить, хотя Майкрософт не рекомендуют этого делать.
Если вы не хотите, чтобы процесс запускался снова, то можно вообще выключить Защитник Windows, но при этом рекомендуется установить другую антивирусную программу. В Windows 10, после установки стороннего антивирусного пакета, данный процесс отключается автоматически.
Чтобы процесс в будущем не грузил систему, но при этом его не приходилось отключать, то либо переставьте расписание автоматического обслуживания на другое время (по умолчанию оно стоит на 2-3 часа ночи), либо позвольте Windows провести проверку в это время (просто оставьте включённым компьютер на ночь).
Ни в коем случае нельзя отключать данный процесс при помощи сторонних программ, т.к. они часто оказываются вирусными и могут серьёзно нарушить работу системы.
Способ 1: отключение через «Библиотеку планировщика задач»
Пошаговая инструкция для этого способа выглядит следующим образом (наиболее применима к Windows 8, 8.1):
- Перейдите в «Панель управления». Для этого достаточно нажать правой кнопкой мыши на значке «Пуск» и выбрать из выпадающего меню пункт «Панель управления».
- Для удобства рекомендуется переключится в режим просмотра «Крупные значки» или «Категория». Найдите пункт «Администрирование».

Найдите «Планировщик задач» и запустите его. В этом окне нужно будет остановить сценарий работы сервиса Antimalware Service Executable. Если данным способом у вас не получится это сделать, то придётся воспользоваться запасным вариантом.

В «Планировщике задач» пройдите по следующему пути:
После чего отобразится специальное окно, где вы сможете видеть список всех файлов, отвечающих за запуск и поведение данного процесса. Перейдите в «Свойства» любого из файлов.

Затем перейдите во вкладку «Сервис» (также может называться «Условия») и снимите галочки со всех доступных пунктов.

Повторите шаги 5 и 6 с другими файлами из Windows Defender.
Способ 2: запасной
Данный способ немного проще по сравнению с первым, но он менее надежный (например, может произойти сбой и процесс msmpeng.exe снова будет работать в стандартном режиме):
- Доберитесь до сценария Antimalware Service Executable при помощи «Планировщика задач». Сделать это можно, следуя пунктам 1 и 2 из инструкции предыдущего способа.
- Теперь проследуйте по данному пути:
.
- В открывшемся окне найдите задачу «Microsoft Antimalware Scheduled Scan». Откройте её.
- Откроется специальное окно для внесения настроек. В нём, в верхней части нужно найти и перейти в раздел «Триггеры». Там нажмите два раза левой кнопкой мыши по одному из доступных компоненту, что находится в центральной части окна.
- В открывшемся окне настроек вы можете задать временные рамки для выполнения сценария. Чтобы данный процесс вас не беспокоил больше никогда, в «Дополнительных параметрах» поставьте галочку напротив «Отложить на (произвольная задержка)» и из выпадающего меню выберите максимально доступное значение или задайте произвольное.

Если в разделе «Триггеры» несколько доступных компонентов, то проделайте с каждым из них аналогичную процедуру из пунктов 4 и 5.
Отключить процесс msmpeng.exe навсегда возможно, но при этом обязательно установите какой-нибудь антивирусник (можно бесплатный), т.к. после отключения компьютер будет полностью беззащитным перед вирусами извне.
Опишите, что у вас не получилось.
Наши специалисты постараются ответить максимально быстро.
Antimalware Service Executable: что это за процесс
Перед тем как искать способ отключения процесса Antimalware Service Executable, нужно разобраться с тем, для чего он используется в компьютерах под управлением Windows. Компания Microsoft внедряет по умолчанию в свою операционную систему множество средств для борьбы с вирусами. Они могут быть глобальными, то есть работать на всю систему, или локальными, например, функционировать только в Microsoft Edge или магазине Windows Store.
Процесс Antimalware Service Executable – это очередной антивирусный сервис, разработанный Microsoft. Он внедрен в каждый продукт американской корпорации, направленный на борьбу с вредоносным программным обеспечением. Исполняющим файлом процесса Antimalware Service Executable является MSMPENG.EXE. Он постоянно работает в фоновом режиме, выполняя сканирование системы. Если процесс сканирования зациклится, то Antimalware Service Executable начнет грузить систему – жесткий диск, центральный процессор или оперативную память.
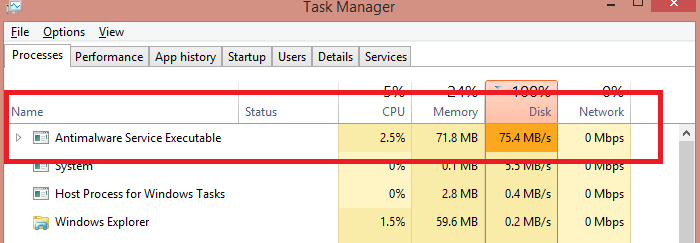
Корпорация Microsoft не рекомендует отключать сервис Antimalware, но это возможно сделать, если компьютер тормозит из-за его работы.
В сети можно найти множество приложений, которые обещают отключить Antimalware Service Executable при их загрузке. Крайне не рекомендуется ими пользоваться, поскольку данные программы могут оказаться вирусами.
Отключить процесс Antimalware Service Executable можно средствами Windows следующим образом:
- Необходимо зайти в «Панель управления». Для этого нажмите на «Пуск» правой кнопкой мыши и выберите соответствующий пункт;
- Переключите «Просмотр» в режим «Крупные значки» и выберите пункт «Администрирование»;
- Среди доступных утилит выберите «Планировщик задач» и запустите ее;
- Откроется новое окно, в котором потребуется задать сценарий работы сервиса Antimalware Service Executable. В зависимости от версии операционной системы отключить процесс можно одним из следующих способов.
Первый способ
- Проследовать по пути «Библиотека планировщика заданий» — «Microsoft» — «Windows» — «Windows Defender».
- Нажав на Windows Defender, в средней части окна отобразится список файлов, которые отвечают за работу опции. Нужно по очереди кликнуть на каждый из файлов и убрать галочки со всех возможных пунктов во вкладке «Сервис». Когда галочки убраны, сохраняйте результат и переходите к следующему файлу, пока такая работа не будет выполнена со всеми четырьмя файлами.
Второй способ
- Проследовать по пути «Служебные программы» — «Планировщик заданий» — «Библиотека планировщика» — «Microsoft» — «Microsoft Antimalware».
- Далее в центральной части окна выбирается задача «Microsoft Antimalware Scheduled Scan», на которую необходимо нажать дважды левой кнопкой. В открывшемся окне перейдите на вкладку «Триггеры». После этого нужно нажать на доступный триггер дважды левой кнопкой мыши, чтобы открылось окно с его настройкой. Установите время, в течение которого вы хотите, чтобы работал процесс Antimalware Service Executable, либо полностью его отключите.
MsMpEng.exe что это за процесс?
Скорее всего, я этим процессом не заинтересовался бы, но помогла случайность. Я заметил, что ПК начинает гораздо медленнее функционировать. Поэтому, вначале я запустил диспетчер задач для того, чтобы узнать причину торможения компьютера. Данную программу я открыл и заметил повышенную нагрузку в одном из процессов:

На скриншоте вы видите, что много ресурсов уходит на память, но это память, которую забирает элемент MsMpEng.exe через ЦП. Этот элемент ещё описывают как Antimalware Service Executable. Он показывает, что мы рассматриваем защитную программу Windows, и это правда. Эта программа имеет прямое отношение к системным антивирусным ПО Windows.
Довольно много мощности процессора использовал элемент MsMpEng.exe, который иногда называют Antimalware Service Executable. Исходя из этого, мне стало ясно, что он относится к защитнику Windows. Это оказалось действительно так.
Повышенное же использование мощности системы появляется в случаях, когда этот софт начинает анализировать и делать обновление баз данных (очень часто на автомате, без участия человека).
Если вы подождёте какое-то время, то, скорее всего данный процесс стабилизируется сам. Но, так бывает не всегда. Этот процесс может затянуться на полчаса и более, что пользователю доставляет неудобство. Если этот элемент нагружает ЦП и ЖД, пользоваться компьютером очень трудно.
Применяем групповую политику
Верхний метод вам не помог? Тогда:
Нажмём на кнопочки Win R и в возникшем окне введём сочетание
- Когда откроется окно с папками, нужно перейти по пути: Конфигурация компьютера | Админ шаблоны | Компоненты Windows | Антивирусная программа «Защитник Windows».
- После этого, в правом окошке нужно найти пару функций, которые я указал на снимке;
- Затем, необходимо по очереди открыть свойства данных строк (2 раза кликнув по ним);
- У нас откроется новое окно, в котором нам необходимо поставить чикбокс над командой «Отключено». Тоже самое проделываем со второй строкой. Сохраняем, нажав ОК.
Когда вы проделаете данные действия, ОС будет беззащитна, а это плохо. Отсюда, нужно побыстрее поставить отличную антивирусную программу, желательно с файрволлом.




