Голосовой ввод текста онлайн: преимущества, сервисы и программы, которые можно использовать
Содержание:
- Как начать работать с голосовым набором теста в Word?
- Совместная работа с компьютером
- Who Uses Text to Speech?
- Бот в Telegram
- Яндекс.Клавиатура
- Настройка
- Расширение для браузера VoiceNote 2
- Расширение
- Что такое голосовой набор текста, и зачем он используется?
- Format your document
- Приложение “Голосовой блокнот” (Android)
- Текстовый редактор «Google Документы»
- Сайт speechpad.ru
- Голосовой блокнот SpeechPad
- Использование голосового набора в Вайбер, WhatsApp
- Совместная работа с компьютером
- Cloud Speech-to-Text
- Resume voice typing
- Технологии, используемые в Программе «Laitis»
- Способ №4. Онлайн-расширения для браузера Chrome
- Сервис Dictate
- Ввод текста голосом при помощи Google Drive
- Как включить голосовой ввод в Гугл Документах
- Команды для диктовки
- Заключение
Как начать работать с голосовым набором теста в Word?
Каждый пользователь ПК ежедневно работает с почтой, документами и различными мессенджерами, набирая в них текст вручную. Разработчики Microsoft решили упростить данный процесс и выпустили специальное приложение под названием Dictate, которое позволяет набирать текст с помощью голосовых команд. При этом данное приложение доступно на русском языке и еще на 19 других языках мира.
Скачать Dictate (x64) для Windows (7/8/10)
Версия: 5.0.0. Скачать
Требования Dictate не так высоки, однако все же имеются:
- Наличие библиотек Microsoft .NetFramework 4.5;
- Версия операционной системы не ниже Windows 8.1;
- Версия Microsoft Office не ниже 2013.
Также необходимо отметить, что с помощью голосовых команд Dictate можно не только вводить текст, но и делать отступы, новые абзацы, убирать ненужный текст, добавлять пунктуационные знаки.
О том, как работает данное дополнение на практике, смотрите в видео:
Совместная работа с компьютером
Для использования голосового набора на ноутбуке или стационарном ПК потребуется подключение микрофона и установка десктопных версий мессенджеров. В таком случае можно будет диктовать информацию в микрофон, но текст будет отображаться в виде звуковых файлов.
Чтобы создать текст при помощи голоса, можно использовать приложение «Голосовой блокнот MSpeech» ( требует инсталляции на ПК) или онлайн-сервис Speechpad. После надиктовки информации в микрофон, расшифрованный текст отображается в окне, откуда его можно скопировать и вставить в текст сообщения мессенджера.
При работе с документами в Google.doc (в облаке), открываете документ на двух устройствах ПК и смартфон. При вводе текста голосом на мобильном устройстве изменения синхронно будут происходить на ПК.
Who Uses Text to Speech?
Transforming texts into speeches is time-saving but also ingenious. A text to voice tool can provide a wide range of benefits for people from all walks of life. It can work for students, busy professionals, writers, visually impaired people, or anyone who wants to give their eyes a break and relax while learning something new.
Mature readers or visually impaired people can use a text to voice tool to enjoy texts they wouldn’t otherwise be able to. Since our software is intuitive and accessible to all categories, you can quickly get your text read out loud or transform any written text into audio files.
Or let’s say you’re a writer. Then, listening to your text aloud can bring to light what edits you should make. Errors your eyes failed to see can become apparent to your ears, and you can easily find the flaws that might damage your text’s structure.
Given its accuracy, the text to voice too it’s also a creative way for second-language students who want to improve their pronunciation or understanding of a text. They can play around with text speeds to build their listening skills and become more fluent in speaking.
Our text to voice tool is also a helpful solution for people with learning disabilities such as dyslexia. Listening to texts rather than reading them reduces stress by enabling everybody to access information without boundaries.
Бот в Telegram
Чуть более функциональную онлайн-расшифровку аудио в текст предоставляет бот Voicy, расположенный в мессенджере Telegram. Он работает с голосовыми сообщениями и отдельно загруженными файлами. Качество распознавания находится на среднем уровне. Поддерживается смена «движка» на Google Speach, однако для этого потребуется предварительно оформить подписку в сервисе Cloud Speech-to-Text. По умолчанию используется бесплатная система Wit.ai.
Инструкция по работе с ботом:
Для просмотра всех команд Voicy необходимо отправить ему сообщение с текстом «/help».
Подведем итоги. Программа для преобразования голоса в текст на Виндовс присутствует только в сервисе Speechpad. Однако даже там основная часть данных берется с серверов. Прочие предложенные инструменты работают онлайн. Лучшим по качеству распознавания является Cloud Speech-to-Text. Бесплатная альтернатива представлена Google Переводчиком, где после установки специального драйвера получится проводить транскрибацию аудиофайлов.
Яндекс.Клавиатура
Специалисты «Яндекс» давно работают над распознаванием русской речи и неплохо преуспели в этой сфере. Неудивительно, что их клавиатура отлично справляется с голосовым вводом. Приложение относительно точно и быстро распознаёт текст, хотя и требует для этого подключение к интернету.
«Яндекс.Клавиатура» работает в большинстве приложений на Android и iOS. Но поведение программы на этих платформах немного отличается. Так, Android‑версия не распознаёт знаки препинания на слух, как это происходит в iOS, а расставляет их самостоятельно. Задумка хорошая, но на деле алгоритм часто пропускает запятые и вопросительные знаки.
Чтобы включить режим диктовки в Android, разверните клавиатуру и задержите касание на иконке с микрофоном. В iOS для этого нужно зажать пробел.
Яндекс.Клавиатура
Разработчик:
Yandex Apps
Цена:
Бесплатно
Яндекс.Клавиатура
Разработчик:
Yandex LLC
Цена:
Бесплатно
Настройка
Чтобы посмотреть и изменить параметры расширения нужно щелкнуть на значке Speechpad в правом верхнем углу браузера.
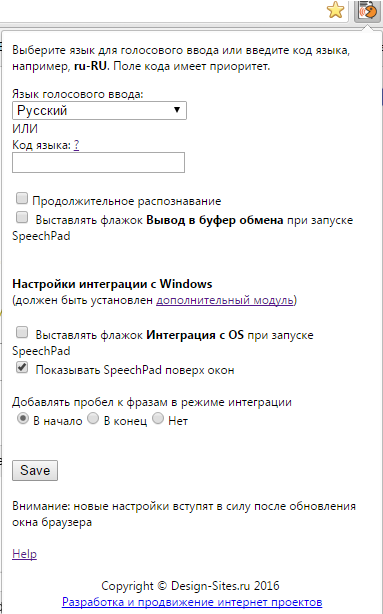
В диалоге настроек можно выбрать язык голосового ввода. Если языка нет в выпадающем списке, то можно ввести код языка в текстовое поле под списком. Коды языка чувствительны к регистру.
Флажок Продолжительное распознавание позволяет установить длительный ввод в поля редактирования.
Флажки установки вывода в буфер обмена и интеграции c OS используются при вызове голосового блокнота по правой кнопки мыши, и включают в нем нужный режим.
Установка флажка Показывать SpeechPad поверх окон закрепляет вновь открываемые окна голосового блокнота над всеми другими окнами. Эта настройка будет работать независимо от того используется ли в акаунте платный режим интеграции или нет.
Кроме того в настройках есть кнопка, которая управляет режимом добавления пробела при прямом вводе в приложения Windows.
Расширение для браузера VoiceNote 2
Еще одно расширение, но уже с другими свойствами и набором инструментов — VoiceNote 2. Это голосовой блокнот. Он отличается от предыдущего расширения тем, что представляет собой средство определения голоса и преобразования его в текст со встроенным небольшим редактором. Чтобы очередной раз не вставлять длинную ссылку, вы сможете найти его в том же магазине расширений для браузера Chrome.

После его установки на панели инструментов появится небольшой значок. Он запускает окно редактора. Для начала голосового ввода нужно нажать справа на панели желтый значок с микрофоном. Начните говорить в подключенный к компьютеру микрофон и результат будет отображаться в редакторе. Чтобы в предложениях было меньше ошибок, старайтесь диктовать громче и произносить слова четко. Иначе нужно будет подправлять некоторые слова при помощи клавиатуры. Чтобы вставить текст с голосового ввода в документ Word из онлайн-редактора, выделите его и скопируйте.
Расширение
Имеется специальное расширение голосовой блокнот speechpad, которое устанавливается в браузер и которое работает только в браузере Google Chrome. Блокнот голосового ввода Speechpad поможет вам вводить текст используя не клавиатуру, а микрофон.
Установка
Чтобы speechpad скачать и установить на ваш браузер нужно открыть настройки в браузере хром и перейти в расширения. В самом низу нажимаем на ссылку «Ещё расширения». Откроется в браузере новое окно интернет магазин Chrome.
В поле поиск по магазину нужно вписать «Speechpad» и нажать на клавиатуре «Enter». Находим расширение голосовой ввод текста — Speechpad.ru и нажимаем на кнопке «Бесплатно». Расширение установится и в правом верхнем углу появится соответствующий значок.
Инструкция
Нажав правой кнопкой по этому значку появится контекстное меню в котором нужно выбрать «Speechpad» и сразу после этого у вас откроется новая страница в браузере.
 Запускаем голосовой ввод Chrome
Запускаем голосовой ввод Chrome
На этой странице иногда нужно будет делать подтверждение на запрос разрешить использовать микрофон нужно нажать «Разрешить».
 Разрешаем голосовой ввод хром
Разрешаем голосовой ввод хром
В верхней строчке будут появляться сказанные вами слова в микрофон, а вместо слов запятая, точка, вопросительный знак и восклицательный знак будут ставится знаки , . ? ! Нажав кнопку «Copy» вся строчка будет скопирована в буфер обмена и её можно будет вставит в блокнот, Word или ещё куда и там отредактировать.
Что такое голосовой набор текста, и зачем он используется?
Распознавание речи онлайн – это одна из самых популярных на сегодняшний день функций, которая широко используется обладателями современных девайсов. С ее помощью можно ускорить поиск в интернете через планшет, смартфон или ультрабук, работающий на базе ОС Андроид, и не только.
Ввод текста голосом онлайн занимает мало времени. К тому же благодаря такому процессу руки остаются свободными, и пользователь вполне может заниматься в это время другими делами.

Современные сервисы, разработанные для текстового набора речи по голосу, могут распознавать множество языков. Помимо этого, современные программы могут самостоятельно использовать знаки препинания, правильно оформлять текст со стилистической точки зрения, ставить смайлы и т. д.
Основные функции приложений для голосового набора
Набор текста голосом онлайн открывает перед пользователем множество возможностей. Самыми основными функциями таких программ являются:
- Транскрибация. Это процесс, во время которого медиафайл переводится в письменный текст. Это можно осуществить посредством считывания материалов с картинок, либо аудиозаписей.
- Создание заметок, напоминаний. Для этого используются не только онлайн приложения, но и специальные «стационарные» программы на телефон или планшет, которые работают без подключения к сети интернет. Перевод голоса в текст осуществляется автоматически. Для этого вам нужно в настройках выбрать язык, на котором вам необходимо создать напоминание или заметку.
- Создание контента. В этом случае может производиться запись текста по голосу онлайн или оффлайн. Вы можете работать, как через компьютер, так и через любое портативное устройство. Все, что вам нужно будет сделать после записи текста, – это перепроверить его, чтобы удостовериться в отсутствии любых ошибок.
- Оцифровка голосовых записей в текст.
Голосовой ввод текста на компьютере, смартфоне или планшете – это очень удобная функция. Благодаря ей вы сэкономите массу времени, которые сможете потратить на другие, не менее важные, дела.
Возможно вам будет интересно:
Format your document
To format your document, say these commands:
Text formatting
- Apply heading (Применить заголовок )
- Apply normal text (Применить обычный текст)
- Apply subtitle (Применить подзаголовок)
- Apply title (Применить стиль заголовка)
- Bold (Полужирный)
- Italicize (Выделить курсивом)
- Italics (Курсив)
- Strikethrough (Зачеркивание)
- Subscript (Подстрочный знак)
- Superscript (Надстрочный знак)
- Underline (Подчеркивание)
- Uppercase (Верхний регистр)
- Title case (Каждое слово с заглавной буквы)
- Lowercase (Нижний регистр)
Text color and highlighting
- Text color
- Highlight
- Highlight
- Background color
- Remove highlight
- Remove background color
Tip: The colors available are: red, red berry, orange, yellow, green, cyan, blue, cornflower blue, purple, magenta, black, white, and gray. For all colors except black and white, you can add «light» or «dark» along with numbers 1-3 (for gray, 1-4), such as «dark purple 3.» If you say «highlight» by itself, the highlighting color is yellow.
Приложение “Голосовой блокнот” (Android)
“Голосовой блокнот” скачивается через Google Play Market по адресу: https://play.google.com/store/apps/details?id=com.voicenotebook.voicenotebook. Программа использует встроенную распознавания речи от Google.
Приложение поддерживает следующие функции:
- Непрерывный режим диктовки;
- Автозамена слов и заглавных букв;
- Вставка знаков препинания;
- Возврат последнего речевого ввода.
Особенности премиум-версии “Голосового блокнота”:
- нет рекламы,
- энергосберегающий режим для длительной диктовки,
- «негаснущий» экран,
- использование Bluetooth.
Важно. Для оффлайн работы “Голосового блокнота” нужно скачать языковые пакеты. Чтобы улучшить распознавание речи, необходимо подключение к Интернету.
Чтобы улучшить распознавание речи, необходимо подключение к Интернету.
Текстовый редактор «Google Документы»
Мало кто знает, что «Google Документы» тоже поддерживают диктовку. Чтобы активировать голосовой ввод текста, достаточно зайти в меню «Инструменты» и кликнуть на «Голосовой ввод». После чего на экране появится микрофон, на который необходимо нажать для начала работы.
Сервис также способен распознавать знаки препинания. Для этого необходимо сказать «Google Документу»: «точка», «запятая», «тире» и т.д. Помимо прочего, умный помощник различает команды «новая строка» и «новый абзац». Иногда сервис расшифровывает текст с небольшой задержкой, что скорее всего связано со скоростью интернета.
Использовать онлайн: https://docs.google.com/document/u/0/
Сайт speechpad.ru
Это онлайн-сервис, который позволяет через браузер Google Chrome переводить речь в текст. Сервис работает с микрофоном и с готовыми файлами. Конечно, качество будет значительно выше, если использовать внешний микрофон и диктовать самому. Однако сервис неплохо справляется даже с видеороликами на YouTube.
Нажимаем «Включить запись», отвечаем на вопрос про «Использование микрофона» – для этого кликаем «Разрешить».
Длинную инструкцию про использование сервиса можно свернуть, нажав на кнопку 1 на рис. 3. От рекламы можно избавиться, пройдя несложную регистрацию.

Рис. 3. Сервис speechpad
Готовый результат легко редактируется. Для этого нужно либо вручную исправить выделенное слово, либо надиктовать его заново. Результаты работы сохраняются в личном кабинете, их также можно скачать на свой компьютер.
Список видео-уроков по работе с speechpad:
Можно транскрибировать видео с Youtube или со своего компьютера, правда, понадобится микшер, подробнее:
Видео «Транскрибирование аудио»
Работает сервис с семью языками. Есть небольшой минус. Он заключается в том, что если нужно транскрибировать готовый аудио-файл, то его звучание раздаётся в колонки, что создает дополнительные помехи в виде эха.
Голосовой блокнот SpeechPad
Программу SpeechPad можно установить на Chrome для OS Windows, Mac и Linux, а также скачать приложение на iOS или Android. Во время диктовки используются технологии распознавания речи Google, поэтому точность преобразования довольно высокая, включая знаки препинания. SpeechPad может работать как в онлайн режиме, так и в офлайн. Программа является абсолютно бесплатной. Последующая работа с преобразованным текстом не вызывает никаких трудностей.
Использовать онлайн: https://speechpad.ru/Скачать на iOS: https://apps.apple.com/ru/app/id1398027022Скачать на Android: https://play.google.com/store/apps/details?id=com.voicenotebook.voicenotebook&hl=ru&gl=ruУстановить на Chrome: здесь
Использование голосового набора в Вайбер, WhatsApp
Чтобы использовать голосовой набор сообщений Ватсап, Viber на Android, нужно сделать следующее:
- Запустить мессенджер.
- Открыть чат с нужным собеседником;
- Нажать на строчку сообщения, чтобы открылась виртуальная клавиатура.
- Найти пиктограмму микрофона на нижней панели и выбрать ее;
- Произнести слова – они тут же появятся в поле набора текста, после этого останется только нажать на кнопку отправки.

Можно использовать встроенный микрофон мессенджера, но в этом случае, собеседнику придет звуковой файл, а не текст. Чтобы отправить такое сообщение, потребуется нажать и удерживать микрофон, после того, как он будет отпущен, сообщение в виде аудиофайла будет доставлено получателю.
Совместная работа с компьютером
Для использования голосового набора на ноутбуке или стационарном ПК потребуется подключение микрофона и установка десктопных версий мессенджеров. В таком случае можно будет диктовать информацию в микрофон, но текст будет отображаться в виде звуковых файлов.
Чтобы создать текст при помощи голоса, можно использовать приложение «Голосовой блокнот MSpeech» ( требует инсталляции на ПК) или онлайн-сервис Speechpad. После надиктовки информации в микрофон, расшифрованный текст отображается в окне, откуда его можно скопировать и вставить в текст сообщения мессенджера.
При работе с документами в Google.doc (в облаке), открываете документ на двух устройствах ПК и смартфон. При вводе текста голосом на мобильном устройстве изменения синхронно будут происходить на ПК.
Cloud Speech-to-Text
Мощный, но в то же время платный инструмент от разработчиков Google. В его работе используются технологии машинного обучения для распознавания коротких фраз и длительных аудиозаписей.
Cloud Speech-to-Text предоставляет пользователям расшифровку аудиозаписей в текст путем применения моделей нейронной сети через простой к понимаю API. Сервис может использоваться для голосовых команд управления, транскрибации аудио и прочих задач.
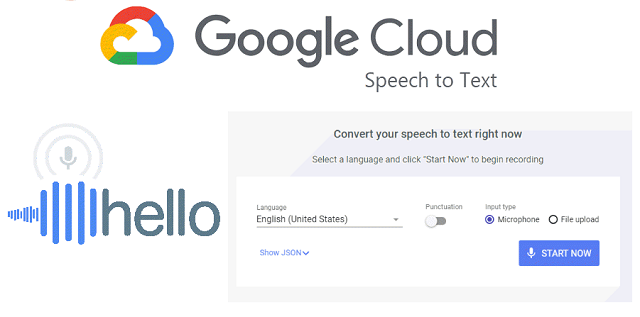
На стартовой странице сервиса можно провести распознавание с файла или микрофона без регистрации. Это позволит оценить качество его работы. Cloud Speech-to-Text умеет работать со 120 языками. Отрезок из аудиокниги на русском языке был транскрибирован практически идеально, исключение составили только несколько слов, которые было сложно разобрать даже человеческому уху.
Resume voice typing
To move the cursor to the end of the paragraph and start voice typing again, say «Resume.»
To move the cursor to the end of a particular word or phrase, say «Resume with .»
Here are all the commands you can say to resume voice typing:
- Resume
- Resume with
- Go to the end of the paragraph
- Move to the end of the paragraph
- Go to the end of the line
- Move to the end of the line
- Go to
Commands to open help
To open a list of voice commands in your document, say these commands:
- Voice typing help
- Voice commands list
- See all voice commands
Speak (for accessibility)
To use these commands, turn on screen reader support. It’s best to wear headphones so the screen reader feedback isn’t typed into your document.
- Speak cursor location
- Speak from cursor location
- Speak selection
- Speak selection formatting
- Speak table row and column headers
- Speak table cell location
- Speak table column header
- Speak table row header
Технологии, используемые в Программе «Laitis»
Программа получает данные с микрофона Пользователя и сразу же отправляет их на выбранный в настройках сервер распознавания голоса. Программа не сохраняет голосовые и текстовые данные где-либо.
Программа использует низкоуровневый функционал отслеживания нажатия клавиш клавиатуры и кнопок мыши для улучшения работы набора текста и записи голоса, когда пользователь зажимает специальную клавишу или кнопку.
Для распознавания голоса требуется подключение к интернету. Голос распознается с помощью популярных сервисов распознавания голоса. Некоторые из них требуют регистрацию. Каждый из сервисов имеет собственные условия использования:
- Google Apis: https://developers.google.com/terms/
- Yandex Speech Kit: https://yandex.ru/support/legal/speechkit_cloud/index.html
- Microsoft(Bing) Speech Api: https://docs.microsoft.com/en-us/azure/cognitive-services/speech/home
- Acapela: http://www.acapela-vaas.com/terms-of-service.php
- ISpeech: https://www.ispeech.org/policies.php
- VoiceRss: http://www.voicerss.org/terms.aspx
В будущем может появиться дополнительный платный функционал для получения прибыли.
Имеется функционал автоматического обновления, который не требует дополнительного вмешательства Пользователя.
Периодически «Laitis» может взаимодействовать с программно-аппаратными средствами Правообладателя для проверки наличия обновлений, для проверки прав на доступ к некоторым дополнительным функциям, авторизации пользователя, а также для передачи технических данных и данных статистики.
Способ №4. Онлайн-расширения для браузера Chrome
Также следует упомянуть расширения «Голосовой ввод текста» и «Голосовой набор текста» для браузера Хром. После их установки в веб-навигатор вы можете в любой момент активировать их и надиктовать текст в нужном поле браузера, текстового редактора или другого инструмента вашей ОС.
Для работы с расширением вначале необходимо выбрать язык голосового ввода (обычно доступен в настройках расширения). Затем установите курсор в место, где должен быть ваш текст, нажмите ПКМ, после чего активируйте опцию запуска функционала расширения (например, «Speech pad»). Останется надиктовать нужные предложения и сохранить их (отправить получателю).
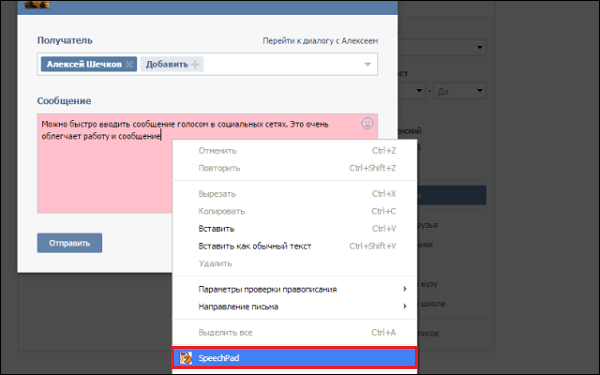
Для активации возможностей расширения нажмите ПКМ и выберите опцию запуска функционала расширения
Сервис Dictate
По умолчанию эта функция в программе «Ворд» отсутствует и никакие обновления не помогут. Для этой цели нужно использовать сторонний сервис Dictate.

Для того чтобы в вашем офисе появилась возможность надиктовки, нужно выполнить следующие шаги.
- Откройте официальную страницу разработчиков. Нажмите на ссылку «Download for Office 32-bit» или на «For Office 64-bit click here».


- Нажмите на кнопку «Сохранить».

- Запустите скачанный файл.

- Нажмите на кнопку «Next».

- Соглашаемся с лицензионным соглашением и кликаем на «Next».

- Затем на кнопку «Install».

- После небольшого ожидания завершаем установку нажатием на «Finish».

- Запускаем редактор Word и переходим на вкладку «Dictation».

- Если вы не собираетесь переводить текст, то в обоих полях выберите русский язык.

- Убедитесь, что у вас подключен микрофон и он работает. Сделайте правый клик по иконке со звуком.

- Выберите пункт «Записывающие устройства».

- Скажите что-нибудь в микрофон. При этом шкала должна загореться. Если ничего не происходит – это плохо. Значит, устройство выключено или не работает.
- Убедитесь, что именно этот микрофон указан по умолчанию. В противном случае набор текста будет невозможен.
- Если всё хорошо, то нажмите на кнопку «OK».

- Возвращаемся в редактор «Ворд». Для того чтобы начать набирать текст при помощи голосовых команд, нужно всего лишь кликнуть на иконку «Start».

- Попробуем сказать что-нибудь.

- Всё работает отлично. Согласитесь, так печатать текст намного удобнее и проще. А самое главное – это очень быстро. Для остановки записи нужно нажать на кнопку «Stop».

Как подключить Dictate

- Скачайте бесплатное расширение Dictate с сайта dictate.ms
-
Откройте Outlook и пройдите по пунктам меню «Файл» → «Параметры» →«Надстройки».
Управление настройками Microsoft Office — подключение DictateТеперь кликните на «Управление: надстройки COM» и выберите в новом окне «Добавить».
- Пройдите к тому месту, где сохранили расширение, которое предварительно скачали, выберите его и нажмите затем на кнопку «ОK».
- Убедитесь в том, что напротив «Microsoft Dictate» есть галочка, и сохраните настройки нажатием на кнопку «ОK».

Ввод текста голосом при помощи Google Drive
Наверное, самым подходящим способом печатать текст, продиктовав его в микрофон, является использование Гугл диска. Многие пользователи обзавелись аккаунтами в этой известной платформе. И каждый сможет воспользоваться его основной функцией — Google Docs. Именно этот онлайн-редактор имеет нужную нам функцию.
Для тех, кто не знает, что имеет в своем аккаунте Google дополнительные возможности:
- Авторизуйтесь в системе https://www.google.com/ или зарегистрируйте новый аккаунт;
- Перейдите на главную поисковика (то есть по уже указанному адресу) и выберите вверху «Приложения Google» (кнопка из 9 квадратов);
- Найдите и выберите в списке Google Drive;
- Затем нажмите на большую кнопку слева «Создать»;
- Выберите в контекстном меню пункт «Google документы»;
- Откроется окно текстового редактора. Вам нужно выбрать вверху кнопку «Инструменты» и пункт «Голосовой ввод»;
- Для того, чтобы активировать эту возможность, у вас должен быть подключен к компьютеру и настроен микрофон. В противном случае строка будет неактивной;
- Попробуйте говорить, чтобы увидеть отображаемый текст в окне.
Этот текст можно скопировать и вставить в документ Word. Когда предложения будут надиктованы и отредактированы, нажмите вместе на клавиатуре CTRL+A. После этого откройте пустой файл Ворд и нажмите в нём CTRL+V. Сохраните документ.
Как включить голосовой ввод в Гугл Документах

Рис. 3. Включаем голосовой ввод в Гугл Документах.
В Документах кликаем по вкладке «Инструменты» (1 на рис. 3), а в появившемся меню выбираем опцию «Голосовой ввод». Вместо этих двух кликов можно нажать на горячие клавиши Ctrl+Shift+S.
Далее может появиться маленькое окно по поводу вашего согласия на использование микрофона. По крайней мере, так бывает при первом использовании голосового ввода в Документах. Конечно, нужно согласиться и для этого кликнуть по кнопке «Разрешить» доступ к микрофону. Иначе будет невозможно оцифровать свою речь в текст.
После согласия на использование микрофона появится значок микрофона (рис. 4). Теперь можно, наконец, приступить к голосовому вводу.

Рис. 4. Нажав кнопку микрофона, можно говорить в Гугл Документах.
Небольшое напутствие перед тем, как начать свою речь
Чтобы текст получился корректным, нужно добавить в него точки в конце каждого предложения. Кроме того, весьма желательно, чтобы были абзацы.
Если просто говорить текст, то там автоматически, сами по себе не появятся точки и абзацы. Поэтому в речи следует произносить команды: говорить «точка» в конце каждого предложения и произносить «новая строка» в том случае, когда понадобится начать новый абзац.
Возможно, такие команды кому-то покажутся утомительными. Можно их не произносить, но тогда потребуется потратить некоторое время на ручную обработку текста. Понадобится вставить точки, заглавные буквы в начале каждого предложения и разбить текст на абзацы.

Рис. 5. Команды: Точка и Новая строка при голосовом вводе в Гугл Документах.
Ручная коррекция текста может понадобиться в любом случае. Здесь многое зависит от «сноровки» пользователя, четкой дикции и некоторого опыта работы с голосовым вводом.
Для записи речи следует нажать на серенький значок микрофона, он показан на рисунках 4 и 5. После этого значок станет красным (рис. 6). Это означает, что микрофон включен, идет запись, можно говорить и одновременно смотреть на экране, как идет запись текста.

Рис. 6. Микрофон включен, он стал красным. Можно говорить, идет запись речи.
По цвету значка микрофона легко определить, идет запись или нет. Серый значок означает, что запись речи не происходит, а значит, нет смысла говорить в микрофон.
Красный значок сигнализирует о том, что идет запись речи. Следовательно, можно говорить в микрофон, и одновременно будет появляться текст в Документах.

Рис. 7. Микрофон выключен, он серый. Это значит, что запись временно приостановлена или завершена.
Как отключить голосовой ввод в Гугл Документах
Если пользователь закончил запись свой речи, то для отключения голосового ввода нужно нажать на красный значок микрофона (рис. 6), который сразу же сменит свой цвет на серый, микрофон отключится, и речь перестанет записываться.
Также можно закрыть Гугл Документ. Тогда будет отключен не только голосовой ввод, но будет закрыт файл, куда шла запись речи, а также закроется приложение Документы. Можно не беспокоиться про сохранение файла. Известно, что в Гугл Документах происходит автоматическое сохранение всех изменений файла.
Если не нужен Google Chrome, то можно его закрыть. Закроется браузер, Гугл Документы и прекратится запись речи.
Имеется также возможность выключить микрофон в своем устройстве. Для этого имеются встроенные системные средства. Но, на мой взгляд, такой вариант является крайней мерой. Ибо если выключить микрофон, то потом при необходимости понадобится снова включать его. Думаю, что для многих пользователей это неподходящий способ для того, чтобы отключить голосовой ввод.
Команды для диктовки
Используйте команды диктовки, такие как «delete that» или «select the previous word», чтобы выполнить действие на компьютере.
В следующей таблице указано, какие команды можно произносить. Если слово или фраза выделена полужирным шрифтом, это пример. Замените его похожими словами, чтобы получить нужный результат.
Clear selection; unselect that
Удалить последний результат диктовки или выделенный текст
Delete that; strike that
Удалить фрагмент текста, например текущее слово
Переместить курсор к первому символу после указанного слова или фразы
Go after that; move after word; go to the end of paragraph; move to the end of that
Переместить курсор в конец фрагмента текста
Go after word; move after word; go to the end of that; move to the end of paragraph
Переместить курсор назад на один фрагмент текста
Move back to the previous word; go up to the previous paragraph
Переместить курсор к первому символу до указанного слова или фразы
Go to the start of the word
Переместить курсор в начало фрагмента текста
Go before that; move to the start of that
Переместить курсор вперед к следующему фрагменту текста
Переход вперед к следующему слову; Переход к следующему абзацу
Переместить курсор в конец фрагмента текста
Move to the end of the word; go to the end of the paragraph
Ввести одну из следующих клавиш: TAB, ENTER, END, HOME, PAGE UP, PAGE DOWN, BACKSPACE, DELETE
Tap Enter; press Backspace
Выбрать определенное слово или фразу
Выбрать последний результат диктовки
Выделить фрагмент текста
Select the next three words; select the previous two paragraphs
Включить или выключить режим диктовки по буквам.
Start spelling; stop spelling
Заключение
В данной статье мы рассказали, как активировать речевой ввод текста в программе Microsoft Word. Если у вас что-то не получилось, возможно, ваша операционная система не соответствует требованиям или же вы неправильно подключили микрофон.
Обратите внимание на то, что качество записи текста зависит от того, насколько четко и внятно вы будете произносить слова. Источники
Источники
- https://speechpad.ru/
- https://support.microsoft.com/ru-ru/office/%D0%B4%D0%B8%D0%BA%D1%82%D0%BE%D0%B2%D0%BA%D0%B0-%D1%82%D0%B5%D0%BA%D1%81%D1%82%D0%B0-%D1%81-%D0%BF%D0%BE%D0%BC%D0%BE%D1%89%D1%8C%D1%8E-%D0%BF%D1%80%D0%BE%D0%B3%D1%80%D0%B0%D0%BC%D0%BC%D1%8B-%D1%80%D0%B0%D1%81%D0%BF%D0%BE%D0%B7%D0%BD%D0%B0%D0%B2%D0%B0%D0%BD%D0%B8%D1%8F-%D1%80%D0%B5%D1%87%D0%B8-05725ee2-ae2e-438f-847c-b80e754eb50b
- https://SoftikBox.com/nabor-teksta-golosom-teper-dostupen-i-v-microsoft-office-24892.html
- https://os-helper.ru/office/golosovoj-vvod-teksta-v-vord.html
- https://ichip.ru/sovety/ne-pishite-pisma-a-diktujjte-besplatnyjj-variant-ot-microsoft-133551




