Ошибка: «программе установки не удалось создать новый или найти существующий системный раздел»
Содержание:
- Дополнительный вариант
- Ошибка в программе установки «Не удалось создать новый или найти существующий системный раздел при установке Windows»: как устранить неполадку
- Разметка чистого жёсткого диска с созданием загрузочного и системного разделов с помощью утилиты Diskpart GUI Micro на Live-диске от Sergei Strelec
- Исправление ошибки при отсутствии важных данных на диске (разделе)
- Как исправить ошибку без потери данных
- Дополнительный вариант
- Решение ошибки: «Не удалось создать новый или найти существующий раздел»
- Видео-решение
- Как исправить «Не удалось создать новый или найти существующий раздел» при установке Windows 10 на диск с важными данными
Дополнительный вариант
Как вариант, для устранения этой ошибки можно воспользоваться Boot Menu, если эта функция поддерживается BIOS. Когда вы вставляете флешку, она может в порядке очередности дисков стоять на первом месте, либо вы сами так сделали, из-за этого Windows хочет записать таблицу MBR не на нужный нам диск, а на флешку, но ничего не выходит, так как она используется вами. Возможно, это и есть причина появления вышеназванной ошибки.
Для ее решения можно в BIOS поставить диск, который будет системным, на первое место, если он еще не стоит, потом зайти в Boot Menu (не в BIOS), и просто загрузиться с установочной флешки. Конечно, не факт, что данный метод поможет, но попытка не пытка, от этого вы ничего не потеряете. Boot Menu может выглядеть вот так:
</span></p>
Установка Windows 10 на ПК очень проста. Все, что вам нужно сделать, это загрузить Windows 10, создать загрузочный USB-диск, вставить его и следовать за подсказками. При установке Windows 10, вас попросят выбрать раздел. Как правило, вы просто выбираете нужный раздел или диск из списка, а Windows выполняет остальную часть задания.
Однако иногда Windows может показать вам сообщение об ошибке: «Нам не удалось создать новый или существующий раздел». Эта ошибка может возникнуть по ряду причин, даже на отлично функционирующих SSD и жестких дисках. В таких ситуациях вы можете попытаться устранить эту ошибку и продолжить установку Windows 10.
- Отсоедините дополнительные жесткие диски
В настоящее время, очень часто используется SSD для установки Windows и обычный жесткий диск для хранения данных. При использовании нескольких жестких дисков, прежде всего, нужно отключить все жесткие диски, кроме основного жесткого диска, на котором вы устанавливаете Windows. После отключения всех других жестких дисков попробуйте снова установить Windows и посмотрите, cможете ли вы продолжить установку.
- Отключите все USB-накопители и карты памяти
Помимо фактического загрузочного USB-диска с Windows 10, у вас могут быть другие USB-накопители и карты памяти, подключенные к вашей системе, и в такой ситуации, но в редких случаях, Windows может спутать их с обычным жестким диском. Чтобы убрать ошибку с текстом «Нам не удалось создать новый раздел» попробуйте отключите эти дополнительные USB-накопители или карты памяти и попробуйте снова установить Windows.
- Используйте диск USB 2.0
Если вы используете загрузочный диск USB 3.0 для установки Windows, это также может быть причиной того, что Windows выдает вам именно эту ошибку. Чтобы решить эту проблему, вы можете попробовать использовать USB 2.0.
Как создать диск восстановления Windows 8
- Сделайте раздел активным
Если вышеуказанные методы не работают, то раздел, в который вы пытаетесь установить Windows 10, может быть неактивным. Чтобы сделать раздел активным, вам необходимо получить доступ к командной строке. Чтобы получить доступ, вернитесь к первоначальному экрану установки Windows и нажмите ссылку «Восстановить компьютер». Теперь нажмите «Устранение неполадок» и затем нажмите «Командная строка».

Вышеуказанное действие откроет командную строку. Здесь введите «diskpart» и нажмите Enter. Это откроет утилиту diskpart, для того, чтобы вы смогли сделать раздел активным.
Теперь используйте следующую команду, чтобы увидеть все перечисленные диски в вашей системе.
Очистка выбранного диска:

Чтобы сделать диск основным, запустите команду
Активируйте раздел:
После активации введите
для его форматирования в файловой системе NTFS.
Теперь вы можете выбрать диск, выполнив команду
Теперь так: дважды нажмите команду «exit», чтобы закрыть утилиту diskpart и командную строку.

После закрытия командной строки перезагрузите компьютер и попробуйте снова установить Windows.
Это все, что нужно сделать. Ниже оставляйте комментарии, и делитесь своими мыслями и опытом по использованию вышеуказанного метода для решения проблемы «Нам не удалось создать новый или существующий» при установке Windows.
- https://remontka.pro/couldnt-create-new-partition-windows-10/
- https://computerinfo.ru/ne-udalos-sozdat-novyj-ili-najti-sushhestvuyushhij-razdel/
- https://allerror.ru/reshenie-problem/my-ne-mozhem-sozdat-novyj-ili-sushhestvuyushhij-razdel-pri-ustanovke-windows-10.html
Ошибка в программе установки «Не удалось создать новый или найти существующий системный раздел при установке Windows»: как устранить неполадку
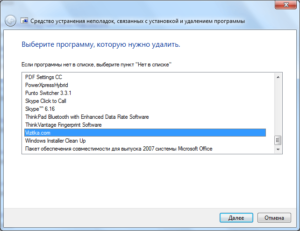
Когда вы запускаете установку Windows и проходите этап выбора места для ее хранения, инсталляция внезапно может прерваться с уведомлением: «Не удалось создать новый или найти существующий системный раздел при установке Windows».
В более ранних версиях при подобном происшествии достаточно было несколько раз попытаться начать процесс заново, и неисправность исчезала сама собой, но сейчас этот метод не работает.
В большинстве случаев такое случается после физической замены винчестера или при взаимной интеграции элементов из одного стандарта размещения в другой.
Устранение ошибок при работе установщика Windows.
Причина ошибки
Суть послания: «Нам не удалось создать новый или найти существующий системный раздел» сводится к тому, что твердотельный накопитель или наличествующая структура не дают «space to create» для еще одного раздела, где будет Windows
Обратите внимание на четыре ситуации:
- Присмотритесь к окну под заголовком «Куда вы хотите установить Windows?»: если в нем есть только «Диск 0», не разбитый на разделы, то в этом как раз кроется причина ошибки. Память не поделена должным образом, и установщик это понимает.
- Диск был очищен и поделен на тома вручную, причем, в расчет не взяли объем памяти, необходимый для формирования еще одного тома под ОС. «Мастер установки» воспринимает это, как недостаток места для внедрения нужных элементов и останавливает процесс.
- Сразу же посмотрите, какой диск стоит в приоритете БСВВ/ UEFI, и убедитесь, что там не выдвинут на передний план несистемный накопитель, и измените порядок в случае необходимости.
- Если вы запускаете установку со съемного носителя, он может отображаться вместо внутренней памяти ПК. В БСВВ определите в качестве источника загрузки устройство, стоящее в приоритете (если на нем нет старой OS). Это не повлечет за собой никакой путаницы, зато уберет препятствие.
Исправление ошибки при отсутствии важных данных на диске/разделе
Если вы не рискуете лишиться необходимых файлов, то можно быстро решить проблему «Программе установки, к сожалению, не удалось создать новый или найти существующий системный раздел». Действуйте в таком порядке:
- На стадии «choose a hard disk partition» выберите желаемый и удалите его (кнопка внизу), кликните «Продолжить».
- Вам предложат «to create a new partition» — компенсировать удалённое, согласитесь.
Все, инсталляция продолжится, как ни в чем не бывало. Конечно же, ваш выбор должен пасть именно на один из томов «Диска 0», а не какого-либо другого.
Как исправить ошибку на диске с важными данными
Если накопитель ранее служил только как «disk for data storage», и в нём всего один том, нужно уменьшить объем памяти, занимаемый файлами, освободив тем самым мегабайты под создание системного раздела.
Для этого лучше всего задействовать тематические приложения – там все автоматизировано и меньше шансов напутать что-то и удалить важную информацию. Но в отдельных случаях можно обойтись силами встроенных команд.
Устранение ошибки с использованием команды diskpart
«Windows»-опция diskpart также может оказаться полезной, когда выскакивающее окно упорно повторяет: «Не удалось создать новый и/или найти существующий системный раздел». Однако порядок расположения элементов ОС будет непривычным, хотя работоспособным. Если в будущем понадобится регенерация системы, придется учитывать это и персонализировать инструкции. Итак, переходим к делу:
- Откройте окно инсталляции «Windows» и нажмите Shift+Fn+F10 (если не получается, нажмите только первую и последнюю клавишу).
- В появившееся окно под курсором вписываем без кавычек «diskpart» и жмем «Enter».
- Теперь вписываем «list volume» и жмем «Enter». Здесь запомните цифру, которой маркирован последний том (если их несколько).
- И, наконец, вбиваем «select volume номер_тома». Нужно, чтоб там было 0,7 Гб свободного места.
- Выходим из Command Line.
Возвращаемся к окну инсталляции и выбираем нужный том для хранения ОС. Ошибка исчезнет. При этом:
- файлы конфигурации хранилища загрузки (BCD);
- папка Boot;
- папка Recovery;
- менеджер загрузки системы (файл bootmgr)
окажутся в последнем томе вместо первого.
Разметка чистого жёсткого диска с созданием загрузочного и системного разделов с помощью утилиты Diskpart GUI Micro на Live-диске от Sergei Strelec
Как скачать Live-диск от Sergei Strelec, как записать его на съёмный носитель, смотрим здесь.
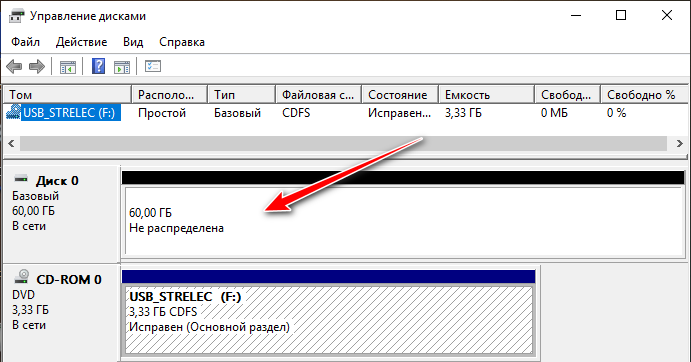
Если мы хотим установить Windows не обычным способом с использованием её установочного носителя, а альтернативным с использованием описанных в указанной выше статье способов на LiveDisk’е Стрельца, нам понадобится существующая разметка диска со сформированными разделами для Windows:
Структуру системных разделов Windows могут формировать отдельные из программ для разметки диска. Одна из таких – утилита Bootice, входящая в состав той же WinNTSetup. На Live-диске Стрельца также есть программа DiskGenius, умеющая создавать структуру разделов EFI-систем Windows. В конце концов, системные разделы можно создать вручную с помощью командной строки. Но я, друзья, исследуя Live-диск Стрельца, нашёл самый простой способ – с помощью кустарной утилиты WinPE Diskpart GUI Micro. Она, по сути, являет собой интерфейс Diskpart.exe – утилиты для работы с разметкой диска в командной строке.
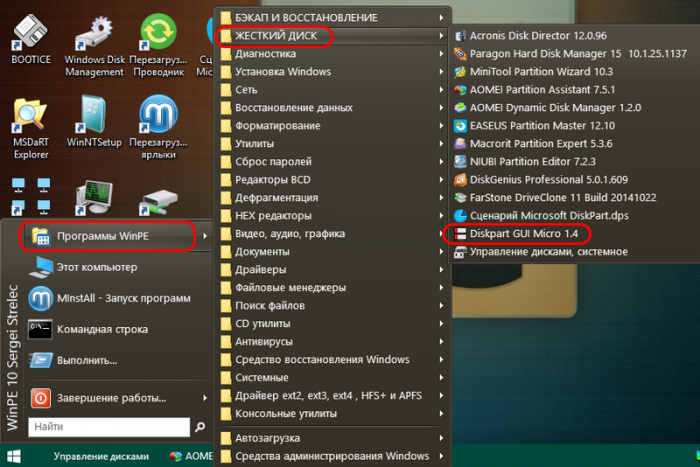
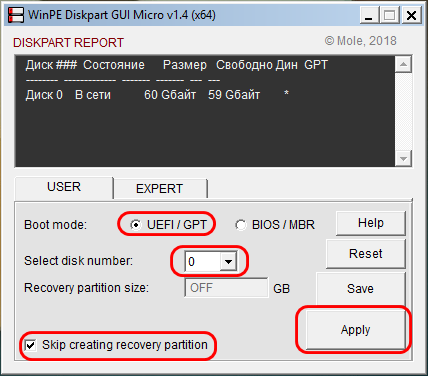
Готово: в тёмном окошке можем наблюдать созданную структуру разделов для EFI-системы.
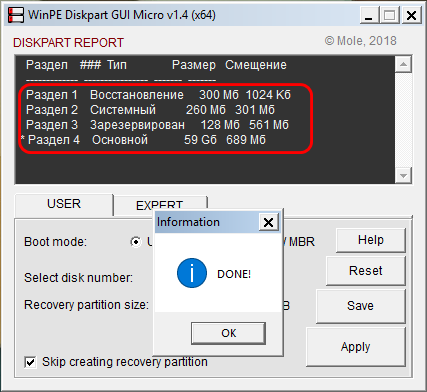
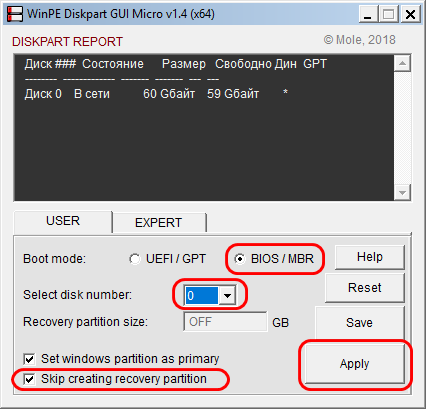
Типичная структура системы на MBR-диске создана.
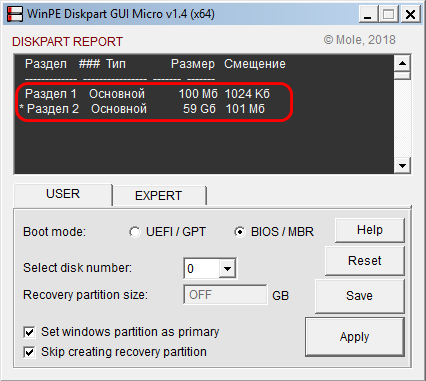
Вот так вот всё просто, друзья.
Разметка с изменением размера загрузочного раздела
Друзья, этот пункт статьи дописан после её опубликования как ответ на резонный вопрос читателя:

Но если кто-то будет использовать BitLocker, а данные штатной технологии шифрования Windows, как и файлы загрузчика, также хранятся на разделе «Зарезервировано системой», то, возможно, 100 Мб для этого раздела будет мало. И как в таком случае заставить утилиту Diskpart GUI Micro создать раздел «Зарезервировано системой» с большим объёмом, скажем, 500 Мб?
Как и в предыдущем пункте статьи, выставляем опцию разметки диска MBR, указываем порядковый номер самого диска, ставим галочку пропуска создания Recovery-раздела. Но далее нажимаем не «Apple», а «Save».
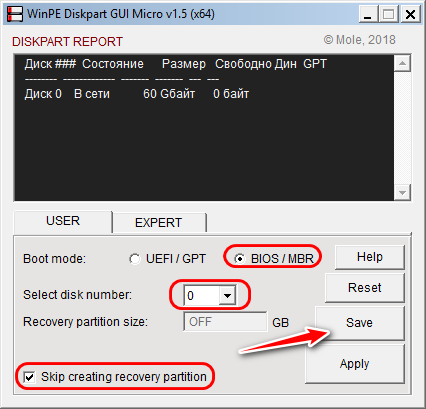
Откроется папка с автоматически созданным скриптом запуска операций. Открываем файл TXT.
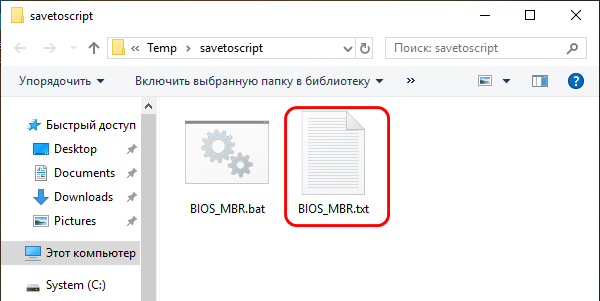
Смотрим в нём строку создания загрузочного раздела «create partition primary size=100 noerr».
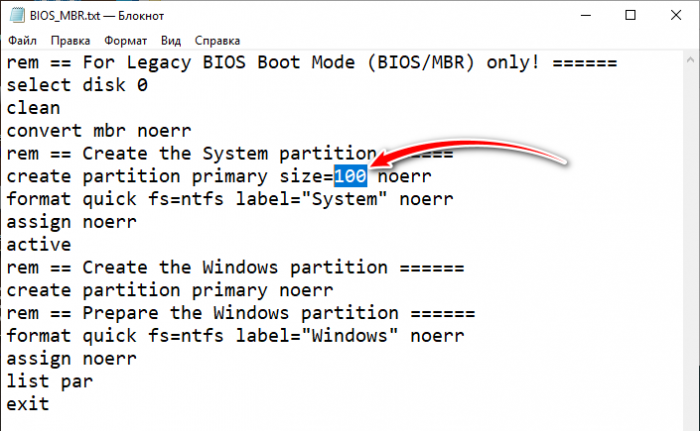
Убираем цифру 100 и вписываем цифру объёма, который хотим указать для загрузочного раздела, в нашем случае это 500. Сохраняем файл TXT.
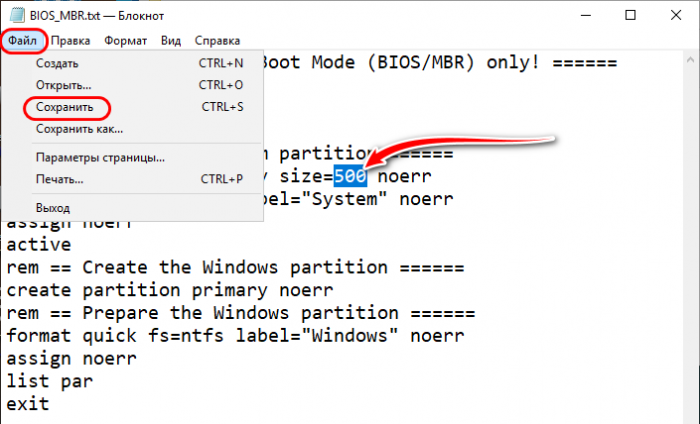
Снова обращаемся к отрытой папке со скриптом и теперь запускам батник.
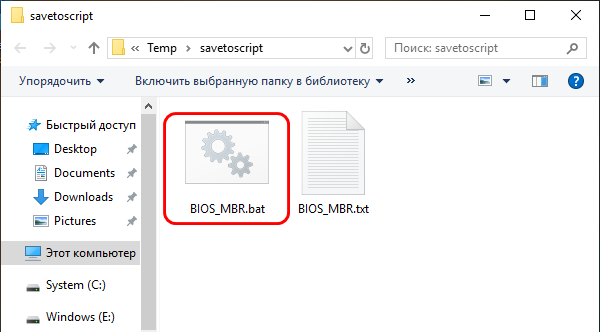
В окне выполнения скрипта жмём любую клавишу.
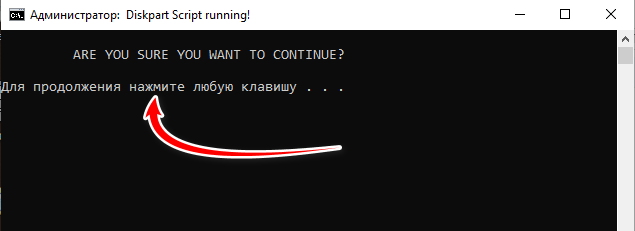
И ждём, пока скрипт с помощью команд Diskpart разметит диск. По итогу увидим карту дисков. Первый раздел, он же загрузочный имеет объём 500 Мб.
Исправление ошибки при отсутствии важных данных на диске (разделе)
Первый из способов исправить проблему предполагает один из двух вариантов:
- На диске, на который планируется установить Windows 10 нет важных данных и всё подлежит удалению (или уже удалено).
- На диске есть более одного раздела и на первом из них нет важных данных, которые требуется сохранить, при этом размер раздела достаточен для установки системы.
В этих ситуациях решение будет очень простым (данные с первого раздела будут удалены):
- В программе установки выделите тот раздел, на который вы пробуете установить Windows 10 (обычно Диск 0 раздел 1).
- Нажмите «Удалить». Еще лучше удалить все разделы с Диска 0 (при условии, что систему ставим на него и важных данных нет).
- Выделите «Незанятое пространство на диске 0» и нажмите «Далее». Подтвердите создание системных разделов, если будет такой запрос, установка продолжится. Если не сработало, то перезагрузите компьютер, начните установку заново и снова запустите установку в незанятое пространство.
Как видите, все довольно просто и какие-либо действия в командной строке с помощью diskpart (удаление разделов или очистка диска с помощью команды clean) в большинстве случаев не требуются
Внимание: программе установки необходимо создавать системные разделы именно на диске 0, а не 1 и т.д
В завершение — видео инструкция по исправлению ошибки при установке описанным выше способом, а затем — дополнительные методы решения проблемы.
Как исправить ошибку без потери данных
Если на диске есть важные для вас данные, процедура будет немного отличаться, но в целом принцип остается все тот же. Вам надо дать системе возможность создать нужные ей разделы на незанятом пространстве. В этом случае вам понадобится самостоятельно «откусить» часть пространства из существующего раздела для системных нужд. Хорошая новость в том, что для этого вам не надо будет даже выходить из среды установки Windows или пользоваться каким-то левым сторонним софтом. Со всем справится Командная строка и несколько несложных команд.
Мы всегда рекомендуем ставить Windows на чистый отформатированный диск без существующих разделов (такой подход избавит вас от шансов напороться на ошибку, решить которую поможет эта статья), но у разных пользователей разные обстоятельства, поэтому порой возникает необходимость установить Windows 10 на диск, содержащий в себе важную информацию, которую нельзя удалять.
После этого установка должна успешно начаться.
Надеемся, эта инструкция помогла вам исправить ошибку Нам не удалось создать новый или найти существующий раздел без потери данных и успешно установить Windows 10 на нужный вам диск.
Есть у меня очень хороший друг. Купил он компьютер новый и нужно было на него поставить операционную систему…
Что может быть проще, чем воткнуть операционную систему на новый свежий ПК?
Да ничего… вот и я так думал.
Для проведения данной процедуры мною был подготовлен дистрибутив с возможностью загрузки с flash-карты. Я и флешка были доставлены к месту установки. Процесс пошел: проверен bios, выставлены настройки, флешка воткнута в комп… ПОНЕСЛАСЬ!
Дистрибутив загрузился, спросил несколько уточнений, пришли к окну разбивки жесткого диска. Выделяю для системы 100 гигабайт, форматирую его… замечаю, что мастер не создал системную область (она, как правило выделяет 100 или 300 мегабайт). В общем выбираю созданный раздел, нажимаю «Установить». Вместо смены диалогового окна вижу сообщение об ошибке «Программе установки не удалось создать новый или найти существующий системный раздел
И тут начались пляски с бубном! Долго и упорно. В тот вечер они продолжались около 3-х часов и на следующий день еще часа три. Но все эти шаманства увенчались успехом…
Представляю всеобщему вниманию тот самый рабочий инструмент, который позволил все сделать:
Идем в bios в настройки очередности загрузки системы (Boot device piority). Необходимо выставить приоритет для жесткого диска на который и будет устанавливаться Windows — выставить нужно на первое место.
Далее, загружаемся с флешки, доходим до диалога, где разбивается винт, и удаляем все разделы (ребята, все разделы удаляем только в том случае, если на винте нет никакой информации, если на винте есть информация, то сносим только тот раздел, в который вы собрались ставить винду).
После удаления раздела, нажимаем shift-F10, появится командная строка, через которую, собственно, и будем создавать разделы ручками.
В командной строке набираем команду (для переключения языка на английский используйте комбинацию клавиш Shift + Alt):
diskpart
и потом нажимаем на Enter, загрузиться служебная оболчка для работы с жестким диском.
После того как она загрузилась в строке введите команду:
list disk
посмотрите количество дисков и запомните номер нужного вам диска (по объему).
select disk НОМЕР_НУЖНОГО_ДИСКА
пример «select disk 0» — будет выбран диск 0. Далее создаём раздел с помощью команды:
create partition primary size=РАЗМЕР_ОСНОВНОГО_РАЗДЕЛА_В_МЕГАБАЙТАХ
в моем случае «create partition primary size=100000»
После ввода данной команды будет создан раздел под систему. Далее активируем возможность загрузки с жёсткого диска (делаем его активным).
Сначала выбираем раздел который должен быть активным (необходимо выбирать только основные, логические не катят; вводите без изменения):
select partition 1
потом делаем его активным, вводя команду:
Вуа-ля! Раздел на жёстком готов!
Но это еще далеко не все:
Выходим из консоли diskpart, с помощью команды exit
, но по-прежнему остаетемся в окне командной строки cmd.
xcopy e: c: /e /h /k
где e – буква диска (флешки)
, с которого мы копируем установочный дистрибутив Windows;
c – это буква основного раздела на жестком диске, куда мы копируем установочный образ.
ну, а /e /h /k — это параметры копирования.
После завершения копирования, система сообщит «произведено копирование n- файлов»
(у меня было 877).
Выходим из cmd командой exit
После завершения установки и первой загрузки Windows, удалите все папки и файлы дистрибутива — все! процесс установки закончен.
Дополнительный вариант
Как вариант, для устранения этой ошибки можно воспользоваться Boot Menu, если эта функция поддерживается BIOS. Когда вы вставляете флешку, она может в порядке очередности дисков стоять на первом месте, либо вы сами так сделали, из-за этого Windows хочет записать таблицу MBR не на нужный нам диск, а на флешку, но ничего не выходит, так как она используется вами. Возможно, это и есть причина появления вышеназванной ошибки.
Для ее решения можно в BIOS поставить диск, который будет системным, на первое место, если он еще не стоит, потом зайти в Boot Menu (не в BIOS), и просто загрузиться с установочной флешки. Конечно, не факт, что данный метод поможет, но попытка не пытка, от этого вы ничего не потеряете. Boot Menu может выглядеть вот так:
Решение ошибки: «Не удалось создать новый или найти существующий раздел»
Первый вариант
Отключить все ненужные жесткие диски и флешки, кроме HDD, на который будет устанавливаться операционная система. Инсталляцию в этому случае необходимо производить с помощью DVD-диска, вставив его в дисковод.
Второй вариант
Чтобы решить данную проблему, нужно войти в BIOS. Настройки в версиях биос могут отличаться, но смысл остается тот же, необходимо выставить в приоритете жестких нужный нам HDD. Вкладка, в которой проводятся настройки в моем случае называется Advanced BIOS Features, у вас название может отличаться и иметь имя Boot или что-то другое. Опишу детально с иллюстрациями обеих вкладок, что бы было всем понятно.
Advanced BIOS Features
Во вкладке «Advanced BIOS Features» выбираете «Hard Disk Boot Priority», на первое место выставляете диск, на который будет устанавливаться Windows. В строке «First Boot Device» выбираете загрузочный диск, с которого будете производить установку виндовс. Сохраняете настройки и выходите с помощью клавиши F10, в всплывшем сообщение выбираете «Yes».

Boot
Для тех, у кого настройки во вкладке «Boot», необходимо выбрать строку «Hard Disk Drives» и выставить на первом месте HDD, на который будет производиться установка. Затем переходим в «Boot Device Priority» и выставляем на первом месте носитель, с которого будет происходить установка ОС. Выходим из BIOS с сохранением измененных параметров, с помощью клавиши F10, подтвердив действия «Yes».

Видео-решение
Выше мной были перечислены причины возникновения ошибки «Нам не удалось создать новый или найти существующий раздел» и описаны пути решения данной проблемы. Часто будет достаточно просто выставить правильный приоритет загрузки в БИОС (а также изъять флеш-накопитель при установке системы), если же это не помогло, тогда стоит попробовать функционал команды diskpart, последняя может помочь в решении данной проблемы.
Как решить ошибку при установке Windows «программе установки не удалось создать новый или найти существующий системный раздел». Эта проблема может возникать как на 32-битных (x86), так и на 64-битных (x64) версиях Windows 10. Кроме того ошибки не зависит от загрузочного носителя, установочного диска или флешки с образом операционной системы.
Ошибка с таким описанием появляется в том случае, если вы отвели весь свободный объем памяти в системный раздел. За редким исключением, проблема появляется на тех компьютерах, на которых кроме диска с установленной операционной системой нет никаких других. Избавиться от ошибки можно двумя способами — полное форматирование или освобождение памяти в системном разделе.
Создание системного раздела Windows 10 через форматирование HDD, SSD.
Как исправить проблему при отсутствии нужных файлов на диске? Если перед установкой вы сделали резервную копию, сохранили все важные данные на отдельный носитель и не боитесь потерять содержимое SSD или HDD — вам повезло.
В вашем случае избавиться от ошибки «не удалось найти существующий или найти новый раздел» можно в несколько кликов из интерфейса установочного приложения.
Для этого во время инсталляции Windows, когда вы увидите название диска (обычно он обозначается как «раздел 1»), выберите пункт «удалить». После этого программа предложит выбрать тип файловой системы, на базе которой будет фрагментирован раздел.
Выбирайте NTFS. Подтвердите действие и подождите, пока накопитель отформатируется. По окончанию очистки вы получите «голый» диск, на который можно смело устанавливать Windows 10. Ошибка при этом появиться не должна. В противном случае попробуйте запустить установочный софт заново — вытащите загрузочный диск и флешку и вставьте в привод ещё раз.
Как восстановить или создать системный раздел Windows на диске, без удаления данных.
Что делать, если на системном диске есть важные файлы? Если содержимое накопителя, системного или локального диска, нужно сохранить, а возможности сделать бэкап нет, можно воспользоваться встроенной утилитой «diskpart».
Она создает вложенную систему дискового пространства, что позволяет разбить раздел на несколько локальных частей. Чтобы воспользоваться методом, находясь в программе установки, выполните следующие действия:
- Зажмите на клавиатуре комбинацию Shift, Fn и F10;
- В открывшейся консоли командной строки введите «diskpart» и нажмите клавишу энтер (Enter) на клавиатуре;
- Далее введите команду «list volume»;
- После этого — «select volume X», где X обозначает номер тома. Ставьте единицу или 0 в зависимости от того, как системный диск подписан у вас;
- «Shrink desired=2048 minimum=1024». Вместо значений после «desired» и «minimum» нужно указать объем минимального и максимального свободного пространства, которое будет отведено под локальный раздел. Это число должно быть не менее 700. Также учитывайте размер системы в распакованном виде (обычно не менее 2 гб). Разброс значений рассчитан на то, что вы точно не знаете количество свободного места. При желании можно указать одно число.;
- Последняя команда — «exit».
На этом создание виртуальной директории, системного диска Windows 10, закончено. Можете возвращаться в меню установки ОС. Там вы увидите, что рядом со стандартным томом 1 или 0 появится новый. Выбирайте его и продолжайте инсталляцию как обычно.
«Нам не удалось создать новый или найти существующий раздел. Дополнительные сведения см. в файлах журнала программы установки.» — одна из самых популярных ошибок при установке Windows 10 и других версий этой оперативной системы. Ошибка встречается как при первой установке ОС, так и при последующих переустановках.
Как исправить «Не удалось создать новый или найти существующий раздел» при установке Windows 10 на диск с важными данными
Вторая распространенная ситуация — установка Windows 10 производится на диск, который ранее служил для хранения данных, при этом, скорее всего, как описано в предыдущем решении, содержит всего один раздел, но данные на нем пострадать не должны.
В этом случае наша задача — сжать раздел и высвободить место на диске, чтобы там были созданы системные разделы операционной системы.
Сделать это можно как средствами программы установки Windows 10, так и в сторонних бесплатных программах для работы с разделами дисков, причем в данном случае второй способ, при возможности его использовать, будет предпочтительнее (далее объясняется, почему).
Освобождаем место для системных разделов с помощью diskpart в программе установки
Этот способ хорош тем, что для его использования нам не потребуется что-то дополнительное, помимо уже запущенной программы установки Windows 10. Минус способа в том, что после установки мы получим не совсем обычную структуру разделов на диске, когда загрузчик находится на разделе с системой, а дополнительные скрытые системные разделы — в конце диска, а не в его начале, как это обычно бывает (при этом все будет работать, но в дальнейшем, например, при возникновении проблем с загрузчиком, некоторые стандартные способы решений проблем могут работать не так, как ожидается).




