Как включить режим ahci в windows 10
Содержание:
- Для чего нужен AHCI
- Переключить IDE на AHCI в Windows 10
- [решено] Переключение ACHI IDE в установленной Windows 7, 8, 10
- Неправильная работа драйверов AHCI
- Режимы AHCI и IDE – что лучше, как включить ACHI/IDE на Windows 7, 8, 10
- Важная информация
- Активация режима AHCI без переустановки Windows:
- Ide mode или ahci mode. В чем разница?
Для чего нужен AHCI
Не поленитесь и ознакомьтесь с небольшой теоретической информацией относительно появления в компьютерной среде такого нового режима, как AHCI.
Указанные теоретические познания позволят правильно принять ответственное решение, связанное с включением данного режима на своём персональном компьютере.
Направленность новых технологий
Если вы являетесь ярким представителем пользователей ПК, которые не представляют выполнения рабочих заданий без компьютерной техники, если стремитесь выкроить время в вечерний час, чтобы «побродить» по всемирной паутине и ознакомиться с горячими новостями, поиграть в крутые игры, вы, безусловно, наслышаны о том, что на протяжении последних лет девелоперы направляли свои усилия на модернизацию дискового пространства.

AHCI режим разрешает увеличить производительность железа
С течением времени жёсткий диск увеличивался в размерах, поэтому очень важно было найти пути, способствующие увеличению производительности дисковой подсистемы. Только после того, как появился новый интерфейс и стандарт SATA, юзеру были предложены три уникальных технологии
Только после того, как появился новый интерфейс и стандарт SATA, юзеру были предложены три уникальных технологии.
Первая технология «Hot Plug» дозволяет пользователю ПК мгновенно осуществлять действия с накопителем, в том числе отключая его без выключения самой электронной вычислительной машины.
Да, такая технология пригодится исключительно тем, у кого на компьютере установлено несколько жёстких дисков. Новая технология существенно экономит время на выполнение указанных задач.
Вторая технология «NCQ» отвечает за очерёдность выполнения служебных задач. Именно она способствует увеличению быстродействия жёстких дисков. Ускоряет эта технология и SSD, что также благоприятствует быстро решить проблемы, связанные с невероятно огромной очередью поступивших команд.
Третья технология «TRIM» ориентирована только на модерные SSD диски. Она способствует значительному ускорению, а также увеличению эксплуатационного срока SSD.
А вот конкретно AHCI направлен на то, чтобы задействовать возможности SSD, SATA и HDD
Чтобы ощутить невероятный прирост скорости, важно, чтобы SATA-контролёр функционировал именно в режиме AHCI

Переключить IDE на AHCI в Windows 10
Технология AHCI пришла на смену проверенному временем, но морально устаревшему контроллеру IDE. Если у вас по какой-то причине включен старый режим IDE, то можно легко переключить контроллер в новый более функциональный режим AHCI.
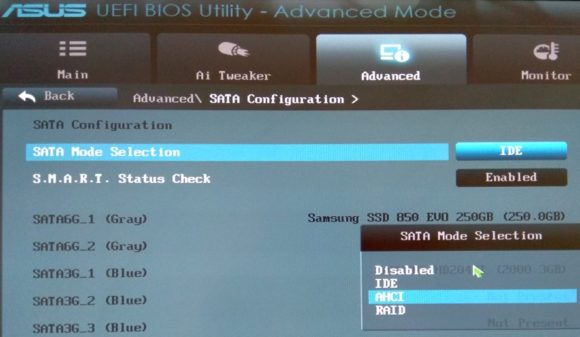
Если просто поменять настройку режима в BIOS, то Windows перестанет загружаться и будет останавливаться с синим экраном. Для начала нужно подготовить операционную систему к изменениям.
Если вы готовы к проведению проверенного мной эксперимента и понимаете что делаете, то приступим.
1. Подготавливаем Windows 10 к AHCI. Запускаем редактор реестра regedit с правами Администратора.
Переходим к разделу реестра
Задаем значение параметру Start
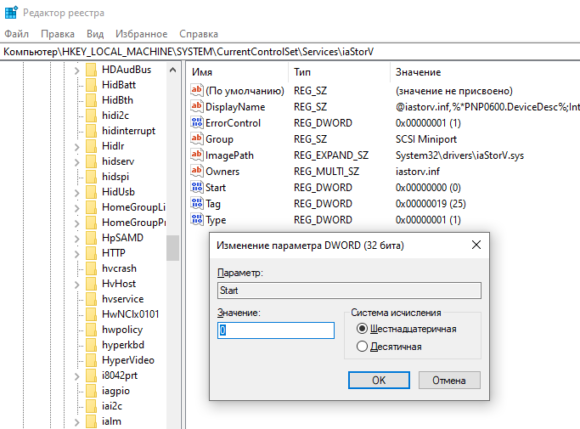
В соседнем разделе
для параметра с именем устанавливаем значение
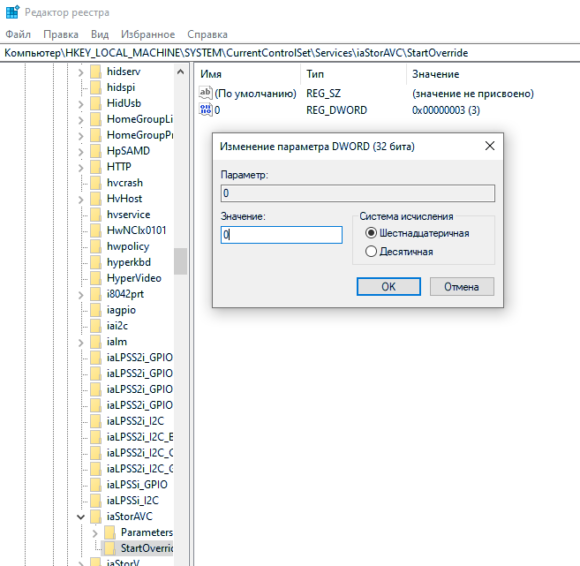
Параметр Start устанавливаем в
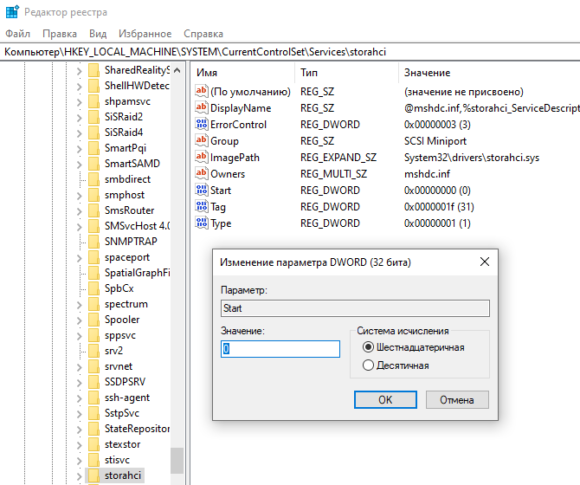
Параметр в .
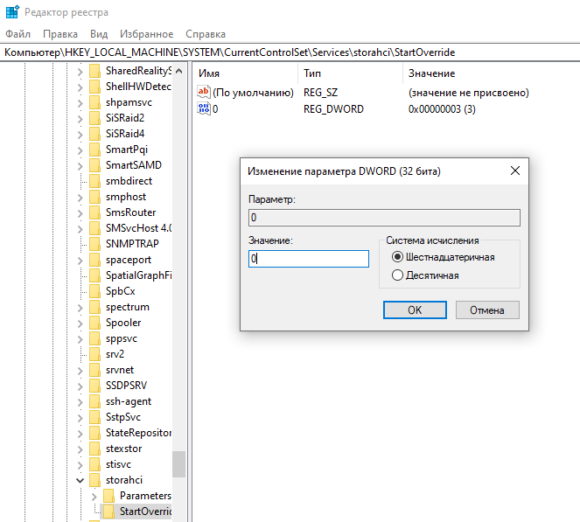
Закрываем редактор реестра.
2. Перезагружаем компьютер и входим в UEFI или BIOS.
Включаем для нужного диска режим AHCI. Сохраняем изменения и перезагружаемся.
Так выглядит UEFI материнской платы Asus P8H67-M Pro
3. Загружаем Windows 10 и система сама поставит нужные драйвера, их потом можно обновить драйверами от производителя.
Возможно Windows 10 не сможет загрузится и тогда нужно будет пробовать загрузить ее в безопасном режиме и шаманить уже там.
Для тех, кому не охото морочиться с ручными правками реестра, я сделал reg файл — скачать.
Его нужно сохранить и запустить, он сам внесет вышеописанные 4 изменения.
У меня все прошло без проблем и танцев с бубном. Если что-то пойдет не так вы можете включить назад режим IDE.
[решено] Переключение ACHI IDE в установленной Windows 7, 8, 10
Режим AHCI работы жестких дисков SATA позволяет задействовать технологию NCQ (Native Command Queing), DIPM (Device Initiated Power Management) и другие возможности, такие как горячая замена SATA-накопителей. В общих чертах включение режима AHCI позволяет повысить скорость работы жестких дисков и SSD в системе, в основном, за счет преимуществ NCQ.
Есть несколько режимов работы современных Serial ATA контроллеров (SATA): IDE, AHCI, RAID. AHCI режим, как правило, более производительный чем IDE. Иногда возникают ситуации, когда в уже установленной Windows 7 необходимо сменить режим работы контроллера без переустановки ОС, но с другим режимом работы контроллера система грузиться не хочет. Проблема заключается в том, что ОС Windows при старте системы загружает только необходимые драйвера, а драйвера для IDE и AHCI режима разные… Решение проблемы – включить необходимые драйвера в список загружаемых с помощью модификации системного реестра.
Открываем редактор реестра, идём в HKEY_LOCAL_MACHINE\SYSTEM\CurrentControlSet\services\ и дальше изменяем режим запуска для нужных драйверов:
Смена режима работы контроллера с “IDE” на “AHCI” (показана, если есть современный винт с поддержкой NCQ)Нужно изменить значение параметра “Start” (Тип: REG_DWORD) на “0” (см. рисунок ниже) для драйверов “msahci”, “Iastor” или “IastorV”HKEY_LOCAL_MACHINE\System\CurrentControlSet\Services\MsahciHKEY_LOCAL_MACHINE\System\CurrentControlSet\Services\IastorHKEY_LOCAL_MACHINE\System\CurrentControlSet\Services\IastorV
Iastor & IastorV – драйвера Intel Matrix Storage Manager.После этого в BIOS’e можно сменить режим работы контроллера с “IDE” на “AHCI”
Смена режима работы контроллера с “AHCI” на “IDE” (показана, если жесткий диск в режиме AHCI работает в очень медленном “Multi-Word DMA Mode 2” DMA режиме, )Нужно изменить значение параметра “Start” (Тип: REG_DWORD) на “0” (см. рисунок ниже) для драйвера “pciide”HKEY_LOCAL_MACHINE\System\CurrentControlSet\Services\pciide
(был также случай, что нужно было изменить в разделе HKEY_LOCAL_MACHINE\System\CurrentControlSet\Services\intelide)
После этого в BIOS’e можно сменить режим работы контроллера с “AHCI” на “IDE”. Включение автозагрузки для этого драйвера помогло решить проблему с “Multi-Word DMA Mode 2” без смены режима на IDE, и теперь можно честно наслаждаться работой жёстких дисков в “Ultra DMA Mode 5” режиме.
Помните, что список контроллеров и их драйверов намного шире и возможно именно в Вашем случае необходимо включить какой-то другой драйвер, внимательно изучайте список драйверов в секции HKEY_LOCAL_MACHINE\System\CurrentControlSet\Services
Зайдите в BIOS или UEFI вашего компьютера.
Дело в том, что если после установки Windows вы просто включите режим AHCI, то увидите BSOD ошибку INACCESSABLE_BOOT_DEVICE (которую многие знают, как «синий экран смерти») или система откажется загружаться, осуществляя циклическую перезагрузку. Поэтому рекомендуется включать AHCI перед установкой Windows.
Сразу после перезагрузки ОС начнет устанавливать драйвера SATA либо IDE, а по завершении вам будет предложено перезагрузить компьютер. Сделайте это: режим AHCI в Windows 10 включен.
Имейте ввиду, что в BIOS некоторых компьютеров возможность изменения режима на AHCI отсутствует. В таком случае, проблему иногда удается решить обновлением (перепрошивкой) версии BIOS либо сменой режима в самой ОС, как рассказано в начале статьи.
Неправильная работа драйверов AHCI
Мало кто из пользователей, устанавливающих Windows 10, выполняет какие-либо действия с драйверами дисков SATA AHCI — у большинства в диспетчере устройств в разделе «Контроллеры IDE ATA/ATAPI» будет значится «Стандартный контроллер SATA AHCI». И обычно это не вызывает проблем.

Однако, если без видимых причин вы наблюдаете постоянную нагрузку на диск, следует обновить этот драйвер на тот, что предусмотрен производителем вашей материнской платы (если у вас ПК) или ноутбука и доступен на официальном сайте производителя (даже если там он в наличии только для предыдущих версий Windows).
Как произвести обновление:
- Зайдите в диспетчер устройств Windows 10 (правый клик по пуску — диспетчер устройств) и посмотрите, действительно ли у вас установлен «Стандартный контроллер SATA AHCI».
- Если да, найдите раздел загрузки драйверов на официальном сайте производителя вашей материнской платы или ноутбука. Найдите там драйвер AHCI, SATA (RAID) или Intel RST (Rapid Storage Technology) и загрузите его (на скриншоте ниже пример таких драйверов).
- Драйвер может быть представлен в виде установщика (тогда просто запускаем его), либо в виде zip-архива с набором файлов драйвера. Во втором случае распаковываем архив и выполняем следующие шаги.
- В диспетчере устройств нажмите правой кнопкой мыши по Стандартному контроллеру SATA AHCI и нажмите «Обновить драйверы».
- Выберите «Выполнить поиск драйверов на этом компьютере», затем указываем папку с файлами драйвера и нажимаем «Далее».
- Если всё прошло успешно, вы увидите сообщение о том, что ПО для данного устройства было успешно обновлено.
По завершении установки, перезагрузите компьютер и проверьте, остается ли проблема с нагрузкой на HDD или SSD.
Если не удается найти официальные драйвер AHCI или он не устанавливается
Данный способ может исправить 100-процентную нагрузку на диск в Windows 10 только в тех случаях, когда у вас используется стандартный драйвер SATA AHCI, а в сведениях о файле драйвера в диспетчере устройств указан файл storahci.sys (см. скриншот ниже).
Способ срабатывает в тех случаях, когда отображаемая нагрузка на диск вызвана тем, что оборудование не поддерживает технологию MSI (Message Signaled Interrupt), которая по умолчанию включена в стандартном драйвере. Это достаточно распространенный случай.
Если это так, то выполните следующие шаги:
- В свойствах контроллера SATA откройте вкладку «Сведения», выберите свойство «Путь к экземпляру устройства». Не закрывайте это окно.
- Запустите редактор реестра (нажать клавиши Win+R, ввести regedit и нажать Enter).
-
В редакторе реестра перейдите к разделу (папки слева) HKEY_LOCAL_MACHINE System CurrentControlSet Enum Путь_к_контроллеру_SATA_из_окна_в_пункте_1 Подраздел_со_случайным_номером Device Parameters Interrupt Management MessageSignaledInterruptProperties
- Дважды кликните по значению MSISupported в правой части редактора реестра и задайте для него значение 0.
Режимы AHCI и IDE – что лучше, как включить ACHI/IDE на Windows 7, 8, 10
Это новый режим SATA для работы с устройствами запоминающего типа. Исключительно в нем компьютер может полноценно использовать все возможности SATA, а точнее:
- Быстрая замена жесткого диска. А если подробнее, то это означает, что его можно менять не выключая при этом компьютер. При работе с серверами это очень удобно.
- NCQ – благодаря данной технологии количество перемещений головок, которые производят считывание в разы сокращается. Тем самым скорость жесткого диска возрастает при использовании его сразу несколькими программами.
Если активировать Achi, то вы будете быстрее получать доступ к файлам, которые хранятся на ПЗУ, а также компьютер станет работать намного быстрее. Конечно, на обычном домашнем ПК прирост будет не заметен. Однако, если поддержка данного варианта имеется, то лучше будет, если его включить.
Режим IDE — что это
Это уже слишком устаревшая технология, которая была популярна в девяностых годах и начале двухтысячных. Она была внедрена в IBM PC – первых компьютерах. В ней передача данных происходила на скорости 150 Мбит в секунду. Многие популярные технологии он не поддерживал. Например, без перезагрузки ПК нельзя было вынимать жесткий диск или CD привод. Потом эти возможности добавили, но не каждый компьютер мог ими пользоваться. Однако и сейчас он еще используется.
Как включить режим ACHI/IDE
Переключение между ACHI и IDE происходит через BIOS. Делается перед установкой Windows, следующим образом:
- Перезагружается компьютер.
- В процессе загрузки нужно войти в биос нажатием Del или F2.
- Далее нас интересует пункт “SATA Mode”. Там можно переключаться между представленными вариантами.
В Windows 10 можно моментально переключиться на Achi, для этого:
- Нажимаем Win+R и пропишите “regedit”. Откроется редактор реестра.
- В реестре перейдите по следующему пути HKEY_LOCAL_MACHINE\SYSTEM\CurrentControlSet\Services\iaStorV
- Нам нужен параметр “Start”. Открываем его и в “Значение” прописываем .
Дальше достаточно перезагрузить компьютер и начнется работа в новом режиме.
Какой режим лучше
Конечно, лучше всего выбирать ACHI. И это можно понять сравнив два режима. IDE следует выбирать если в вашей системе нет драйверов на SATA. Все современные ПК поддерживают SATA, то есть, если выбрать IDE, то будет происходить его эмуляции, а это не даст никакого прироста к производительности, что нам не нужно.
Важная информация
Чтобы включить AHCI-режим, нужно использовать не только БИОС, но и саму операционную систему, например, для ввода специальных команд через «Командную строку». Если у вас нет возможности загрузить операционную систему, то рекомендуется создать загрузочную флешку и с помощью установщика перейти в пункт «Восстановление системы», где нужно найти пункт с активацией «Командной строки». Для вызова используйте эту небольшую инструкцию:
- Как только вы войдёте в «Восстановление системы», в главном окне нужно перейти в «Диагностика».
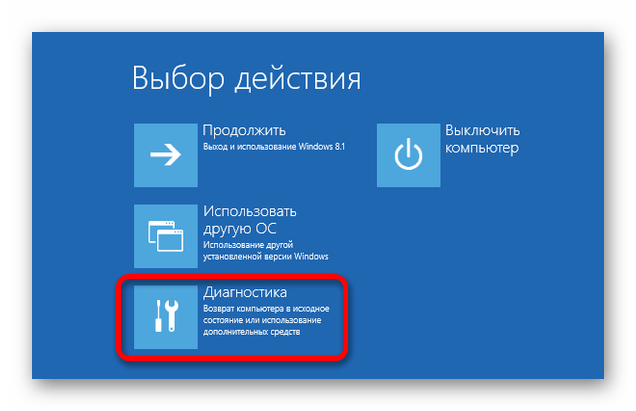
Появятся дополнительные пункты, из которых вы должны выбрать «Дополнительные параметры».
Теперь найдите и кликните по «Командная строка».

Если не запускается и флешка с установщиком, то, скорее всего, вы забыли расставить приоритеты загрузки в BIOS.
Подробнее: Как сделать загрузку с флешки в BIOS
Включение AHCI в Windows 10
Рекомендуется изначально установить загрузку системы в «Безопасном режиме» при помощи специальных команд. Можно попытаться сделать всё, не меняя вид загрузки операционной системы, но в этом случае вы это делаете на свой страх и риск. Стоит также отметить, что этот способ подойдёт и для Windows 8/8.1.
Подробнее: Как войти в «Безопасный режим» через BIOS
Чтобы сделать правильную настройку, вам необходимо:
- Открыть «Командную строку». Быстрее всего это будет сделать, используя окно «Выполнить» (в ОС вызывается комбинациями клавиш Win+R). В поисковой строке нужно прописать команду . Также открыть «Командную строку» можно и с помощью «Восстановления системы», если вы не можете загрузить ОС.
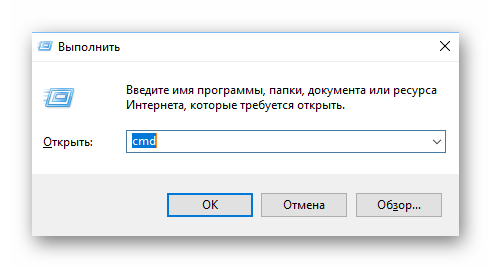
Теперь введите в «Командную строку» следующее:
Для применения команды нужно нажать клавишу Enter.
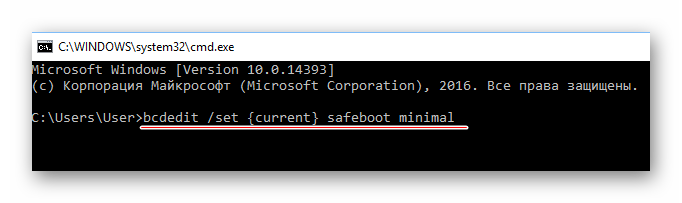
После произведённых настроек можно приступать непосредственно ко включению AHCI-режима в BIOS. Используйте эту инструкцию:
- Перезагрузите компьютер. Во время перезагрузки вам нужно выполнить вход в BIOS. Для этого нажмите определённую клавишу до появления логотипа ОС. Обычно, это клавиши от F2 до F12 или Delete.
- В BIOS найдите пункт «Integrated Peripherals», который расположен в верхнем меню. В некоторых версиях его можно также встретить в качестве отдельного пункта в главном окне.
- Теперь вам нужно найти пункт, который будет носить одно из следующих названий — «SATA Config», «SATA Type» (зависит от версии). Ему требуется задать значение «ACHI».
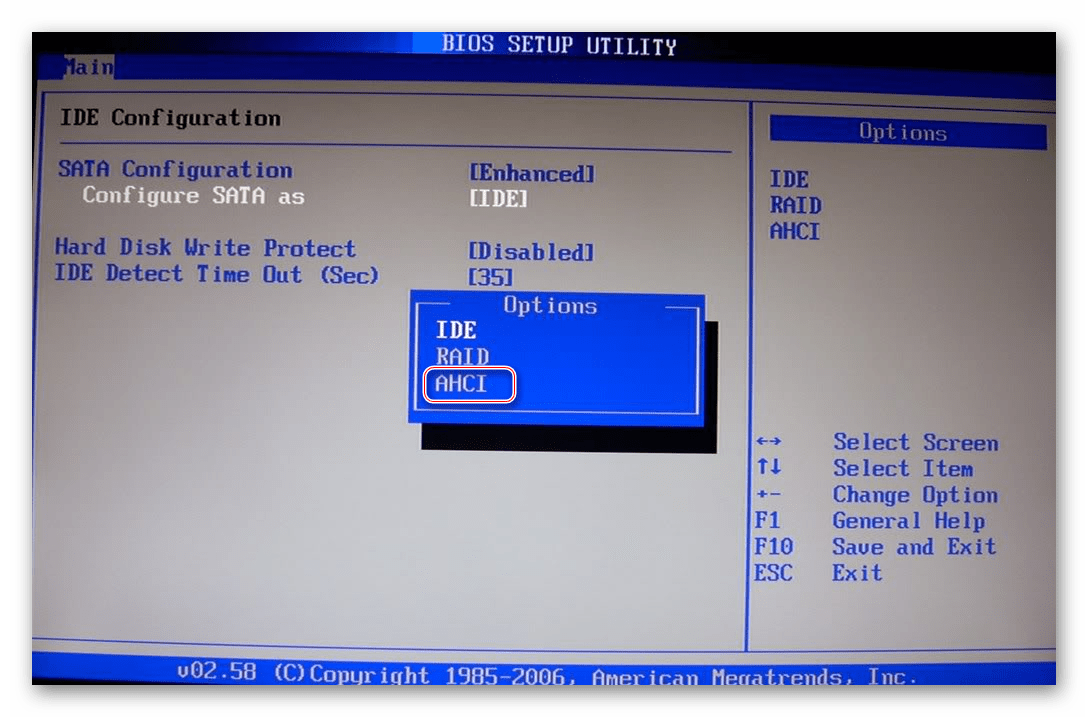
Для сохранения изменений перейдите в «Save & Exit» (может называться немного по-другому) и подтвердите выход. Компьютер перезагрузится, но вместо загрузки операционной системы вам предложат выбрать варианты её запуска. Выбирайте «Безопасный режим с поддержкой командной строки». Иногда компьютер сам загружается в этом режиме без участия пользователя.
В «Безопасном режиме» вам не нужно вносить никаких изменений, только открыть «Командную строку» и ввести туда следующее:
Данная команда нужна для того, чтобы вернуть загрузку операционной системы в обычный режим.
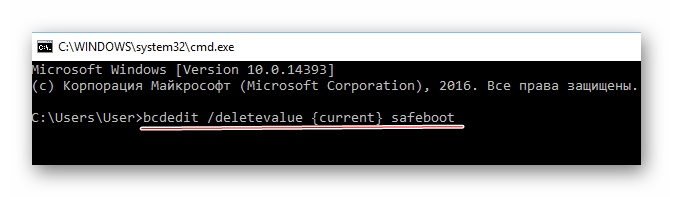
Перезагрузите компьютер.
Включение AHCI в ОС Windows 7
Здесь процесс включения будет несколько сложнее, так как в этой версии операционной системы требуется вносить изменения в реестр.
Воспользуйтесь данной пошаговой инструкцией:
- Откройте редактор реестра. Для этого вызовите строку «Выполнить» при помощи комбинации Win+R и введите туда , после нажмите Enter.
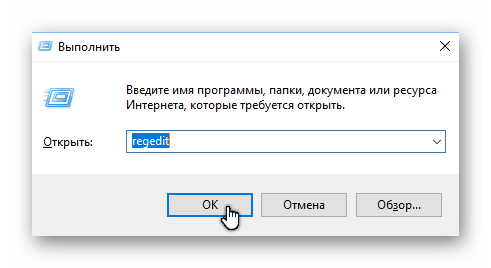
Теперь вам нужно переместиться по следующему пути:
Все необходимые папки будут находиться в левом углу окна.
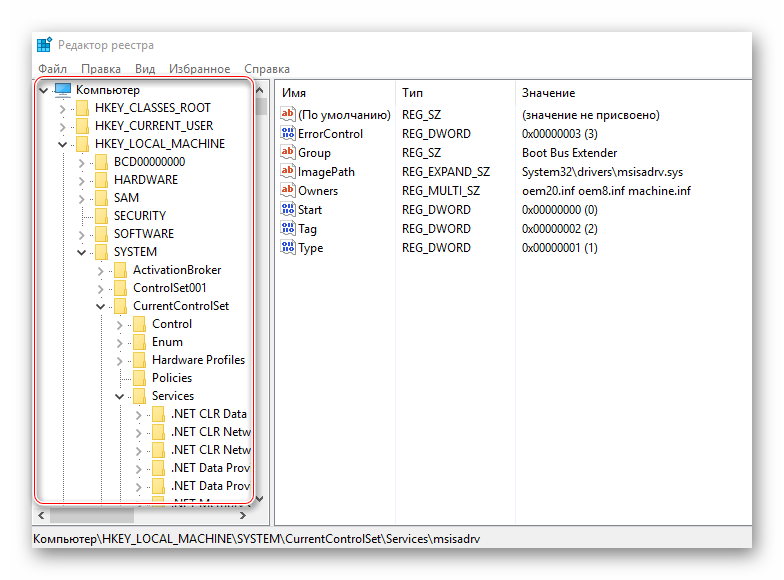
В конечной папке найдите файл «Start». Кликните по нему два раза, чтобы отобразилось окно ввода значений. Изначальное значение может быть 1 или 3, вам же нужно поставить . Если стоит там уже по умолчанию, то ничего менять не нужно.
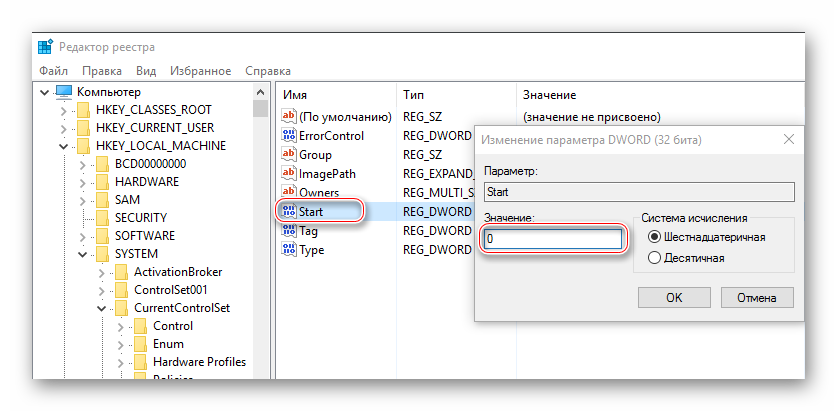
Аналогично нужно сделать с файлом, который носит такое же название, но находится по адресу:
Теперь можно закрыть редактор реестра и перезагрузить компьютер.
Не дожидаясь появления логотипа ОС, перейдите в BIOS. Там нужно сделать те же изменения, которые описаны в предыдущей инструкции (пункты 2, 3 и 4).
После выхода из BIOS компьютер перезагрузится, запустится Windows 7 и сразу же начнёт установку необходимого ПО для включения AHCI-режима.
Дождитесь окончания установки и перезагрузки компьютера, после которой вход в AHCI будет полностью произведён.
Войти в ACHI-режим не так сложно, но если вы неопытный пользователь ПК, то эту работу лучше не делать без помощи специалиста, так как есть риск того, что вы можете сбить определённые настройки в реестре и/или BIOS, что может повлечь за собой проблемы с компьютером.
Опишите, что у вас не получилось.
Наши специалисты постараются ответить максимально быстро.
Активация режима AHCI без переустановки Windows:
AHCI включить совсем несложно. Переустановка операционной системы не потребуется. Все выполняется стандартными средствами. Сама процедура нужна, если ранее использовался IDE режим на SATA накопителе, а теперь его хочется ускорить путем перехода на более современный протокол. Разберем разные способы, но все они работают независимо от типа используемой операционной системы.
Windows Vista/7
Рассмотрим пример с использованием реестра:
- жмем комбинацию “Win+R”, в окне вводим “regedit”, подтверждаем запуск нажатием на “Enter”;
- в Редакторе реестра в левой панели следуем по пути: “HKEY_LOCAL_MACHINE => SYSTEM => CurrentControlSet => Services => iaStorV”;
- в правой панели двойной клик на “Start” и задаем параметру значение 0;
- переводим взгляд на левую панель и находим рядом строку “iaStorAV”, раскрываем ее и переходим в ветку “StartOverride”;
- в правой панели двойной клик на “0” и задаем параметру значение 0;
- возвращаемся на левую панель и следуем по пути: “HKEY_LOCAL_MACHINE => SYSTEM => CurrentControlSet => Services => storahci”;
- в правой панели двойной клик на “Start” и задаем параметру значение 0;
- на левой панели в строке “storahci” переходим в подраздел “StartOverride”;
- в правой панели двойной клик на “0” и задаем параметру значение 0;
- сохраните все изменения в реестре.
После этого нужно перегрузить ПК и проверить, что в БИОС режим AHCI включен.
Windows 8
Рассмотрим пример от Intel (только для ПК с подходящим процессором!):
- скачивайте драйвер “f6flpy” и утилиту “SetupRST.exe” с сайта Интел;
- откройте “Диспетчер задач”, перейдите в свойства накопителя, на котором установлена ОС;
- жмите на “Обновить драйвера” =>“Поиск и установка драйверов вручную” и выбираете папку, где размещен драйвер “f6flpy”;
- перегружаете систему, включаете в БИОС AHCI;
- при последующем запуске ОС устанавливаете утилиту “SetupRST.exe”.
Windows 10
Как включить AHCI в Windows 10 покажем на примере с использованием командной строки:
- убедитесь, что в BIOS активен режим “Compatible” или “IDE”;
- запустите командную строку – “Win+R” =>команда “cmd” =>“Enter”;
- в черное окно введите “bcdedit /set safeboot minimal” =>“Enter”;
- перегрузите систему, в BIOS активируйте AHCI;
- ОС запустится в безопасном режиме;
- в командной строке запустите команду “bcdedit /deletevalue safeboot”.
После всего снова перегрузка и Windows будет работать с полностью работающим режимом.
Ide mode или ahci mode. В чем разница?
Достаточно часто встречаются вопросы, возникающие в связи с подключением и настройкой жестких дисков различного типа. Особенно часто — при установке операционной системы на SSD диск.
В основном, трудность пользователей возникает при выборе режима работы жесткого диска — AHCI, RAID или IDE. Поскольку RAID параметр для обычного пользователя не интересен, поскольку он подразумевает создание программного или физического массива дисков и предназначен в основном для серверов, то его рассматривать не будем, а ограничимся параметрами AHCI mode или IDE mode.
В первую очередь необходимо запомнить, что режим AHCI, можно включить не на всех материнских платах и не со всеми дисками. Поэтому, перед подключением необходимо внимательно изучить руководство по эксплуатации соответствующих устройств.
IDE MODE
Режим IDE практически всегда включен по умолчанию и обеспечивает совместимость со всеми типами «компьютерного железа». Это один из самых старых способов коммуникации любого типа накопителей с материнской платой — хоть привода оптических дисков, хоть жесткого. Подключение по шине IDE осуществляется при помощи 80-жильного плоского кабеля. Большим плюсом использования IDE-интерфейса является возможность параллельного подключения двух устройств на один интерфейс, например, жесткого диска и CD или DVD ROM. Для питания устройства в этом случае используется 4-контактный разъем типа molex.
Важно: при использовании IDE диска или IDE шлейфа (через переходник) при подключении жесткого диска, режим AHCI работать не будет! Попытка переключения приведет к возникновению ошибки и появлению «экрана смерти»!
AHCI MODE
Режим AHCI предназначен для работы только с жесткими дисками, подключенными с использованием интерфейса SATA, независимо от его реализации. Разработан этот тип подключения для обеспечения более высокой скорости обмена данными и возможности «горячей» замены и «горячего» подключения жесткого диска.
Более высокая скорость обращения к диску обеспечивается при помощи технологии NCQ, позволяющей перестраивать очередность чтения файлов с поверхности жесткого диска в зависимости от их расположения.
Для более простого понимания процесс можно описать так: сначала считываются более близкие по расположению данные, а затем считывающая головка перемещается к более далеко расположенным на поверхности жестого диска файлам. Причем очередность поступления команд на считывания игнорируется системой.
Стоит также отметить, что прирост производительности при этом заметен очень хорошо при работе ресурсоемких приложений (например игр), а для более эффективной при этом работы, жесткий диск должен обладать неплохим кешэм.
«Горячее» подключение или замена жесткого диска — несомненный плюс использования режима AHCI. При подключении SATA диска с активированным в BIOS режимом AHCI, накопитель определяется моментально системой и после подачи питания готов к работе. Практически так, как определяется флешка, установленная в USB порт.

AHCI или IDE что лучше?
В первую очередь необходимо отметить использование твердотельных дисков (SSD) для установки операционной системы — в этом случае вариантов выбора режима подключения нет — только AHCI.
В случае, если используемый в системе жесткий диск подключен с использованием интерфейса SATA, а материнская плата имеет возможность переключения в режим AHCI, то его активация предпочтительна, поскольку поднимет производительность системы в целом.
Единственное условие активации режима AHCI при уже установленной системе Windows — необходимость установки драйверов и внесения изменения в реестр.
Как переключить ahci на ide в биосе?
Для переключения режима в BIOS необходимо найти пункт «Controller Mode» или подобный, в котором имеется возможность выбрать режим IDE, AHCI, RAID или Compatibility. Хотя в зависимости от производителя BIOS данный параметр может находиться в различных меню.
Переключение режимов ahci и ide – Вариант 1
Переключение режимов ahci и ide – Вариант 2
Переключение режимов ahci и ide – Вариант 3
Переключение режимов ahci и ide – Вариант 4
Переключение режимов ahci и ide – Вариант 5




