Почему процесс svchost грузит процессор на windows 7
Содержание:
- Почему в системе несколько процессов svchost.exe
- Что такое «Бездействие системы»
- Что делать с «Бездействием системы», если это вирус
- Svchost.exe — что это за процесс (программа)
- Анализ и отключение процессов и служб
- Прочие способы нормализации работы процесса svchost
- Как определить наличие вируса?
- Как проверить svchost exe на вирусы?
- Хост-процесс для служб Windows грузит память и процессор – причины дисфункции
- Проверка ПК на вирусы и прочие вредоносные приложения как способ исправить ошибку
- Как исправить проблему?
- Как исправить проблему «svchost загружает систему»
- Svchost – вирус или нет?
- Высокая загрузка CPU процессом System (Ntoskrnl.exe) в Windows
- Очистите журналы «Просмотра событий» для исправления процесса Svchost
- Службы, использующие svchost
- Что это svchost.exe
- Что это за процесс Узел службы (svchost.exe)?
- Узел службы: локальная система (ограничение сети)
- Отключение скрытой функции обновления Windows
Почему в системе несколько процессов svchost.exe
Как раз потому, что одновременно функционирует множество служб.
 Несколько процессов svchost.exe
Несколько процессов svchost.exe
Если процессы не отображаются, в диспетчере задач нажмите кнопку “Отображать процессы всех пользователей“, т.к. все эти процессы работают от имени других пользователей (например “NT_AUTHORITY\система“)
И также обратите внимание на командную строку, с которой запущен процесс – там есть полный путь. Если там что-то отличное от \Windows\System32\svchost.exe – это повод уделить больше внимания такому процессу, т.к
под этот процесс часто маскируется различное вредоносное программное обеспечение.
Что такое «Бездействие системы»
В Диспетчере действительно отображается то, что может нагружать компьютер. Поэтому логична паника тех пользователей, которые увидели 90–99% возле последней строки. На самом деле процесс «Бездействие» является исключением из этого правила. Он собирает данные от всего того, что грузит центральный процессор, и представляет собой, насколько он свободен, степень времени, когда он бездействует. Т.е. если этот процесс показывает ЦП, загруженный под 96%, это значит, что память занята лишь на 4%, а на 96% свободна. Таким образом, это нормальное явление и показатель, наоборот, хорошей работы компьютера, а не его перегрузки. Поэтому вопросы типа «Как отключить «Бездействие системы» на Win 7» не корректны. Можно не отображать этот процесс, но не убрать и не отключить.
Но почему же тогда компьютер виснет при таких показателях? Ведь он должен быть свободен почти на все 100, а на самом деле не реагирует и просто умирает. Причём часто и перезагрузка не помогает
Есть здесь моменты, на которые стоит обратить внимание
Что делать с «Бездействием системы», если это вирус
Если процесс «Бездействие системы» грузит процессор, скорее всего, на компьютере обитают так называемые вирусы «майеры» (Miner). Созданы они для того, чтобы использовать ресурсы компьютеров для заработка криптовалюты биткойн. При помощи вируса мошенники выкачивают ресурс вашего компьютера, крадя при этом и личную информацию. Заработок биткойнов занимает выше 70% возможностей, а обычные пользователи редко используют выше 20%, этим и пользуются виртуальные преступники, превращая ваш компьютер в робота по заработку виртуальной валюты без вашего ведома. И, естественно, без какой-либо прибыли для вас. Заразить компьютер просто: достаточно случайно открыть в интернете фото или документ.
Ещё один вариант, как подцепить подобный вирус — это торрент-клиент. Часто при обновлении подобных программ к установщику прикрепляется дополнительная программа, которая проникает на компьютер или ноутбук и использует его ресурс. При этом нагружая и процессор, и видеокарту, что сказывается на скорости разрядки батареи у ноутбука, да и вызывая опасность более быстрого выхода его из строя. Так что подобные вирусы не так уж безобидны.
Самое лучшее, что делать, если «Бездействие системы» загружает ЦП, это использовать антивирус. Популярными являются Dr.Web, Eset Nod, Kaspersky Internet Security. Программе, конечно, будет сложно найти и обезвредить, уж очень хорошо майнеры умеют прятаться за системные процессы. В крайнем случае всегда остаётся вариант переустановки системы. Если стандартные антивирусные комплекты проблему не нашли и не исправили, обратитесь к специализированным противошпионским программам.

Более разумно в такой ситуации скачать Kaspersky Virus Removal Tool, которая осуществляет поиск и проверку на уже заражённом компьютере. Её преимущества:
- для запуска не требуется установка;
- программа производит резервное копирование до начала лечения;
- защищает системные файлы от удаления при проверке и лечении;
- можно запустить со съёмного диска;
- для запуска можно использовать командную строку.

Svchost.exe — что это за процесс (программа)
Svchost.exe в Windows 10, 8 и Windows 7 является основным процессом для загрузки служб операционной системы Windows, хранящихся в динамических библиотеках DLL. То есть службы Windows, которые вы можете увидеть в списке служб (Win+R, ввести services.msc) загружаются «через» svchost.exe и для многих из них запускается отдельный процесс, которые вы и наблюдаете в диспетчере задач.
Службы Windows, а особенно те, за запуск которых отвечает svchost, являются необходимыми компонентами для полноценной работы операционной системы и загружаются при ее запуске (не все, но большинство из них). В частности, таким образом запускаются такие нужные вещи, как:
Соответственно, ответ на то, почему пунктов «Хост-процесс для служб Windows svchost.exe» много в диспетчере задач заключается в том, что системе необходимо запускать много служб, работа которых выглядит как отдельный процесс svchost.exe.

При этом, если каких-либо проблем данный процесс не вызывает, вам, вероятнее всего, не стоит каким-либо образом что-то настраивать, переживать о том, что это вирус или тем более пробовать удалить svchost.exe (при условии, что нахождение файла в C:\Windows\System32 или C:\Windows\SysWOW64, иначе, в теории, может оказаться, что это вирус, о чем будет упомянуто далее).
Анализ и отключение процессов и служб
Данный способ самый сложный и ответственный, так как нам придется вручную найти и отключить процесс svchost либо его отдельную службу, грузящую процессор на 100 процентов и потребляющую чрезмерно большое количество ОЗУ. Для этого нужно запастись терпением, быть внимательным, а главное ‒ не бояться.
Для этого делаем следующее:
- Открываем «Диспетчер задач» и находим процесс «svchost», который потребляет слишком много ресурсов. На скриншоте ниже видно, что под него выделено более 150 Мб оперативной памяти ‒ это не норма.

- Нажав правую кнопку мыши по этому процессу и выбрав «Перейти к службам», мы увидим характеристики служб, использующих данный хост-процесс.

- Отмеченные системой элементы имеют единый ID (например, 444). Чтобы определить «виновника», их нужно поочередно отключать и сразу же проверять процент загрузки процессора и ОЗУ. Мы добились результата, отключив Superfetch», которая отвечает за ускорение запуска программ путем хранения их файлов в оперативной памяти. При объеме ОЗУ более 4 Гб она лишь занимает свободное место и не дает особого прироста в скорости работы.
- Но это еще не всё. Если мы перезагрузим ПК, то отключенная в Диспетчере задач служба возобновит работу. Для закрепления результата переходим в «Службы» (как это делать описано в предыдущем варианте), находим и отключаем требуемый нам элемент (в нашем случае Superfetch») через меню «Свойства». Устанавливаем «Тип запуска» — «отключена».

- Теперь посмотрим конечный результат в Диспетчере задач.

Мы успешно нашли решение проблемы ‒ процесс стал занимать всего лишь 7 Мб без потери в производительности. Если вы заметите неполадки в работе компьютера, то можете таким же образом включить службу обратно.
Прочие способы нормализации работы процесса svchost
Этих способов могут быть десятки. Вот некоторые из них.
Одновременное применение нескольких антивирусных программ
Вы можете запускать сканирование в двух и более антивирусных программах — например, сначала в NOD32, потом в Антивирус Касперского, далее призвать на помощь Avast. Проверки ограничены лишь вашей фантазией. Не запускайте одновременно два и более антивирусных пакета — они могут мешать друг другу, ваш и без того ставший «медленным» ПК вообще зависнет.
Резервное копирование Windows
Создание «образа» работающей операционной системы Windows вместе с установленными прикладными программами и драйверами для вашего «железа» может помочь. Перед созданием «образа» Windows нужно отобрать именно те приложения, которые вы в работе применяете уже достаточно долго. Установка всего ПО происходит автоматически и в один приём. Например, так был сделан всем известный диск Windows XP ZverDVD.
Проверка папки SystemVolumeInformation
Это ещё одна «секретная» папка, куда записываются данные отметок восстановления Windows и прочая служебная информация. В отличие от папки Prefetch, папка System Volume Information находится в «корне» каждого из разделов жёсткого диска, является скрытой и защищённой от записи.
Многие пользователи Windows просто очищают её. Но помните, что, очистив содержимое папки System Volume Information, вы лишитесь возможности сделать восстановление (откат) Windows. C другой стороны, в неё могут попадать вирусные файлы, обходящие защиту этой папки от записи через уязвимости операционной системы Windows, поэтому очистка папки весьма условна.
Переустановка операционной системы
Это самый лёгкий и безболезненный способ. Удалить «больную» и «замусоренную» систему Windows — и установить «свежую» и «чистую». Имея под рукой установочный компакт-диск или «флешку» с «образом» Windows, вы сделаете это менее чем за час. В процессе установки рекомендуется отформатировать раздел винчестера, в который вы обычно устанавливаете Windows. Переустановка Windows и вправду избавит от всех проблем, включая «глючащий» процесс svchost.exe — но у неё есть один недостаток: повторная установка драйверов ПК и прочих программ, которыми вы до этого пользовались.
Как процесс svchost.exe netsvcs перегружает ПК — и как его отключить. Пошаговое руководство на видео
Процесс svchost.exe — один из «китов», на которых построена концепция многозадачности Windows. Поддержание этого «столпа» в действии — одна из первейших задач. Компонент svchost фактически бережёт ваш компьютер от «тормозов» и зависания. Отличной вам работы — и «здоровья» вашей системе!
Как определить наличие вируса?
Вы уже догадались, svchost.exe грузит процессор. Вы определенно имеете дело с вирусом, если в диспетчере задач видно, что:
- Svchost занял большую часть памяти.
- Одноименных процессов несколько.
- Путь к файлу имеет окончание *.exe.
- Путь иной, файл запускается не из каталога C:\WINDOWS\System32\
- Слово svchost встречается с ошибкой в написании.
- Процесс запускается под профилем пользователя User, хотя только LOCAL SERVICE, SYSTEM и NETWORK SERVICE имеют на это право.
- На файл svchost ругается антивирус.
- Процессор загружен файлом svchost на 100%
- Появляются ошибки со ссылкой на этот файл.
Даже в этом случае механическое удаление зараженного файла может привести к повреждению системы. Первым делом необходимо отключить службы, им запущенные.
Как проверить svchost exe на вирусы?
Одним из основных признаков вируса является месторасположение замаскированного под svchost exe программного файла.
Так, «родные» svchost exe в большинстве случаев находятся в папках:
C:\WINDOWS\system32
C:\WINDOWS\ServicePackFiles\i386
C:\WINDOWS\Prefetch
С:\WINDOWS\winsxs\*
Где С:\ — раздел жесткого диска, куда установлена ОС,
а * — длинное название одной из системных папок.
В то время как «излюбленными» местами обитания вирусов являются:
C:\WINDOWS\svchost.exe
C:\WINDOWS\system\svchost.exe
C:\WINDOWS\config\svchost.exe
C:\WINDOWS\inet20000\svchost.exe
C:\WINDOWS\inetsponsor\svchost.exe
C:\WINDOWS\sistem\svchost.exe
C:\WINDOWS\drivers \svchost.exe

Приведем наиболее распространенные названия ложных svchost.exe файлов:

А также некоторые названия служб, появление которых среди запущенных на компьютере процессов свидетельствует о «вирусном заражении»:
Кроме того, если какой-то из файлов svchost.exe попытался проникнуть в автозагрузку — это наверняка «вражеский лазутчик»: оригинальный процесс Svchost.exe автозагрузку для старта никогда не использует.
Хост-процесс для служб Windows грузит память и процессор – причины дисфункции
Итак, каковы же причины, при которых хост-процесс для служб Windows грузит память и процессор? Я бы отметил следующие:
- Случайный сбой операционной системы;
- Повреждение реестра ОС Виндовс;
- Аппаратные проблемы компьютера (засорение внутренностей ПК пылью, проблемы в работе памяти и так далее);
- Проблемы с установкой обновлений в данной операционной системе;
- Работа вирусных программ;
- Раздутый размер log-файла.
После того, как мы определились с причинами того, почему хост-процесс загружает систему, перейдём к списку действий для решения проблемы.

Svchost.exe грузит процессор на 50%
Проверка ПК на вирусы и прочие вредоносные приложения как способ исправить ошибку
Всё течёт, всё меняется — не обходит прогресс стороной и антивирусные приложения. Это программный пакет Касперского (Антивирус + Антиспам), 360 Total Security, Dr. Web CureIt, NOD32, Panda, Avast, VirusTotal и т. д. Для начала запомните: компонент svchost располагается в следующих директориях Windows: \WINDOWS\system32, \WINDOWS\ServicePackFiles\i386, \WINDOWS\Prefetch и \WINDOWS\winsxs\
Если указаны «левые» каталоги в системной папке Windows — а также всевозможные комбинации имени файла svchost.exe, злонамеренно набранные злоумышленниками с опечатками, синтаксической ошибкой — антивирусы удалят такие записи, справедливо посчитав их вирусными. Список «левых» файлов svchost.exe может быть бесконечным — незатейливый и дешёвый способ обойти защиту Windows. Информация отправляется на серверы соответствующих антивирусных разработчиков.
Если же вредоносных программ не найдено, а «непокорная» копия svchost.exe продолжает «грузить» компьютер — попробуйте другие методы.
Как исправить проблему?
Хотя наличие большого количества процессов svchost.exe в Диспетчере задач может быть вызвано одновременным выполнением нескольких операций, иногда проблема проявляется даже при запуске только одного приложения. Устранение подобного сбоя производится в 5 этапов.
Перезагрузка компьютера
Самое простое решение, которое приходит в голову, – перезагрузка ПК. И пускай данная операция кажется попыткой закрыть глаза на проблему, выключение и повторное включение компьютера действительно приводит к положительным результатам.

Рекомендация актуальна в том случае, когда излишняя нагрузка svchost.exe является разовой. То есть ранее пользователь не замечал странных процессов в Диспетчере задач. После перезапуска компьютера следует открыть инструмент и проверить, насколько упала загруженность, связанная с хостом.
На заметку. Загрузка ДЗ задачей svchost бывает обусловлена слабостью «железа» компьютера. Если устройство старое и не отвечает современным требованиям, этот и другие процессы будут задействовать до 100 % ресурсов.

Очистка от «мусорных» файлов
Информация, которая остается от удаленных ранее программ, в некоторых случаях продолжает нагружать систему за счет процесса svchost. Поэтому необходимо выполнить очистку от мусора. Для выполнения задачи идеально подходит приложение CCleaner. Его можно бесплатно скачать с официального сайта разработчика, после чего останется запустить проверку и удалить лишние данные.
Пользователям, которым не хочется загружать сторонний софт, помогают встроенные средства Windows 10:
Откройте Проводник.

Кликните ПКМ по названию основного диска и выберете пункт «Свойства».

Перейдите в подраздел «Общие» и нажмите кнопку «Очистка диска».

По аналогии с CCleaner система запустит проверку, которая обычно занимает 5-15 минут. После анализа хранилища будет предложено удалить мусор. Пользователю останется только подтвердить выполнение операции.
Исправление ошибок в реестре
Очистка реестра часто помогает избавиться от сильной нагрузки на процессор. В этом отношении стоит вновь порекомендовать приложение CCleaner. Через него операция выполняется следующим образом:
Запустите программу.

- Перейдите в раздел «Реестр».
- Нажмите кнопку «Поиск проблем».

После найденных ошибок кликните «Исправить выбранное».

Чтобы внесение изменений в реестр не вызвало появление еще более критических проблем, рекомендуется создать резервную копию через CCleaner. После завершения очистки необходимо перезагрузить компьютер и проверить Диспетчер задач.
Определяем службу, которая грузит систему, и отключаем ее
К этому способу следует обращаться после выполнения предыдущих этапов
Поскольку svchost.exe обслуживает разные операции, важно определить, какой процесс задействует хост, и отключить его. Для этого понадобится:
Открыть Диспетчер задач.

- Перейти во вкладку «Подробности».
- Кликнуть ПКМ по самому «прожорливому» процессу и выбрать пункт «Перейти к службам».

В открывшемся окне вновь кликнуть ПКМ и нажать кнопку «Остановить», чтобы удалить операцию из списка.

При удалении операции важно не ошибиться. Бывает, что пользователи случайно избавляются от важных процессов, что в дальнейшем нарушает работу компьютера
Поэтому после поиска ресурсоемкой задачи рекомендуется выбрать пункт «Поиск в интернете», чтобы найти информацию о службе и понять, можно ли ее удалять.
Проверка целостности системных файлов через Командную строку
Большое потребление ресурсов ПК бывает вызвано наличием повреждений системных файлов. Проверить, так ли это, можно через Командную строку:
Запустите КС.

- Введите запрос «sfc/scannow».
- Нажмите клавишу «Enter».

В заключение Виндовс предоставит данные относительно найденных ошибок. Их устранение произойдет в автоматическом режиме.
Как исправить проблему «svchost загружает систему»
Итак, как избавиться от проблемы, при которой хост-процесс грузит Windows? Рекомендую выполнить следующее:
- Установите все необходимые обновления для вашей ОС. Если есть вероятность, что система устанавливает нужные обновления, то просто дождитесь конца процесса установки;
- Если по истечении нескольких часов ничего не изменилось, тогда перезагрузите ваш компьютер, если проблема случайна, то она исчезнет;
-
Попробуйте самостоятельно завершить работу проблемного процесса svchost.exe. Запустите диспетчер задач, перейдите во вкладку «Процессы», кликните на проблемный (затратный) процесс правой клавишей мыши и выберите «Завершить дерево процессов»;
Завершаем дерево процессов
- Удалите всё содержимое папки Prefetch по адресу Windows\Prefetch. Там хранятся различные данные о запускаемых файлах, в том числе уже давно не нужных пользователю, и очистка данной папки может помочь в вопросе, когда Хост-процесс для служб Windows грузит память и процессор. После очистки указанной директории вновь попробуйте завершить проблемный процесс как описано выше;
-
Отключите проверку обновлений операционной системы. Перейдите в Панель управления, выберите «Систему и безопасность», затем идите в «Центр обновления Виндовс», кликните на «Настройка параметров слева» и выберите «Не проверять наличие обновлений»;
Отключаем обновления
- Отключите службу «Центр обновления Windows». Нажмите на кнопку «Пуск», в строке поиска наберите services.msc, в списке служб найдите «Центр обновления Windows», кликните на неё дважды и выберите тип запуска «Отключена»;
-
Очистите системный log-файл. Нажмите «Пуск», в строке поиска наберите eventvwr.msc и нажмите ввод. Откройте вкладку «Журналы Windows», нажмите на «Приложение» правой клавишей мыши, и в появившемся меню выберите «Очистить журнал». То же самое проделайте для вкладок «Безопасность», «Установка», «Система», «Перенаправленные события»;
Очищаем log-файл
- Используйте программы для очистки и восстановления работоспособности реестра (CCleaner, RegCleaner и ряд других аналогов);
- Проверьте вашу систему на наличие программ-зловредов (помогут такие инструменты как Dr. Web CureIt!, Trojan Remover, Malware Anti-Malware и др.), проследите расположение файла svchost.exe (где он должен находится я уже упоминал выше) и его правильное название (должно быть только «svchost.exe» без модификаций);
- Выполните откат системы на предыдущую точку восстановления. Нажмите «Пуск», в строке поиска наберите rstrui, и откатите систему на её стабильную версию;
- Отнесите ваш компьютер в сервисный центр для очистки его от пыли и проверки работоспособности его узлов (память, блок питания, видеокарта и др.), или при наличии достаточной квалификации выполните эти процедуры самостоятельно.
Svchost – вирус или нет?
Многие трояны и другие компьютерные вирусы маскируются под известные системные приложения Windows. Svchost – не исключение.
По данным лаборатории Касперского svchost’ом «прикидываются» вирусы Trojan-Clicker.Win32.Delf.cn, Virus.Win32.Hidrag.d, Net-Worm.Win32.Welchia.a, а также известный большинству пользователей вирус Kido.
Итак, начинаем проверять наш процесс.
В первую очередь обратите внимание на. Если оно отличается от стандартного – файл смело можно удалять
Проверьте имя пользователя, запустившего процесс. Список допустимых имен приведен в разделе «».
Внимательно перечитайте имя процесса. Вирусописатели часто используют похожие имена: svhost, svchosts и т.д.
Приложение никогда не может запускаться через раздел «Run» реестра Windows.
Поэтому обязательно нужно проверить его наличие в автозагрузке:
- нажимаем кнопку «Пуск», выбираем команду «Выполнить», вводим msconfig и нажимаем кнопку «Ok»;
- переходим на вкладку «Автозагрузка»;
- если файл svchost.exe найден — отключаем запуск.
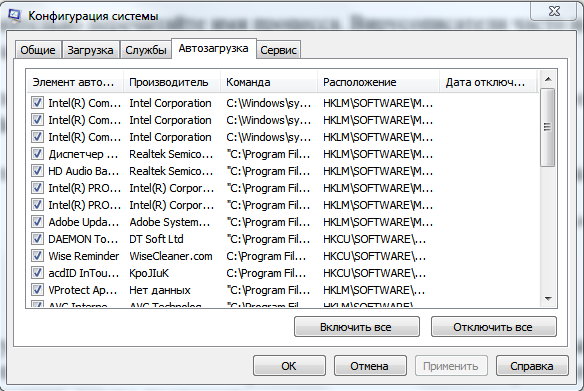
Для удаления подозрительного процесса в диспетчере задач вызываем контекстное меню нажатием правой кнопки мыши и выбираем команду «Завершить дерево процессов».
После выполнения всех описанных действий необходимо обязательно запустить антивирусную программу и пролечить компьютер.
Высокая загрузка CPU процессом System (Ntoskrnl.exe) в Windows
На одном их компьютеров с только что установленной Windows 10 пользователь стал жаловаться на постоянные зависания и медленную работу ОС. В диспетчере устройств видно, что более 50% ресурсов процессора используется процесс System (ntoskrnl.exe). В этой статье я постараюсь описать основные методики диагностики высокой загрузки CPU различными процессами и методы выявления проблемного компонента Windows.

Ситуация, когда процесс System потребляет более половины процессорных ресурсов системы — это не нормально. Сам по себе файл Ntoskrnl.exe представляет собой исполняемый файл ядра ОС. Это базовый процесс системы. В рамках ядра ОС выполняется запуск системных драйверов устройств, которые скорее всего и являются источником проблемы (далеко не все драйверы соответствующим образом тестируются разработчиками оборудования).
Как правило, проблема утечки в коде драйверов и высокая нагрузка на процессор, память или диск возникает после установки нового оборудования, установки новой версии драйвера (в том числе при автоматическом обновлении драйверов, которое можно отключить) или после апгрейда Windows.Совет. В некоторых случаях высокую нагрузки на процессор и память может вызывать процесс Система и сжатая память Чтобы понять, какой конкретно драйвер или модуль вызывает высокую загрузку процессора можно воспользоваться бесплатной утилитой Process Explorer. Скачайте и запустите ее с правами администратора.
В списке запушенных процессов найдите процесс System, щелкните по нему ПКМ и откройте его свойства Properties.

Перейдите на вкладку Threads. Отсортируйте список модулей, загруженных ядром по степени использования процессора (столбец CPU). В строке Start Address указано имя функции или драйвера, вызывающего высокую загрузку (скриншот не с проблемной системы).

Также, чтобы выявить драйвер, который вызывает высокую загрузку CPU, можно воспользоваться бесплатной утилитой Microsoft — kernrate.exe (Kernrate Viewer). Утилита входит в состав WDK (Windows Device Kit). После установки WDK, найти утилиту можно в каталоге …\Tools\Other\amd64.
Запустите утилиту kernrate.exe без аргументов и подождите некоторое время, пока идет сбор данных (10-15 минут), после чего прервите работу утилиты сочетанием клавиш Ctrl-C: Посмотрите на список модулей в секции Result for Kernel Mode.

Как вы видите, в нашем примере высокую нагрузку на CPU вызывает модуль b57nd60x. С помощью Google или утилиты sigcheck (смотри пример) можно определить, что проблему вызывает драйвер сетевой карты Broadcom NetXtream Gigabit Ethernet NDIS6.0 Driver.
Кроме того, проанализировать использование CPU при загрузки системы можно с помощью Windows Performance Toolkit (WPT). Нужно установить компонент и запустить сбор данных с помощью графической консоли Windows Perfomance Recorder (First level triangle + CPU usage -> Start)

Либо так:
xperf -on latency -stackwalk profile -buffersize 1024 -MaxFile 256 -FileMode Circular && timeout -1 && xperf -d cpuusage.etl
Совет. Этот способ удобно использовать, если после загрузки система напрочь зависает и работать в ней просто невозможно. Скорее всего вам также будет полезна статья с методикой диагностики долгой загрузки Windows.
Полученный файл нужно сохранить и открыть в WPA. Разверните стек процесса System. В этом примере видно, что высокую нагрузку на процессор вызывает драйверathrx.sys (Wi-Fi адаптер Atheros Wireless Network Adapter).

Итак, проблемный драйвер обнаружен. Что делать дальше?
Для решения проблемы нужно попробовать установить более новую (или старую) версию драйвера или же совсем отключить оборудование, если проблема наблюдается со всеми версиями драйвера. Обновленный драйвер можно дополнительно проверить стресс-тестом с помощью Driver Verifier.
Очистите журналы «Просмотра событий» для исправления процесса Svchost
1. Найдите «Просмотр событий» с помощью окна поиска, расположенного в левом углу экрана вашей системы, и запустите приложение.

2. В окне «Просмотра событий» щелкните по «Журналам Windows», расположенным на левой боковой панели.
3. Когда вы развернете этот элемент, нажмите на «Приложение».
4. Теперь на в правой стороне журнала, в окне «Действия», нажмите на «Очистить журнал…», как показано на картинке.

5. После появления на экране всплывающего меню, нажмите «Очистить».

6. Выполните вышеуказанный шаг с журналами «Безопасность», «Установка», «Система» и «Перенаправленные события».
7. Перезагрузите компьютер.
Службы, использующие svchost
- Оповещатель Alerter – выполняет функцию отправки заданным получателям.
- Application Management – управляет установкой программ.
- Система событий – поддерживает рассылку оповещений о служебных событиях.
- Обозреватель компьютеров – осуществляет поиск компьютеров в сети.
- Server – поддержка доступа к общим файлам в сети.
- DHCP–клиент обеспечивает управление сетевой конфигурации с помощью IP–адресов и Domain Mail Servicies.
- Клиент отслеживания изменившихся связей – следит за изменением связей NTFS файлов и их перемещениями.
- DNS–клиент запоминает и кэширует доменные имена, разрешает к ним доступ.
- Диспетчер логических дисков — поиск томов жестких дисков.
- Messenger — обмен сообщениями с администраторами, а также службами оповещений.
- Диспетчер автоматических подключений удаленного доступа – формирует подключения удаленного доступа.
- Удаленный вызов процедур – управление службой удаленного вызова процедур.
- Диспетчер подключений путем удаленного доступа – создание подключений по сети.
- Удаленный реестр – изменение параметров реестра удаленными пользователями.
- Съемные ЗУ – подключение съемных носителей.
- Маршрутизация и удаленный доступ – настройка маршрутизации для глобальных сетей организаций.
- Уведомление о системных событиях — учет системных событий, например, смены регистрации Windows или отключения электропитания.
- Планировщик заданий – отвечает за настройку автоматического запуска задач.
- Телефония – служба обеспечивает подключение телефонии и Voice IP–подключений.
- Служба времени – осуществляет синхронизацию и подстройку времени и даты на компьютере.
Что это svchost.exe
Я узнал, что Svchost.exe – это системный процесс в ОС Windows, служащий для запуска других системных служб. Использование данного процесса берёт своё начало ещё с Windows 2000, ныне же он является неотъемлемой частью семейства операционных систем Windows 7 и 10. Чтобы уменьшить общие затраты процессора, разработчики приняли решение использовать один процесс для работы различных служб, придав процессу некую универсальность. Ныне процессов Svchost в диспетчере задач может наблюдаться от четырёх и более, и каждый из них отвечает за работу какой-либо отдельной службы. Поэтому Svchost грузит процессор и память компьютера, об этом далее.
![]() Несколько запущенных процессов Svchost.exe
Несколько запущенных процессов Svchost.exe
При просмотре указанных процессов в своём диспетчере задач необходимо помнить, что пользователь процесса Svchost.exe всегда должен быть или system (система), local service или network service. Если же данный процесс запущен от вашего имени, администратора или ещё кого – тогда, вероятно, вы имеете дело с вирусом.
Что это за процесс Узел службы (svchost.exe)?
Компания Microsoft дает такой ответ:
Svchost.exe является именем процесса хоста для служб, которые запускаются из библиотек динамической компоновки.
Думаю, это совершенно не отвечает на наш вопрос. Компания Microsoft старается уйти от использования Exe файлов для внутренних служб Windows, заменяя их DLL файлами. Этот подход делает систему более гибкой и позволяет любым элементам системы получать доступ к общим функциям. Использование DLL файлов облегчает поддержку и внесение изменений в систему.
Однако DLL файлы не являются исполняемыми и не могут быть непосредственно запущены в системе Windows. Для выполнения системных задач оболочка запускает файл Узел службы (svchost.exe), который в свою очередь загружает необходимую библиотеку и использует нужные функции. Так и появился этот служебный файл.
Узел службы: локальная система (ограничение сети)
Одна из популярных проблем svchost exe — это глубокая загрузка ЦП от узла службы локальной системы и последующее ограничение сети.
Если локальная система грузит диск:
во-первых, тщательно проверьте компьютер на висуры;
во-вторых, установите наиболее «свежие» драйвера на все оборудование (скачивать софт рекомендуется только с официального сайта производителя);
на windows 8/ windows 10 попробуйте отключить быструю загрузку системы;
Кроме того, ошибки svchost exe могут возникать вследствие поражения вирусами некоторых системных файлов. Отыскать поврежденные файлы можно с помощью командной строки, запущенной в режиме администратора: введите команду sfc/scannow и нажмите клавишу Enter.
Команда sfc/scannow осуществляет проверку всех защищенных системных файлов и заменяет поврежденные версии правильными.
Если после сканирования локальная система по-прежнему грузит память, попробуйте отключить динамические сенсорные такты. Для этого в командной строке (запущенной в режиме администратора) введите:
bcdedit /set disabledynamictick yes и перезагрузите компьютер.
Кроме того, данная неполадка может быть вызвана некоторыми программами (в частности, нередко проблема «локальная система: ограничение сети» на Windows 8 возникает из-за браузерного дополнения Superfish, которое рекомендуется отключать).
Попробуйте запустить ОС в «чистом» (безопасном) режиме с минимальным набором драйверов и программ и проверьте работу системы.
Отключение скрытой функции обновления Windows
Казалось бы, на этом история должная закончится, но несмотря на важность и необходимость этих действий svchost.exe по прежнему будет пожирать оперативную память, поскольку этого недостаточно для полного отключения обновлений. Для окончательного решения проблемы необходимо произвести еще несколько действий, а именно:
- «Панель управления» — «Администрирование» — «Службы» — «Центр обновлений»;
В разделе «Типа запуска» поставить «Отключена» — «Применить».</li>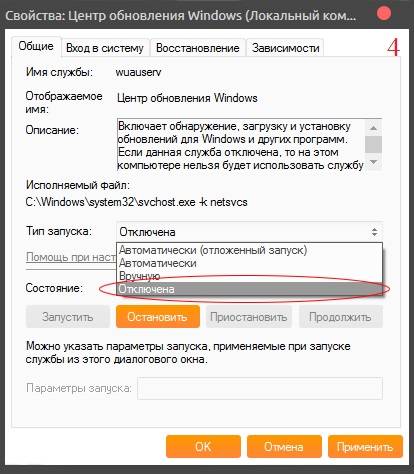 </ol>
</ol>
После этого необходимо перезапустить компьютер. Когда система загрузится, откройте диспетчер задач и увидите, что процесс svchost.exe отныне потребляет небольшое количество оперативной памяти. При необходимости обновления системы можно включать обратно опции описанные выше, а после обновления отключать снова по такой же схеме.




