Установка и удаление системы windows 7
Содержание:
- Как удалить вторую операционную систему с компьютера полностью
- Отключение самозащиты
- Процесс установки Windows 7
- Как удалить всё с компьютера Windows кроме Windows
- Как удалить Виндовс 7 с компьютера
- Как правильно удалить систему Виндовс 7 с компьютера
- Как удалить Windows с компьютера или ноутбука?
- Как удалить одну операционную систему windows с компьютера, если установлено две системы?
Как удалить вторую операционную систему с компьютера полностью
Вторая операционная система была удалена из загрузки, но на компьютере остались файлы удаленной Windows, которые занимают значительное место на диске (разделе диска). Нам необходимо удалить ненужные данные из раздела, в котором была установлена вторая операционная система.
Проще всего это выполнить через форматирование диска из оснастки «Управление дисками».
- Нажмите на клавиши «Win» + «R»
- В окне «Выполнить» введите команду: «diskmgmt.msc» (без кавычек), нажмите на кнопку «ОК».
- Откроется окно «Управление дисками».
Другой вариант: в Windows 10 щелкните правой кнопкой мыши по меню «Пуск», в контекстном меню выберите «Управление дисками».
- Кликните по диску с удаленной операционной системой, в открывшемся контекстном меню выберите «Форматировать…».
В нашем случае, у диска есть метка «Windows 7», поэтому мы не перепутаем диски. Если метки нет, ориентируйтесь по размеру диска (раздела диска), на котором была установлена вторая система.

- В окне «Форматирование Буква_Диска:» нажмите на кнопку «ОК». Здесь можно поменять метку тома, или сделайте это позже.

- В окне с предупреждением написано, что форматирование уничтожит все файлы на этом томе. Нажмите на кнопку «ОК».

- Закройте окно инструмента «Управление дисками».
Откройте Проводник для того, чтобы убедиться, что все данные второй операционной системы были удалены.

Удаление второй операционной системы завершено.
Если вы не изменили метку тома при форматировании раздела, можно переименовать раздел диска в Проводнике.
- Щелкните правой кнопкой мыши по диску.
- В контекстном меню выберите «Переименовать».
- Назовите диск по своему усмотрению, например, «Локальный диск», «vellisa», «data» или т. п.
Теперь ничто не будет напоминать вам о том, что на этом ПК работали две разные операционные системы Windows.
Отключение самозащиты
Как мы уже упомянули, в антивирусе есть некая функция под названием «Самозащита». Она нужна чтобы противостоять сложным вирусам, которые удаляют компоненты защитника и вносят изменения в записи реестра. Данная функция также может сработать некорректно, если вы не отключите самозащиту и попытаетесь удалить Avast, когда в системе бушуют вирусы — возникнет ошибка или антивирус просто не захочет удаляться.
Но ситуацию легко исправить:
- Запустите Аваст через иконку на рабочем столе или системный трей, кликнув по ярлыку правой клавишей мыши.
- В контекстном меню выберите «Открыть интерфейс пользователя Avast».
- Откроется окно антивируса, перейдите здесь меню — кнопка в с тремя горизонтальными полосками в правом верхнем углу.
- В открывшемся контекстном меню выберите «Настройки».
- Далее нам нужна вкладка «Общее» и далее «Устранение неисправностей».
- В центральной части экрана находятся различные опции.
- Нам нужна та, которая отвечает за самозащиту. Снимите с этого пункта галочку и в открывшемся окне предупреждении подтвердите действие.
После того, как вы отключили самозащиту можно удалить антивирусник Аваст на Виндовс 7.
Процесс установки Windows 7
Процесс установки начинается с момента запуска файла Setup.exe. Откроется окно с предложением установки операционной системы.
Когда вы нажмёте кнопку «установить», произойдет запуск программы установщика и сбор данных о будущем пользователе. В процессе сбора информации представится возможность указать следующее:
- Язык операционной системы и раскладки клавиатуры
- Какое издание и разрядность (из нескольких вариантов) вы выбираете
- Прочитать лицензионное соглашение и дать согласие
- Выбрать тип загрузки. На выбор предлагается «Обновление системы» или «Полная установка»
Если у вас до этого стояла операционная система Vista, то выбираем «Обновление системы». Для всех остальных ОС выбираем вариант «Полная установка».
При использовании второго варианта все данные, хранящиеся в системе, будут стерты в процессе установки. Поэтому, рекомендуем выполнить подготовку к установке, описанную выше, чтобы потом не мучатся с поиском драйверов.
Осталось выбрать свободный для загрузки логический раздел (по умолчанию C:\) или создать и отформатировать нужное место дисковое пространство, куда загружает файлы Семерка.
При выборе раздела с недостаточным количеством места, программа не позволит вам продолжить двигаться дальше.
Размер занимаемый ОС нужный для загрузки будет равняться приблизительно 20 Гб. Если вы собираетесь разделить нераспределенное пространство диска на несколько частей (например, в случае, если оно составляет 500 Гб), то оптимальным будет выделить под диск с устанавливаемыми файлами порядка 50-100 Гб от общего количества памяти.
Выполните действие, чтобы оставить место под обновления, в дальнейшем загрузку необходимых драйверов и создание резервных точек восстановления.
После создания раздела с нужным количеством места на нем, не забудьте создать и второй раздел (или даже несколько) для хранения личных данных и другой информации.
Если этого не сделать, установщик потеряет оставшееся нераспределенное дисковое пространство, и вы сможете использовать его только после применения специальных утилит или повторной переустановки всей ОС целиком.
Если проблем с распределением места больше не осталось, можете продвигаться далее.
Как удалить всё с компьютера Windows кроме Windows

Добрый день. Сегодня я продолжу статью «Как удалить Windows с компьютера?». Многие пользователи довольно часто сталкиваются с ситуацией, когда у них возникает необходимость удалить всё с компьютера.
Происходить это может по различным причинам. Главная, защита ваших конфиденциальных данных. К примеру, часто возникает у многих людей необходимость в продаже компьютера. По большей части, в целях получения новой более мощной модели. Можно, конечно, продать ПК по узлам, но мы рассмотрим вариант, когда человек желает продать весь системный блок.
Я думаю, вам ясно, что перед продажей компьютера, необходимо удалить с него всю конфиденциальную информацию. Это желательно сделать, ведь на жестком диске может храниться ценная конфиденциальная информация. Например, видео материалы, фото и прочие данные, которые вы не хотите оставлять чужим людям.
Из моей статьи, «Как восстановить удаленные файлы?», вы знаете, что файлы, которые просто удалены, без специального форматирования, можно восстановить. Напомню, что перед тем, как начать использовать винчестер, его желательно отформатировать. Во время форматирования, весь диск структурируется на кластеры.
Можно этот процесс сравнить с разбитием на ячейки. У каждого из полученных кластеров есть свой индивидуальный адрес. Он хранится в начале раздела (Табл. FAT). Эту таблицу можно сравнить с оглавлением. Во время внесения данных, кластеры, в которые внести информацию, помечаются операционной системой как занятые.
Когда же человек удаляет информацию, данные кластеры записываются системой как свободные. В тоже время, записанные данные остаются в них. Информация в кластерах будет сохраняться до той поры, пока человек не внесет туда новую. Поэтому, вернуть удаленную информацию не особо сложно. Для этого не нужно даже быть программистом. Делается это с помощью специальных программ, к примеру, Recuva.
Для того, чтобы убрать с кластеров информацию, на их место нужно внести новую. Но это не обязательно. Можно просто проделать полное форматирование данного диска. При быстром форматировании, у вас просто обнулится таблица FAT.
Но, хочу отметить, что даже полное форматирование не означает, что информация очищена полностью. Специальные программы помогут Кулибиным часть из этой информации вернуть.
Что же остаётся делать, если нужно удалить данные более тщательно? Для этого есть специальные программы, вроде HDD Low Level Format Tool. Также, можно провести форматирование несколько раз. А еще лучше, пригласить спеца (если информация очень ценная). Но я думаю, это не наш случай, поэтому мы проведем форматирование сами, при чем системным методом.
Как удалить всё с компьютера? Проведем полное форматирование.
Для этого, кликнем левой клавишей мыши по ярлыку «Компьютер». В открывшемся окне выберем нужный диск, к примеру D. Кликнем по нему правой клавишей мыши и нажмем «Форматирование».

Далее, самое важное. В новом окошке в разделе «Способы форматирования» убираем галочку над строчкой «Быстрое»
Иначе у нас будет проведено быстрое форматирование.

А это равносильно стиранию оглавления книги. При этом сами главы останутся целыми. Поэтому, уберём галку и проведем полное форматирование, нажав «Начать». Во время форматирования лучше не перегружать ПК никакой работой, особенно форматируемый диск. Форматирование завершено. Система не только отформатировала диск, но и проверила его на наличие битых секторов и восстановила их.
Для ускорения работы установленного вами Windows я рекомендую: — Ускоритель компьютера.
Как удалить Виндовс 7 с компьютера
Существуют разные способы удаления операционной системы с жесткого диска компьютера. Все они зависят от конкретных особенностей установленной ОС и желаемого финального результата. Ниже мы рассмотрим наиболее распространенные задачи при удалении windows 7.
1
Если вы собираетесь расстаться с текущей ОС, желая сменить ее на другую, специальных средств для удаления уже имеющейся не потребуется. Практически во всех дистрибутивах присутствует функция форматирования жесткого диска перед распаковкой на него новых файлов. Рассмотрим этот процесс на примере установки с внешнего носителя ОС windows 8:
- выходим из запущенной операционной системы, нажимая «Пуск» -> «Перезагрузка»;
- подключаем к компьютеру флешку с образом системы, диск или любой другой носитель дистрибутива;
- до того, как на мониторе покажется логотип «Окошек», нажимаем горячую клавишу для выбора устройства, с которого мы хотим загрузиться (конкретно — наш носитель с ОС);
- в зависимости от производителя, данное меню может вызываться кнопками F2, F8, F12 или другими;
- если не хотите экспериментировать с кнопками — зайдите в BIOS и на вкладке «Boot» -> «Device Priority» выберите диск, к которому ПК будет обращаться в первую очередь;
- когда появится меню установки новой операционной системы, укажите предпочитаемый язык, нажмите «Установить», введите ключ лицензии, примите соглашение о пользовании;
- следующее окно спросит вас, в какой раздел необходимо установить новую систему;
- выбирайте раздел, на котором находится windows 7 (помечен, как «Системный»);
- жмите кнопку «Форматировать» под меню выбора;
- очистка раздела будет произведена автоматически;
- когда процесс завершится, инсталлятор уведомит вас (для продолжения установки просто кликайте на «Далее» и следуйте рекомендациям с экрана).
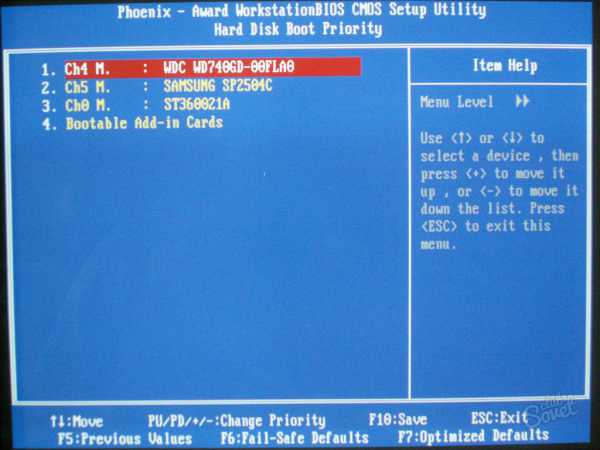
В тех случаях, когда на компьютере имеется больше одной операционной системы, процесс удаления происходит немного иначе. Чтобы запустить его, проделаем такую последовательность действий:
- нажимаем кнопки «Win+R», чтобы вызвать окно «Выполнить»;
- вводим в него команду «msconfig», отправляем на выполнение кнопкой «Enter»;
- откроется окно «Конфигурация системы», в нем переходим к разделу «Загрузка»;
- ниже видим перечень установленных на компьютер операционных систем;
- кликаем на ту, которую желаем стереть;
- под меню выбора жмем на кнопку «Удалить»;
- чтобы подтвердить изменения, также кликаем в самом низу «Применить» и «ОК»;
- ОС будет полностью удалена.
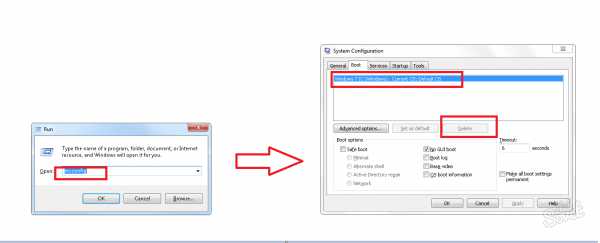
3
При установке новых версий windows, если предварительная очистка раздела не была произведена, предыдущая версия ОС (в нашем случае — windows 7) может сохраняться в папке windows.old, занимая на жестком диске приличное по размерам место. Удалить ее легко штатными средствами функционирующей системы. Для этого:
- заходим в «Компьютер»;
- выбираем диск, на котором размещена windows.old;
- кликаем по нему правой кнопкой мыши, из контекстного меню выбираем «Свойства»;
- в окне свойств, на вкладке «Общие», жмем кнопку «Очистить диск»;
- когда компьютер закончит анализ, снизу слева нажмите «Очистка системных файлов»;
- в новых результатах поиска оставьте галку напротив пункта «Предыдущие установки»;
- жмите «Ок», удаление произойдет автоматически.
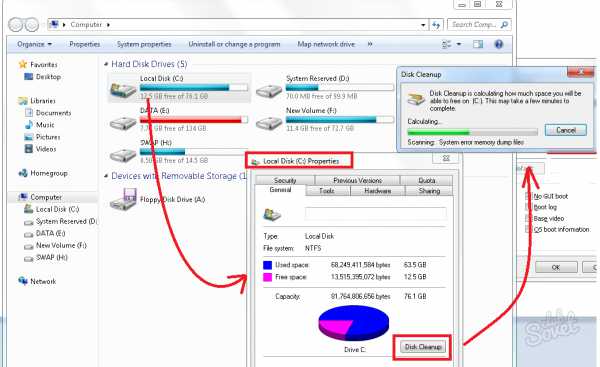
Следует помнить, что предлагаемые в некоторых руководствах способы удаления windows 7, путем переименовывания папок или открытия к ним доступа, не являются корректными и могут спровоцировать нестабильность в работе текущей ОС.
Как правильно удалить систему Виндовс 7 с компьютера
Если требуется произвести полное удаление windows 7 с ноутбука или со стационарного компьютера, чтобы очистить память винчестера от старой «Семерки», то при наличии подробных и пошаговых руководств это выполнить не составит большого труда даже у новичков. Ниже представлены инструкции о том, как грамотно удалить операционную систему Виндовс 7 с компьютера и при этом оставить в сохранности нужные пользователю файлы либо, если в ПК имеются две рабочие ОС, то не нанести вред функциональности другой. 
Предварительные мероприятия
Перед тем, как полностью удалить windows 7 с компьютера, следует сохранить нужные файлы с системного раздела, на котором установлена удаляемая ОС в памяти внешнего носителя, в сетевой папке или на логическом томе жесткого диска ПК, например, на диске «D».
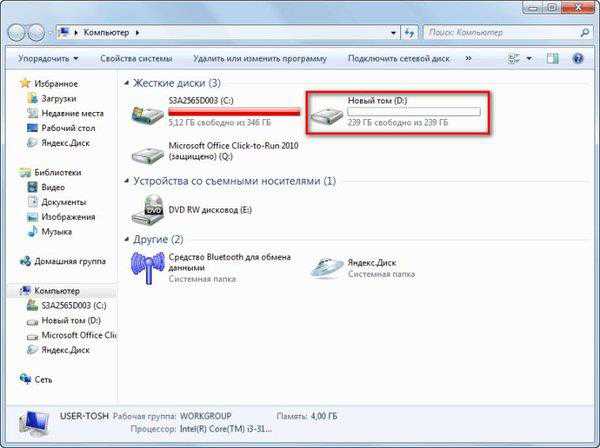 Рекомендуется кроме файлов из каталогов «Мои документы», «Музыка», «Видеозаписи» и т. п., сохранить и содержимое рабочего стола.
Рекомендуется кроме файлов из каталогов «Мои документы», «Музыка», «Видеозаписи» и т. п., сохранить и содержимое рабочего стола.
Как удалить windows 7 с компьютера, когда она является единственной ОС?
Напомним, что очень важно предварительно скопировать всю необходимую информацию с системного раздела. Информация пользователя хранится в каталоге «Пользователи» в корневой директории «С»
 Требуется перенести нужные файлы из этой папки на устройство с соответствующим объемом памяти.
Требуется перенести нужные файлы из этой папки на устройство с соответствующим объемом памяти.
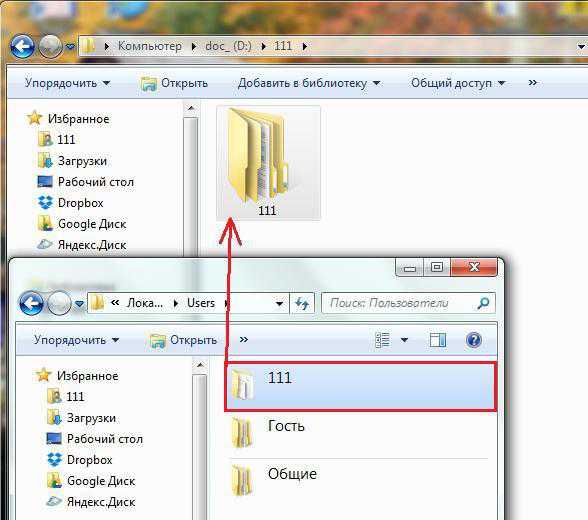
Во время функционирования Виндовс 7 нельзя деинсталлировать ее папки с содержимым, поэтому необходимо загрузить ПК с загрузочного внешнего носителя. После запуска компьютера или ноутбука потребуется открыть меню «Управление дисками» и в нем осуществить форматирование раздела, на котором установлена windows 7.
Отформатированный диск будет целиком чистым от старой системы.
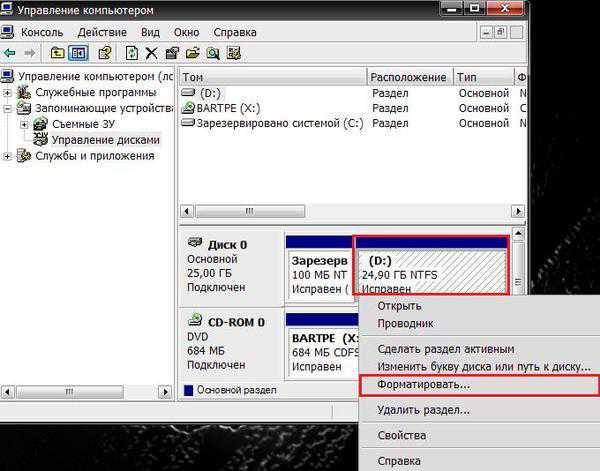 Существует еще один метод деинсталляции всех каталогов и файлов «Семерки» — это с применением установочного диска с дистрибутивом любой ОС отформатировать диск «С».
Существует еще один метод деинсталляции всех каталогов и файлов «Семерки» — это с применением установочного диска с дистрибутивом любой ОС отформатировать диск «С». 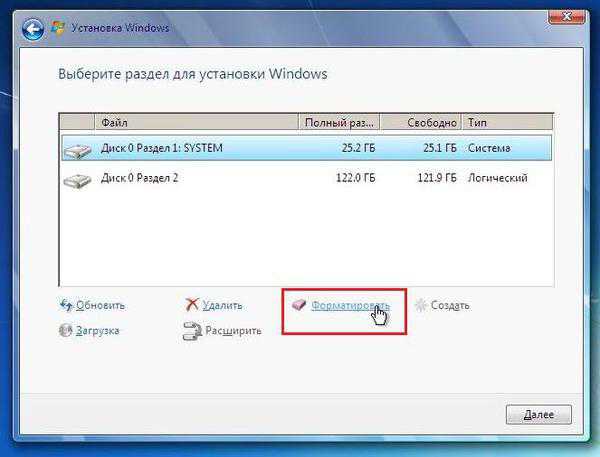
Деинсталляция старой Виндовс 7
Если новая ОС инсталлирована на диск со старой системой, т. е. при установке форматирование не производилось, то при этом появляется директория под названием «windows.old». В ней хранятся папки и файлы старой «Семерки».
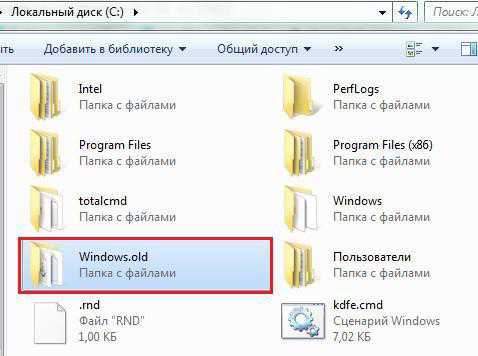 Необходимо выполнить следующие последовательные действия:
Необходимо выполнить следующие последовательные действия:
- Открыть меню «Компьютер» и вызвать контекстное меню от системного диска;
- Далее перейти в закладку «Общие»;
- Кликнуть на «Очистка диска»;
- Затем кликнуть по «Очистить системные файлы»;
- Установить отметку на пункте «Предыдущие установки Виндовс»;
- Щелкнуть на «Ok»;
- В следующем отобразившемся оповещении подтвердить свою уверенность в непоколебимых твердых намерениях избавиться от старых данных и потом подождать до полного завершения процесса удаления;
- Готово! Старая папка с Виндовс 7 удалена.
Если в ПК установлено одновременно несколько ОС
Чтобы деинсталлировать Виндовс 7 из много-системного компьютера потребуется осуществить лишь несколько действий:
- Произвести форматирование диска, на котором установлена windows 7, руководствуясь алгоритмом действий, указанных в самой первой части этой инструкции;
- После этого надо ее убрать из перечня запуска ОС.
Даже отформатировав диск с Виндовс 7 — эта операционная система останется в перечне загрузки.
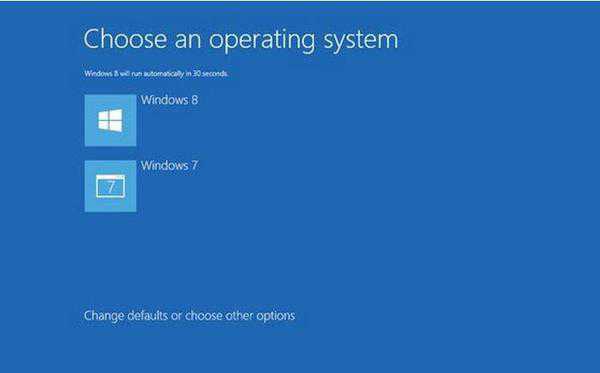 Для исключения ее из этого списка надо сделать следующие шаги:
Для исключения ее из этого списка надо сделать следующие шаги:
- Запустить ПК с другой ОС и с расширенными правами через поиск открыть приложение «msconfig.exe»;
- В отобразившемся окошке перейти в закладку «Загрузка»;
- Кликнуть на Виндовс 7 и щелкнуть на «Удалить»;
- Нажать «Ok» и перезапустить ПК.
- Готово! Появившееся свободное место на винчестере теперь доступно для хранения файлов или инсталляции другой ОС.
А надо ли удалять «Семерку»?
В случае когда пользователю не подходят некоторые элементы системы, то целесообразнее выполнить настройку параметров Виндовс 7 под конкретные требования пользователя, а не удалять ОС с ПК. На сегодняшний день более оптимальной операционной системы от компании Майкрософт пока нет.
Заключение
Но в случае, когда владелец компьютера или ноутбука все же решился и удалил Виндовс 7, а потом спустя некоторое время после работы в другой системе передумал, то «Семерку» всегда можно инсталлировать вновь.
Как удалить Windows с компьютера или ноутбука?
Пошаговая инструкция по удалению Windows
Если вы решили, но не знаете, как удалить Windows с компьютера или ноутбука, для начала точно определитесь, какой цели вы хотите достичь:
Для перехода к конкретным действиям решите, хотите ли вы перейти с одной ОС на другую (например, с Виндовс на Линукс) или же вам просто нужно отформатировать раздел с системой, чтобы в дальнейшем использовать данный диск как дополнительный или вовсе передать кому-то ещё.
Прежде, чем приступать к действиям, в любом случае убедитесь, что сохранили всю важную информацию в безопасном месте на другом локальном или внешнем диске, на флэшке или же на DVD .
Теперь рассмотрим способы удалить Windows в зависимости от необходимого результата.
Замена одной Windows на другую
Переместите важные для вас данные с рабочего стола, из папки «Документы» и других папок на диске «С», установите носитель с Windows и запускайте обычную установку. На стадии, когда нужно будет выбрать раздел, в который устанавливается новая ОС, выберите диск «С» и кликните по кнопке «Форматировать». Это очистит раздел от всех хранящихся на нём данных, в том числе и от старой версии Windows.
Такой же схемы следует придерживаться, если вы хотите удалить Windows и установить другую ОС, например, Linux.
Если после произведенного удаления ОС у вас возникли сложности с установкой Windows, вы можете обратиться к специалистам UService за профессиональной помощью.
На компьютере установлены две операционные системы и нужно удалить одну из них
Допустим, у вас одновременно установлены Windows 7 и Windows 8 и вы хотите удалить Windows 7 с компьютера или ноутбука, чтобы использовать более позднюю версию.
В таком случае мало просто отформатировать диск с нежелательной Windows. Сначала нужно удалить эту систему из списка загрузчика , чтобы при запуске вам не предлагали выбор из двух разных версий.
Для этого на рабочем столе нажмите клавиши Win + R, и в открывшемся меню «Выполнить» введите команду msconfig, после чего щёлкните «ОК» или нажмите Enter. Появится окно с настройками. Откройте вкладку «Загрузка» и увидите список из двух (или более, если на компьютере установлены другие ОС) систем. Сначала выделите ту, которую хотите использовать, и щёлкните «Использовать по умолчанию». Затем выберите систему, которую хотите удалить, и кликните «Удалить». После этого компьютер запросит перезагрузку. Выполните её.
Видео с наглядной демонстрацией удаления ненужной Windows
Теперь выбранная вами Windows должна запускаться сразу, без меню выбора загрузки.
форматирование диска через Компьютер
Остаётся только отформатировать диск, на котором установлена старая система. Зайдите в «Компьютер», щёлкните по нужному разделу правой кнопкой мыши и выберите опцию «Форматировать».
Будьте внимательны!
Проверьте, чтобы на этом диске не оставалось никаких важных файлов, ведь все они будут удалены в ходе данной процедуры.
Форматирование можно провести и через командную строку.
Снова откройте окно «Выполнить», удалите предыдущую команду, если она сохранилась, и введите cmd. Откроется чёрное окно, в котором латинскими буквами набирайте команду format, затем ставьте пробел и вводите букву – метку тома, который нужно отформатировать (в данном случае, это диск «D»), поставьте после неё двоеточие, а затем жмите Enter.
После форматирования все файлы старой системы будут удалены, и на вашем компьютере останется только одна ОС. Порядок действий одинаковый вне зависимости от того, какую именно – старую или новую – Windows вы хотите удалить. Этой же схемы следует придерживаться, если удаляемая виндовс расположена не на другом локальном диске, а на дополнительном жёстком диске.
Как удалить одну операционную систему windows с компьютера, если установлено две системы?
Решил сегодня подготовит небольшую статью, в которой рассказать о том, как удалить одну систему windows с компьютера, на который вы установили две операционные системы, например, windows 8 и windows 7. Я уже писал статью, как правильно это сделать, как установить windows 8, рядом с уже установленной windows 7. Эту статью, можно считать небольшим дополнением.
Понятное дело, что если вы поставили на свой компьютер две операционные системы, например, с целью проверить windows 8, то рано или поздно, вы захотите удалить одну из систем. Либо оставить свеженькую восьмерку, а удалить windows 7, либо же наоборот, удалить windows 8.
Не вижу большого смысла держать на компьютере две системы. Хотя, сейчас жесткие диски такого объема, что можно штук десять поставить . Но, например, на моем SSD накопителе на 120 Гб, это не очень правильно. Поэтому, когда вы уже все проверили и определились, появляется вопрос, а как же удалить windows 7, или windows 8. Сейчас напишу, как это делал я.
Вы наверное уже подумали, мол что здесь сложного то, отформатировали раздел с ненужно системой, да и все дела. Но не все так просто, загрузчик все ровно остается. Нужно еще удалить систему с меню загрузки. В этом нет ничего сложно, сейчас продемонстрирую.
Полностью удаляем windows (если установлено две системы)
Лучше всего, проводить удаление из той системы, которую вы решили оставить
Не знаю, насколько это важно, но лучше сделать это именно так
Для примера, я решил оставить windows 8, и покажу, как удалить windows 7.
Значит, в этом случае, все действия проводим из восьмерки. Сначала сделаем нашу систему, которую мы решили оставить, основной (она должна загружаться по умолчанию), а затем, удалим из загрузки ненужную нам систему.
Перейдите на рабочий стол, и нажмите клавиши Win+R. В окне Выполнить, введите команду msconfig, и нажмите Ок.
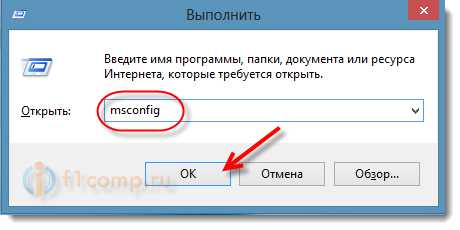 В новом окне, переходим на вкладку Загрузка, выделяем операционную систему, которую мы хотим оставить (в нашем случае, это windows 8), и нажимаем на кнопку Использовать по умолчанию (напротив OS, должен появится соответствующий статус “Загружаемая по умолчанию ОС”).
В новом окне, переходим на вкладку Загрузка, выделяем операционную систему, которую мы хотим оставить (в нашем случае, это windows 8), и нажимаем на кнопку Использовать по умолчанию (напротив OS, должен появится соответствующий статус “Загружаемая по умолчанию ОС”).
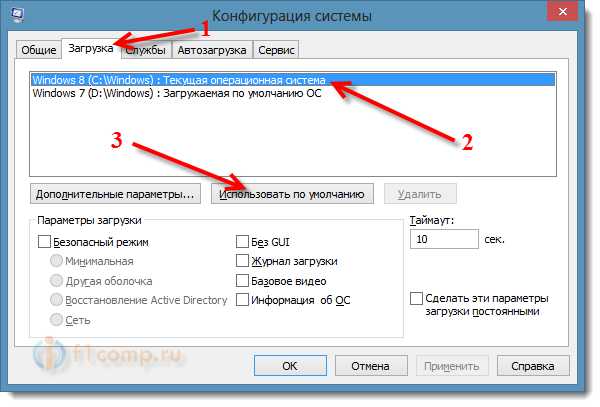
Теперь, выделяем систему, которую мы хотим удалить (в нашем случае, это WIndows 7), и нажимаем на кнопку Удалить.
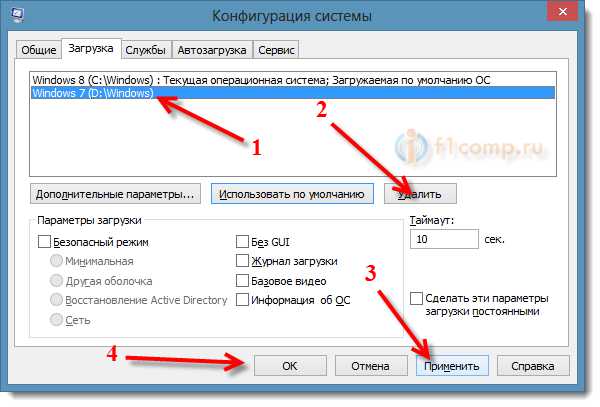
Появится окно, советую выбрать Перезагрузка.
Компьютер перезагрузится, и уже без возможности выбора операционной системы, должна сразу загрузится система, которую мы оставили. В нашем случае, это windows 8.
Что делать с файлами от старой системы?
Да, осталось только разобраться с разделом, на котором раньше была операционная система. Самый просто способ, это отформатировать его, и хранить на нем файлы.
Только будьте внимательны, когда будете форматировать раздел. Проверьте его содержимое, там должны быть папки: Program Files, windows, Пользователи и т. д. И это не может быть диск C, у него будет другая буква.
Внимание! Форматирование удалит всю информацию на локальном диске. Если рассматривать конкретно наш случай, то будет удалена вся информация, которая хранилась на локальном диске C (рабочий стол, папка мои документы, мои фото и т
д.), в операционной системе, которую мы хотим удалить.
Второй способ.
Можно удалить раздел, а свободное пространство, которое появится после его удаления, добавить к уже существующему раздел. Не знаю, на сколько это нужная процедура, ведь намного проще, просто оставить этот раздел для хранения файлов.
Но, если вы надумаете удалить его полностью, то это можно сделать стандартным средством Управление дисками, о котором я писал в этой статье “Создаем раздел на жестком диске стандартным средством в windows 7“. Не обращайте внимания, что статья написана для windows 7, на восьмерке, все точно так же.
В “Управление дисками” нажмите правой кнопкой на раздел, который вы хотите удалить, и выберите “Удалить том…“.
Затем, нажмите правой копкой мыши на раздел, к которому вы хотите добавить память от удаленного раздела, и выберите Расширить том. Действуйте инструкциям, там все просто.
Послесловие
Вот такой, проверенный способ удаления операционной системы, если их у вас на компьютере две, или даже больше. Думаю, что каких либо проблем, возникнуть не должно. Главное, будьте внимательные, что бы не удалить что-то не то, или не отформатировать раздел с ценной информацией.




