Установщик программ для windows minstall portable
Содержание:
- Как загрузить и установить приложение на телефон с ПК через USB
- Npackd — простой бесплатный мультиустановщик для Windows
- Скачивание со стороннего ресурса
- Установка через альтернативные маркеты
- Шаг 5. Добавление зависимостей
- Шаг 2. Добавление базового шаблона
- Установка приложения через Плей Маркет
- Другие способы инсталляции программы или игры на телефоне
- Схема активации протокола
- Установка APK при помощи компьютера
- Назначение
- Процесс веб-установки в предыдущих версиях Windows 10
- Patch My PC — установка нескольких программ на компьютер
- Изоляция проблем установщика приложений
- шаг 8. добавление Параметры автоматического восстановления
Как загрузить и установить приложение на телефон с ПК через USB
В первую очередь необходимо провести первоначальную настройку телефона и сделать это можно следующим образом:
- На главном экране открыть ярлык «Настройки».
- Прокрутить список до раздела «Система».
- Во вкладке выбрать «Режим разработчика».
- В разделе «Отладка» активировать ползунок «Отладка по USB».
Важно! Чтобы получить возможность пользоваться функциями для разработчика, необходимо выполнить следующее: открыть «Настройки» и «Система». Выбрать «Сведения о телефоне» и 10 раз безостановочно тапнуть по пункту «Номер сборки»
Затем нужно разрешить телефону устанавливать программы со сторонних ресурсов:
- Перейти в «Параметры» и прокрутить список до раздела «Безопасность и конфиденциальность».
- Найти вкладку «Установка из неизвестных источников».
- Активировать соответствующий ползунок.
Теперь можно приступать к установке приложений на андроид через компьютер.
Использование утилиты InstallAPK
Программное обеспечение InstallAPK представляет собой функциональное приложение для установки файлов APK через персональный компьютер на Android-смартфон:
- Для начала необходимо скачать программу из проверенного источника или на официальном сайте.
- Запустить мастер установки и нажать на кнопку «Далее».
- По завершению копирования файлов кликнуть по вкладке «Завершить».
- Запустить установленное приложение и подключить смартфон или планшет через ЮСБ к компьютеру.
- В главном окне выбрать способ установки через USB.
- Нажать на кнопку «Обновить». Если телефон не определяется, его необходимо перезагрузить и заново выставить предварительные настройки: «Установка из сторонних источников» и «Отладка по USB». Если и в данном случае смартфон не был определен программой, то устройство не имеет совместимости с ПО.
- Если телефон был определен, необходимо перейти в директорию, где находится скачанный файл APK, и кликнуть по нему два раза. После этого начнется процесс инициализации архива, и автоматически запустится установка приложения на андроид.

InstallAPK
Обратите внимание! Программа имеет совместимость с ограниченным количеством устройств на базе Android. Установка программ на ОС андроид с ПК при помощи InstallAPK возможна на аппаратах Samsung, Redmi, Sony, LG, Huawei, на других ПО может не установиться
С помощью файлового менеджера
Для данного варианта подойдет программное обеспечение EX Explorer:
- Загрузить и установить файловый менеджер на смартфон.
- Скачать на ПК приложение для Android из проверенного источника.
- Перекинуть нужный архив на съемный накопитель.
- Открыть менеджер и перейти во вкладку «Внешняя память».
- Найти в каталоге установщик и запустить инсталляцию.
Через ADB команду
ADB представляет собой отладочный инструмент для управления операционной системой. Для данного способа необходимо установить драйвера, которые можно скачать с официального сайта разработчиков Android:
- Открыть командную строку Windows. Сочетанием клавиш «Win+R» в диалоговом окне набрать команду «cmd» и нажать на клавиатуре «Enter».
- После откроется окно командной строки, где нужно ввести: adb install D:\Users\Download\Chrome.apk. «D:\» (имя диска, куда скачана программа), «Download» (имя директории, где находится архив APK), «Chrome.apk» (имя приложения). Установка на смартфоне запустится автоматически.
Через встроенный браузер
Для установки потребуется установить файловый менеджер. Наиболее функциональный EX Explorer:
- Для начала необходимо подключить смартфон к персональному компьютеру посредством USB-кабеля.
- Затем требуется скачать архив APK, а установочные файлы перекинуть на SD-карту телефона.
- Отключить телефон от ПК и запустить встроенный по умолчанию веб-обозреватель смартфона.
- Открыть адресную строку и ввести команду file:///sdcard/Yandex.apk (Yandex.apk имя программного обеспечения).

Встроенный веб-обозреватель андроида
Npackd — простой бесплатный мультиустановщик для Windows
При переустановке Windows очень часто приходится заново устанавливать стороннее программное обеспечение. В самой этой процедуре нет ничего сложного, но она отнимает у пользователя много времени, поэтому неплохо было бы иметь под рукой какое-нибудь средство её ускоряющее, к примеру, Npackd. Программа Npackd — это удобный мультиустановщик, автоматизирующий и упрощающий процедуру поиска и установки программного обеспечения посредством обеспечения к нему доступа из единого графического интерфейса.
Это означает, что пользователю больше не нужно посещать сайты разработчиков, чтобы скачать актуальные версии приложений, так как загрузить их можно непосредственно из окна Npackd. И даже более того, используя мультиустановщик, инсталляцию приложений можно производить в пакетном режиме, не отвлекаясь на запросы мастера, которые в данном случае будут игнорироваться. В настоящее время в базе Npackd имеется более 850 программных продуктов, среди которых доступны средства обслуживания компьютера, приложения для работы с текстом и мультимедийным контентом, игровые платформы, антивирусы и антишпионы, браузеры, архиваторы и другие популярные инструменты.


Все приложения рассортированы по категориям, имеется простой поиск по названию или части названия искомого продукта. Чтобы произвести установку программного обеспечения, достаточно выделить в списке нужные приложения и нажать на панели инструментов кнопку «Установить». В рамках задания Npackd скачает самые актуальные версии выбранных программ и произведёт их установку одну за другой в тихом режиме. Впрочем, добавлять приложения в список пакетной установки необязательно.



Вы можете устанавливать приложения по отдельности, просматривая в то же время список доступных программ или выполняя другие операции. Npackd поддерживается удаление программ, просмотр базовых о них сведений, создание пользовательских пакетов в одном из стандартных репозиториев.
По большому счёту, это всё, что умеет делать мультиустановщик. Практически все доступные в его базе программы распространяются по лицензии GNU General Public , бесплатным является и сам Npackd.
Скачать программу можно с официального сайта:
Версии для 32-битных и 64-битных систем Windows предлагаются отдельно, русский язык присутствует по умолчанию.
Скачивание со стороннего ресурса
Хотя Google Play справедливо считается самой лучшей площадкой для скачивания приложений, многие люди на свои Андроид-смартфоны ставят проги другим способом. Они скачивают apk-файл и производят установку софта в ручном режиме.
Зачем это может понадобиться? Представим ситуацию, что вы встретили в Google Play прогу или игру, которая стоит немало денег. Разумеется, не каждый готов выложить указанную сумму за установку. Поэтому выбор падает на пиратские ресурсы, предлагающие бесплатно установить приложение, но уже не через безопасный магазин, а при помощи apk-файла.
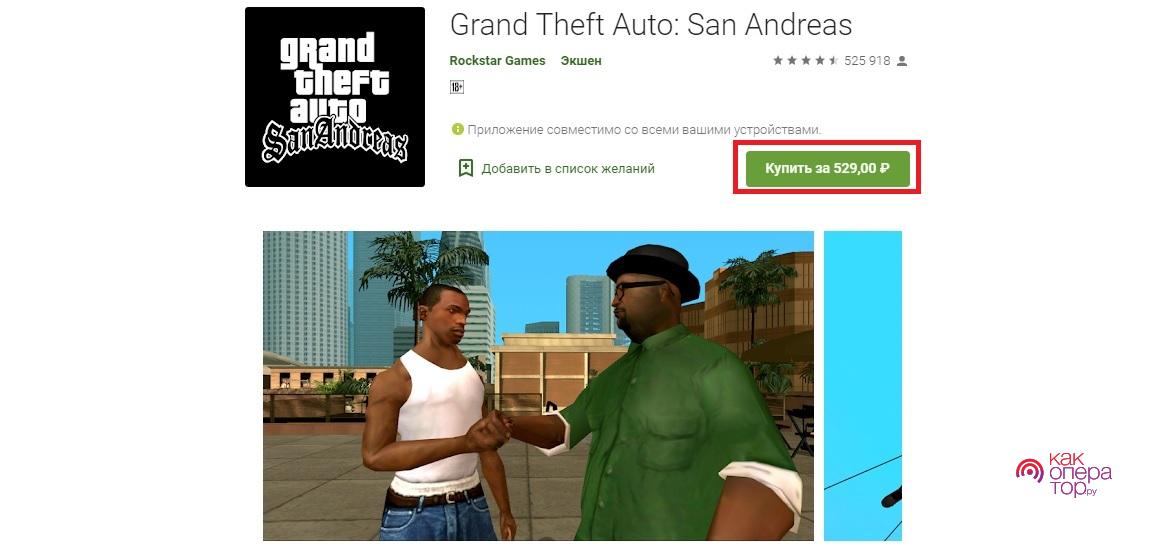
Допускается и другая ситуация, когда приложение по каким-то причинам недоступно в Google Play. Зачастую это происходит из-за того, что разработчик не смог пройти лицензирование Гугл. Поэтому стоит задуматься над тем, стоит ли скачивать подобную прогу, а также взвесить все плюсы и минусы.
Плюсы и минусы
Более широкий выбор программ
Возможность бесплатно установить платные приложения
Низкий уровень защиты
Сложности с обновлениями
Когда файл оказывается в памяти телефона, его необходимо открыть встроенным софтом. При удачном раскладе пользователь увидит уведомление, предлагающее установить прогу. Выдаем разрешение и даем программе установиться на смарт.
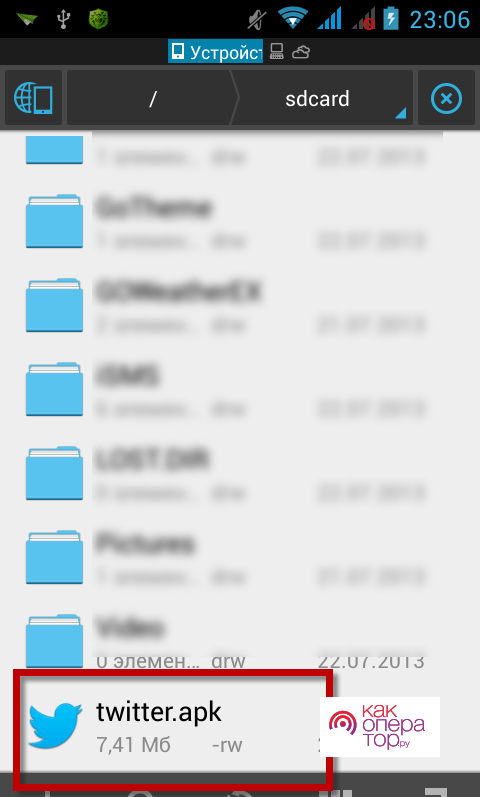
Через некоторое время приложение полностью установиться на ваше устройство. После этого можно смело удалять apk-файл, поскольку в дальнейшем он пригодится разве что для переустановки.
Активируем «Неизвестные источники»
Читая инструкцию о том, как установить приложение через apk-файл на Андроид, многие не понимают, почему у них не получается аналогичным образом поставить программу у себя. А вся проблема заключается в неактивной графе «Установка из неизвестных источников». Ведь Андроид по умолчанию блокирует загрузку и установку программ из неофициальных ресурсов.
Чтобы разрешить эту проблему, нужно открыть настройки смартфона, перейти в раздел «Безопасность» и включить функцию «Неизвестные источники.
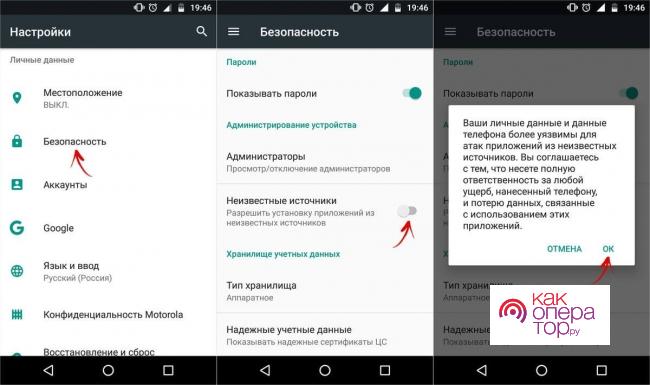
Обратите внимание, что в зависимости от марки и модели устройства названия пунктов могут отличаться. Но вы всегда можете воспользоваться поиском по меню настроек, указав в поисковой строке фразу «Неизвестные/неофициальные источники»
Установка через альтернативные маркеты
Возможно, для некоторых это станет новостью, но помимо Google play существует ещё ряд альтернативных маркетов, также специализирующихся на реализации приложений для Android. Один из наиболее популярных в России — это Yandex.Store, предоставляющий практически полный аналог возможностей стандартного решения. Детище Яндекс на данный момент менее захламлено всяческим мусором в отличие от многих разделов Google play. Алгоритм установки здесь практически такой же, как и у других маркетов.
Также довольно известны магазины приложений AndroidPIT, GetJar и AppBrain. Все они примерно похожи с небольшими отличиями в управлении и ассортименте. Некоторые из них предлагают установить скачанные программы через компьютер, об этом в следующем разделе.
Шаг 5. Добавление зависимостей
В элементе зависимостей можно указать требуемые пакеты платформы для основного пакета или дополнительных пакетов.
| Элемент | Описание |
|---|---|
| Имя | Имя приложения зависимости, которое распространяется в файле установщика приложения. Его можно найти, выполнив следующий командлет PowerShell: . |
| Издатель | каноническое имя сертификата издателя, используемого для подписания Windows установщика приложения зависимостей. Его можно найти, выполнив следующий командлет PowerShell: . |
| Версия | версия установщика зависимостей Windows приложения в нотации с четырьмя точками (1.0.0.0). Его можно найти, выполнив следующий командлет PowerShell: . |
| ProcessorArchitecture | архитектура, на которой устанавливается установщик приложения зависимостей Windows. |
| URI | универсальный код ресурса (URI) для установочного носителя приложения зависимости Windows. |
Шаг 2. Добавление базового шаблона
Включите элемент в файл установщика приложения, указывая версию, путь и сетевое расположение файла установщика приложения. сведения в элементе будут использоваться при установке связанных приложений Windows.
| Элемент | Описание |
|---|---|
| xmlns | Пространство имен XML |
| Version | Версия файла установщика приложения в нотации с четырьмя точками (1.0.0.0). |
| URI | Путь URI к текущему файлу установщика приложения, доступный для устройства. |
Руководство.
-
Откройте файл, созданный на шаге 1.
-
Скопируйте следующее XML-содержимое в *. Файл AppInstaller .
-
Обновление атрибута с помощью версии файла установщика приложения
-
Обновите атрибут с помощью сетевого расположения, в котором находится этот *. Файл AppInstaller будет доступен из.
Установка приложения через Плей Маркет
Этот способ загрузки и установки программ является самым лучшим. Во-первых, все приложения проходят модерацию и в 99% случаев не могут навредить смартфону. Во-вторых, перед загрузкой пользователь всегда может прочесть подробное описание и познакомиться с отзывами. В-третьих, проги очень удобной обновлять через Google Play. И, наконец, сервис предлагает отличную службу поддержки для каждого отдельного приложения, что позволяет в кратчайшие сроки решить любую проблему.
Предположим, что вы уже знаете, какую программу хотите поставить на свой телефон. В таком случае предлагается действовать по следующему сценарию:
- Открыть Google Play.
- Вбить в поисковую строку название проги.
- Перейти на ее страницу.
- Нажать кнопку «Установить».
После выполнения указанных действий начнется загрузка приложения. В зависимости от размера проги и скорости интернета процесс займет от нескольких секунд до 15 минут. По окончании загрузки начинается автоматическая установка. А по завершении всех процедур иконка программы появляется на рабочем столе устройства или в меню приложений.
Итак, мы разобрались с тем, как быстро найти и установить прогу, если известно ее название. Но что делать, если до конца непонятно, какая программа нужна? Для таких случаев предусмотрена удобная сортировка в Google Play. Здесь все приложения разбиты по категориям. Кроме того, существуют различные рейтинги, позволяющие выбрать лучшие программы в своем классе.
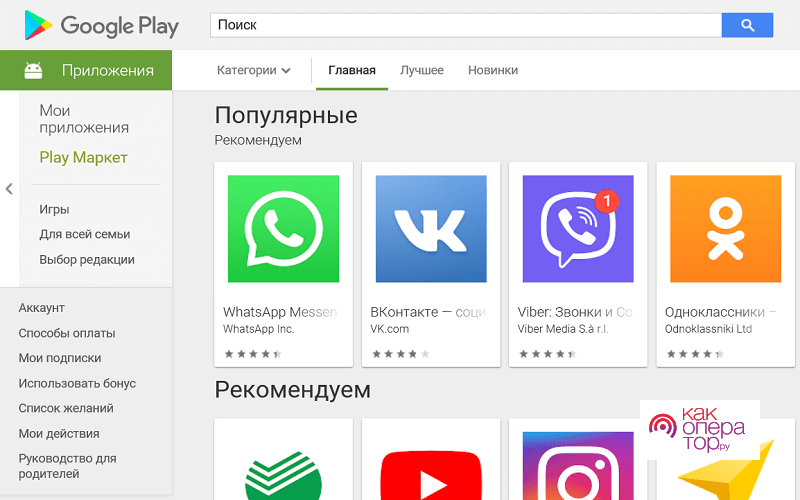
Благодаря тому, что в Google Play присутствуют сотни тысяч самых разных программ, пользователь всегда может найти наиболее подходящее предложение
Также следует обратить внимание, что некоторые приложения являются платными. Но даже если за скачивание платить не придется, в рамках самой программы с высокой долей вероятности вы встретите встроенные покупки или рекламу
Так разработчики зарабатывают на своем продукте.
Другие способы инсталляции программы или игры на телефоне
На андроид установка программ возможна с помощью других методов: через компьютер, встроенный браузер, QR-код.
Через встроенный браузер
Для этого способа потребуется файловый менеджер EX Explorer:
- Выполнить подключение смартфона к ПК через USB.
- Скачать APK и перекинуть его на флешку телефона.
- Запустить встроенный браузер смартфона.
- Открыть строку поиска и ввести команду file:///sdcard/Яндекс.apk (Яндекс.apk имя приложения).
Обратите внимание! Приложение будет устанавливаться автоматически
С помощью компьютера вручную
Инструкция по переносу и инсталляции программного обеспечения:
- Подсоединить телефон к персональному компьютеру с помощью USB.
- Предварительно необходимо включить отладку. Алгоритм действий: на телефоне открыть «Настройки», перейти в раздел «О телефоне» и выбрать «Для разработчиков. Найти вкладку «Отладка по USB» и активировать соответствующий тумблер.
- Скачать APK-файл с проверенного источника и перенести его во внутреннюю память телефона или флешку через проводник.
- Выполнить безопасное извлечение устройства и запустить инсталляцию через установщик, который используется по умолчанию.
- Включить функцию «Инсталляция из неизвестных источников», если ранее она не была активирована, и поставить ПО на смартфон.
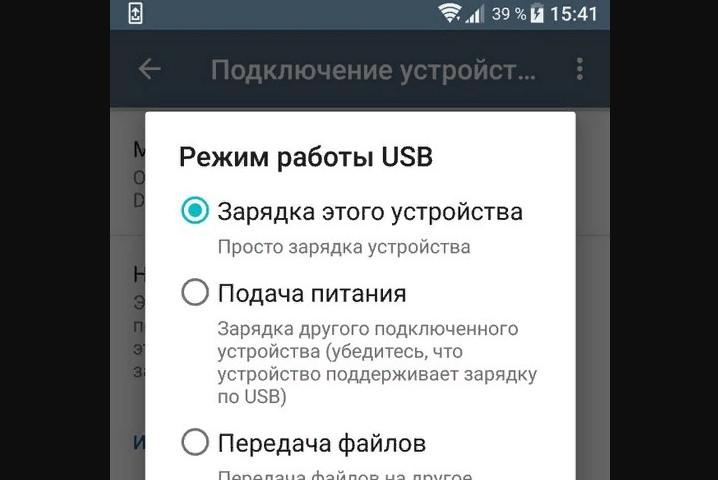
Подключение аппарата к ПК
Через QR-код
Код QR представляет собой монохромную картинку, в котором зашифрована определенная информация (текст, гиперссылка, изображение). Считать данный шифр можно с помощью специального сканера.
К сведению! В некоторых аппаратах, например, Xiaomi, он встроен в камеру телефона. Для других устройств его необходимо загрузить самостоятельно.
Инструкция:
- Найти сторонний проверенный ресурс, где можно скачать APK и отсканировать QR-код. Как правило, многие сайты активно его внедряют, чтобы пользователи смогли быстро загружать нужные файлы.
- После сканирования появится информация о том, какие сведения были зашифрованы. Если это гиперссылка на скачивание приложения, то владельцу смартфона достаточно перейти по ней, чтобы загрузить файл.
- После загрузки выполнить инсталляцию через стандартный установщик на карту памяти или системный диск.
Схема активации протокола
В этом механизме Установщик приложений регистрируется в операционной системе для получения схемы активации протокола. Когда пользователь щелкает веб-ссылку, браузер сверяется с ОС на наличие приложений, зарегистрированных по этой веб-ссылке. Если схема соответствует схеме активации протокола, указанной Установщиком приложений, вызывается Установщик приложений
Важно отметить, что этот механизм не зависит от браузера. Это полезно для администраторов сайтов, которым не нужно учитывать различия между веб-браузерами при внедрении этого механизма в веб-страницу
Требования для схемы активации протокола
- Веб-серверы должны иметь поддержку запросов диапазона байтов (HTTP/1.1)
- веб-серверы должны знать о типах содержимого пакета приложения Windows 10
Как включить этот механизм на веб-странице
Разработчики приложений, которым требуется разместить пакеты приложений на веб-сайтах, должны сделать следующее.
При размещении ссылки на уникальные идентификаторы ресурса пакетов приложений на веб-странице им должен предшествовать префикс схемы активации, на котором зарегистрирован Установщик приложений. Подробные сведения см. в примере веб-страницы MyApp.
Примечание
после добавления ссылки на Windows приложение или файл AppInstaller с клиентскими устройствами запустит установщик настольных приложений, в котором содержатся подробные сведения о Windows приложении. На веб-сервере должны быть настроены типы MIME, так как эти сведения будут совместно использоваться установщиком настольного приложения, который сообщает о типе файла и сопоставлении с типом файла.
необходимо, чтобы MIME-Types быть настроены для Windows приложений и файлов AppInstaller, которые будут предоставлены на веб-сайте. При включении типов MIME установщик настольных приложений быстро определит сопоставление файлов и запустит страницу информации, выполнив следующие действия. если этот параметр не указан, установщик приложения для настольных компьютеров должен определить сопоставление файлов, что может негативно повлиять на то, насколько быстро установщик настольных приложений будет интерпретировать эти данные и запустить установщик приложения Windows. Только MIME-Types, которые должны быть настроены на веб-сервере, имеют типы файлов, которые будут размещаться на веб-сайте.
если установочный носитель Windows приложения размещен в общей папке и связан с веб-сайтом, MIME-Types не нужно настраивать на веб-сервере.
| Расширение файла | Тип MIME |
|---|---|
| .msix | приложение или msix |
| APPX | приложение или Appx |
| .msixbundle | приложение или msixbundle |
| .appxbundle | Application/appxbundle |
| . appinstaller | приложение или appinstaller |
дополнительные сведения о настройке типов MIME см. на странице .
Установка APK при помощи компьютера

Смартфон Samsung Galaxy Note 10 подключен к ноутбуку
Не всем нравится тыкать пальцем в небольшой экран смартфона, стараясь попасть в нужную букву, вбивая название программы в поисковике, поэтому многие предпочитают качать всё на компьютер. В этом тоже нет ничего сложного.
Нужно найти файл APK, а затем загрузить его в любую папку компьютера. Затем следует подключить к ПК Android-устройство на которое вы собираетесь поставить приложение. Затем, когда внутренняя память или карта памяти устройства откроется в виде отдельной папки, перенести туда файл APK. Главное — не забыть, куда именно он перемещался, чтобы не тратить лишнее время на поиски. Далее следует нажать на закачанный файл APK, согласиться с началом установки и ждать завершения процесса. Вот и всё!
В интернете существует огромное количество источников APK-файлов. Главное — выбрать ресурс с приличной репутацией, чтобы свести к минимуму возможность заражения файла вирусами или загрузки пиратского программного обеспечения. Один из таких источников называется APK Mirror. Обычно на нём можно безопасно и быстро скачать нужный файл APK, но лучше всё-таки перед скачиванием почитать комментарии пользователей.
Если вы знаете другие проверенные источники и можете поделиться полезным опытом установки APK — добро пожаловать в комментарии. Не забывайте, что обсудить новости можно и в нашем телеграм-чате.
Назначение
Этот раздел содержит ссылки на статьи или сами статьи об Установщике приложений и его возможностях.
Установщик приложений позволяет устанавливать приложения Windows 10, дважды щелкнув по пакету приложения. Это означает, что пользователям не нужно использовать PowerShell или другие средства разработчика для развертывания приложений Windows 10. Кроме того, Установщик приложений может устанавливать приложения из Интернета, дополнительных пакетов и связанных наборов.
Установщик приложений также можно скачать для автономного использования в организации на веб-портале Microsoft Store для бизнеса. См. подробнее об .
Инструкции по использованию Установщика приложений для установки приложения см. в статьях в таблице.
| Раздел | Описание |
|---|---|
| Общие сведения о файле Установщика приложений | Узнайте о содержимом файлов Установщика приложений и о том, как они работают. |
| Создание файла Установщика приложений в Visual Studio | Узнайте, как использовать Visual Studio для включения автоматических обновлений с помощью файла .appinstaller. |
| Создание файла Установщика приложений вручную | Узнайте, как создать файл appinstaller вручную. Это особенно полезно для установки связанного набора, содержащего основной пакет и дополнительные пакеты. |
| Настройка параметров обновления в файле Установщика приложений | Узнайте, как настроить обновления приложения с помощью файла установщика приложения. |
| установка Windows 10 приложения из интернета | В этом разделе описываются действия, которые необходимо выполнить, чтобы дать пользователям возможность устанавливать приложения напрямую с веб-страницы. |
| Файл установщика внедренного приложения | сведения о внедрении файла установщика приложения в Windows приложения |
| Дополнительные пакеты и связанные наборы | Сведения о связанных наборах, содержащих основной пакет и связанные дополнительные пакеты. |
| Устранение неполадок при установке с помощью файла Установщика приложений | Распространенные проблемы и их решения при загрузке неопубликованных приложений с помощью файла установщика приложений. |
| Дополнительная документация | Ссылки на сопутствующую документацию, включая интерфейсы API, которые можно использовать для изменения пакетов через файлы установщика приложений, или для получения сведений о приложениях с помощью Ассоциации установщика приложений. |
| Справочник по файлу Установщика приложений (.appinstaller) | Ознакомьтесь с полной XML-схемой для файла Установщика приложений. |
Процесс веб-установки в предыдущих версиях Windows 10
Вызов Установщика приложений из браузера поддерживается во всех версиях Windows 10, в которых доступен Установщик приложений (начиная с юбилейного обновления). Однако возможность установки напрямую из Интернета без необходимости предварительно скачивать пакет доступна только в Windows 10 Fall Creators Update.
пользователи предыдущих версий Windows 10 (с помощью установщика приложений) также могут воспользоваться преимуществами веб-установки Windows 10 приложений с помощью установщика приложений, но будут иметь разные возможности взаимодействия с пользователем. Когда эти пользователи нажимают веб-ссылку, Установщик приложений предлагает Скачать пакет, а не Установить. После скачивания Установщик приложений автоматически инициирует запуск скачанного пакета. Поскольку пакет приложения скачивается из Интернета, эти файлы проходят проверку безопасности в Microsoft SmartScreen. Как только пользователь предоставит разрешение продолжить и нажмет кнопку Установить, приложение будет готово к использованию.
Несмотря на то что этот процесс менее удобен, чем установка напрямую в Windows 10 Fall Creators Update, с его помощью пользователи также могут быстро начать использовать приложение. Кроме того, при использовании этого процесса файлы пакета приложения не будут занимать дисковое пространство без необходимости. Установщик приложений эффективно управляет дисковым пространством путем скачивания пакета в папку данных соответствующего приложения и удаления ненужных пакетов.
Ниже представлено краткое сравнение версии Установщика приложений в Windows 10 Fall Creators Update и его предыдущей версии:
| Последняя версия Установщика приложений | Предыдущая версия Установщика приложений |
|---|---|
| Установщик приложений отображает сведения о приложении перед началом скачивания | Браузер предлагает пользователю выбрать скачивание |
| Установщик приложений выполняет скачивание | Пользователь должен вручную инициировать запуск пакета приложения |
| После скачивания пакета приложения Установщик приложений запускает его автоматически | Пользователь должен нажать кнопку Установить и вручную запустить пакет приложения |
| Установщик приложений отвечает за удаление скачанных пакетов | Пользователю необходимо вручную удалять скачанные пакеты |
В версиях до Windows 10 Fall Creators Update Установщик приложений не может напрямую установить приложение из Интернета. В этих версиях Установщик приложений может устанавливать только локально доступные пакеты приложений. Вместо этого Установщик приложений скачает пакет и предложит пользователю дважды щелкнуть скачанный пакет, чтобы начать установку.
Patch My PC — установка нескольких программ на компьютер
Бесплатная программа Patch My PC Home Updater предназначена для поддержки актуальности программного обеспечения на ПК. В базе данных содержится более 300 программ.
Помимо основного предназначения, из Patch My PC Updater устанавливаются дополнительные программы на компьютер в «тихом» режиме. Приложение работает на английском языке.
Выполните следующие действия:
- Войдите на страницу сайта Patch My PC, нажмите на кнопку «Downloads».
- Установите приложение на компьютер.
- В окне открытой программы Patch My PC Updater, в правой части показаны категории с доступными программами. В левой части находится список установленных приложений.
Для обозначения типа приложений, программа Patch My PC использует цветовую маркировку:
- Зеленый цвет — программы, имеющие самую актуальную версию.
- Красный цвет — приложения, требующие обновления.
- Черный цвет — неустановленные программы.

Имеющиеся приложения распределены по разделам:
- Plugins & Runtimes — плагины и среды выполнения.
- Browsers — браузеры.
- Multimedia — мультимедиа.
- File Archives — архиваторы.
- Utilities — утилиты.
- Hardware Tools — инструменты для жесткого диска.
- Documents — приложения для работы с документами.
- Media Tools — медиа инструменты.
- Messaging — мессенджеры.
- Developer — разработка.
- Microsoft Visual C++ Redistributable — распространяемый компонент Microsoft Visual C++.
- Sharing — обмен файлами.
- Graphics — графика.
- Security — безопасность.
- Miscellaneous — разное.
- Gaming — игры.
- Portable Apps — переносные приложения.
- Поставьте флажки напротив нужных программ (названия неустановленных приложений черного цвета), на верхней панели отобразится информация о количестве устанавливаемых программ.
- Нажмите на кнопку «Perform Updates», расположенную в нижнем правом углу окна приложения.

- Программа Patch My PC Updater скачает и установит программы в «тихом» (silent) режиме.
В программе Patch My PC Updater имеется планировщик, есть возможность удалить ненужные программы. Для деинсталляции установленных на компьютере приложений войдите во вкладку «Uninstaller».
Изоляция проблем установщика приложений
Если установщик приложения не может установить приложение, эти действия помогут определить проблемы установки.
Проверка установки файла пакета приложения
-
Скачайте файл пакета приложения в локальную папку и попытайтесь установить его с помощью команды PowerShell Add-AppxPackage .
-
Скачайте файл и сохраните его в локальную папку. Попробуйте установить его с помощью команды PowerShell .
Журналы событий установщика приложений
инфраструктура развертывания приложений создает журналы, которые часто используются для отладки проблем с установкой с помощью Windows Просмотр событий.
шаг 8. добавление Параметры автоматического восстановления
Важно!
следующие параметры доступны только при использовании схемы 2021 в сборке Windows Insider Windows 10.
Windows приложения, установленные на устройстве, могут поддерживать автоматическое восстановление приложения Windows, когда оно становится незаконным. исходный установщик, который будет использоваться для восстановления Windows приложения, можно настроить с помощью свойства. приложение Windows попытается восстановиться на основе URI установщика приложения, если он недоступен, Windows приложение будет использовать универсальный код ресурса (uri) восстановления для идентификации источника исправления. для любого Windows приложения можно настроить не более 10 URI восстановления.
универсальный код ресурса (URI) восстановления может ориентироваться Windows файлы установщика приложения или приложения. этот параметр не требует, чтобы Windows приложение было установлено с помощью файла установщика приложения.
Полные сведения о схеме XML см. в разделе Справочник по файлу Установщика приложений.
Примечание
тип файла установщика приложений новый в Windows 10, версия 1709 (Windows 10 Fall Creators Update). развертывание Windows 10 приложений с помощью файла установщика приложения в предыдущих версиях Windows 10 не поддерживается. элемент хаурсбетвинупдатечеккс доступен начиная с Windows 10 версии 1803.





