Igfxem module что это за процесс
Содержание:
- Информация о файле igfxEM.exe:
- Avpui.exe что за процесс, зачем он нужен?
- Как исправить ошибки в mshta.exe
- igfxEM сканер
- IGFXEM.EXE
- Высокая загрузка ЦП: безопасен ли модуль igfxEM?
- Практики, которые решат проблемы, связанные с atiedxx.exe
- Как отключить igfxem.exe временно или навсегда
- IgfxTray — что это за программа и опасна ли она?
- Как удалить процесс igfxtray из автозагрузки
- Atieclxx, Atiedxx, Ati2evxx – что за процессы и служба AMD Fuel Service, что такое AMD External Events Client Module, можно ли отключить
Информация о файле igfxEM.exe:
Предоставляя вам более подробную информацию об этом igfxEM.exe информации, вся эта обработка файлов является частью общего пользовательского интерфейса Intel.
Этот файл не является важным для вашей системы Windows, поэтому, если вы хотите удалить его, вы можете сделать это без каких-либо последствий.
Его отсутствие не доставляет проблем вашему компьютеру. Кроме того, если этот файл существует в Windows XP или Windows 10/8/7. Тогда известный и действительный диапазон размеров этого igfxEM.exe файл составляет 523,224 байта.
Эта программа вам не видна. Вы должны внимательно следить за ним, потому что он может быть атакован рекламным или шпионским ПО в любое время.
С другой стороны, этот исполняемый файл является частью версии файла, подписанной Microsoft. По мнению многих экспертов, его текущий и актуальный технический рейтинг безопасности говорит нам о том, что он на 4% опасен для вашего компьютера.
Чтобы увидеть точность и уровень безопасности этого igfxEM.exe файл, вы можете сделать это, проверив его местоположение. Откройте диспетчер задач и посмотрите, где находится этот файл.
Если он не показывает свое присутствие в папке C, то этот файл очень опасен. Более того, его отсутствие в зоне папки C говорит нам, что этот файл стал вредоносным исполняемым файлом.
Самый простой способ избавиться от этого вредоносного файла — просканировать вашу систему. Примечательно, что рекомендуется запустить какой-нибудь мощный сканер защиты от вредоносных программ и сразу удалить этот файл.
Avpui.exe что за процесс, зачем он нужен?
Помимо avpui.exe в системе также есть и главный процесс, это avp.exe, это можно назвать ядром антивируса. Оба процесса могут прилично потреблять оперативки.
Вот за этой окно программы и отвечает процесс avpui.exe:
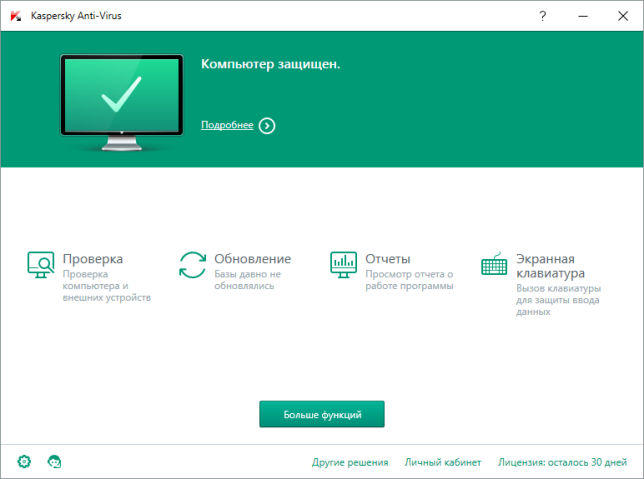
Теперь давайте посмотрим, вот эти процессы, как видим один из них потребляет около 100 мб ОЗУ:
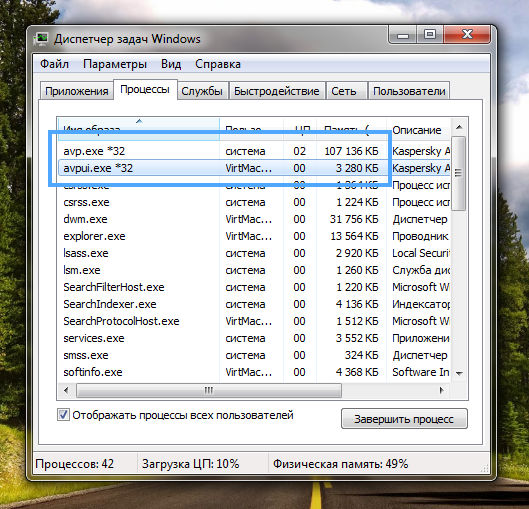
Что еще интересно, что главный процесс avp.exe запущен от имени Система, а второй avpui.exe от имени текущего пользователя.
Как я уже говорил, процесс avpui.exe отвечает за интерфейс программы, вот для примера откроем Касперского. В диспетчере на вкладке Приложения будет он, нажимаем по нему правой кнопкой и выбираем Перейти к процессу:
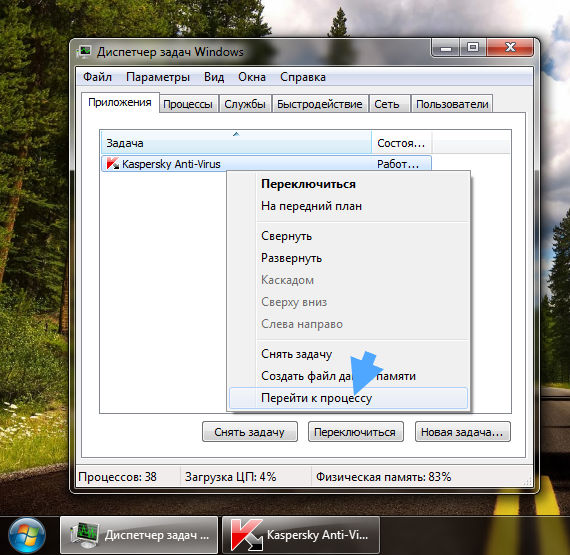
И когда мы перейдем, то на открытой вкладке Процессы будет выделен именно avpui.exe:

Несмотря на то, что процесс avpui.exe запущен от имени текущего пользователя, его завершить у меня не получилось, вот такая ошибка появилась:
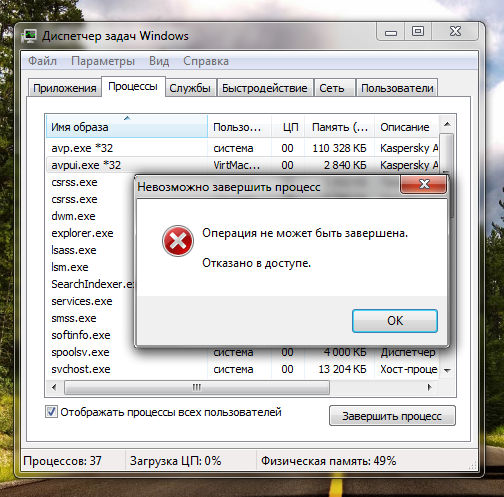
Другой процесс avp.exe я тоже попробовал завершить для интереса, но конечно мне это тоже не удалось сделать
Что интересно, что через некоторое время процессы потребляют очень мало оперативки (а потом как выяснилось снова много):
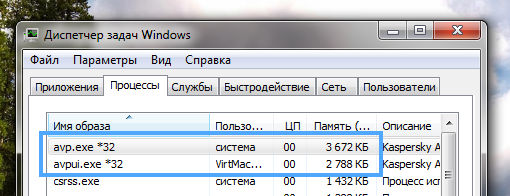
И при этом процессор он особо не грузят.
Процесс avpui.exe находится вот в этой папке:
C:Program Files (x86)Kaspersky LabKaspersky Anti-Virus 16.0.1
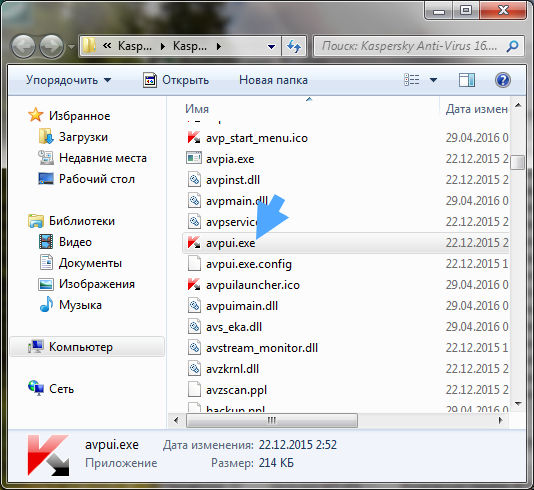
Какой вывод можно вообще сделать? От процесса avpui.exe вам к сожалению не избавится, это часть антивируса и никак его не завершить. Процесс avpui.exe появился недавно, вроде бы с 14-версии Касперского и он служит для быстрого доступа к управляющему окну антивируса. То есть этот процесс хранит в себе весь интерфейс, когда закрываете окно, оно на самом деле оно не закрывается а просто переходит в скрытый режим. Благодаря этому окно антивируса всегда будет открываться мгновенно
Кстати, у меня появился еще один процесс avp.exe, когда антивирус начал обновлять сигнатурные базы:
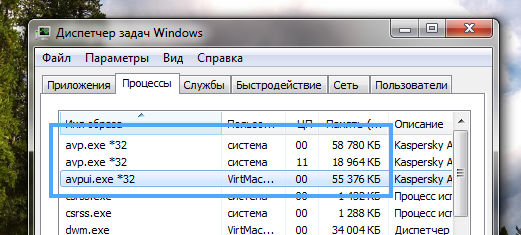
После обновления, процессов снова стало два, так что все пучком и это не глюк
Процессы от антивируса Касперского могут загружать процессор и это нормально, так как антивирус в это время делает какие-то важные дела. Может он обновляется или проводит сканирование по расписанию, или еще что-то. Все таки Касперский реально продвинутый антивирус, возможно что даже слишком, так как часто воспринимает нормальные программы за вредоносные.
После установки Касперский уже оптимально настроен, изменять настройки нужно в том случае, когда вы разбираетесь в них.
Если у вас какая-то ошибка с avpui.exe или просто с антивирусом, то тут я советую обратится в тех. поддержку, при условии что у вас есть лицензионный ключ. Если нет, то попробуйте переустановить Касперского. Удалять программу я настоятельно рекомендую при помощи инструмента Revo Uninstaller. Тут даже не дело в том, что он также удалит и оставшейся мусор после удаления программы. Тут дело в другом, может быть такое что с Касперским какой-то случился глюк. И он может быть настолько серьезным, что обычным способом антивирус удалить невозможно, так как встроенный деинсталлятор просто не работает. Вот тут и пригодится Revo Uninstaller.
Еще при проблемах можете воспользоваться Kaspersky Virus Removal Tool, это утилита от компании Касперский, она может удалить вирусы, которые блокируют нормальную работу антивируса Касперского.
Еще напишу про обычное удаление. В случае если вы хотите удалить антивирус, но при этом не использовать сторонние программы, то нужно делать так. Открываете Пуск, там нажимаете Панель управления. Если у вас Windows 10, то данный пункт находится в меню, которое появляется после зажатия Win + X. Дальше среди значков находим Программы и компоненты, и запускаем его. В списке установленного софта ищем антивирус Касперского, нажимаем по нему правой кнопкой и выбираем Удалить. Потом строго следуете инструкциям
В этом деле не спешите, делайте все осторожно
Ребята, честно, что смог то и посоветовал.
Желаю вам удачи
Как исправить ошибки в mshta.exe
ВАЖНО. Руководство по удалению вручную рекомендуется только опытным пользователям ПК. Неправильные изменения, внесённые в настройки операционной системы Windows, настройки реестра Windows или браузера могут привести к сбоям системы или ошибкам программного обеспечения.
Неправильные изменения, внесённые в настройки операционной системы Windows, настройки реестра Windows или браузера могут привести к сбоям системы или ошибкам программного обеспечения.
Удаление Mshta.exe с использованием безопасного режима с поддержкой сети. Зачем выбирать этот метод перезагрузки вместо обычного безопасного режима? Safe Mode with Networking позволяет получить доступ к интернету, чтобы загрузить необходимые инструменты, которые помогут вам удалить троян с Mshta.exe с вашего ПК. Вы можете запустить Windows 10 в безопасном режиме с поддержкой сети, используя один из способов ниже. В зависимости от типа ошибки, один из описанных методов запуска может работать неправильно.
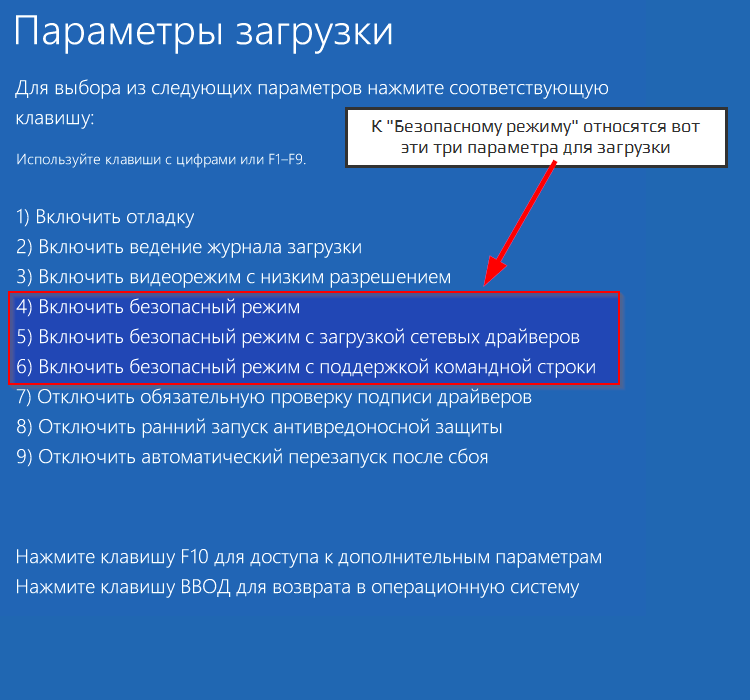
Шаг 1: Запустите ПК в безопасном режиме с поддержкой сети
Если у вас новый компьютер с жёстким диском UEFI BIOS и SSD, нажатие клавиш F8 и Shift+F8 для перехода в безопасный режим может не сработать. Самый простой способ загрузки в безопасный режим с поддержкой сети – использовать дополнительные параметры.
- Нажмите кнопку «Windows» в нижнем левом углу и выберите «Питание», затем зажмите «Shift» и нажмите «Перезагрузка». Компьютер перезагрузится. Вы увидите окно с несколькими параметрами.
- Выберите «Устранение неполадок». Затем Дополнительные параметры.
- Перейдите в «Параметры запуска» в окне «Дополнительные параметры».
- Нажмите кнопку «Перезагрузка». Компьютер снова перезагрузится. Вы увидите окно «Параметры запуска» с различными расширенными режимами устранения неполадок.
- Выберите «Включить безопасный режим с поддержкой сети» и нажмите F5, чтобы активировать этот режим.
Безопасный режим с поддержкой сети позволяет получить доступ к интернету для загрузки необходимого программного обеспечения, которое может помочь вам удалить вредоносное ПО с вашего ПК.
Шаг 2: Загрузите антивирус
После того, как вы загрузитесь в безопасном режиме с поддержкой сети, запустите свой веб-браузер и загрузите надёжное антивирусное ПО для сканирования вашего ПК на вредоносные файлы и процессы Mshta.exe. Если вы не хотите приобретать лицензию на программное обеспечение для защиты от вредоносных программ, вы можете просто проверить свою систему на наличие вирусов, а затем вручную удалить обнаруженные вредоносные файлы.

Шаг 3: Удалите вредоносные файлы, установленные трояном
Как только набор эксплойтов проникнет в ваш компьютер, он загрузит и установит троянские файлы в вашу систему. Вы должны вручную проверить следующие системные папки на наличие файлов с расширениями .cmd, .btm, .bat, .bmp, .dll и исполняемых файлов (.exe), которые могут быть созданы троянским вирусом:
- \%TEMP% \\;
- \%APPDATA%\;
- \%ProgramData%\;
- \%UserpProfile%\.
igfxEM сканер
Security Task Manager показывает все запущенные сервисы Windows, включая внедренные скрытые приложения (например, мониторинг клавиатуры или браузера, авто вход). Уникальный рейтинг надежности указывает на вероятность того, что процесс потенциально может быть вредоносной программой-шпионом, кейлоггером или трояном.
Бесплатный aнтивирус находит и удаляет неактивные программы-шпионы, рекламу, трояны, кейлоггеры, вредоносные и следящие программы с вашего жесткого диска. Идеальное дополнение к Security Task Manager.
Reimage бесплатное сканирование, очистка, восстановление и оптимизация вашей системы.
Файл igfxem.exe из Intel Corporation является частью Intel(R) Common User Interface. igfxem.exe, расположенный в c:windowssystem32driverstorefilerepositoryigdlh64.inf_amd64_neutral_9d1028da5087a862igfxem.exe с размером файла 501744 байт, версия файла 6.15.10.3496, подпись fdcee117c6f1819ebf9945c7c9f0ccc8.
В вашей системе запущено много процессов, которые потребляют ресурсы процессора и памяти. Некоторые из этих процессов, кажется, являются вредоносными файлами, атакующими ваш компьютер. Чтобы исправить критические ошибки igfxem.exe,скачайте программу Asmwsoft PC Optimizer и установите ее на своем компьютере
3- Настройка Windows для исправления критических ошибок igfxem.exe:
- Нажмите правой кнопкой мыши на «Мой компьютер» на рабочем столе и выберите пункт «Свойства».
- В меню слева выберите » Advanced system settings».
- В разделе «Быстродействие» нажмите на кнопку «Параметры».
- Нажмите на вкладку «data Execution prevention».
- Выберите опцию » Turn on DEP for all programs and services . » .
- Нажмите на кнопку «add» и выберите файл igfxem.exe, а затем нажмите на кнопку «open».
- Нажмите на кнопку «ok» и перезагрузите свой компьютер.
Всего голосов ( 643 ), 275 говорят, что не будут удалять, а 368 говорят, что удалят его с компьютера.
IGFXEM.EXE
Проверьте процессы, запущенные на вашем ПК, используя базу данных онлайн-безопасности. Можно использовать любой тип сканирования для проверки вашего ПК на вирусы, трояны, шпионские и другие вредоносные программы.
процессов:
Cookies help us deliver our services. By using our services, you agree to our use of cookies.
Всем доброго времени суток и всяческих прочих разнообразностей. Сегодня, речь пойдет про igfxHK Module и igfxTray .
Последнее время ко мне особенно часто приходят с проблемой, которую Вы видите в заголовке, в связи с чем решено набросать кратенькую совершенно статью, на случай, чтобы она была у Вас под рукой (мало ли где доведется столкнуться).
Проблема в общем-то не нова, лечение тоже, а появляется она ныне столь часто благодаря любимой многими Windows 10 , которая старательно тянет кривоватый драйвер через свою «замечательную» систему обновления, которые, конечно же, многие супер-пупер умные люди не отключают (как и не делают оптимизацию), качая всё сразу и без разбору, ибо Microsoft , конечно же, лучше знает, что нужно её же системе, Вашему компьютеру, а значит и вам.
Конечно не только десятка виновата в этой проблеме (я её упомнул из-за частоты в последнее время), ибо вторая, по частоте, причина, связана с автообновлялками драйверов, не все из которых одинаково полезны и бывает, что чудит даже тот же DriverPack Solution. Да и не только с ними.
В общем, давайте приступим.
Высокая загрузка ЦП: безопасен ли модуль igfxEM?
Хотя файл igfxEM.exe важен для бесперебойной работы некоторых функций вашего ПК, он не является основным системным файлом Windows 10. Он разработан и разработан корпорацией Intel, но также сертифицирован / подписан Microsoft. Это удостоверяет, что igfxEM.exe является подлинным файлом.
Однако подлинность файла не дает полной гарантии его безопасности. Если по какой-то причине процесс igfxEM.exe продолжает потреблять ресурсы ЦП, он становится небезопасным для здоровья вашего компьютера. Также существует проблема выдачи себя за вредоносное ПО.

Безопасность igfxEM.exe зависит от двух вещей: цифровой сертификации файла и его поведения на вашем компьютере. Таким образом, за высокую загрузку ЦП igfxEM.exe ответственны следующие факторы:
- Когда модуль igfxEM конфликтует с другим программным обеспечением или фоновыми процессами.
- Когда вредоносное ПО или вирус маскирует / имитирует файл igfxEM.exe, чтобы нанести вред вашему компьютеру.
В следующем разделе мы покажем вам, как проверить, установлен ли на вашем компьютере подлинный файл igfxEM.exe.
Практики, которые решат проблемы, связанные с atiedxx.exe
Прежде всего, чистый компьютер — это одно из ключевых требований, которое позволяет избежать возникновения подобных проблем. Это можно сделать, запустив сканирование вредоносных программ, очистив жесткие диски, удалив ненужные программы.
Во-вторых, включите автообновление, чтобы убедиться, что на Windows 10 установлены последние версии драйверов и программ. Кроме того, не забывайте периодически выполнять резервное копирование компьютера или, по крайней мере, отмечать точки восстановления на вашем компьютере.
В случае возникновения проблем, связанных с atiedxx.exe, подумайте и попробуйте вспомнить последнее, что вы сделали, что могло позволить существовать этой проблеме. Это может быть программа, которую вы недавно установили, или подозрительный веб-сайт, который вы посетили. Чтобы определить проблему, используйте командуresmon».
Вместо того, чтобы переустанавливать Windows после появления серьезной проблемы, лучше восстановить Windows. Это можно сделать, выполнив команду DSIM.exe / Интернет / Cleanup-изображение / Restorehealth, Выполнение этой команды может помочь вам восстановить операционную систему и предотвратить потерю данных.
Есть несколько других методов, с помощью которых вы можете проанализировать проблему atiedxx.exe в Windows 10. Используйте программу Security Task Manager, чтобы упростить задачу. Он отображает все запущенные задачи Windows, включая все скрытые процессы, такие как мониторинг клавиатуры и интернет-браузеров, и даже записи автозапуска.
Диспетчер задач безопасности имеет уникальную шкалу оценки рисков, которая указывает на вероятность того, что процесс является потенциальным вредоносным, шпионским или троянским программным обеспечением. Используйте дополнительные программы, такие как Malwarebytes Anti-Malware, которая обнаруживает и уничтожает все неактивные шпионские и рекламные программы. Он также удаляет все трояны, вредоносные программы, клавиатурные шпионы и трекеры с жесткого диска вашего компьютера.
И нажмите здесь, чтобы узнать все о AppVshNotify, igfxTray, и как починить Модуль Igfxem Высокая проблема с процессором с легкостью.
Заключение
Поскольку это исполняемый файл, atiedxx.exe является жизненно важным процессом во внешнем событии AMD. Это помогает графической карте отображать цвета на экране, когда она находится в хорошем рабочем состоянии. .Exe предполагает, что это исполняемый файл. Однако некоторые исполняемые файлы могут превратиться в потенциальные вирусы, которые могут поражать компьютерную систему, постоянно копируя себя и повреждая другие исполняемые файлы, на которых работает компьютер.
С помощью этой статьи вы теперь знаете и понимаете, когда atiedxx.exe является вирусом, а когда — нет. В случае, если atiedxx.exe является вирусом, вы также можете легко устранить проблему, удалив или установив для процесса с низким приоритетом процесс в диспетчере задач.
Всегда держите свой компьютер в чистоте. В противном случае вы предоставляете вирусам подходящую среду, в которой они могут размножаться и наносить ущерб. Они не только испортят ваш компьютер, но вы также потеряете свои ценные данные, которые хранятся на нем.
Как отключить igfxem.exe временно или навсегда
Способ 1: остановите igfxem.exe из диспетчера задач
Если модуль igfxem загружает процессор и заставляет ваш компьютер работать медленнее, вот первое исправление. На самом деле, это может быть самым простым исправлением, которое вы можете попробовать, но оно работает для многих пользователей. В этом случае все, что вам нужно сделать, это остановить модуль igfxem с помощью диспетчера задач.
- Запустите диспетчер задач с помощью «Ctrl»+»Shift»+»EscКлючи.
- Идти к «ПроцессыИ нажмите на igfxem.exe.
- Нажмите кнопку с надписью «Снять задачу».

Хотя это остановит работу igfxem.exe, процесс будет перезапущен при следующей перезагрузке.
Кстати, если вам интересно, как это исправить MPSigStub Решение проблемы высокой загрузки ЦП модуля Igfxem и что это Хост инфраструктуры инфраструктурыНажмите, чтобы прочитать больше.
Способ 2: остановите другие неважные процессы
Иногда другие неважные процессы на вашем ПК могут повлиять на его производительность. Итак, лучше всего остановить эти процессы и посмотреть, нормально ли работает ПК. Просто зайдите в диспетчер задач и остановите процессы, которые вам больше не нужны.

Способ 3: отключить модуль igfxem с помощью MSConfig
Это еще один способ отключить igfxem.exe на вашем компьютере. В этом случае вы будете использовать другую утилиту под названием «MSConfig«. После того, как вы отключите процесс с помощью MSConfig, он не запустится снова, даже если вы перезагрузите компьютер. Чтобы начать работу по любой причине, вам придется сделать это через MSConfig еще раз.
Пожалуйста, следуйте инструкциям ниже, чтобы сделать это.
Удар «Windows(Основной ключ) и R»Одновременно. Однажды «Выполнить”Утилита подходит, введите текст“MSConfigИ ударилEnter«. Откроется отдельное окно с надписью «Конфигурация системы».

- Теперь в открывшемся окне найдите вкладку «УслугиИ нажмите на него. Затем перейдите к модуль igfxem.
- Рядом с этой опцией есть небольшой флажок. Просто уберите галочку и нажмите «Применить».
- Перезагрузите компьютер, чтобы он загрузился без модуля igfxem.
Способ 4. Выполните проверку на наличие вредоносных программ и вирусов.
Вы можете использовать этот метод, если вы подозреваете, что проблема связана с вредоносным ПО. На самом деле, это распространенный метод, который используется всякий раз, когда вы подозреваете заражение вашего компьютера вредоносным ПО. Выполнение полной проверки на наличие вредоносных программ и вирусов на компьютере с использованием мощного стороннего приложения было бы таким решением. Перед сканированием всегда лучше обновить существующий антивирус или программу защиты от вредоносных программ. В результате он может выявить самые последние угрозы и устранить их. Если у вас нет антивирусного или вредоносного ПО, вы также можете положиться на Защитника Windows.
- Во-первых, вы должны использовать «Windows(Основной ключ) и IКлавиши, чтобы открытьПараметрыВашей операционной системы Windows 10.
- Теперь вы должны перейти к опции под названием «Обновление и безопасностьИ затем перейдите кБезопасность Windows«. Вы можете найти опцию под названием «Защита от вирусов и угрозПод этим.
- Когда вы попадете в новое окно, нажмите на опцию «Запустите новое расширенное сканирование».
- Перейти наПолное сканирование»И нажмите на«Сканировать сейчасВариант также.

Система займет некоторое время для завершения сканирования, поэтому вам следует терпеливо ждать. После завершения сканирования перезагрузите компьютер и посмотрите, все ли в порядке.
Способ 5: обновить драйвер видеокарты
Если вы еще не достигли успеха, вы можете попытаться исправить это, обновив драйвер графической карты Intel. В конце концов, рекомендуется обновить драйверы до последней версии.
- Во-первых, запустите веб-сайт по своему вкусу и перейдите к Intel центр загрузок, Затем вы должны загрузить самую последнюю версию драйвера. Обязательно сохраните его в месте, которое вы помните. Если файл заархивирован, просто разархивируйте его, чтобы увидеть файл.
- После этого запустите ваш компьютер Диспетчер устройств и перейдите к его Видеоадаптеры.
- Вы можете щелкнуть правой кнопкой мыши на доступной графике Intel. Выберите опцию под названием «Обновить драйвер».

Когда вы увидите всплывающее окно, перейдите к опции под названием «Просмотреть мой компьютер«. Затем найдите место, где вы сохранили загруженный (и разархивированный) файл драйвера.

Нажмите на опцию под названием «OKИ ударилNext», Поэтому драйвер будет установлен.
Вот и все. Перезагрузите компьютер, и модуль igfxem проблема высокой загрузки процессора должна быть устранена.
IgfxTray — что это за программа и опасна ли она?
Как показывает практика, вредоносные процессы могут маскироваться под хорошо известные и пользующиеся доверием компоненты. Реализуется это с помощью незначительного изменения имени процесса с сохранением максимально возможной схожести с безопасным оригиналом.
 Многих пользователей интересует igfxtray в автозагрузке что это? Данный процесс широко распространен среди обладателей компьютеров и ноутбуков, в которых установлены процессоры производителя Intel. При этом данный элемент не является компонентом ОС и, в теории, не влияет на работоспособность системы.
Многих пользователей интересует igfxtray в автозагрузке что это? Данный процесс широко распространен среди обладателей компьютеров и ноутбуков, в которых установлены процессоры производителя Intel. При этом данный элемент не является компонентом ОС и, в теории, не влияет на работоспособность системы.
IgfxTray module — это рабочий процесс программы Intel Graphics and Media, которая представляется панелью управления различными аспектами и настройками аппаратного обеспечения, выпущенного этой корпорацией. Среди её основных функций можно отметить:
- регулировка параметров графического адаптера;
- смена настроек вывода изображения на дисплей;
- установка разрешения экрана.
Таким образом, потребность в приложении возникает только в тех случаях, когда пользователю необходимо осуществить смену вышеперечисленных показателей. Подобные манипуляции производятся довольно редко, так как при надлежащей настройке смена данных параметров не требуется.
Однако характерной особенностью программы представляется фоновый режим работы, который находится в режиме постоянной готовности на запросы пользователя. Это негативно сказывается на производительности устройства, ведь при этом потребляется сравнительно много оперативной памяти
Принимая во внимание данный факт, целесообразно отключить компонент для освобождения ресурсов компьютера
Как удалить процесс igfxtray из автозагрузки
Со временем операционная система Windows перетерпела значительные изменения. Больше всего изменений произошло с элементами управления и настройками ОС. Чтобы открыть диспетчер задач в Windows XP и Windows 7, необходимо нажать горячие клавиши — CTRL+ALT+DELETE. Окно автозагрузки открывается отдельно в версиях XP и 7.
- Открыть окно ввода — нажмите вместе 2 клавиши WIN+R.
- Введите следующую команду в строку «msconfig».
- В следующем окне выберите вкладку «Автозагрузки».
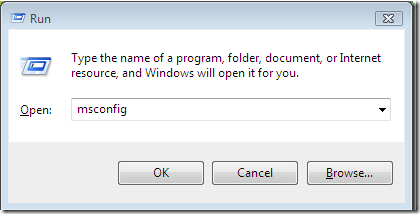
В более поздних версиях Windows 8.1 и 10 разработчики решили объединить эти два модуля. Теперь общее окно процессов и автозагрузки можно вызвать горячими клавишами CTRL+SHIFT+ESCAPE. В этом окне необходимо перемещаться между модулями управления при помощи вкладок. Если окно отображается в системе впервые, обычно, необходимо нажать кнопку внизу слева окошка «Подробнее». Окно развернется, и вы увидите в первой вкладке процессы ОС.
- Для того, чтобы остановить процесс igfxtray в автозагрузке, нам нужно выбрать одноименную вкладку (автозагрузка) в открывшемся окне.
- После этого найдите здесь программу от компании Intel.
- Сфокусируйте выбор мышью на нужной строке и нажмите внизу кнопку «Отключить».
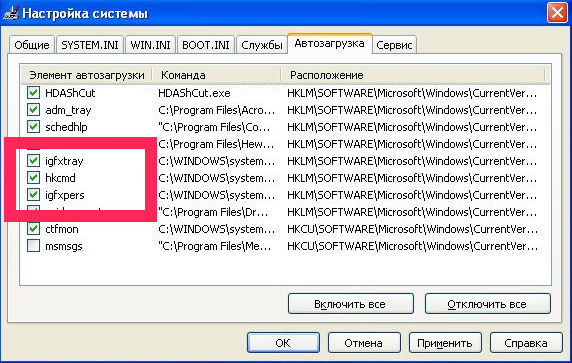
Отключение igfxtray в автозагрузке
Этого вполне достаточно, чтобы процесс больше не появлялся в списке запущенных в диспетчере задач. Если эта программа понадобится в дальнейшем для настройки графики, вы сможете найти её на системном диске.
Atieclxx, Atiedxx, Ati2evxx – что за процессы и служба AMD Fuel Service, что такое AMD External Events Client Module, можно ли отключить
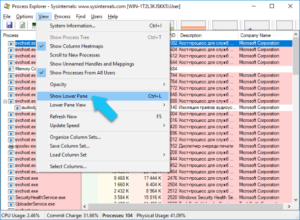
При открытии диспетчера задач можно наблюдать множество процессов, из которых часть необходимых. Но встречаются и те, которые можно отключить без вреда для системы, тем самым разгружая ее. Но не всегда понятно, какую именно роль выполняет процесс в системе, например, рассматриваемый Atieclxx.exe.
Функции и свойства процесса
На фоне стандартных процессов, рассматриваемый выглядит подозрительно, и часто воспринимается как вирус. Однако, в норме это составной компонент AMD External Events Client Module, устанавливаемый наряду с драйверами графического адаптера, как правило, Radeon. Основная роль – сообщать о сбоях в конфигурации и при недостатке памяти.
В диспетчере задач часто наблюдаются еще два процесса со схожим названием: atiedxx и ati2evxx, а также служба AMD Fuel Service.
Это службы утилиты ATI External Event Utility, полезные при использовании горячих клавиш или для переключения между мониторами, если их больше одного, либо используется подключение к телевизору. Названия схожи, а функции совершенно разные.
Определение местонахождения файла
Файл Atieclxx.exe расположен на диске С. Достаточно зайти в папку Windows, в ней открыть System32.
Следует понимать, что физическое удаление из каталога может повлечь ошибки в работе видеокарты и системы в целом. Помимо данного файла придется подчистую «сносить» драйверы видеокарты, а затем переустанавливать их.
Это имеет смысл, если были допущены ошибки в их первоначальной установке или они устарели.
Отключение процесса
Atieclxx может вызывать 100%-ную нагрузку процессора, что наблюдается иногда при неправильной установке или устаревании драйверов. Если это произошло, можно вручную устранить причину, вызывающую перегрузку и зависание системы.
Помимо радикального удаления можно отключить процесс. Для этого необходимо:
- Запустить «Панель управления», далее «Администрирование», кликнуть «Службы».
- Найти все службы AMD.
- С помощью правой кнопки мыши перейти к «Свойствам» и отключить службу.
Как удалить пароль при входе в Windows 10
Для Windows 10 последовательность действий такая:
- правой кнопкой мыши на меню «Пуск», затем перейти в «Управление компьютером», далее выбрать «Службы и приложения» и кликнуть дважды левой кнопкой на вкладке «Службы»;
- в списке выделить левой кнопкой выбранную службу и нажать «Отключить».
После отключения необходимо очистить автозапуск от нежелательных элементов, связанных с драйвером видеокарты. В Windows 10 достаточно открыть диспетчер задач и снять галки со всех служб AMD. В более ранних версиях Windows для очистки нужно:
- сначала нажать горячие клавиши Win+R, далее набрать MSconfig в окне, нажать «ок»;
- в окне конфигурации перейти во вкладку «Автозагрузка» и снять галки с AMD-приложений (иногда они выглядят как ATI CCC или Catalyst Control Center);
- запустить перезагрузку.
Чем может грозить отключение службы
Данная утилита обеспечивает полноту управления работой видеокарты. После ее отключения в редких случаях могут появиться сбои системы. Необходимо следить за функционированием компьютера и при появлении проблем снова включить данную службу.
Поскольку основная задача утилит от AMD (и Atieclxx.exe в частности) – повышение производительности при максимальных нагрузках, процесс позволяет использовать графическому адаптеру оперативную память компьютера.
Таким образом, данный процесс активизируется в двух случаях:
- видеокарта испытывает нагрузки, на которые не хватает видеопамяти;
- запуск осуществлен вирусом.
Определить вирусное влияние на процесс довольно просто.
Обнаружение и удаление вируса
Atieclxx.exe вызван вирусным заражением в двух случаях:
- если после отключения службы в диспетчере задач процесс все равно обнаруживается;
- если процесс наблюдается при используемой видеокарте NVidia.
Удаляется вирус любыми антивирусными приложениями: нужно запустить глубокое сканирование, затем очистить клинером реестр. Не лишним будет вспомнить дату появления проблем и подчистить все скачанные в этот день приложения. Необходимо удалить файлы в папке Temp, относящиеся к временным, сбросить настройки браузера.
Как повернуть видео на компьютере
Использование антишпионских инструментов и программ типа CCleaner также дает хороший результат. В крайнем случае можно использовать утилиты Dr.Web Cure It и Junkware Removal Tool. После перезагрузки снова проверить диспетчер на наличие процесса. Если не помогло – выполнить восстановление системы.




