How to create windows to go with windows 10 may 2021 update (windows 10 21h1)?
Содержание:
- Развертывание WTG
- Создание Live USB с Windows 8 (8.1)
- What’s the best free Windows To Go tool for Windows 11?
- Подготовка к использованию Windows To Go
- Требование к компьютеру
- Infrastructure considerations
- Как создать флешку с Windows To Go
- Изменить параметры запуска Windows To Go
- Создание флешки WTG
- Why can’t I enable BitLocker from Windows To Go Creator?
- Требование к компьютеру
- Что такое Windows To Go
- Поддержка загрузки из USB
- Технические требования
Развертывание WTG
Самое главное что вы должны понимать, это то, что необходима только версия Enterprise
, она должна быть как той, в которой создают образ WTG, так и сама версия на накопителе. Хотя даже сам мастер создания присутствует только в корпоративной версии.
Лучше использовать встроенные возможности Windows, но мало ли в жизни бывает, вот дополнительные варианты:
Те, кто знают скриптовый язык PowerShell , могут при помощи скриптов и использования в них утилитDISM /ImageX реализовать процесс установки.
Или же использовать User Self-Provisioning в System Center 2012 Configuration Manager SP1.
Создание Live USB с Windows 8 (8.1)
Первое, что потребуется сделать для создания загрузочной флешки Windows To Go — извлечь файл install.wim с образа ISO (лучше всего предварительно смонтировать его в системе, для этого в Windows 8 достаточно дважды кликнуть по файлу) или диска. Впрочем, можно не извлекать — достаточно знать, где он находится: sources\install.wim — этот файл как раз и содержит всю операционную систему.
Примечание: если у вас нет этого файла, но есть install.esd вместо него, то, к сожалению, я не знаю простого способа конвертировать esd в wim (сложный способ: установка с образа в виртуальную машину, а затем создание install.wim с установленной системы). Возьмите дистрибутив с Windows 8 (не 8.1), там точно будет wim.
Следующим шагом, запустите утилиту GImageX (32 бит или 64 бит, в соответствии с версией установленной на компьютере ОС) и перейдите на вкладу Apply в программе.
В поле Source (источник) укажите путь к файлу install.wim, а в поле Destination (назначение) — путь к флешке или внешнему USB диску. Нажмите кнопку «Apply» (Применить).
Дождитесь завершения процесса распаковки файлов Windows 8 на накопитель (около 15 минут на USB 2.0).
После этого, запустите утилиту управления дисками Windows (можно нажать клавиши Windows + R и ввести diskmgmt.msc), найдите внешний накопитель, на который были установлены файлы системы, кликните по нему правой кнопкой мыши и выберите пункт «Сделать раздел активным» (если этот пункт не активен, то шаг можно пропустить).
Последний этап — создание загрузочной записи, для того, чтобы с вашей флешки Windows To Go можно было загрузиться. Запустите командную строку от имени администратора (можно нажать клавиши Windows + X и выбрать нужный пункт меню) и в командной строке введите следующее, после каждой команды нажимая Enter:
- L: (где L — буква флешки или внешнего диска).
- cd Windows\system32
- bcdboot.exe L:\Windows /s L: /f ALL
На этом процедура создания загрузочной флешки с Windows To Go завершена. Вам достаточно поставить загрузку с нее в БИОС компьютера, чтобы запустить ОС. При первом запуске с Live USB потребуется произвести процедуру настройки, аналогичную той, которая происходит при первом запуске Windows 8 после переустановки системы.

Windows To Go — это компонент, который находится в составе Windows 8 и Windows 10. С его помощью можно запустить ОС напрямую со съемного накопителя, будь то флешка или внешний жесткий диск. Другими словами, есть возможность инсталлировать полноценную ОС Windows на носитель, и запускать любой компьютер с нее. В статье будет рассказано, как создать диск Windows To Go.
What’s the best free Windows To Go tool for Windows 11?
In this article, we will introduce you the best free Windows To Go creator tool compared with other similar software. AOMEI Partition Assistant Standard (the latest version: 6.3) deserves the best free Windows To Go creator provisioning tool due to these reasons:
-
You can create not only Windows 8/10/11 To Go USB drive, but also the Windows 7 To Go USB stick.
-
You don’t have to buy a Windows To Go certified USB stick, a non-certified USB drive could also be supported.
-
There is no need to purchase a Windows 8/8.1/10 Enterprise edition to create Windows To Go USB.
AOMEI Partition Assistant Standard is more practical than Windows built-in Windows To Go feature, which makes you create Windows To Go on non-certified USB drive freely.
Подготовка к использованию Windows To Go
Предприятия устанавливают Windows на большой группе компьютеров либо с использованием программы управления конфигурацией (например, Microsoft Endpoint Configuration Manager), либо с использованием стандартных средств развертывания для Windows, таких как DiskPart и Система обслуживания образов развертывания и управления ими (DISM).
Эти же средства могут быть использованы для подготовки к работе диска Windows To Go, точно так же, как они бы использовались для подготовки к работе нового класса мобильных компьютеров. Чтобы просмотреть доступные средства развертывания, можно использовать Комплект средств для развертывания и оценки Windows.
Важно!
Убедитесь, что вы используете средства развертывания для нужной версии Windows. Для поддержки Windows To Go было выполнено много усовершенствований. Использование средств развертывания для более ранних версий Windows для подготовки диска Windows To Go не поддерживается.
Выбирая, что включить в образ Windows To Go, рассмотрите следующие вопросы:
Следует ли включить в образ какие-либо драйверы?
Каким образом данные будут сохраняться и синхронизироваться в соответствующих расположениях с устройства USB?
Существуют ли какие-либо приложения, несовместимые с перемещением Windows To Go, которые не следует включать в образ?
Какой должна быть архитектура образа — 32- или 64-разрядная?
Какие решения удаленного соединения должны поддерживаться в образе, если Windows To Go будет использоваться вне корпоративной сети?
Дополнительные сведения о разработке и планировании развертывания Windows To Go см. в разделе Подготовка организации к использованию Windows To Go.
Требование к компьютеру
Как и любая другая операционка, WTG работает только в том случае, если компьютер пользователя соответствует базовым требованиям. Для бесперебойной работы портативной версии ОС необходимо соответствие следующим параметрам:
- процессор – работающий на частоте 1 ГГц и выше;
- оперативная память – не менее 2 Гб;
- интерфейс для загрузки с USB.
Также, загружая Windows To Go на флешку, важно соотнести архитектурные особенности «железа». WTG представлена в версиях для 32-битных и 64-битных ПК
Поэтому перед началом загрузки нужно в обязательном порядке ознакомиться с характеристиками компьютера.

Infrastructure considerations
Because Windows To Go requires no additional software and minimal configuration, the same tools used to deploy images to other PCs can be used by an enterprise to install Windows To Go on a large group of USB devices. Moreover, because Windows To Go is compatible with connectivity and synchronization solutions already in use—such as Remote Desktop, DirectAccess and Folder Redirection—no additional infrastructure or management is necessary for this deployment. A Windows To Go image can be created on a USB drive that is identical to the hard drive inside a desktop. However, you may wish to consider making some modifications to your infrastructure to help make management of Windows To Go drives easier and to be able to identify them as a distinct device group.
Как создать флешку с Windows To Go
Внимательные пользователи наверняка знают, что частью панели управления Windows является раздел Windows To Go. Это стандартный мастер создания Windows To Go-накопителей – официальный способ. Проблема в том, что обычному пользователю он абсолютно не нужен от слова «вообще». Этому есть несколько объяснений. Во-первых, стандартный мастер записи флешек Windows To Go работает только со специальными сертифицированными USB-носителями с объемом не меньше 32 Гб, который крайне немного. Обычному пользователю такую флешку не достать – их не продают в переходах или в магазинах потребительской электроники. Во-вторых, через стандартную утилиту можно записать только корпоративные версии Windows 8 / 8.1 и 10. Ни Профессиональная, ни уж тем более Домашняя редакции не поддерживаются
Поэтому мы не станем заострять ваше внимание на использовании встроенных механизмов создания флешки Windows To Go. Если вам очень уж хочется посмотреть, нажмите Win + R, введите команду control, а затем в поиск Панели управления введите To Go

Вообще говоря, полезность функции Windows To Go в той форме, в которой она была изначально создана Microsoft, для обычного пользователя стремится к нулю, поэтому эта статья носит характер по большей части информативно-теоретический. Если же вам очень уж хочется попробовать работу Windows To Go, можете воспользоваться одной из сторонних утилит для создания загрузочных накопителей. Справедливости ради стоит отметить, что в отдельных сценариях Windows To Go-носитель может пригодиться пользователю в аварийной ситуации. К примеру, вышел из строя накопитель в компьютере. Можно создать себе такую флешку и держать ее на всякий случай.
Многие из сторонних приложений поддерживают создание аналогов Windows To Go-носителей в обход многих правил компании Microsoft. К примеру, WinToUSB для работы с разделами диска вашего компьютера умеет создавать диски Windows To Go с любой редакцией Windows (даже Windows 10 Домашняя или Windows 7, если хотите), а некоторые умеют даже записывать образы даже на носители с 16 Гб. Вам понадобится диск с минимум 32 Гб свободного пространства и желательно стандарта USB 3.0. Подойдет и 2.0, но скорость работы будет заметно ниже. Есть также другие приложения, вроде AOMEI Partition Assistant (именно она умеет писать на 16 Гб), но эта требует покупку лицензии для создания Windows To Go носителя, поэтому ее рассматривать не будем.
- Скачайте WinToUSB на официальном сайте. Приложение бесплатное. Установите его и запустите. Кстати, программа поддерживает русский язык.
- Интерфейс приложения максимально примитивен, но свое дело оно делает, поэтому не обращайте внимания. В поле Файл образа выберите путь к ISO-файлу операционной системы, которую вы хотите записать.
- Приложение автоматически определит редакции, которые доступны внутри образа. Выберите нужную вам и нажмите Далее.
- На следующем этапе выберите из выпадающего списка Пожалуйста, выберите целевой диск ваш накопитель. Если вы используете носитель стандарта USB2.0, приложение предупредит, что производительности может быть недостаточно для создания среды Windows To Go.
- Выберите систему разделов. Выбор зависит от того, поддерживает ли конечный компьютер UEFI. Можно выбрать MBR только для Legacy BIOS, только GPT для UEFI или MBR для BIOS и UEFI. Подробности о том, в чем разница между MBR и GPT мы рассказали в отдельной статье.
- Подождите, пока приложение отформатирует вашу флешку. Затем нажмите Далее и дождитесь завершения процедуры. Это дело может занять несколько часов, поэтому запаситесь терпением или просто займитесь чем-нибудь другим.
- После завершения записи перезагрузитесь, зайдите в Boot Menu вашего компьютера и выберите флешку, на которую только что записали Windows. Система начнет запускаться, после чего предложит пройти первичную настройку.
Теперь у вас есть очень медленно, но полноценно работающая с USB-диска операционная система, которую можно использовать для своих нужд, какими бы они у вас не были.
Существует такая замечательная технология, как windows to go, о которой знает не так уж и много пользователей. Она позволяет записать систему на переносной носитель, при этом это будет не обычная загрузочная флэшка, а полноценная операционная система. В нее можно устанавливать различные программы и утилиты, которые необходимы для выполнения множества действий. Таким образом пользователь может создать себе переносное рабочее место, на котором будет установлено все необходимое. После запуска такой системы на новом устройстве, она проанализирует оборудование, установит нужные драйвера, после чего с ней можно будет работать в обычном режиме.
Изменить параметры запуска Windows To Go
Windows To Go похожа на перенос Windows 10 на USB-накопитель. Вы можете подключиться к любому компьютеру и загрузиться с устройства. Windows автоматически убедится, что все ресурсы доступны в ее распоряжении.
- Панель управления Windows
- Включение или выключение Windows To Go из командной строки
- Настроить Windows To Go через реестр
- Используйте редактор групповой политики, чтобы включить или отключить параметры Windows To Go
Если вы когда-нибудь задумывались – Могу ли я запустить Windows 10 с USB-накопителя – тогда это ваш ответ.
1]Панель управления Windows
Выполните следующие действия, чтобы изменить параметры запуска.

- Откройте классическую панель управления
- Перейдите в Оборудование и звук> Устройство и принтеры.
- Нажмите “ Изменить параметры запуска Windows To Go ”.
- Откроется всплывающее окно, в котором у вас есть два варианта. Эти параметры предназначены для включения и отключения, т. Е. Если вы хотите автоматически загружать компьютер из рабочего пространства Windows to Go.
- Да – при выборе этого варианта убедитесь, что перед загрузкой компьютера вставляйте только USB-устройство, на котором находится ваше рабочее пространство.
- Нет – если вы отключаете, обязательно измените последовательность загрузки в прошивке ПК, то есть в BIOS или UEFI.

Вы также можете вызвать это всплывающее окно, введя следующую команду в строке «Выполнить».
Если вам будет предложено UAC, нажмите Да.
2]Включите или выключите Windows To Go из PowerShell

Вы можете запустить pwlauncher команда с этими параметрами для включения или выключения. Это инструмент командной строки, позволяющий настроить компьютер для автоматической загрузки в рабочее пространство Windows To Go. Если вы используете этот инструмент, вам не нужно вводить прошивку или изменять параметры запуска.
pwlauncher /disable or pwlauncher /enable
Если вы просто запустите pwlauncher, он отключит статус.
3]Настройте Windows для работы через реестр
Если вы хотите изменить это на нескольких компьютерах, используйте этот метод. Сделав это на одном компьютере, вы можете экспортировать изменения реестра и импортировать их на другие компьютеры.
Открыть редактор реестра
Перейдите к:
Изменить ключевое слово для DWORD с именем Пусковая установка на 1 (отключить) или 0 (включить).
Создание флешки WTG
Есть несколько способов создания wtg, они и будут описаны в этом разделе. Однако, для начала потребуется провести некоторые подготовительные действия. Хорошим решением будет лишний раз проверить флэшку, чтобы на ней не осталось никаких важных и нужных данных потому что в ходе записи они будут удалены. Также пользователю может потребоваться образ операционной системы. Лучше загружать чистую систему, чтобы избежать проблем с разнообразными сборками. Загрузить их можно с официального сайта разработчика, например, для десятки подойдет эта ссылка https://www.microsoft.com/ru-ru/software-download/windows10.

Дальше пользователю потребуется выбрать создание установочного носителя, а после сохранение в виде iso файла.
Используем стандартную утилиту Windows To Go Creator Wizard
Эта программа включена в поставку в некоторых системах, либо ее можно загрузить с сайта майкрософт. Для начала пользователю потребуется выбрать накопитель.

После этого следует нажать Add search location и указать путь до wim файла.

Дальше можно будет включить шифрование системы.

Затем останется только следовать указаниям мастера.
Используем PowerShell
Этот способ также включает использование стандартных средств. Для начала следует запустить powershell от имени администратора. Его можно найти через поиск в пуске, запустить с правами администратора можно после правого клика по нему и выбора нужного пункта в меню.
Раздел «Зарезервировано системой» — что это такое
Дальше потребуется поочередно ввести команды:
$Disk = Get-Disk | Where-Object {$_.Path -match «USBSTOR» -and $_.Size -gt 20Gb -and -not $_.IsBoot } # Дальше произойдет очистка накопителей, все данные будут уничтожены. Clear-Disk –InputObject $Disk -RemoveData # Эта команда инициализирует диск как mbr Initialize-Disk –InputObject $Disk -PartitionStyle MBR # Следующая команда создаст служебный раздел на диске $SystemPartition = New-Partition –InputObject $Disk -Size (350MB) -IsActive # Дальше произойдет форматирование в фат32 Format-Volume -NewFileSystemLabel «UFD-System» -FileSystem FAT32 ` -Partition $SystemPartition # Произойдет запись на все доступное место. $OSPartition = New-Partition –InputObject $Disk -UseMaximumSize Format-Volume -NewFileSystemLabel «UFD-Windows» -FileSystem NTFS ` -Partition $OSPartition # Производится установка буквы для диска, она не должна использоваться для каких-либо накопителей в системе. Set-Partition -InputObject $SystemPartition -NewDriveLetter «S» Set-Partition -InputObject $OSPartition -NewDriveLetter «W» # Эта команда защитит использование буквы диска другими накопителями. Set-Partition -InputObject $OSPartition -NoDefaultDriveLetter $TRUE
Дальше потребуется ввести оператор
dism /apply-image /imagefile:n:\imagefolder\deploymentimages\mywtgimage.WIM /index:1 /applydir:W:\
Затем потребуется использовать утилиту bcdboot. В ней следует ввести и применить оператор.
W:\Windows\System32\bcdboot W:\Windows /f ALL /s S:
Теперь нужно создать файл san_policy.xml, его содержание должно быть следующим:
4 4
Дальше его необходимо сохранить и переместит в корень накопителя. Следует применить оператор:
Dism.exe /Image:W:\ /Apply-Unattend:W:\san_policy.xml Теперь нужно создать файл unattend.xml, со следующим содержанием:
true true
Его следует переместить в папку sysprep на накопителе.

Дальше следует выбрать образ диска и следовать указаниям мастера.
Утилита WinToUSB
Скачивать программу стоит с официального сайта https://www.easyuefi.com/wintousb/. После запуска утилиты потребуется указать образ диска.

В следующем окне останется выбрать накопитель, после чего дождаться окончания процесса.

Способы установки живых анимированных обоев на рабочий стол в Windows, Адроид и iOS
Приложение Rufus
Скачивать утилиту лучше всего с официального сайта https://rufus.akeo.ie/?locale=ru_RU. После запуска останется лишь поставить галочку на создании загрузочного образа, дальше следует указать путь до образа, после чего отметить нужный пункт чуть ниже.

Why can’t I enable BitLocker from Windows To Go Creator?
Several different Group Policies control the use of BitLocker on your organizations computers. These policies are located in the Computer Configuration\Policies\Administrative Templates\Windows Components\BitLocker Drive Encryption folder of the local Group Policy editor. The folder contains three sub-folders for fixed, operating system and removable data drive types.
When you are using Windows To Go Creator, the Windows To Go drive is considered a removable data drive by BitLocker. Review the following setting to see if these settings apply in your situation:
-
Control use of BitLocker on removable drives
If this setting is disabled BitLocker cannot be used with removable drives, so the Windows To Go Creator wizard will fail if it attempts to enable BitLocker on the Windows To Go drive.
-
Configure use of smart cards on removable data drives
If this setting is enabled and the option Require use of smart cards on removable data drives is also selected the creator wizard might fail if you have not already signed on using your smart card credentials before starting the Windows To Go Creator wizard.
-
Configure use of passwords for removable data drives
If this setting is enabled and the Require password complexity option is selected the computer must be able to connect to the domain controller to verify that the password specified meets the password complexity requirements. If the connection is not available, the Windows To Go Creator wizard will fail to enable BitLocker.
Additionally, the Windows To Go Creator will disable the BitLocker option if the drive does not have any volumes. In this situation, you should initialize the drive and create a volume using the Disk Management console before provisioning the drive with Windows To Go.
Требование к компьютеру
Windows to Go будет работать на оборудовании, которое было сертифицировано для использования с Windows 7 или новее. Если вы хотите убедиться, прежде чем начать использование, то вот некоторые характеристики:
- Должна быть возможность загрузки с USB.
- Минимальный 1 ГГц процессор.
- Минимум 2 ГБ ОЗУ.
- Убедитесь, что архитектура образа Windows совместима с процессором. Это означает, что вы не сможете запустить 64-разрядную версию Windows для перехода на 32-разрядный процессор.
- Windows to go с компьютера под управлением Windows RT не поддерживается.
- Windows to go для перехода на Mac не поддерживается.
Что такое Windows To Go
Windows To Go (сокращенно WTG) – это малоизвестная, но весьма интересная функция, входящая в состав Профессиональной и Корпоративной редакции Windows 10 (также поддерживается на Windows 8 / 8.1), которая позволяет записать полностью функциональную операционную систему на USB-флешку или съемный жесткий диск, а затем использовать ее в паре с любым другим компьютером. В первую очередь Windows To Go рассчитана на корпоративных пользователей Windows для работы с компьютерами, соответствующими спецификациям Windows 7 и новее, вне зависимости от рабочей операционной системы. ОС, на которой работает конечный компьютер, не играет абсолютно никакой роли, поскольку флешка с Windows To Go – это загрузочный носитель, который никаким образом не пересекается с основным накопителем компьютера и данными на нем. Windows To Go удобна тем, что позволяет использовать тот же образ операционной системы, который используется в корпоративной среде и соответственно управляется этими же правилами. Windows To Go не рассчитана на перманентную замену обычного компьютера. Это скорее альтернативный вариант для эффективного временного использования компьютера, который есть в данный момент на руках у пользователя. Windows To Go работает как обычная установка Windows с несколькими исключениями. Как уже было сказано выше, внутренние диски отключаются при загрузке с Windows To Go. Точно так же носитель с копией Windows To Go не распознается рабочей операционной системой компьютера, к которому он подключен (диску не назначается буква, поэтому в Проводнике он не отображается). Также не работает Trusted Platform Module, отключена по умолчанию гибернация, недоступны механизмы сброса операционной системы, а также обновление с To Go с Windows 8.1 на Windows 10.
Флешка с копией Windows To Go может использоваться на самых разных компьютерах, вне зависимости от их конфигурации. При первом запуске система определяет компоненты хоста и скачивает необходимые драйверы.
Windows TO Go найдет свое применение среди пользователей, которые, к примеру, не имеют постоянного рабочего места, много путешествует или работают из дома. Такой сотрудник получает To Go-флешку с настроенными программами, доступом к сетям компании, настроенными политиками безопасности и другими специфичными для компании параметрами, подключает ее к своему компьютеру и работает.
Поддержка загрузки из USB
Самым большим препятствием для пользователей, желающих использовать Windows To Go, является настройка компьютера для загрузки из USB. Это традиционно делается путем ввода прошивки и настройки соответствующих параметров загрузки. Чтобы облегчить процесс внесения изменений в прошивку, необходимых для Windows To Go, Windows включает функцию с именем Windows To Go Startup Options, которая позволяет пользователю настраивать свой компьютер для загрузки из USB в пределах Windows- без ввода их прошивки, до тех пор, пока их прошивка поддерживает загрузку из USB.
Примечание
Включение системы для загрузки из USB сначала имеет последствия, которые следует учитывать. Например, USB-устройство, включающее вредоносные программы, может быть случайно загрузилось для взлома системы, или несколько USB-дисков могут быть подключены, чтобы вызвать конфликт загрузки. По этой причине параметры Windows Для запуска отключены по умолчанию. Кроме того, для настройки параметров запуска Windows Для запуска Windows администратора.
Если вы собираетесь использовать компьютер Windows 7 в качестве хост-ПК, см. статью вики-Советы для настройки параметров BIOSдля работы с Windows To Go .
Роуминг между различными типами прошивки
Windows поддерживает два типа прошивки ПК: единый extensible Интерфейс прошивки (UEFI), который является новым стандартом, и устаревшее прошивка BIOS, которая была использована в большинстве компьютеров доставки с Windows 7 или более ранней версии Windows. Каждый тип прошивки имеет совершенно разные Windows компоненты загрузки, несовместимые друг с другом. Помимо различных компонентов загрузки, Windows поддерживает различные стили разделов и требования к макету для каждого типа прошивки, как показано на следующих схемах.
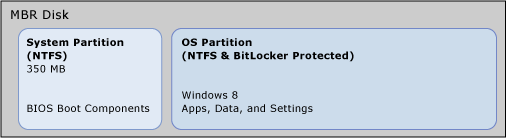
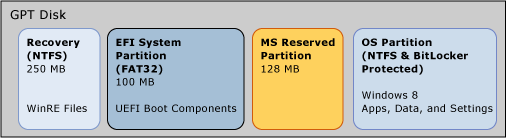
Это представляет уникальную проблему для Windows To Go, так как тип прошивки не легко определяется конечными пользователями— компьютер UEFI выглядит так же, как старый компьютер BIOS, и Windows To Go должен загрузиться на обоих типах прошивки.
Чтобы включить загрузку Windows To Go на обоих типах прошивки, для Windows 8 или более позднего Windows 8 предусмотрен новый макет диска, содержащий оба набора компонентов загрузки в разделе системы FAT32, и в bcdboot.exe для поддержки этой конфигурации был добавлен новый вариант командной строки. Параметр /f используется с командой bcdboot/s для указания типа прошивки целевого раздела системы путем приложения UEFI, BIOS или ALL. При создании дисков Windows To Go вручную необходимо использовать параметр ALL, чтобы предоставить Windows To Go управлять возможностью загрузки на обоих типах прошивки. Например, в томе H: (Windows для перейти к usb-накопителю) используется команда bcdboot C:\windows/s H: /f ALL. На следующей схеме показано расположение диска, которое является результатом этой команды:
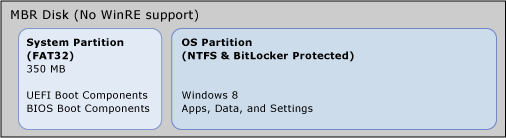
Это единственная поддерживаемая конфигурация диска для Windows Go. С помощью этой конфигурации диска один Windows To Go можно загрузить на компьютеры с помощью прошивки UEFI и устаревшей BIOS.
Настройка Windows для запуска
Windows Параметры запуска Go — это параметр, доступный на Windows 10 компьютерах, который позволяет загрузить компьютер из USB без вручную изменения параметров прошивки компьютера. Для настройки Windows перейти параметры запуска необходимо иметь административные **** права на компьютере, а Windows Параметры групповой политики запуска по умолчанию не должны быть настроены.
Настройка параметров Windows Go
- На пусковом экране введите Windows параметрызапуска, нажмите кнопку Параметры и нажмите кнопку Ввод. ****
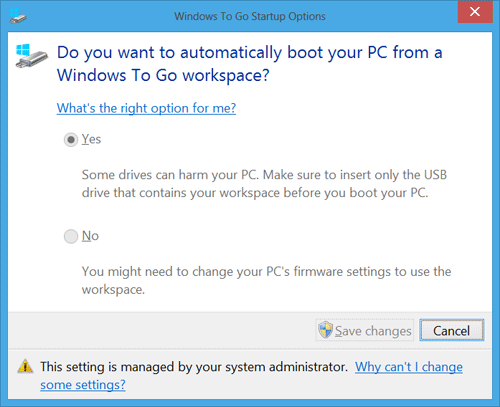
-
Выберите Да, чтобы включить параметры запуска.
Совет
Если компьютер является частью домена, параметр групповой политики можно использовать для запуска параметров, а не диалогов.
-
Нажмите кнопку Сохранить изменения. Если отображается диалоговое окно «Управление учетной записью пользователя», подтвердите, что отображаемая в нем действие является нужным, а затем нажмите кнопку Да.
Изменение параметров прошивки
Если вы решите не использовать параметры Windows Go или использовать компьютер с Windows 7 в качестве хост-компьютера, вам потребуется вручную настроить параметры прошивки. Процесс, используемый для этого, зависит от типа прошивки и производителя. Если ваш хост-компьютер защищен BitLocker и работает Windows 7, перед внесением изменений в параметры прошивки следует приостановить работу BitLocker. После успешной перенастройки параметров прошивки возобновим защиту BitLocker. Если сначала не приостанавливать BitLocker, BitLocker предполагает, что компьютер был подделана и будет выполнять загрузку в режим восстановления BitLocker.
Технические требования
Для использования этой технологии подойдет практически любой накопитель, однако, на сайте майкрософт есть рекомендуемые образцы https://docs.microsoft.com/en-us/previous-versions/windows/it-pro/windows-8.1-and-8/hh831833(v=ws.11)#wtg_hardware. По сути, нет разницы в том, какую именно флэшку использовать, есть только несколько советов, которых следует придерживаться.

Нужно использовать флэшку объемом не меньше 32 гигабайт, иначе может не хватить места для приложений и документов. Должна использоваться технология usb 2.0 или 3.0, последняя работает быстрее, но необходимо чтобы и компьютер ее поддерживал. Также не стоит использовать совсем уж дешевые накопители, они могут не справиться с постоянной нагрузкой.
От компьютера требуется только наличие usb разъема и минимального аппаратного обеспечения, однако, чем оно лучше, тем быстрее будет работать ОС. Также не стоит забывать о разрядности процессора и системы, работать все будет только на одинаковых архитектурах.
У этой технологии множество преимуществ и вариантов использования. Она пригодится тем пользователям, которые хотят попробовать новую операционную систему, но не хотят для этого выделять место на жестком диске, с помощью этого сервиса они легко смогут использовать другую ОС и оценить все ее недостатки и достоинства. Этот же сервис пригодится для компаний, сотрудникам которых часто приходится работать в командировках или на ненастроенных компьютерах. Администраторы смогут легко настроить систему на съемном диске, после чего им можно будет пользоваться где угодно.

Что такое сервер RPC и как исправить ошибку «сервер RPC недоступен»
Разработчик учел то, что работать с системой придется на разных устройствах, поэтому накопитель можно зашифровать при помощи стандартной программы. Что позволит повысить безопасность работы и защитить данные. Также встроена функция «60 секунд». Если случайно извлечь накопитель, то на экране появится предупреждение об этом, если его вставить обратно в течении 1 минуты, то работа не прервется и продолжится с того же места. Сервис обладает гибкой системой лицензирования, после определенных настроек на систему можно будет загружать приложения из магазина и получать все обновления.




