Утилита win update disabler для отключения обновлений windows 10
Содержание:
- Как отключить автоматические обновления Windows 10, но разрешить ручную установку обновлений
- Why Would I Need to Know How to Disable Windows 10 Updates?
- Скачать бесплатно win updates disabler 1.4 rus 64 bit – программа отключить обновления на windows 10
- Временная приостановка обновления
- Зачем отключают защиту Windows
- Почему не стоит запрещать обновление
- Windows 10 Update Disabler – disables Windows 10 Updates reliably
- Как удалить установленные обновления
- Как отключить автоматические обновления Windows 10?
- Программа Windows 10 Update Disabler
- WindowsPro – Портал о Windows
- Отключение конкретного обновления
- Как отключить автоматические обновления Windows 10, но разрешить ручную установку обновлений
Как отключить автоматические обновления Windows 10, но разрешить ручную установку обновлений
С выходом новых версий Windows 10 — 1903, 1809, 1803, многие способы отключения обновлений перестали работать: служба «Центр обновления Windows» включается сама по себе (обновление 2019: добавил способ обойти это и полностью отключить Центр обновления, далее в инструкции), блокировка в hosts не срабатывает, задания в планировщике заданий автоматически активируются со временем, параметры реестра работают не для всех редакций ОС.
Тем не менее, способ отключения обновлений (во всяком случае, их автоматического поиска, скачивания на компьютер и установки) существует.
В заданиях Windows 10 присутствует задание Schedule Scan (в разделе UpdateOrchestrator), которое, используя системную программу C:WindowsSystem32UsoClient.exe регулярно выполняет проверку наличия обновлений, и мы можем сделать так, чтобы оно не работало. При этом обновления определений вредоносных программ для защитника Windows продолжат устанавливаться автоматически.
Отключение задания Schedule Scan и автоматических обновлений
Для того, чтобы задание Schedule Scan перестало работать, а соответственно перестали автоматически проверяться и скачиваться обновления Windows 10, можно установить запрет на чтение и выполнение программы UsoClient.exe, без чего задание работать не будет.
Порядок действий будет следующим (для выполнения действий вы должны быть администратором в системе)
- Запустите командную строку от имени администратора. Для этого можно начать набирать «Командная строка» в поиске на панели задач, затем нажать правой кнопкой мыши по найденному результату и выбрать пункт «Запуск от имени администратора».
- В командной строке введите команду
takeown /f c:windowssystem32usoclient.exe /a
и нажмите Enter.
- Закройте командную строку, перейдите в папку C:WindowsSystem32 и найдите там файл usoclient.exe, нажмите по нему правой кнопкой мыши и выберите пункт «Свойства».
- На вкладке «Безопасность» нажмите кнопку «Изменить».
- Поочередно выберите каждый пункт в списке «Группы или пользователи» и снимите для них все отметки в столбце «Разрешить» ниже.
- Нажмите Ок и подтвердите изменение разрешений.
- Перезагрузите компьютер.
После этого обновления Windows 10 не будут устанавливаться (и обнаруживаться) автоматически. Однако, при желании вы можете проверить наличие обновлений и установить их вручную в «Параметры» — «Обновление и безопасность» — «Центр обновления Windows».
При желании, вы можете вернуть разрешения на использование файла usoclient.exe командной в командной строке, запущенной от имени администратора:
icacls c:windowssystem32usoclient.exe /reset
(однако, разрешения для TrustedInstaller не будут возвращены, равно как и не будет изменен владелец файла).
Примечания: Иногда, когда Windows 10 попробует обратиться к файлу usoclient.exe вы можете получить сообщение об ошибке «Отказано в доступе». Описанные выше шаги 3-6 можно выполнить и в командной строке, используя icacls, но рекомендую визуальный путь, поскольку список групп и пользователей с разрешениями может меняться по ходу обновлений ОС (а в командной строке нужно их указывать вручную).
Есть ещё одна идея, которая автоматически отключает службу «Центр обновления Windows», в чём суть. Windows 10 включает сам «Центр обновления Windows», в Управление компьютером — Служебные программы — Просмотр событий — Журналы Windows — Система, отображается информация об этом, при этом указывается, что сам пользователь включил службу (ага, только выключил недавно). Гуд, событие есть, поехали дальше. Создаём батник, который останавливает службу и меняет тип запуска на «отключить»:
net stop wuauserv sc config wuauserv start=disabled
Гуд, батник создан.
Теперь создаём задачу в Управление компьютером — Служебные программы — Планировщик заданий.
Остальные настройки по вашему усмотрению.
Также, если в последнее время у вас стал принудительно устанавливаться помощник по обновлению до следующей версии Windows 10 и вам требуется это прекратить, обратите внимание на новую информацию в разделе «Отключение обновления до Windows 10 версии 1903 и 1809» далее в этой инструкции. И еще одно примечание: если никак не удается достичь желаемого (а в 10-ке это становится сложнее и сложнее), посмотрите комментарии к инструкции — там также есть полезные сведения и дополнительные подходы
Why Would I Need to Know How to Disable Windows 10 Updates?
Operating system, driver, and application updates can often lead to unexpected behavior on the computer on which they are installed. One way to protect yourself and your machine from unanticipated problems is to perform a backup before installing updates to your system.
Unfortunately, when automatic updates are being installed without your approval, you cannot take this precautionary step and face the possibility of having to resort to an older backup if you need to go back past the update.
Many updates need to reboot your machine when complete and certainly take up bandwidth while downloading. This can lead to slower response time and unforeseen reboots that can cause havoc with your work life.
Скачать бесплатно win updates disabler 1.4 rus 64 bit – программа отключить обновления на windows 10
Win Updates Disabler — это простая бесплатная программа, используемая чтобы отключить навсегда обновление системы windows 10 (на других версиях работает также).
С ее помощью можете отключить центр обновления, центр безопасности, защитник и межсетевой экран.
Ранее была версия win updates disabler 1.1, затем 1.3 с незначительными ошибками. Теперь программа обновилась до версии 1.4 в которой недостатку устранены хотя разработчик уже работает над версией 1.5.
Ее также можно поместить в запоминающее USB-устройство, которое будет использоваться на любом компьютере, только тогда понадобится версия portable.
Как пользоваться программой для отключения обновление windows 10 — Win Updates Disabler
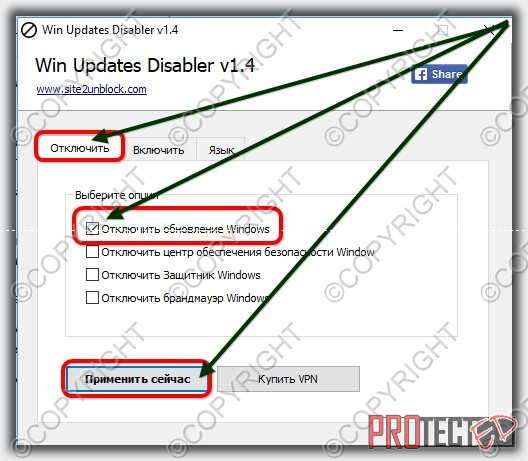
Пользоваться программой — детская игра. Все что вам нужно сделать, это только запустить, выбрать вкладку «Отключить», поставить птички и нажать «Применить сейчас».
Утилита на русском языке, так что не беспокойтесь. Также есть отдельный параметр для скрытия своего IP-адреса. Все изменения должны быть подтверждены кнопкой «Применить».
Чтобы изменения заработали, компьютер необходимо перезапустить. После внесения изменений инструмент запрашивает у пользователя разрешение на перезагрузку, так что вам не нужно беспокоиться о перезапуске системы в неожиданный момент (например, при работе над важным документом).
На этом финиш, а что-то не получится у вас есть надежный друг – комментарии. Скачать можете ниже. Успехов.
Временная приостановка обновления
В операционной системе Windows 10 по умолчанию присутствует функция, которая позволяет отложить загрузку и установку обновлений на срок до 30-35 дней (в зависимости от сборки ОС). Для ее включения нужно выполнить несколько простых действий:
- Нажмите кнопку «Пуск» на рабочем столе и перейдите из открывшегося меню в «Параметры» системы. Как альтернативу можно использовать комбинацию клавиш «Windows+I».

Через открывшееся окно «Параметры Windows» необходимо попасть в раздел «Обновление и безопасность». Достаточно кликнуть по его названию один раз левой кнопкой мышки.

Далее нужно опуститься чуть ниже блока «Центр обновления Windows», найти строку «Дополнительные параметры» и нажать на нее.

После этого отыщите на появившейся странице раздел «Приостановка обновлений». Передвиньте переключатель, который находится ниже, в положение «Вкл.»

Теперь вы можете закрыть все ранее открытые окна
Обратите внимание, что как только вы нажмете кнопку «Проверить наличие обновлений», функция приостановки будет автоматически выключена и придется повторять все действия заново. Далее перейдем к более радикальным, хотя и не рекомендованным мерам — полному отключению апдейта ОС
Способ 1: Win Updates Disabler
Win Updates Disabler — утилита, с минималистическим интерфейсом, что позволяет любому пользователю быстро разобраться, что к чему. Всего за пару кликов, эта удобная программа позволяет отключить или обратно включить обновление системы без необходимости разбираться в системных настройках ОС. Еще один плюс этого способа — возможность скачать с официального сайта как обычную версию продукта, так и его портативную версию.
Итак, чтобы отключить обновления Виндовс 10 с помощью утилиты Win Updates Disabler, просто выполните такие действия.
- Откройте программу, предварительно скачав ее с официального сайта.
- В главном окне поставьте отметку напротив пункта «Отключить обновление Windows» и кликните по кнопке «Применить сейчас».

Перезагрузите ПК.
Способ 2: Show or hide updates
Show or hide updates — это утилита от корпорации Майкрософт, с помощью которой можно запретить автоматическую установку некоторых обновлений. Это приложение имеет более сложный интерфейс и позволяет выполнить быстрый поиск всех доступных на данный момент времени обновлений Windows 10 (при наличии Интернета) и предложит, либо отменить их установку либо установить ранее отмененные обновления.
Загрузить этот инструмент можно с официального сайта компании Microsoft. Для этого нужно перейти по представленной ниже ссылке и немного пролистать вниз до указанного на скриншоте места.

Процедура отмены обновлений с помощью Show or hide updates выглядит так.
- Откройте утилиту.
- В первом окне нажмите «Далее».

Выберите пункт «Hide updates».

Поставьте отметки напротив тех апдейтов, которые Вы не хотите устанавливать и нажмите «Далее».

Дождитесь завершения процесса.
Способ 3: Штатные инструменты Виндовс 10
Центр обновления Виндовс 10
Наиболее простой способ отключить обновление системы встроенными инструментами — это просто отключить службу центра обновления. Для этого выполните такие шаги:
- Откройте «Службы». Для этого необходимо ввести команду в окне «Выполнить», которое, в свою очередь, можно вызвать, нажав комбинацию клавиш «Win+R», нажмите кнопку «ОК».

Далее в списке служб найдите «Центр обновления Windows» и щелкните по этой записи дважды.

В окне «Свойства» нажмите кнопку «Остановить».

Далее в этом же окне установите значение «Отключена» в поле «Тип запуска» и нажмите кнопку «Применить».

Редактор локальных групповых политик
-
Перейдите в редактор локальной групповой политики. Для этого в окне «Выполнить» («Win+R») введите команду:

В разделе «Конфигурация компьютера» кликните по элементу «Административные шаблоны».

Далее, «Компоненты Windows».

Найдите «Центр обновления Windows» и в разделе «Состояние» дважды кликните на пункте «Настройка автоматического обновления».

Нажмите «Отключено» и кнопку «Применить».

Реестр
Также владельцы версий Windows 10 Pro и EnterPrise для отключения автоматических апдейтов могут обратиться к системному реестру. Это можно сделать, выполнив такие действия:
- Нажмите «Win+R», введите команду и кликните по кнопке «ОК».

Раскройте «HKEY_LOCAL_MACHINE» и выберите раздел «SOFTWARE».

Осуществите переход по веткам «Policies» — «Microsoft» — «Windows»

Далее «Windows Update» — «AU».

Создайте самостоятельно параметр DWORD. Задайте ему имя «NoAutoUpdate» и внесите в него значение 1.

Зачем отключают защиту Windows
Этому тоже есть простые объяснения. Некоторые маньяки-энтузиасты отключают всю защиту для максимального ускорения работы компьютера, ведь различное постоянное сканирование системы на предмет вирусов или перепроверка каждого действия пользователя (программ) действительно заметно замедляет систему.
Каюсь, я тоже экспериментировал с этим и как-то пользовался компьютером без какой-либо защиты несколько месяцев (даже без антивируса), но моя попа оказалась не железной (на диске много важных данных) — всё-таки включил её обратно. К тому же я не заметил визуального сумасшедшего ускорения работы.
Я считаю, что есть много других способов разгона операционной системы — оптимизация автозагрузки , качественная периодическая очистка её, сжатие реестра , дефрагментация диска , удаление дубликатов … наконец, простая замена медленного жёсткого диска на SSD-диск .
Но чаще всего встроенную системную защиту отключают при переходе к сторонним мощным комплексам безопасности, чтоб не возникало конфликтов и не дублировались функции. Например, логично выключить встроенный брандмауэр при использовании мощного и удобного Comodo Firewall .
Почему не стоит запрещать обновление
Желательно Центру поддержки разрешить в авторежиме устанавливать на ПК новинки софта. В таком случае Microsoft и Windows Update помогут поддерживать систему и все драйвера в работоспособном и актуальном состоянии. В авторежиме будут удаляться новейшие вредоносные программы.
К тому же новые версии Виндовса учитывают опыт предыдущих ОС, поэтому снабжены ПО и сервисами, помогающими предотвращать вирусные атаки. Автообновление улучшает систему, переводит ПК на более безопасную платформу. Каждый раз обновляясь, устройство работает быстрее и качественнее, то есть без сбоев, ошибок и «глюков».
Важно! Однако на разных компьютерах обновления покажут себя по-разному. Их функциональность зависит от возможностей ПК (аппаратной конфигурации)
Обновления несут потенциальную угрозу. Ведь есть вероятность их нестыковки с конфигурацией системы. Иногда после установки автообновления ПК может не загрузиться. Желательно обезопасить свой компьютер, предварительно создав точку восстановления.
Windows 10 Update Disabler – disables Windows 10 Updates reliably
Windows 10 is well known for forced updates and the extremely inopportune times at which it downloads them, installs them and restarts your PC. Only Enterpprise editions of the Windows 10 operating system have the ability to control how updates are delivered and installed. Home editions and also the Pro edition of Windows 10 are locked down to get updates whenever Microsoft decides to push them out. A huge number of users are not happy with this behavior. So that is how Windows 10 Update Disabler was born.
Windows 10 Update Disabler is created by PainteR, the author of many other impressive themes and apps, including my favorite app, Universal Watermark Disabler. Windows 10 Update Disabler is a special tool to avoid Windows 10 Updates.
What is Windows 10 Update Disabler
Windows Update Disabler is just a service which runs in the background and terminates attempts by Windows Update to install anything. Unlike other tools, it is very transparent and does not require configuration.

According to the author, it does not rely on Windows Registry values because Windows can overwrite them any time without your knowledge or consent. Instead, it uses an undocumented system call to check the current state of Windows Update and tries to terminate it immediately. Once started, it also disables all scheduled tasks related to Windows Update, including the task which automatically restarts your PC while you are in the middle of something important.

Watch the following video to see the app in action:
You can subscribe to our YouTube channel HERE .
Here is how to use the app if you decide to give it a chance.
Before you continue : The author claims that he developed the app for himself, to protect his PC from unwanted updates. You might not agree with him and with his vision of the problem. He has not tested it extensively. I checked the tool in my virtual machine and found no issues. It does exactly what it claims to do.
How to install Windows 10 Update Disabler
- Download the Windows Update Disabler app from here:
Unpack the file UpdaterDisabler.exe to a folder you want. The EXE of this tool will run from this folder.
Open an elevated command prompt in that folder. Tip: See the article How to open an elevated command prompt in Windows 10.
Как удалить установленные обновления
Если после установки какого-то нового софта в работе компьютера наблюдаются сбои и неполадки, можно попробовать выполнить удаление конкретного элемента. Все установленные на ПК новшества зафиксированы в виде списка, вверху которого находится самое свежее ПО.
Способ удаления установленного софта (через «Параметры»):
через «Пуск» отправиться в «Параметры»;
отыскать «Обновление и безопасность»;
открыть «Просмотр журнала…»;
вверху перечня установленных софтов отыскать опцию «Удалить…»;
- отметить конкретную строчку в перечне новинок и «Удалить»;
- выполнить перезагрузку компьютера.
Способ удаления (через «Дополнительные параметры»):
через «Параметры» отправиться в «Обновление…»;
- потом из раздела «Восстановление» перейти в «Особые варианты загрузки»;
- активировать «Перезагрузить сейчас»;
- сразу после перезагрузки ПК появится «Выбор действия»;
- активировать «Поиск и устранение неисправностей»;
- отправиться в «Дополнительные параметры»;
- отыскать «Удалить недавно установленные…»;
- выбрать новинку софта, которую нужно удалить;
- выполнить перезагрузку компьютера.
Способ удаления (через командную строку):
активировать консоль на администраторских правах;
- предварительно нужно узнать номер КВ удаляемого софта;
- написать: wusa /uninstall /KB:UpdateID;
- выполнить «Ввод» и действовать согласно подсказкам на экране;
- в конце перезагрузить устройство.
Как отключить автоматические обновления Windows 10?
Способ №1. Деактивация Центра обновлений (уровень сложности: начинающий)
Самый простой способ, позволяющий отключить автоматическое обновление Windows 10 навсегда. Стоит заметить, что данный способ подойдет для любой версии Windows 10.
Идея способа заключается в отключении и приостановке служб, которые отвечают за автоматическое обновление. Теперь перейдем к непосредственной инструкции:
Первоначально необходимо запустить оснастку «Службы». Для этого нажмите комбинацию клавиш Win+R, введите в поле services.msc и нажмите OK.

В окне «Службы» вам нужно найти службу «Центр обновления Windows» (В некоторых версиях Windows 10 называется Windows Update). Нажмите ПКМ и выберите пункт «Свойства».

Теперь нажмите на кнопку «Остановить», выберите функцию «Отключена» в опции «Тип запуска». После этого сохраните параметры, нажав на кнопку «Применить» и «OK».

Готово! Окно с принудительным автоматическим обновлением больше не будет появляться на рабочем столе. Если понадобиться снова включить обновления, просто нажмите на кнопку «Запустить», а затем выберите функцию «Автоматически» в опции «Тип запуска».
Программа Windows 10 Update Disabler
Существует интересная программа под названием Window 10 Updater Disabler, которая работает в фоновом режиме. Она предназначена для ручного отключения или включения функции автоматических обновлений.
Когда вы окажитесь в требуемой папки, введите команду:
Теперь вы можете перейти к утилите, нажав на соответствующую службу.
Если программа работает, система не будет устанавливать какие-либо обновления. Если вы попытаетесь сделать это вручную, то получите сообщение об ошибке.
Если вы захотите установить какое-либо важное обновление, можно вручную удалить программу Windows Updates Disabler. Для этого нужно повторить описанный выше процесс установки
Но вместо команды «updaterdisabler.exe -install» напишите «updatedisabler.exe -remove».
Утилита будет полностью удалена из системы. После этого можно скачивать и устанавливать любые обновления.
WindowsPro – Портал о Windows
Home » Полезная информация » Отключение автообновления Windows 10 (Win Updates Disabler v1.4)
Отключение автообновления Windows 10 (Win Updates Disabler v1.4)
Посмотрело: 6 521
Если ваш компьютер работает под управлением Windows, вы, вероятно, знаете о том, что некоторые компоненты операционной системы могут потреблять ресурсы вашего компьютера и влиять на его общую производительность. В данном материале речь пойдет именно об автообновлении Windows 10.
Хотя автоматическое обновление в Десятке можно отключить и вручную, использование стороннего программного обеспечения может привести к более быстрому и лучшему результату. Одним из приложений, которые могут быть полезны в этом случае, является Win Updates Disabler.
Легкое приложение с простым интерфейсомВы можете воспользоваться возможностями этой программы удобным способом, ее установка на ваш компьютер может быть выполнена без особых затруднений. Интерфейс утилиты минималистичен и содержит несколько полезных функций, которые аккуратно организованы, чтобы вы могли легко получить к ним доступ. Так же в новой версии наконец-то есть русский язык.
Однако при работе с этим приложением следует соблюдать осторожность, так как отключение определенных компонентов может поставить под угрозу безопасность вашей системы. Отсутствие какого-либо справочного руководства может сбивать с толку начинающих пользователей ПК, несмотря на общую простоту этой программы
Отключение конкретного обновления
Метод, помогающий остановить прием виндовских новшеств через Show or Hide Updates:
запустить на своем ПК скачанную утилиту;
выбрать вариант «Hide Updates»;
появится окошко со списком новшеств для Win 10;
- выбрать конкретные updates;
- перейти «Далее»;
- дождаться завершения диагностики;
- в конце процедуры появится список пакетов (которые не будут обновляться).
Способ, позволяющий запретить авто установку новейших версий драйверов:
активировать «Выполнить»;
написать: rundll32 newdev.dll,DeviceInternetSettingUi;
откроется окошко «Параметры установки…»;
- на предложение «Скачивать ли автоматически драйверы…» ответить «Нет…»;
- «Сохранить» изменения.
Как отключить автоматические обновления Windows 10, но разрешить ручную установку обновлений
С выходом новых версий Windows 10 — 1903, 1809, 1803, многие способы отключения обновлений перестали работать: служба «Центр обновления Windows» включается сама по себе (обновление 2019: добавил способ обойти это и полностью отключить Центр обновления, далее в инструкции), блокировка в hosts не срабатывает, задания в планировщике заданий автоматически активируются со временем, параметры реестра работают не для всех редакций ОС.
Тем не менее, способ отключения обновлений (во всяком случае, их автоматического поиска, скачивания на компьютер и установки) существует.
В заданиях Windows 10 присутствует задание Schedule Scan (в разделе UpdateOrchestrator), которое, используя системную программу C:WindowsSystem32UsoClient.exe регулярно выполняет проверку наличия обновлений, и мы можем сделать так, чтобы оно не работало. При этом обновления определений вредоносных программ для защитника Windows продолжат устанавливаться автоматически.
Отключение задания Schedule Scan и автоматических обновлений
Для того, чтобы задание Schedule Scan перестало работать, а соответственно перестали автоматически проверяться и скачиваться обновления Windows 10, можно установить запрет на чтение и выполнение программы UsoClient.exe, без чего задание работать не будет.
Порядок действий будет следующим (для выполнения действий вы должны быть администратором в системе)
- Запустите командную строку от имени администратора. Для этого можно начать набирать «Командная строка» в поиске на панели задач, затем нажать правой кнопкой мыши по найденному результату и выбрать пункт «Запуск от имени администратора».
- В командной строке введите команду
takeown /f c:windowssystem32usoclient.exe /a
и нажмите Enter.
- Закройте командную строку, перейдите в папку C:WindowsSystem32 и найдите там файл usoclient.exe, нажмите по нему правой кнопкой мыши и выберите пункт «Свойства».
- На вкладке «Безопасность» нажмите кнопку «Изменить».
- Поочередно выберите каждый пункт в списке «Группы или пользователи» и снимите для них все отметки в столбце «Разрешить» ниже.
- Нажмите Ок и подтвердите изменение разрешений.
- Перезагрузите компьютер.
После этого обновления Windows 10 не будут устанавливаться (и обнаруживаться) автоматически. Однако, при желании вы можете проверить наличие обновлений и установить их вручную в «Параметры» — «Обновление и безопасность» — «Центр обновления Windows».
При желании, вы можете вернуть разрешения на использование файла usoclient.exe командной в командной строке, запущенной от имени администратора:
icacls c:windowssystem32usoclient.exe /reset
(однако, разрешения для TrustedInstaller не будут возвращены, равно как и не будет изменен владелец файла).
Примечания: Иногда, когда Windows 10 попробует обратиться к файлу usoclient.exe вы можете получить сообщение об ошибке «Отказано в доступе». Описанные выше шаги 3-6 можно выполнить и в командной строке, используя icacls, но рекомендую визуальный путь, поскольку список групп и пользователей с разрешениями может меняться по ходу обновлений ОС (а в командной строке нужно их указывать вручную).
Есть ещё одна идея, которая автоматически отключает службу «Центр обновления Windows», в чём суть. Windows 10 включает сам «Центр обновления Windows», в Управление компьютером — Служебные программы — Просмотр событий — Журналы Windows — Система, отображается информация об этом, при этом указывается, что сам пользователь включил службу (ага, только выключил недавно). Гуд, событие есть, поехали дальше. Создаём батник, который останавливает службу и меняет тип запуска на «отключить»:
net stop wuauserv sc config wuauserv start=disabled
Гуд, батник создан.
Теперь создаём задачу в Управление компьютером — Служебные программы — Планировщик заданий.
Остальные настройки по вашему усмотрению.
Также, если в последнее время у вас стал принудительно устанавливаться помощник по обновлению до следующей версии Windows 10 и вам требуется это прекратить, обратите внимание на новую информацию в разделе «Отключение обновления до Windows 10 версии 1903 и 1809» далее в этой инструкции. И еще одно примечание: если никак не удается достичь желаемого (а в 10-ке это становится сложнее и сложнее), посмотрите комментарии к инструкции — там также есть полезные сведения и дополнительные подходы




